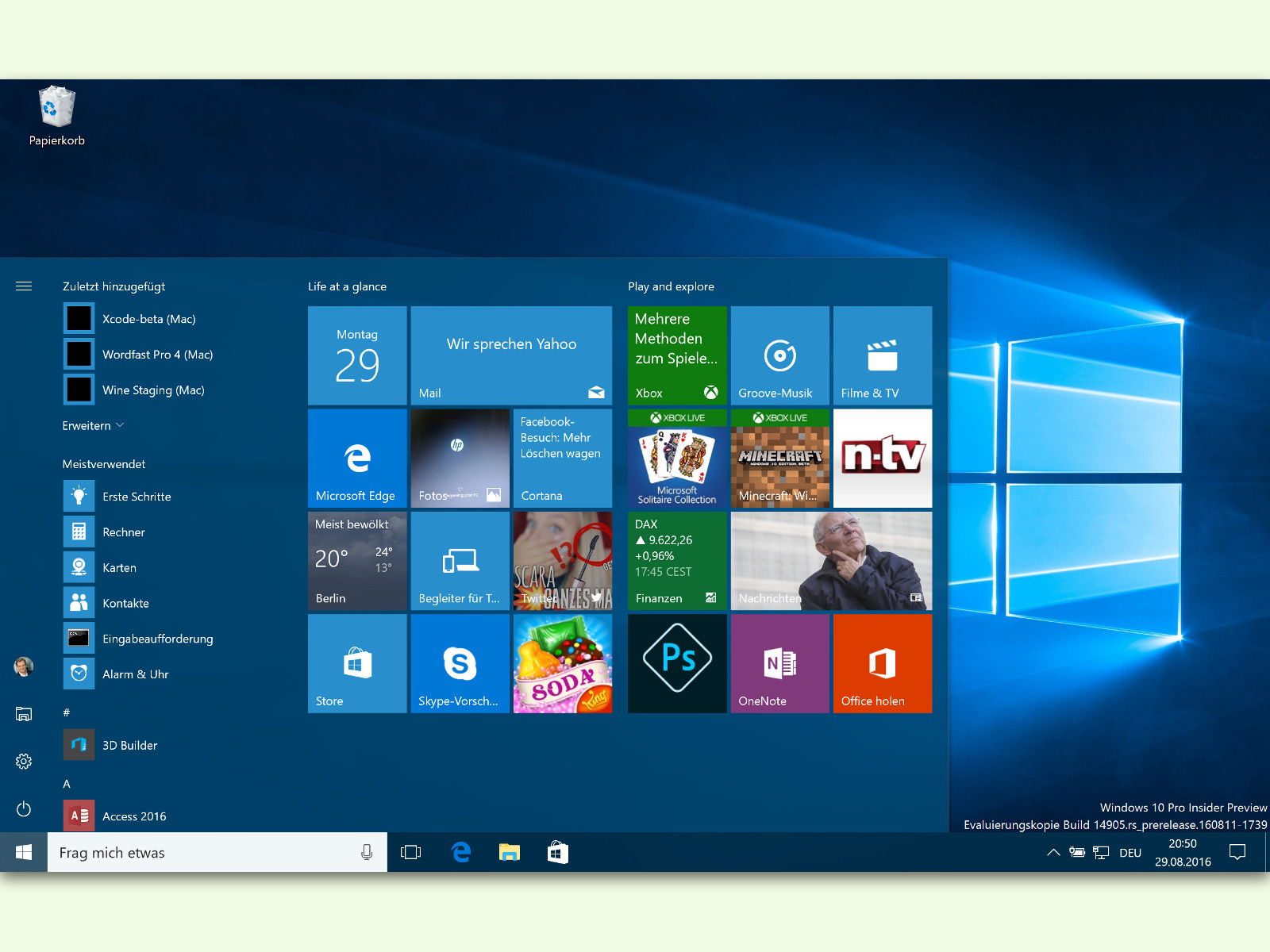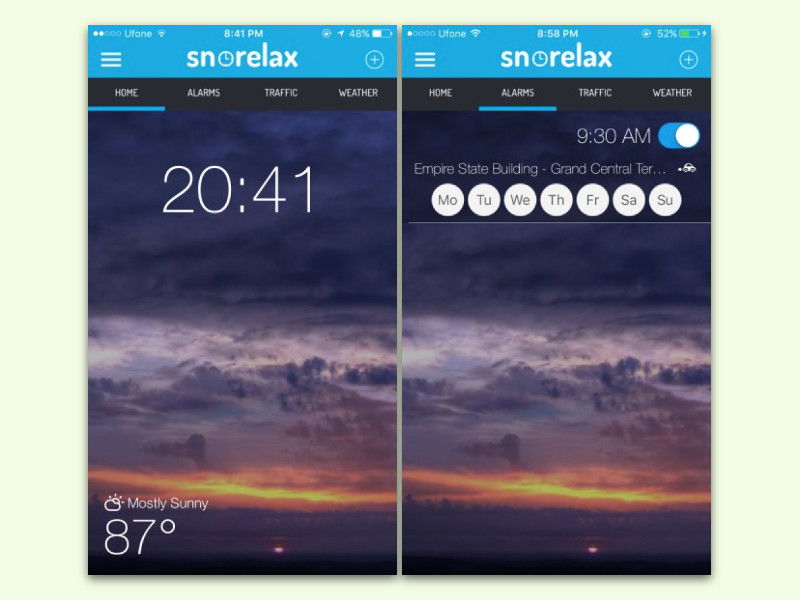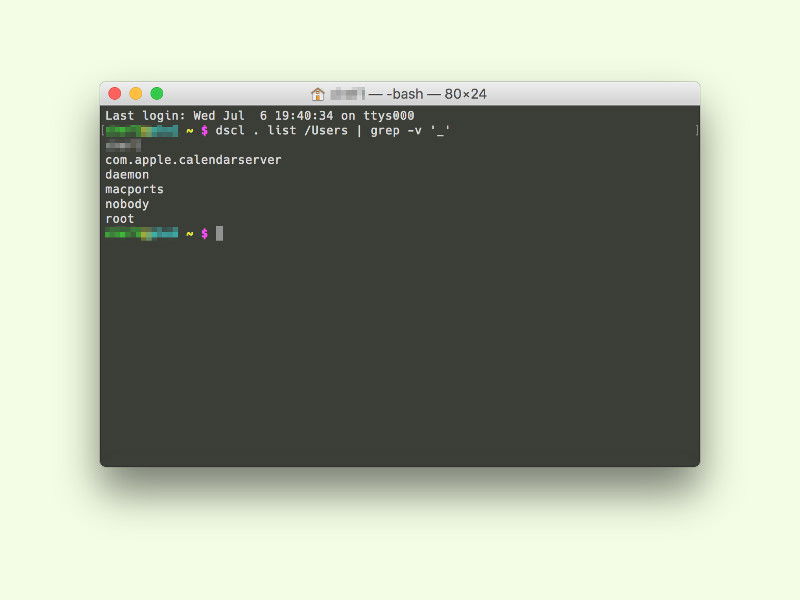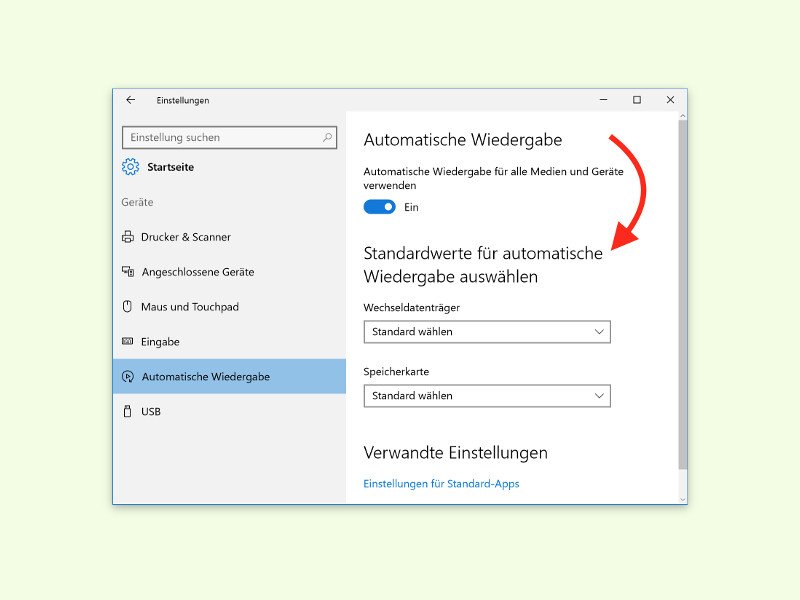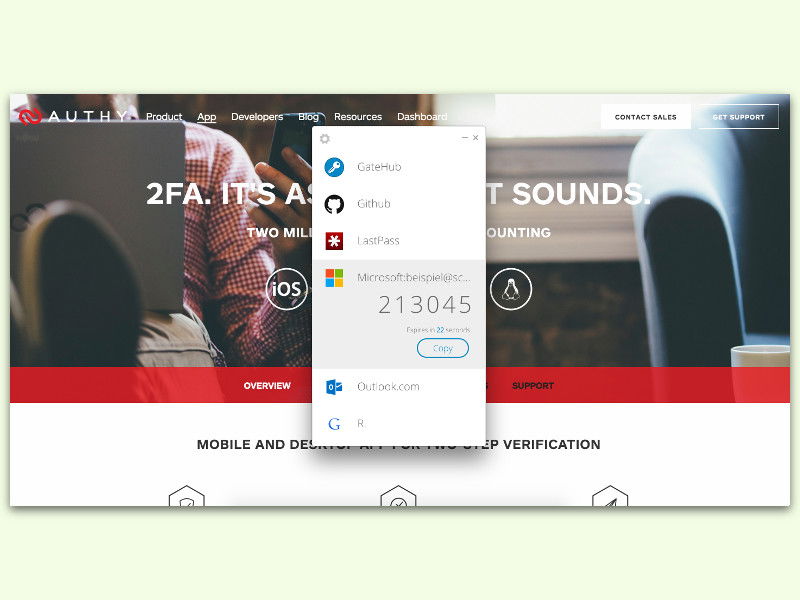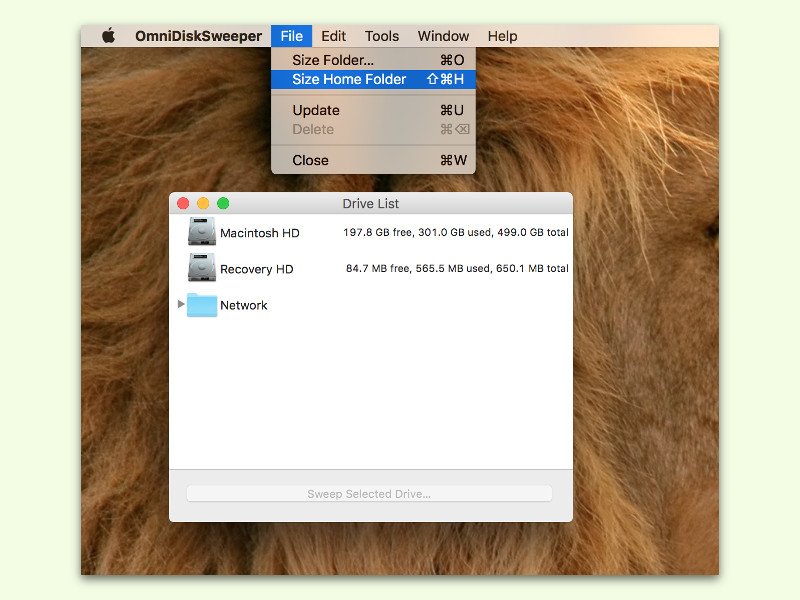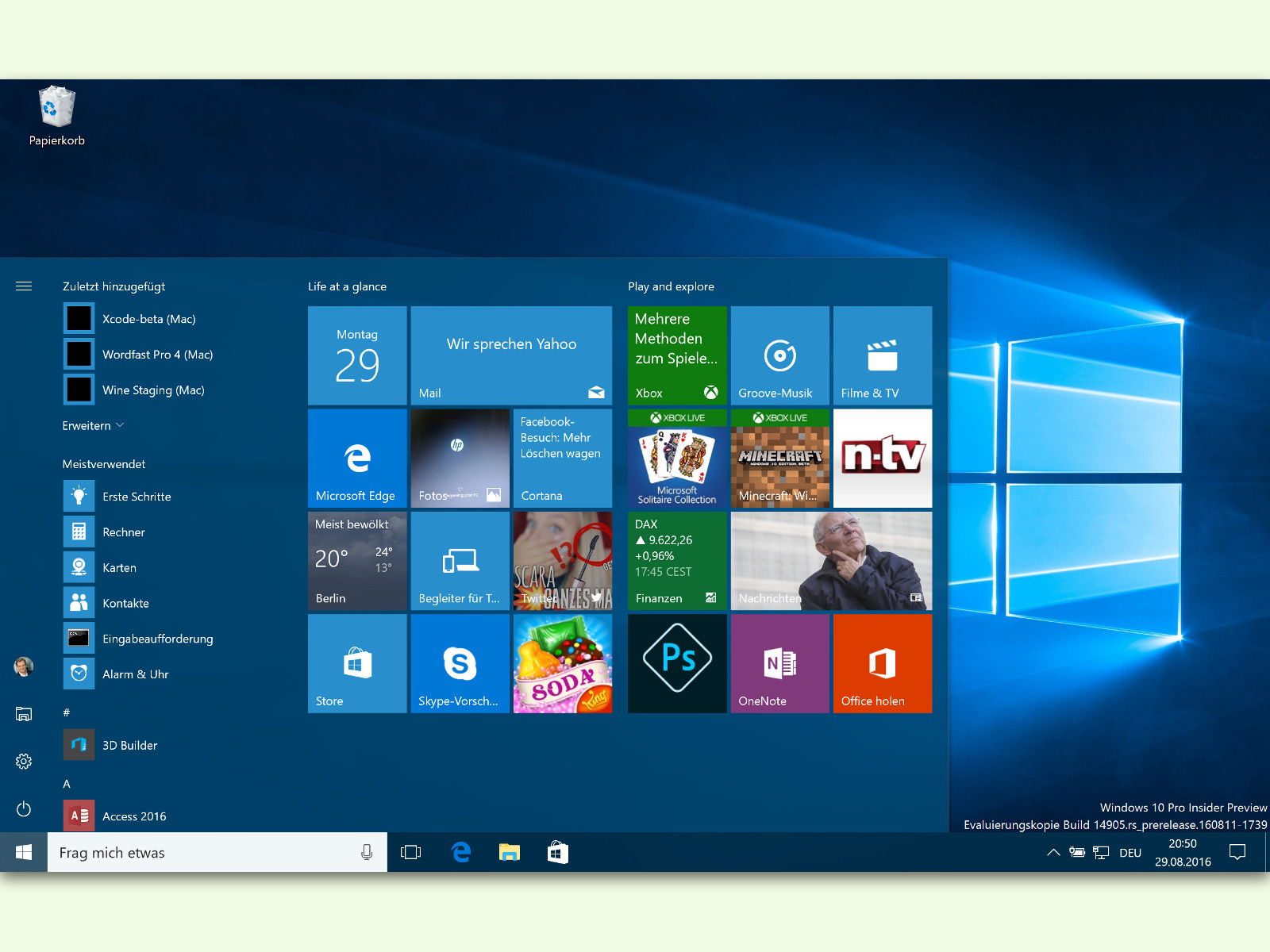
04.09.2016 | Windows
Nutzt man auf seinem Windows 10-Computer mehrere Konten und Benutzer, hat jede Person ihr eigenes Start-Menü-Layout. Wer das nicht will, sondern möchte, dass alle das gleiche Layout der Kacheln nutzen, kann die Einträge miteinander synchronisieren.
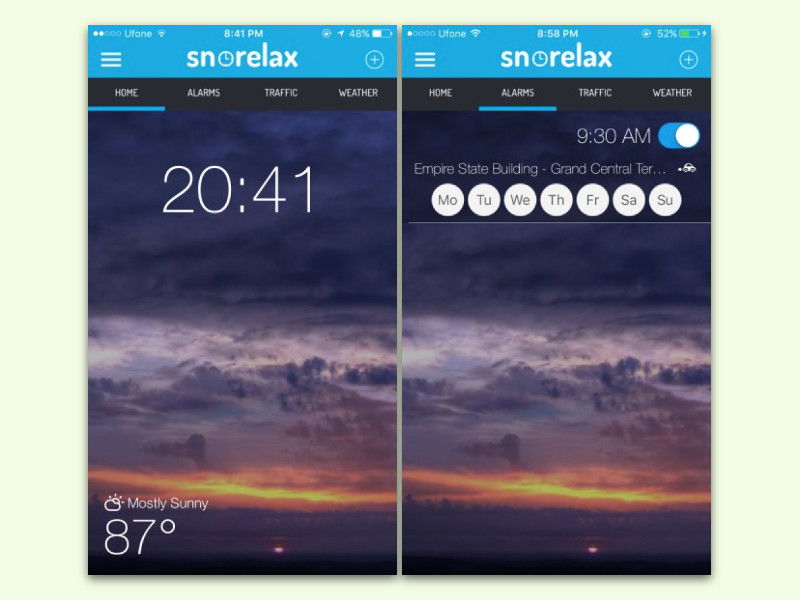
21.07.2016 | iOS
In einer guten morgendlichen Routine gibt es immer ein wenig Puffer für unerwartete Verzögerungen – Stau oder Verspätungen. Wenn solche Puffer wegen besonders langer Verzögerungen nicht ausreichen, kommt man zu spät. Besser, man lässt sich in so einem Fall einfach früher wecken.
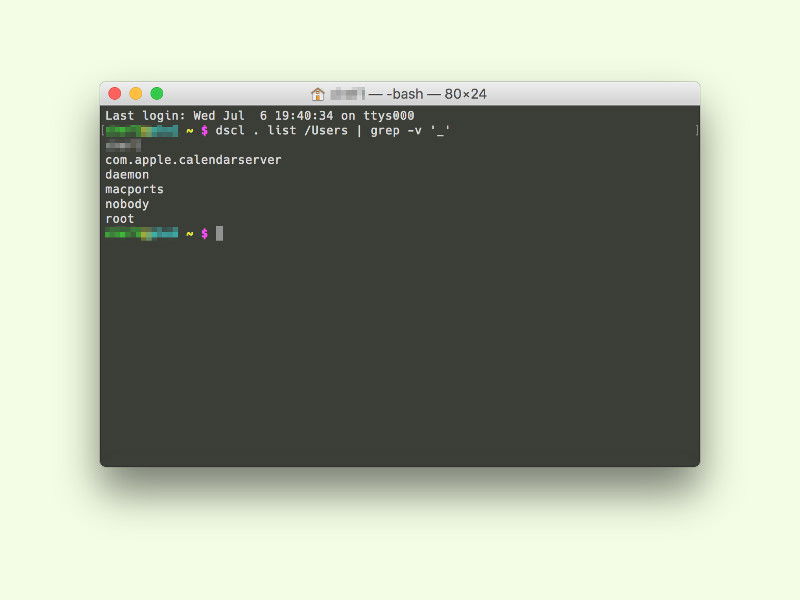
06.07.2016 | macOS
Wer hat alles ein Konto auf diesem Mac? Diese Frage stellen sich Admins wohl öfter. Herausfinden lässt sich das in den Einstellungen. Oder auch über das Terminal.

16.06.2016 | macOS
In macOS gibt es – wie in Windows auch – viele Sicherheits-Funktionen. Zum Beispiel kann der Monitor auf Wunsch mit einem Kennwort gesichert werden. Wer öfter ungeplant seinen Computer verlassen muss, kann das Benutzer-Konto nach Wahl auch automatisch abmelden, wenn es nicht verwendet wird.
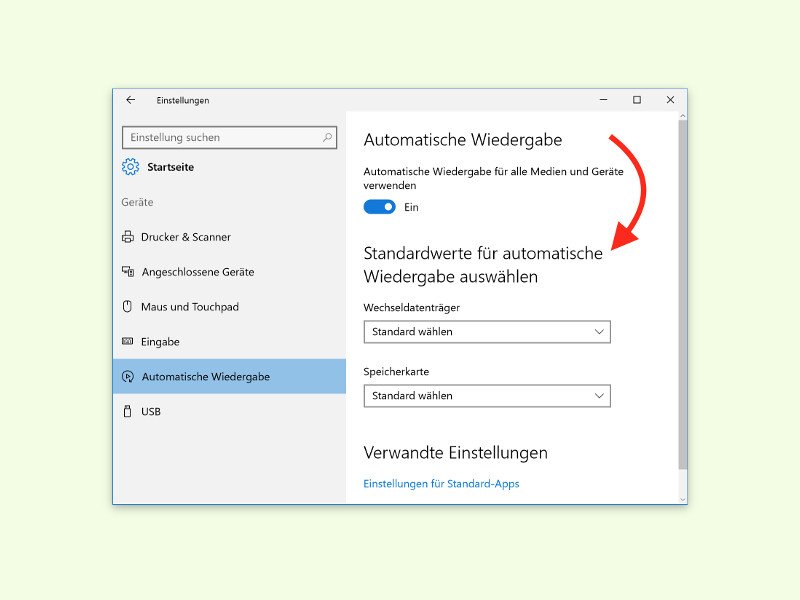
09.06.2016 | Windows
Legt man eine CD oder DVD ins Laufwerk oder schließt einen USB-Stick an, fragt Windows 10 immer zuerst nach, welche Aktion ausgeführt werden soll. Manche Benutzer mögen diese Auto-Play-Funktion, andere stört sie hingegen nur. Gut, dass man die automatischen Aktionen für externe Medien an den eigenen Bedarf anpassen kann.

07.04.2016 | Office
Viele Benutzer verschieben alle bearbeiteten eMails aus dem Posteingang in einen Archiv-Ordner. Mit Outlook ist das eine Sache von einem Klick. Jetzt klappt die Ein-Klick-Archivierung auch in der Mac-Version von Microsoft Outlook.
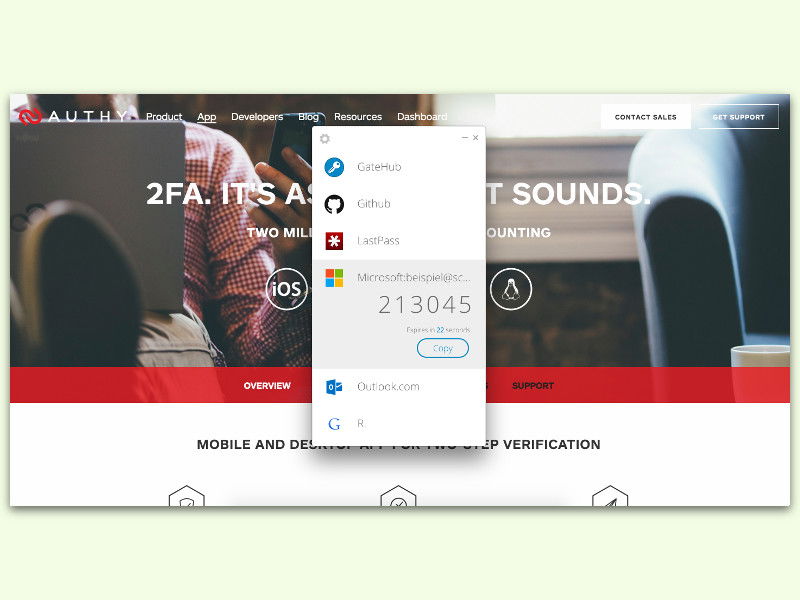
13.03.2016 | Tipps
Wer Hacker effektiv aus den eigenen Online-Konten aussperren will, nutzt am besten die Zwei-Faktor-Authentifizierung. Neben Benutzernamen und Kennwort ist dann auch noch ein zweiter „Ausweis“ nötig. Das kann auch eine App auf dem PC sein.
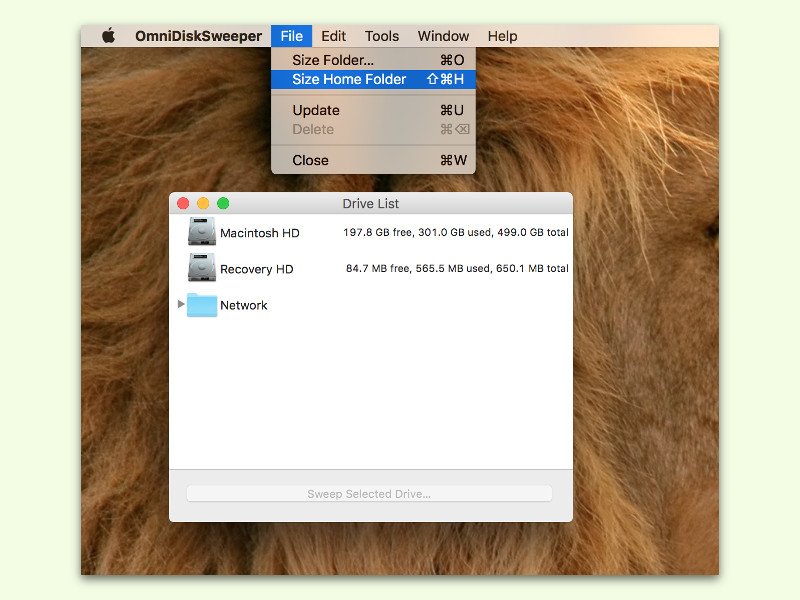
07.03.2016 | macOS
Beim Aufräumen der Festplatte stellt sich immer wieder die gleiche Frage: Welche Dateien und Ordner belegen eigentlich am meisten Platz auf dem Computer? Damit nichts kaputtgehen kann, sollte man sich beim Aufräumen auf den eigenen Profil-Ordner konzentrieren.