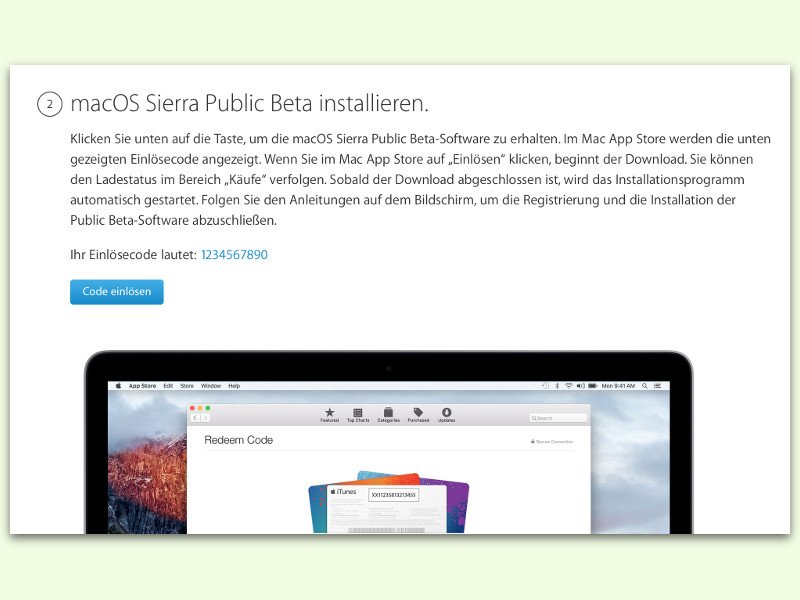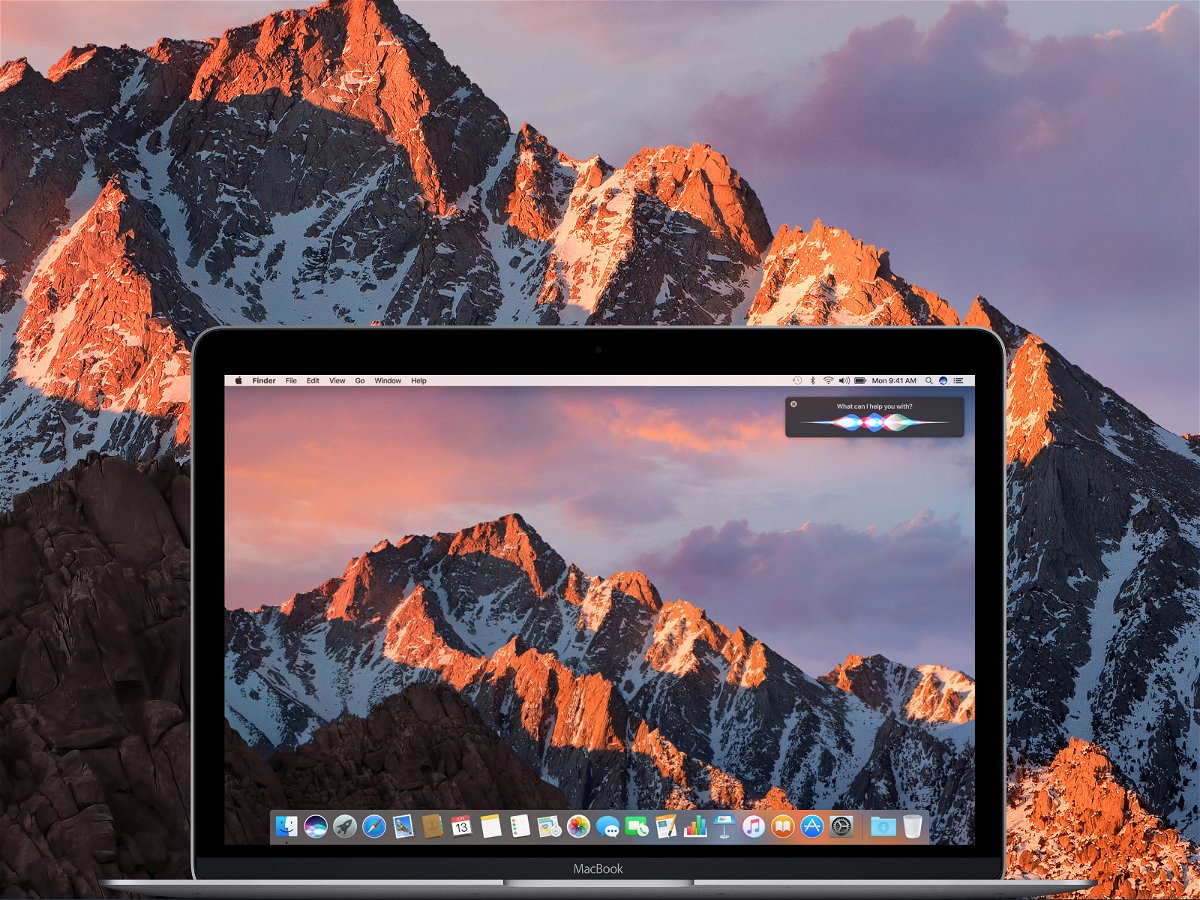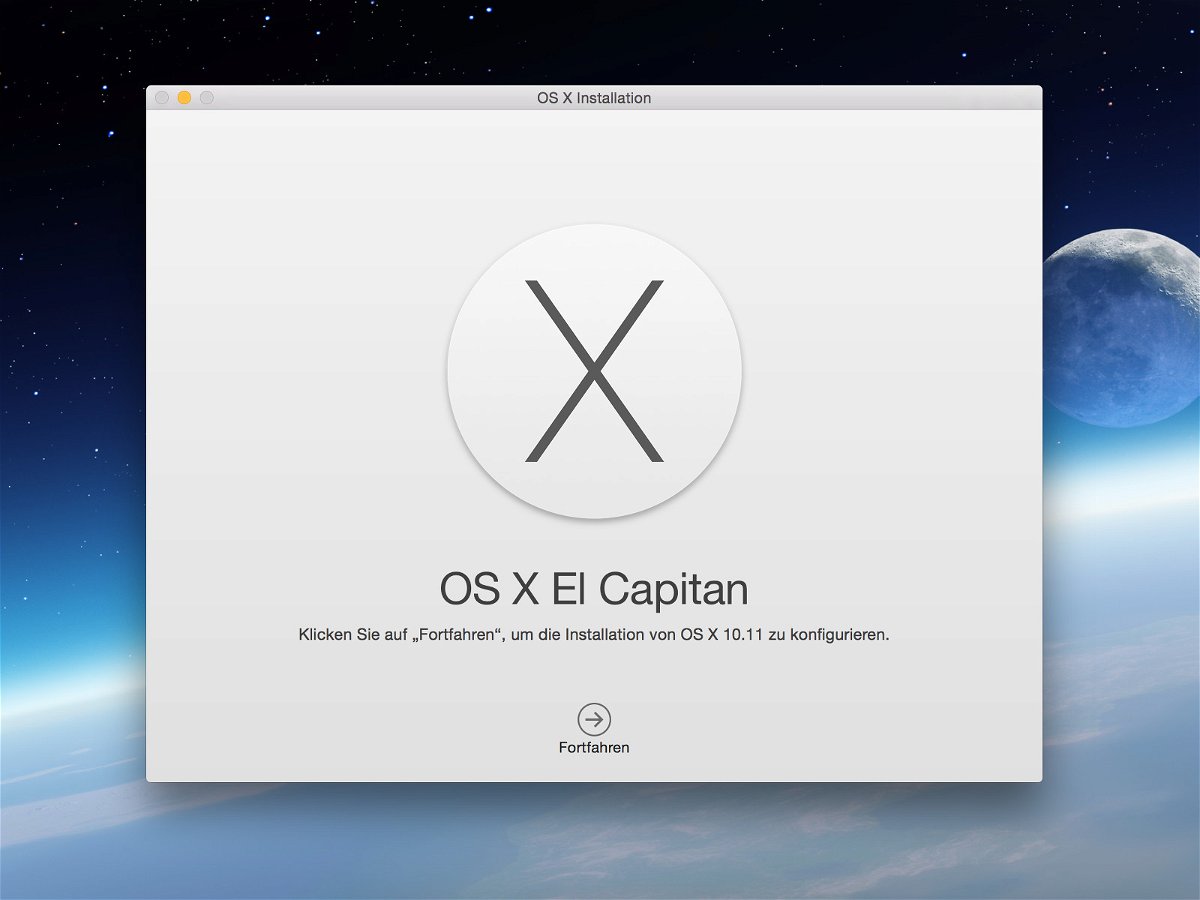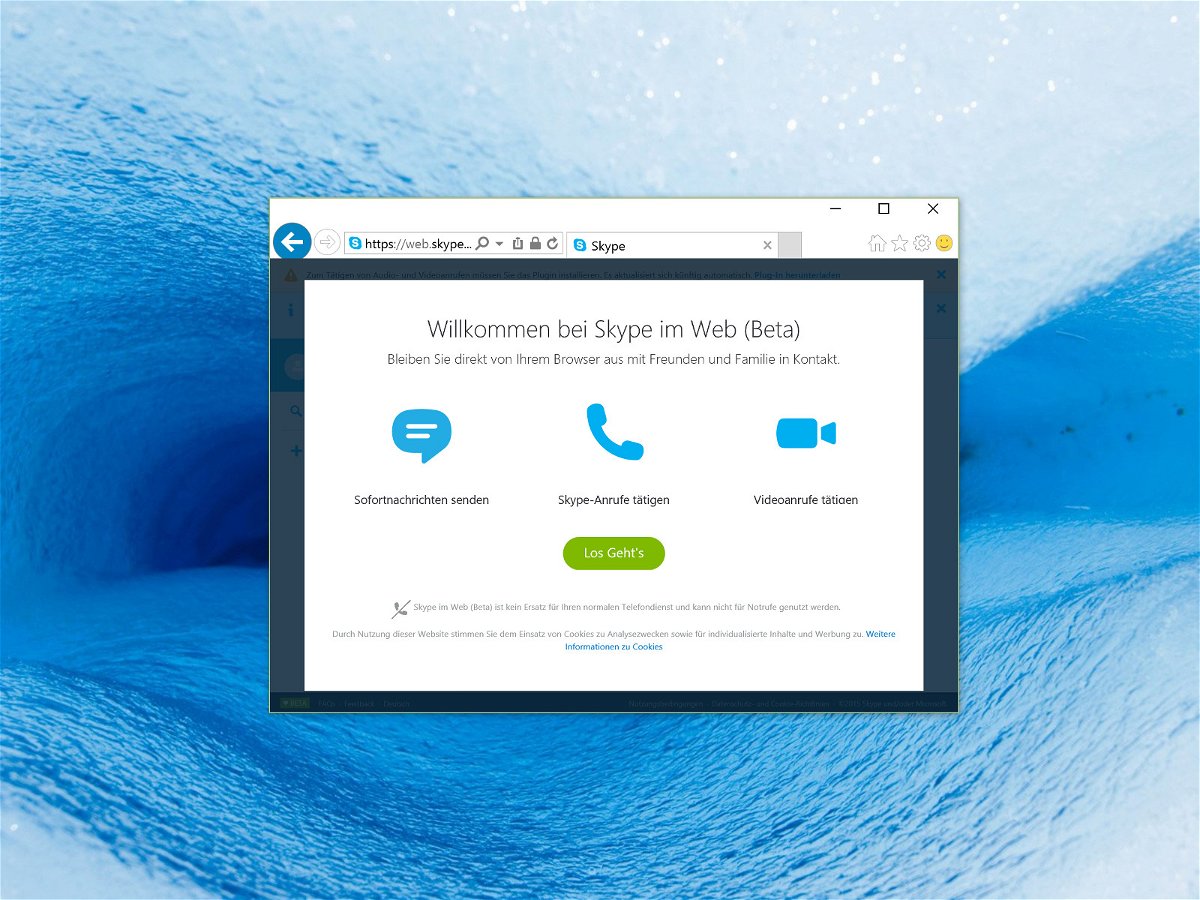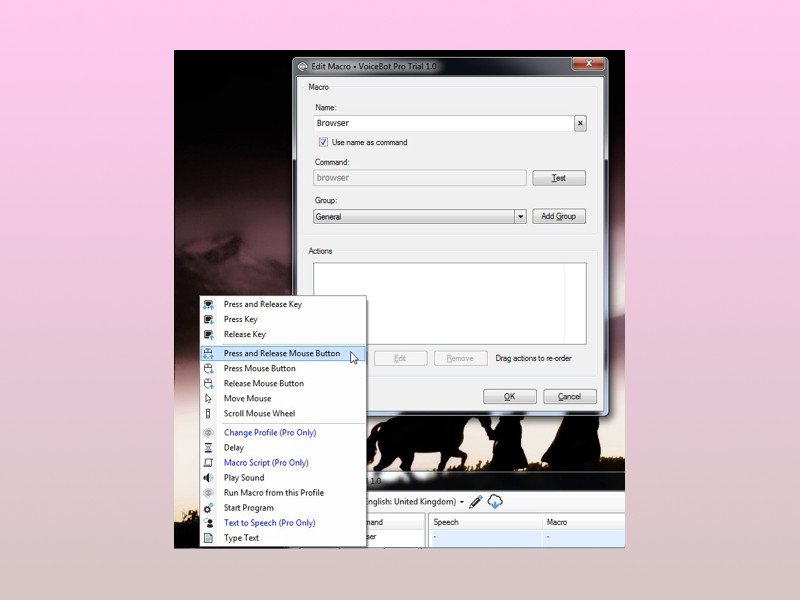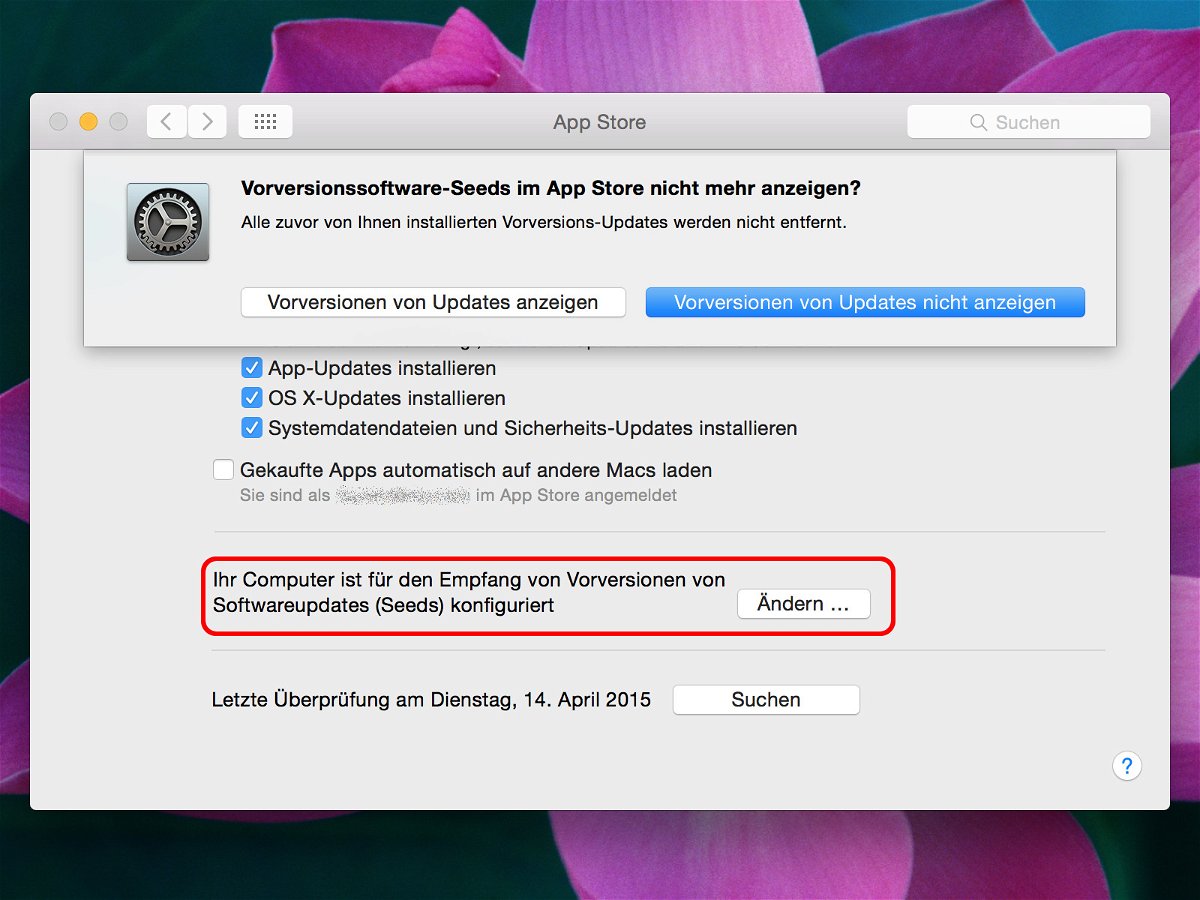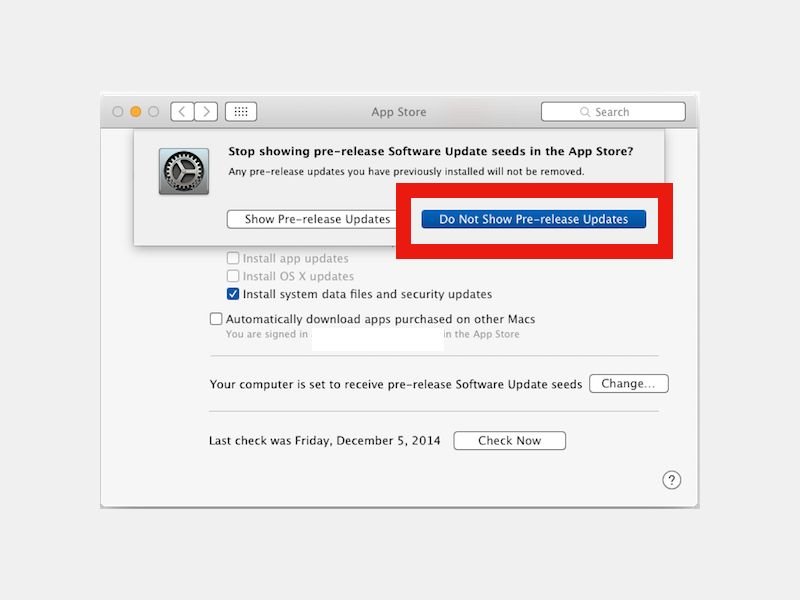01.12.2016 | macOS
In den neuesten Beta-Versionen von macOS Sierra sind neue Hintergrund-Bilder enthalten. Die können von jedem genutzt werden – selbst wenn man aus dem einen oder anderen Grund nicht auf macOS Sierra aktualisieren möchte.
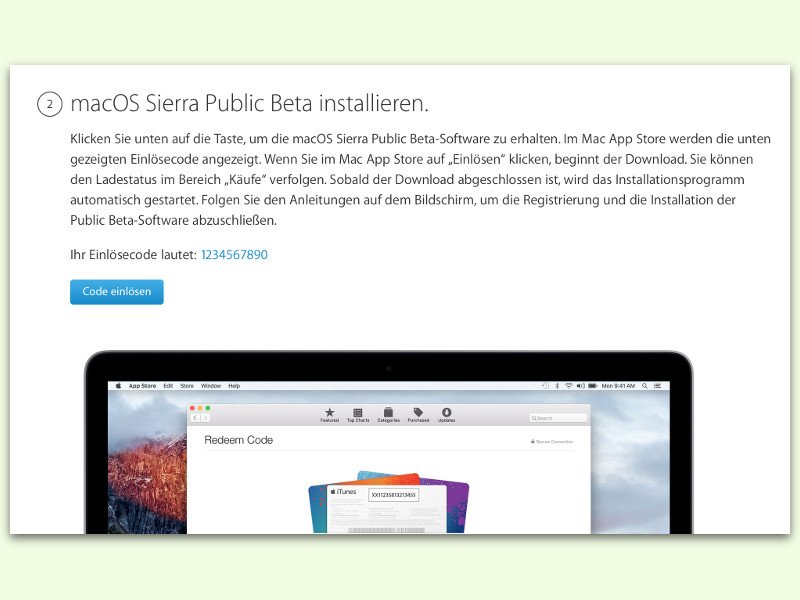
26.07.2016 | macOS
Jetzt ist Siri auch am Mac-Desktop verfügbar: Mit macOS Sierra hält unter anderem die Assistentin, bekannt aus iOS, auf Computern Einzug. Mit der öffentlichen Beta-Version kann jeder interessierte Nutzer macOS Sierra ausprobieren. Hier steht, wie’s geht.
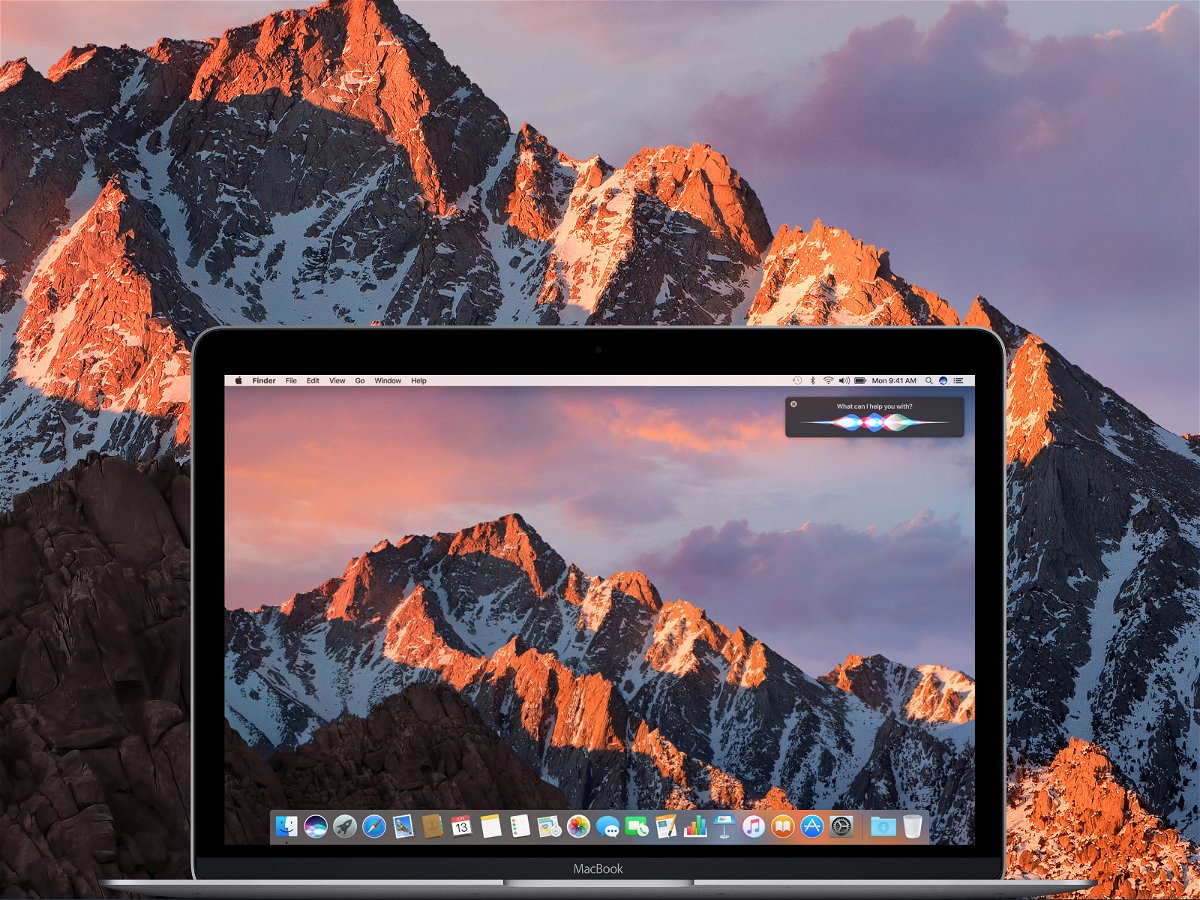
13.06.2016 | macOS
Auf der WWDC-Konferenz hat Apple die nächste Version des macOS-Systems vorgestellt. macOS 10.12 hört auf den Namen „Sierra“ und bietet unter anderem Verbesserungen bei der Nutzung über mehrere Geräte sowie die Einführung von Siri für den Mac-Desktop.
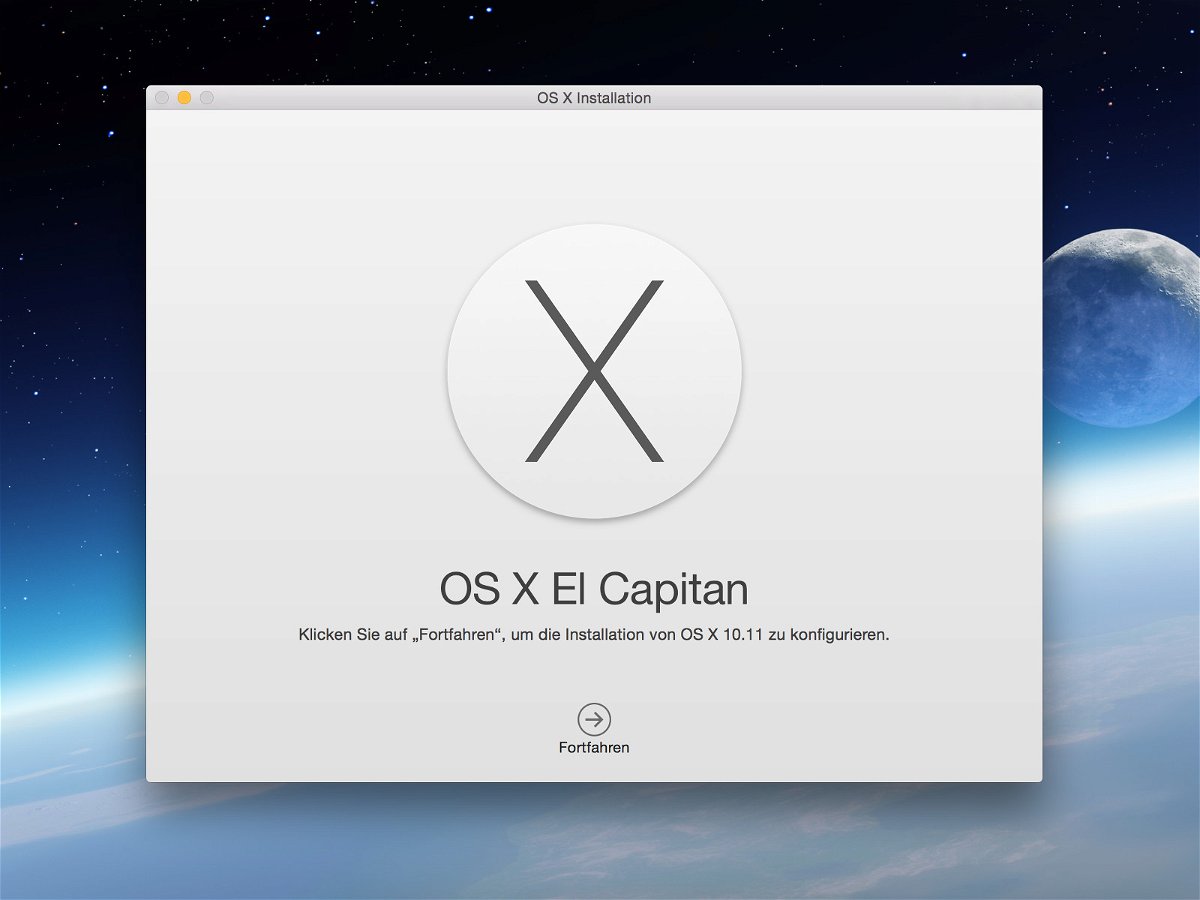
19.07.2015 | macOS
Die erste öffentliche Vorschau auf das kommende Mac-Betriebssystem OS X El Capitan (10.11) steht jetzt zum Testen für jedermann bereit. Wer das System testen will, installiert die Beta auf einem zweiten Laufwerk.
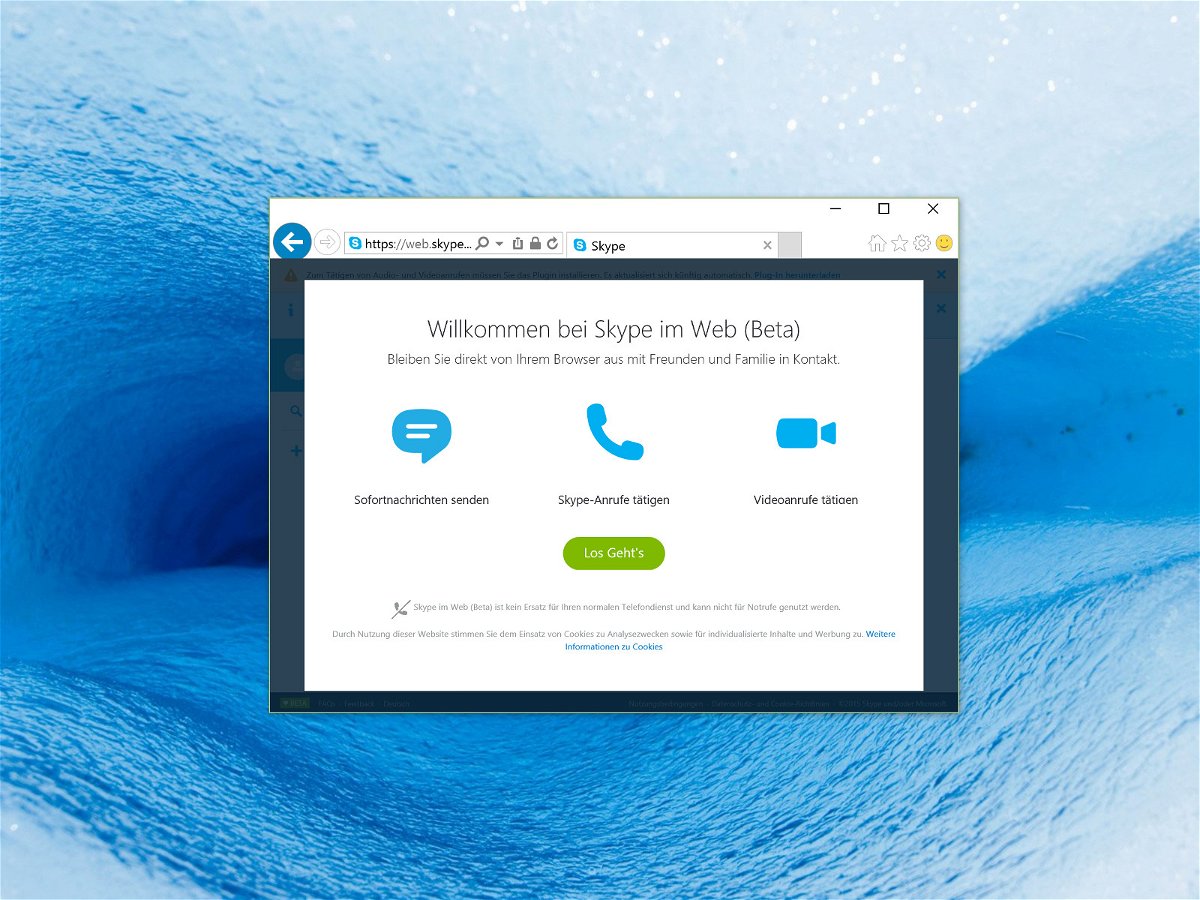
16.06.2015 | Tipps
Skype for Web, das ist ein neues Tool von Microsoft, mit dem man sich direkt auf der Skype-Website einloggen und Skype per Browser nutzen kann. Ab sofort kann diese Onlineversion von Skype von jedermann ausprobiert werden. Wie geht das?
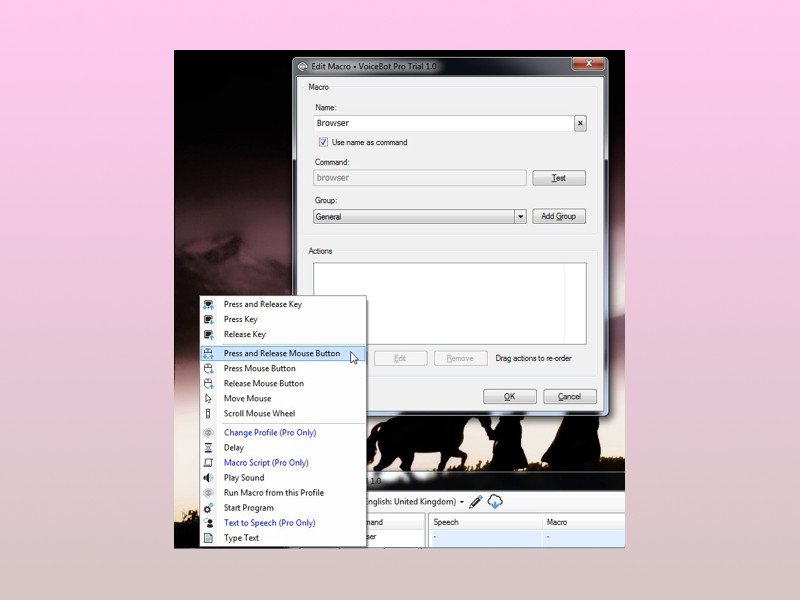
01.06.2015 | Windows
Persönliche Assistenten à la Siri, Cortana und Google Now erobern jetzt auch den Desktop. Wer Sprachbefehle auch ohne Windows 10 schon heute ausprobieren will, sollte sich das kostenlose Programm VoiceBot einmal näher ansehen.
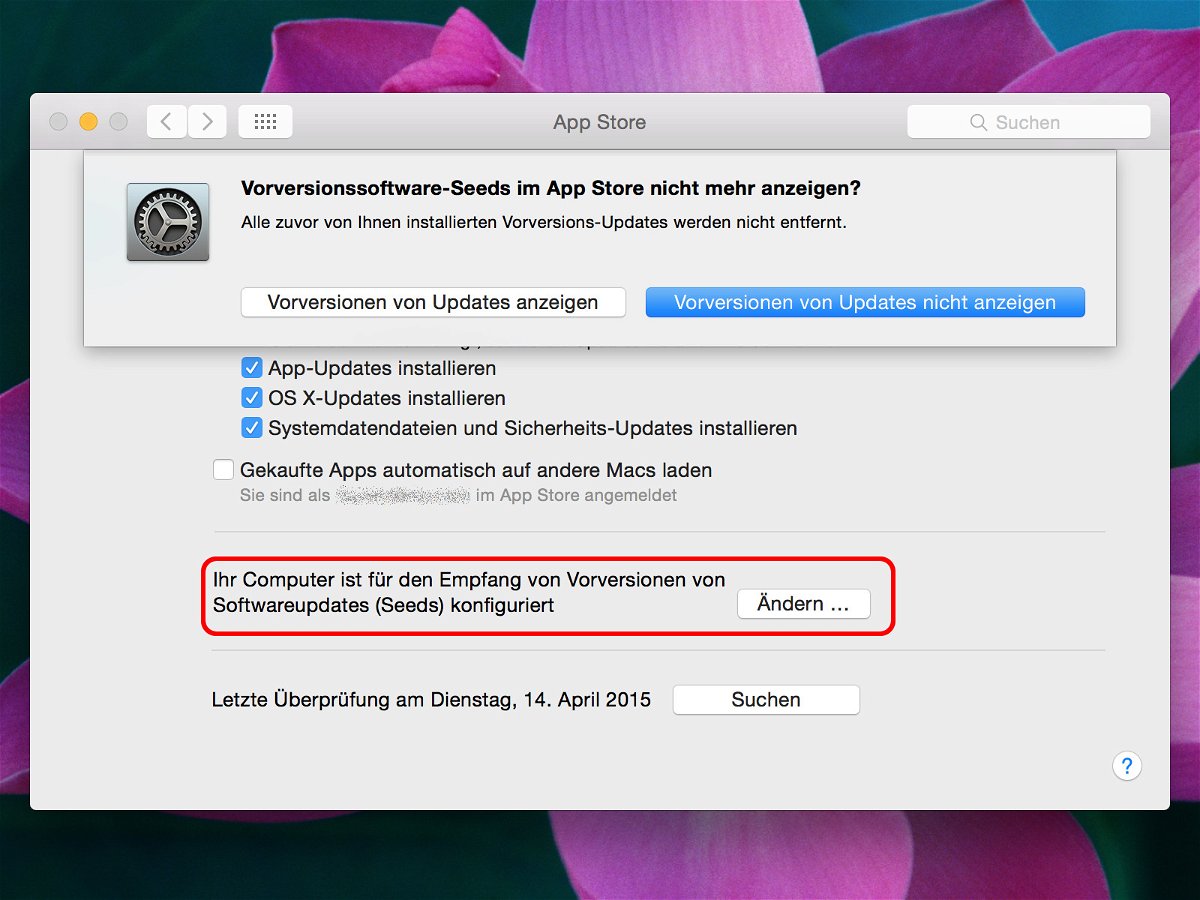
15.04.2015 | Tipps
Technisch versierte Benutzer können schon im Voraus neue Versionen von Apples Betriebssystem OS X ausprobieren. Das Programm namens „Apple Seed“ kann aber auch wieder verlassen werden. Wie geht das?
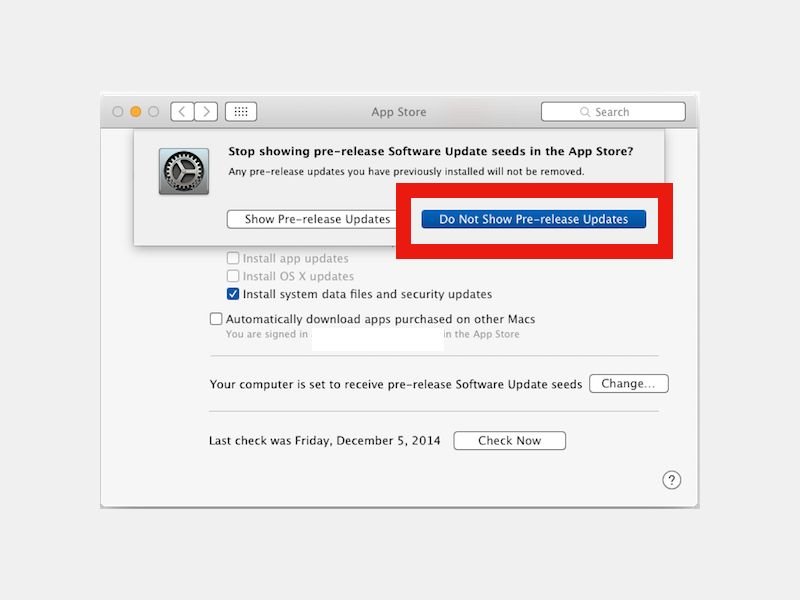
11.12.2014 | Tipps
Vor einiger Zeit haben sich viele Mac-Nutzer für die öffentliche Beta-Version von OSX angemeldet, damit sie Yosemite bereits vor der Veröffentlichung testen konnten. Seitdem erhalten Sie als Beta-Tester aber auch Updates für andere Beta-Programme von Apple. Wie verhindern Sie das?