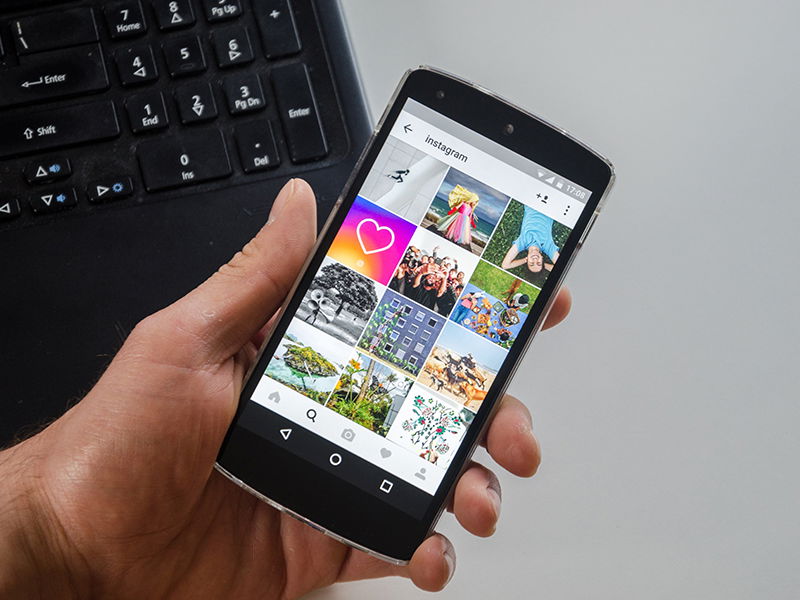
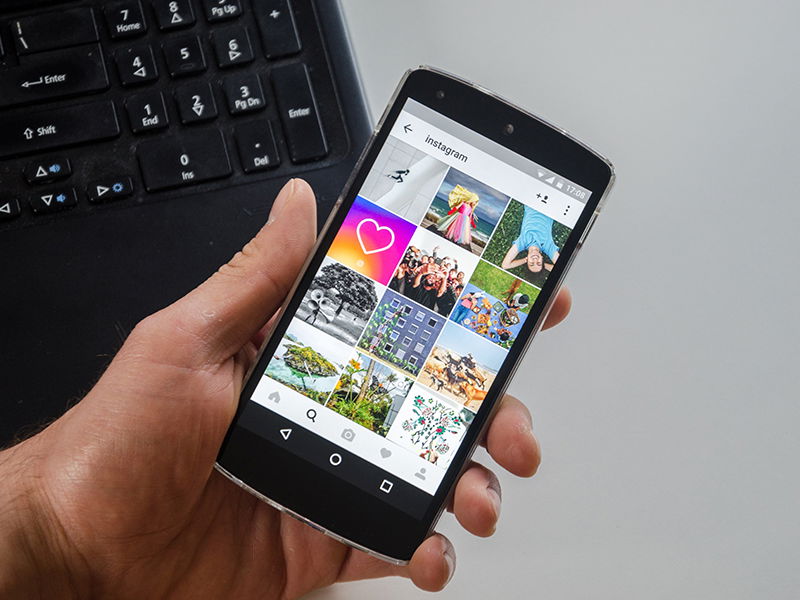
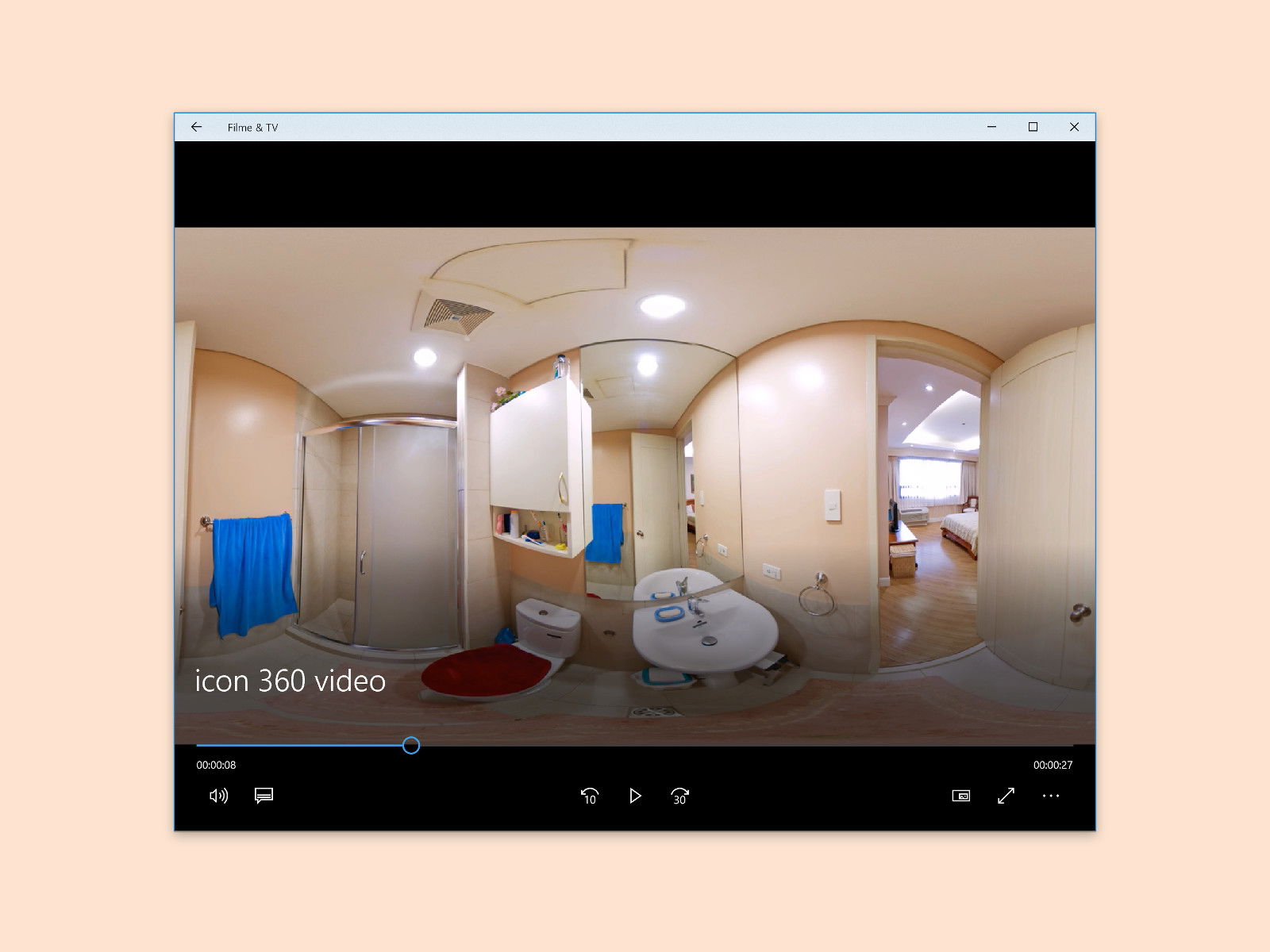
360°-Videos in Windows 10
Mit dem Windows 10 Creators Update hat Microsoft die App Filme & TV mit Unterstützung für 360°-Videos ausgestattet. So können aus dem Internet geladene 360°-Videos direkt mit dieser App wiedergegeben werden.

Linux: Hintergrundbild ändern
Damit man sich am eigenen PC oder Notebook zuhause fühlen kann, kann jeder sein eigenes Hintergrundbild einstellen. Das funktioniert nicht nur in Windows und macOS, sondern auch bei Linux wunderbar.
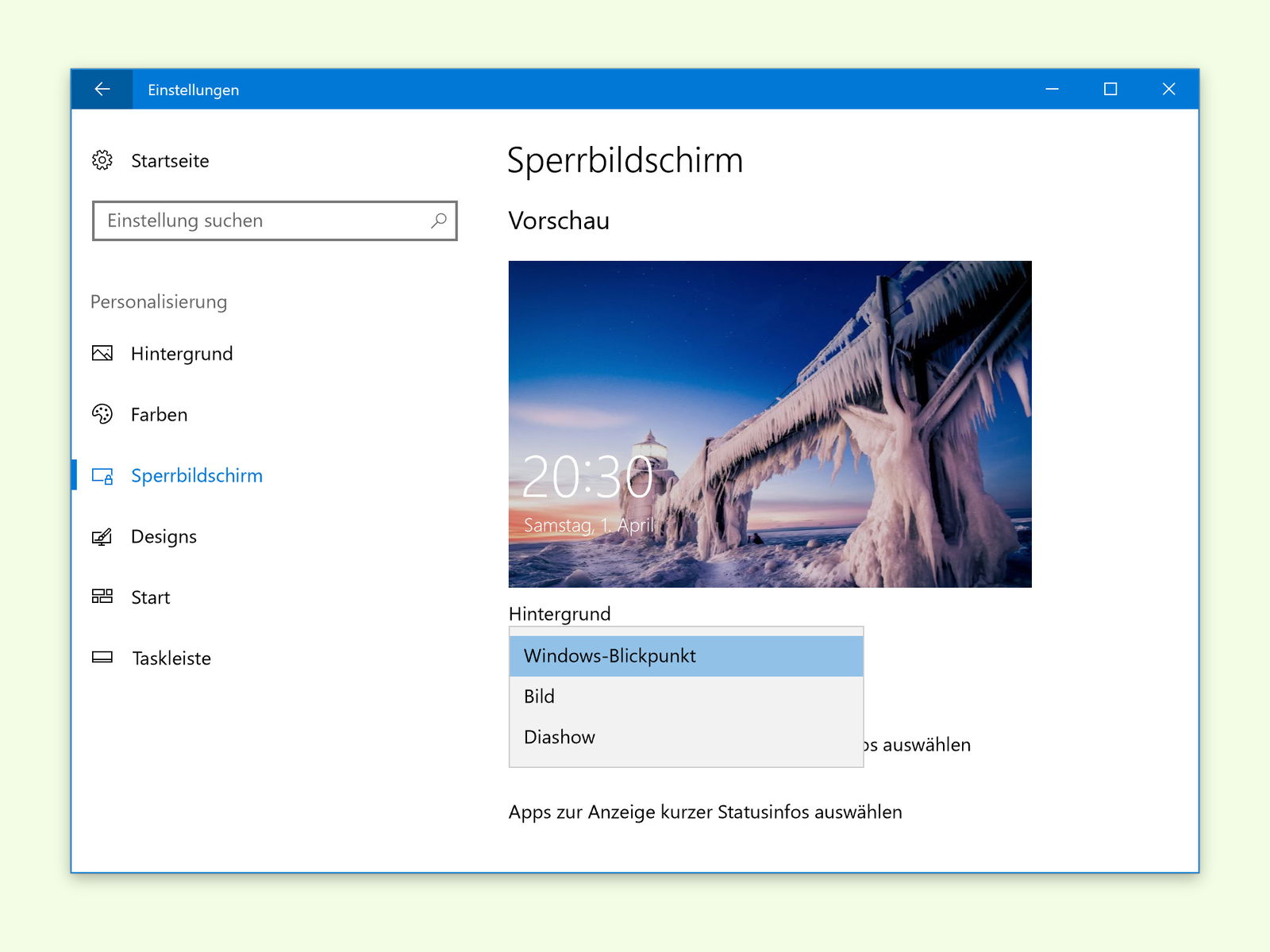
Neues Spotlight-Bild abrufen
Auf dem Sperr-Bildschirm zeigt Windows 10 automatisch Bilder, die von Microsoft bereitgestellt werden. Wann ein neues Bild geladen werden soll, lässt sich allerdings nicht festlegen. Man kann aber ein neues Spotlight-Bild anfordern.

Aktuelles Wallpaper finden
In Windows 10 bietet die Einstellungs-App die letzten 5 Bilder an, die als Hintergrund für den Desktop eingerichtet waren. Wer eines dieser Bilder aus Versehen löscht und zurückholen will, kann den in Windows integrierten Cache nutzen und das Foto wiederherstellen.

Überall deutsches Fernsehen
Wer auch unterwegs, etwa im Spanien-Urlaub, deutsches Fernsehen empfangen will, ohne eingeschränkt zu sein, muss erfinderisch sein. Am effektivsten lässt sich das Problem mit einem HDMI-Stick lösen.

Neue Einrichtung planen
Von Zeit zu Zeit muss ein Tapeten-Wechsel einfach mal sein. Wer mal etwas anderes sehen möchte oder gar umzieht, der will sein Zuhause natürlich ansprechend gestalten. Wie das aussehen kann, lässt sich schon vorher am PC ausprobieren.
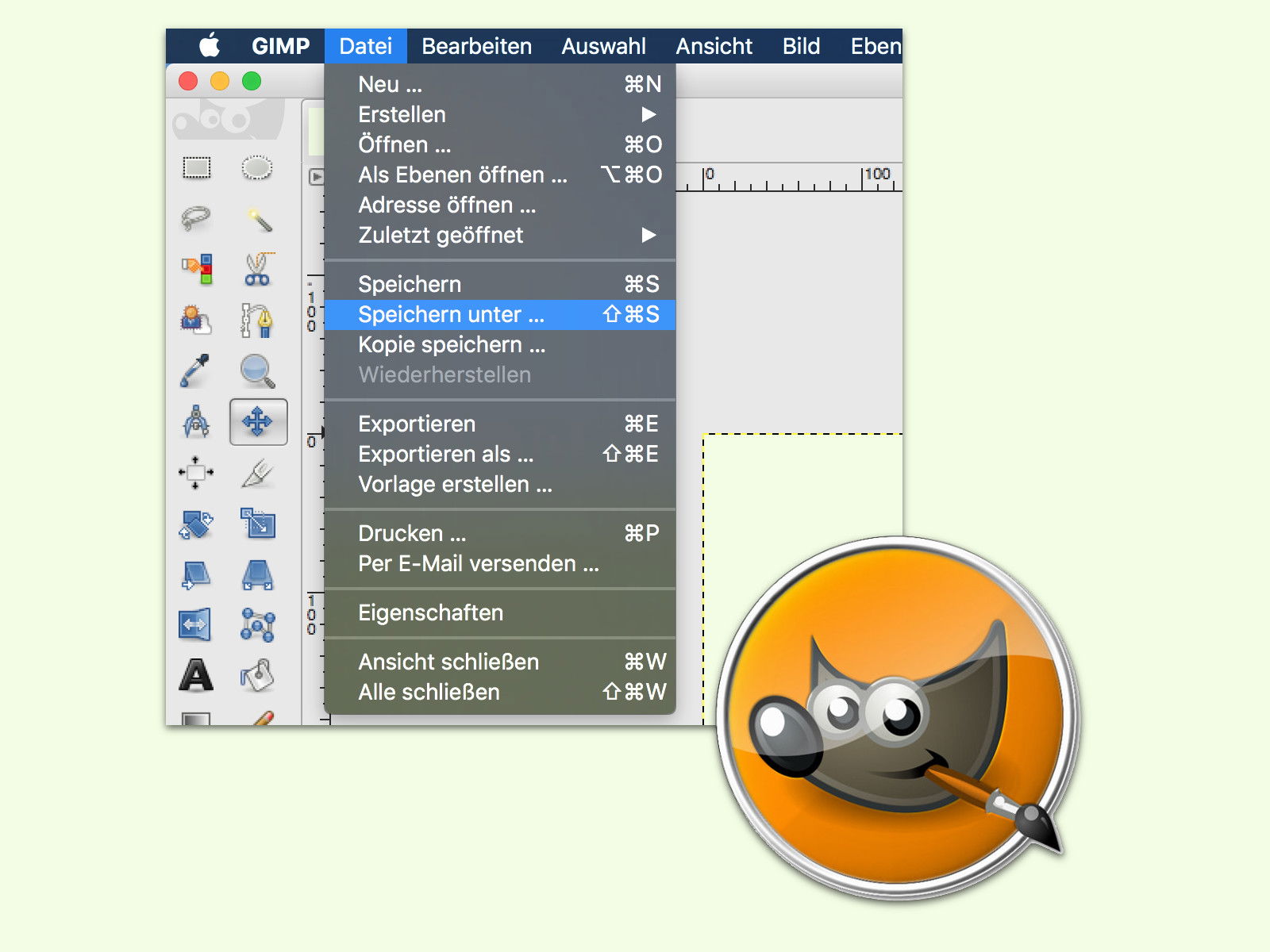
GIMP: Bild unter anderem Namen speichern
Mit der kostenlosen Bild-Bearbeitung GIMP können Grafiken mit mehreren Ebenen erstellt werden. Hat man verschiedene Versionen einer Illustration oder eines Fotos angelegt, sollten diese als Kopien gespeichert werden. So geht nichts verloren.



