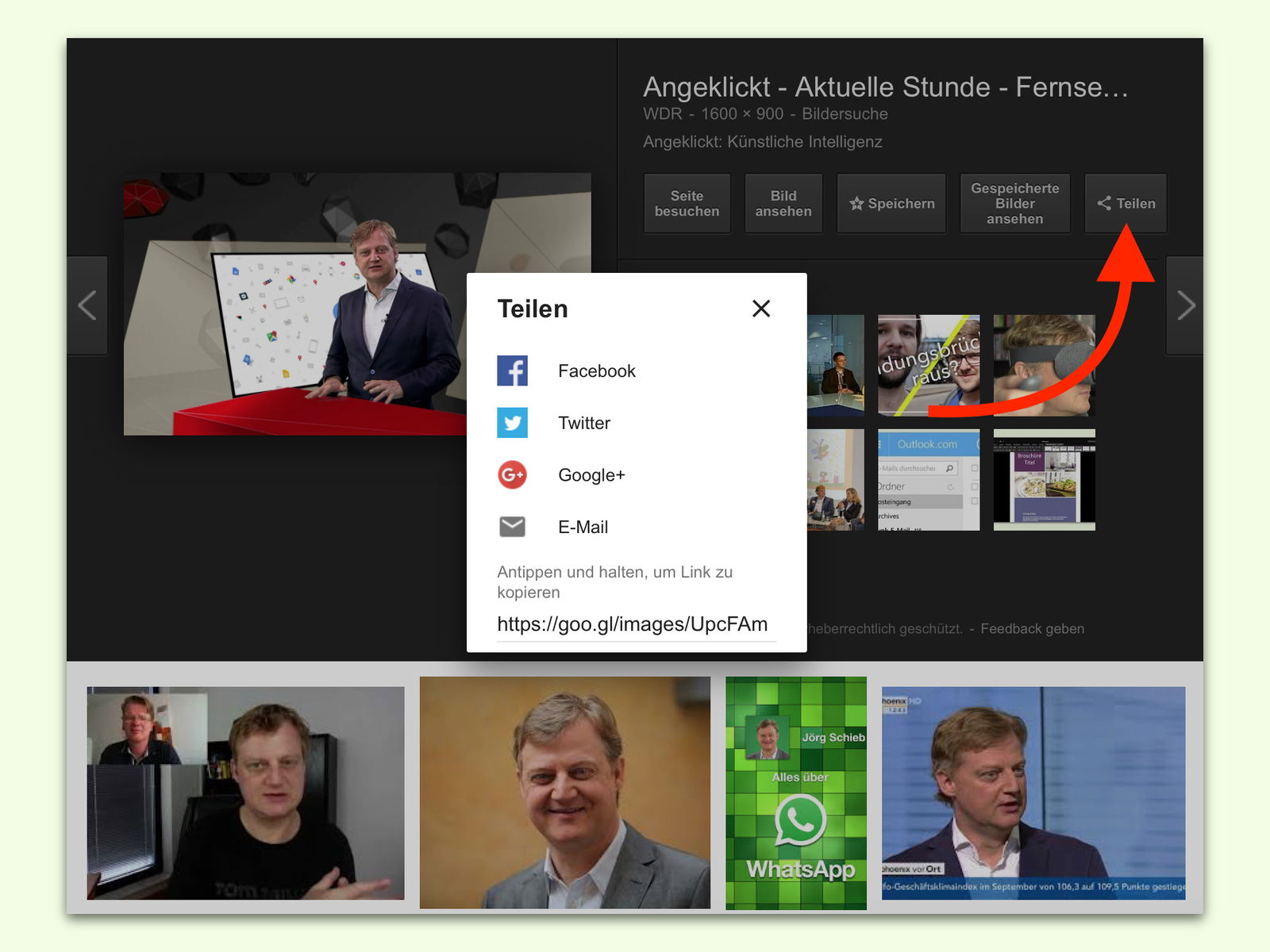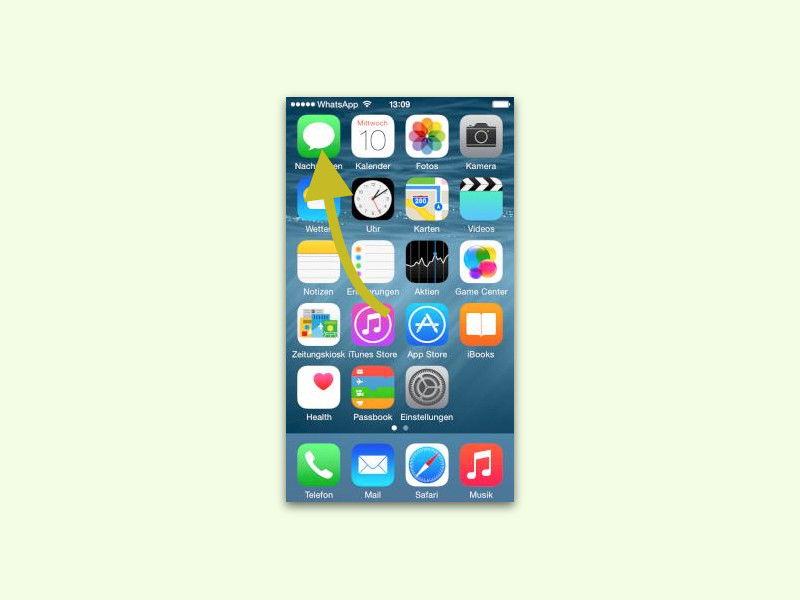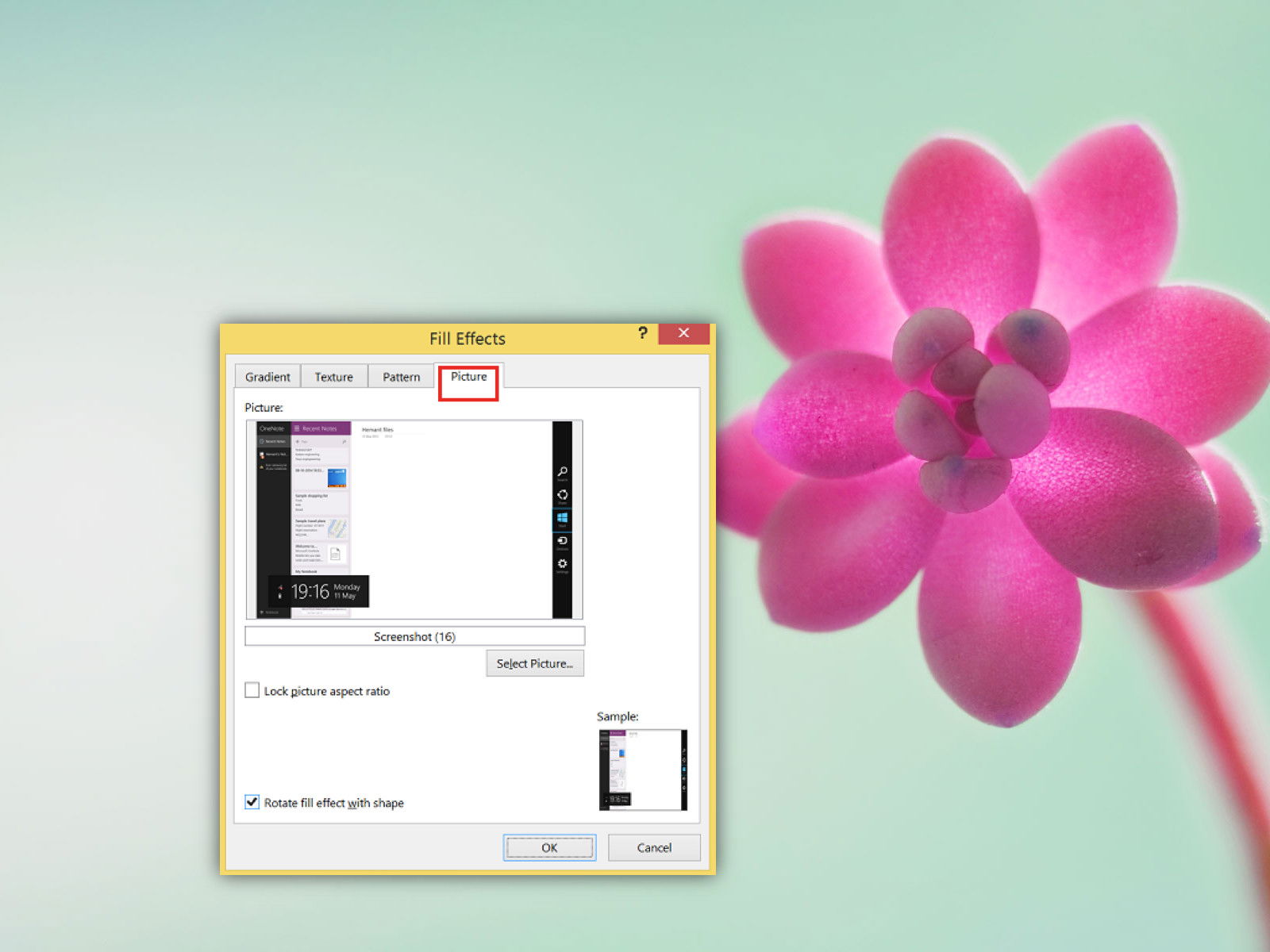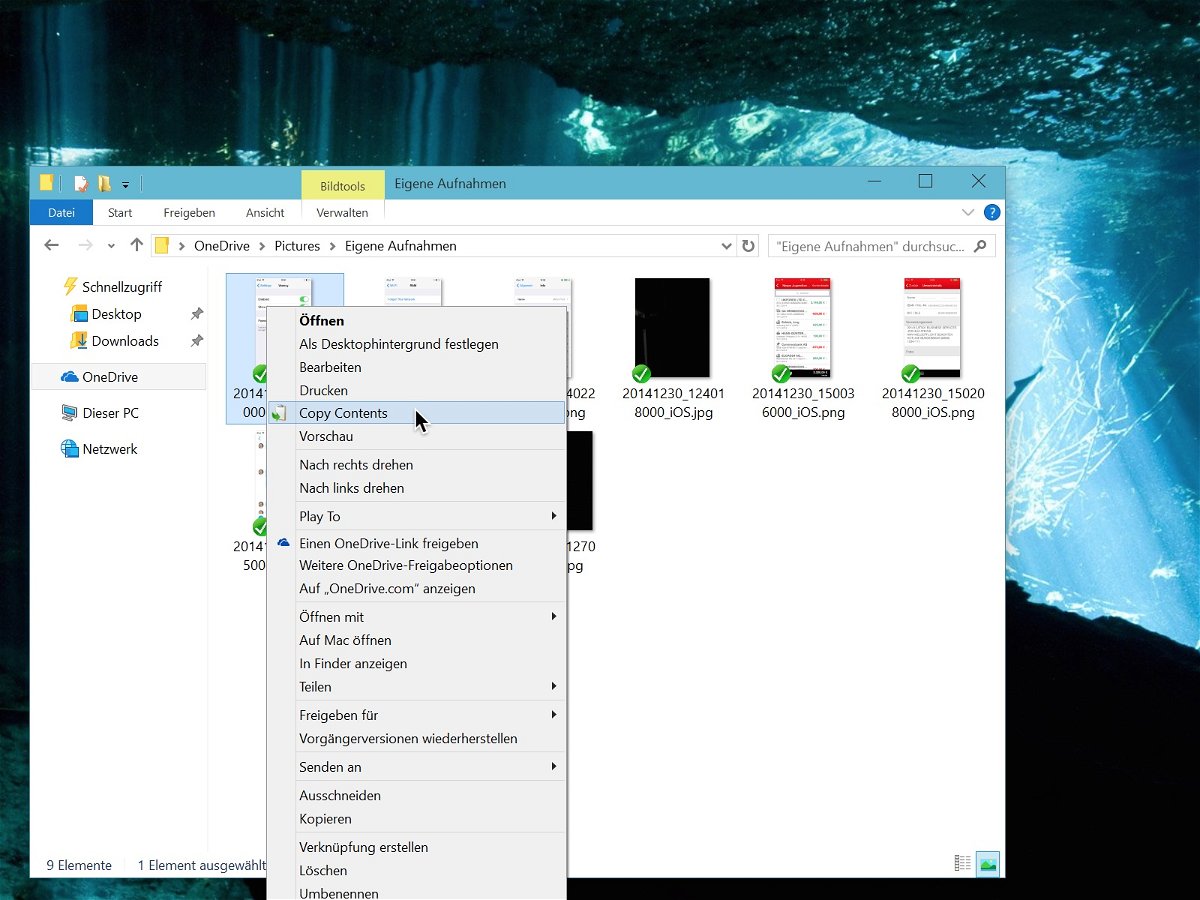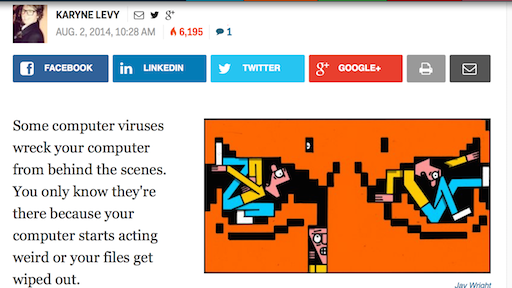28.12.2016 | Tipps
Wer im Internet ein Bild findet und dieses separat für später öffnen möchte, kann es in einem neuen Tab anzeigen lassen. Auf einigen Websites funktioniert die rechte Maustaste aber nicht. Mit einem Trick lässt sich das Bild trotzdem im neuen Tab öffnen.
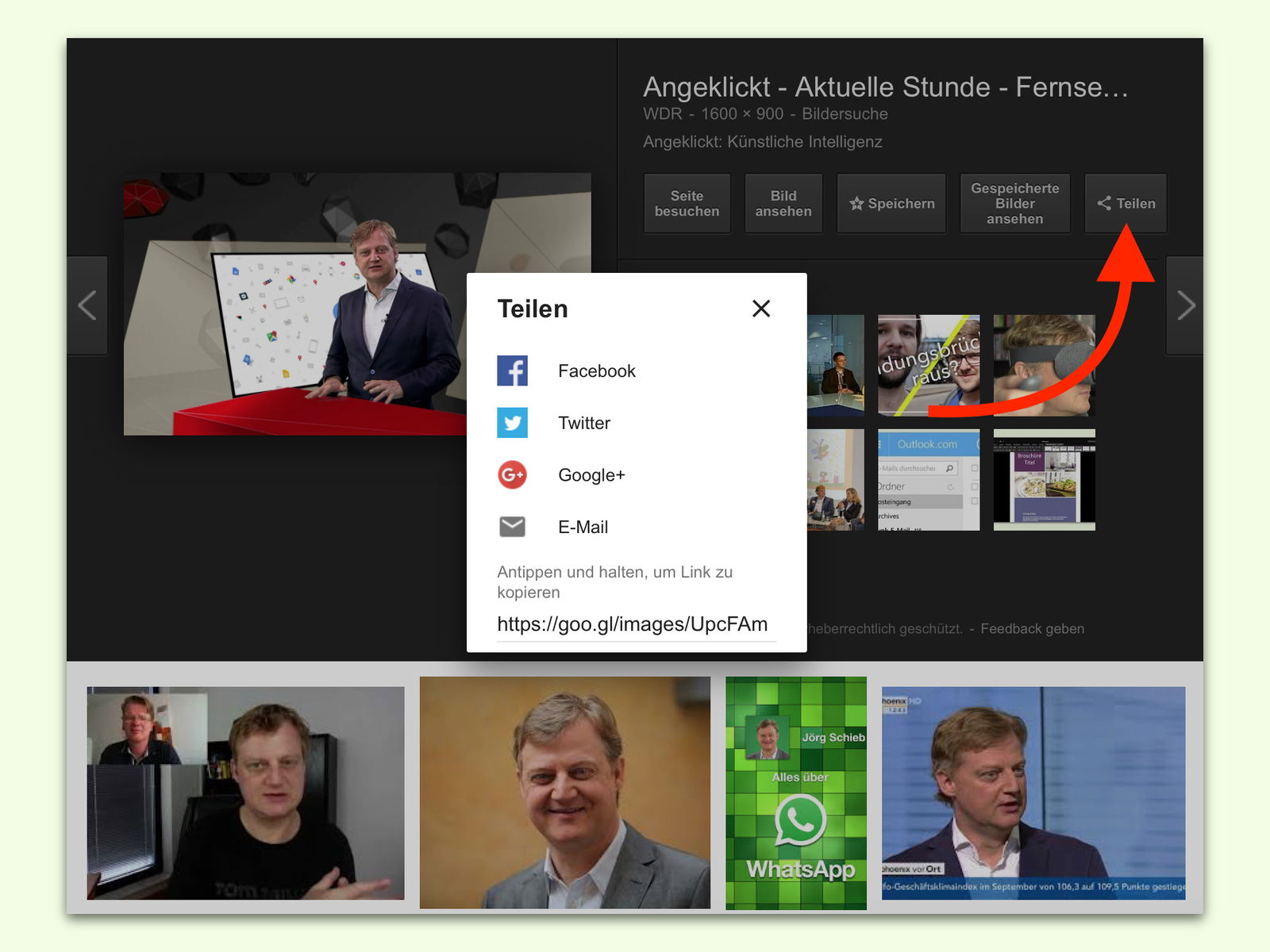
27.12.2016 | Social Networks
Mit Google findet man nicht nur Webseiten, sondern auch Bilder. Hat man eine besonders tolle Grafik gefunden, lässt sie sich schnell auf Facebook oder Twitter teilen.

27.12.2016 | Software
Zum Ausrichten von Objekten oder Ebenen eignen sich Hilfslinien besonders gut. In GIMP können diese leicht direkt aus dem Lineal erzeugt werden. Genauer wird’s über einen besonderen Dialog.
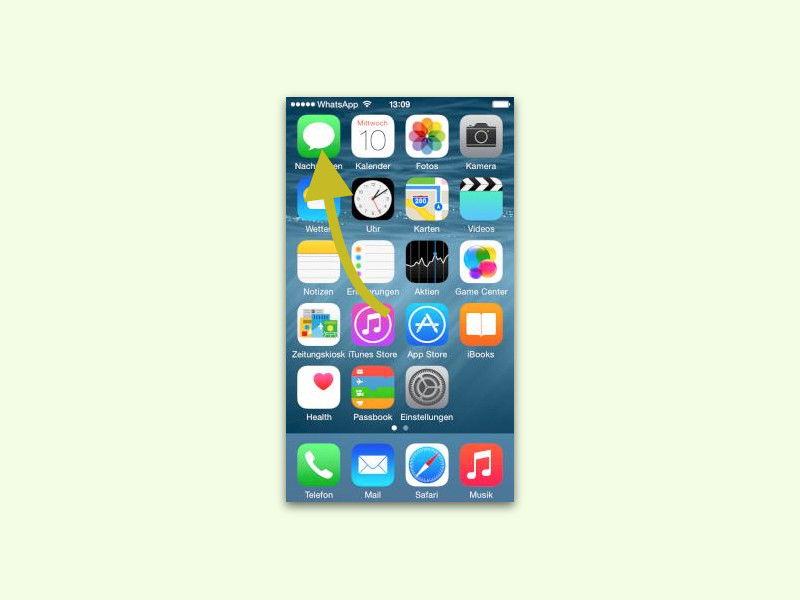
15.03.2016 | iOS
Über die iMessage (Nachrichten)-App am iPhone geführte Text-Gespräche werden automatisch archiviert. Das gilt auch für Fotos und andere Medien, die man an seine Kontakte verschickt. Wie sich einzelne Bilder aus dem Verlauf löschen lassen, ohne das restliche Gespräch zu entfernen, zeigt dieser Tipp.

25.10.2015 | Tipps
Mit Standard-Mitteln lässt sich eine HTML-Datei oder Webseite nicht in ein Bild konvertieren. Dabei könnte man das manchmal ganz gut gebrauchen – etwa, um eine Internetseite in eine PowerPoint-Präsentation einzubinden. Besonders einfach gelingt die Umwandlung mit dem Universal Document Converter.
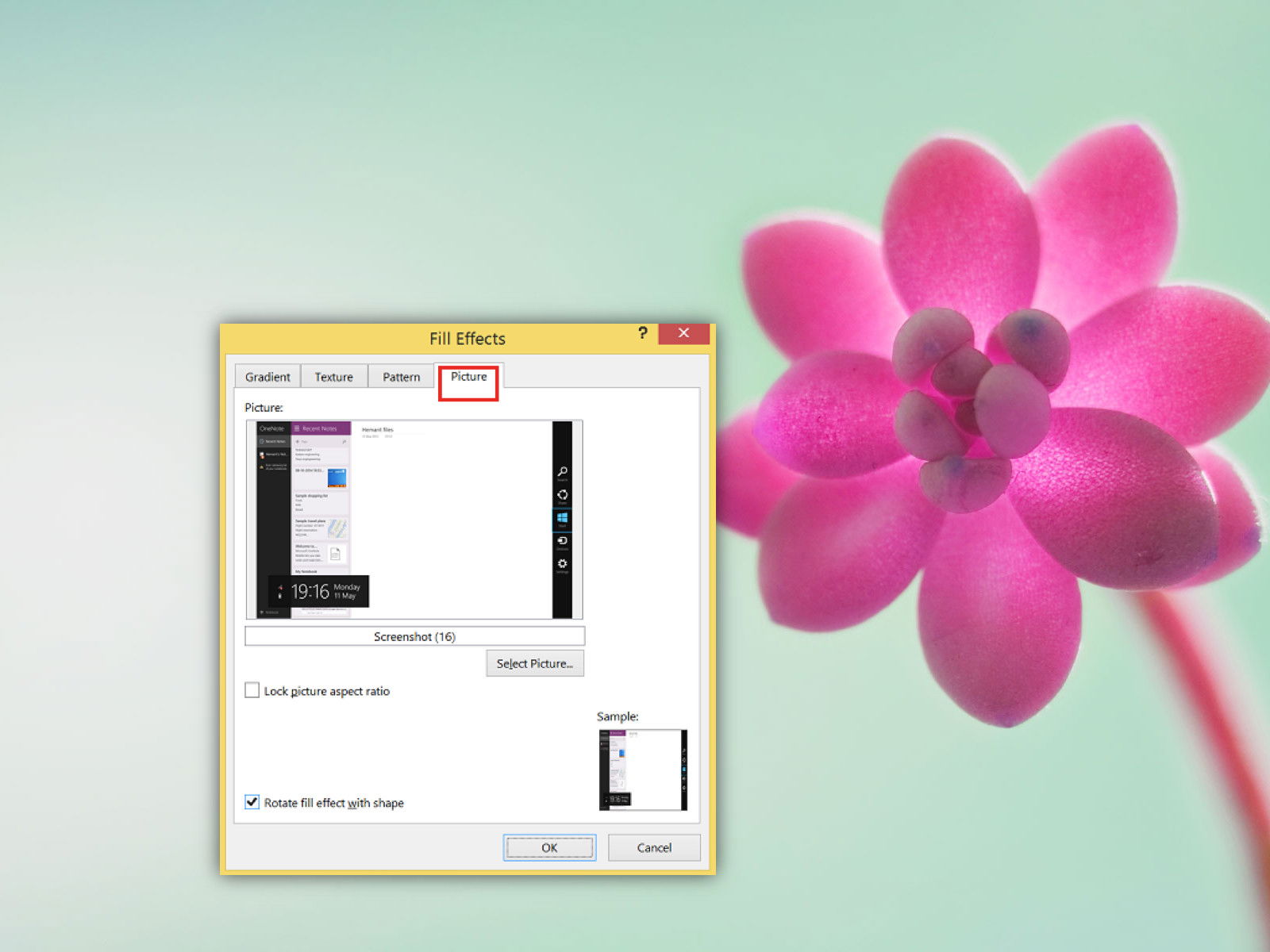
25.06.2015 | Office
Mit der Kommentarfunktion klappt die Zusammenarbeit von mehreren Kollegen an einer Excel-Tabelle einfacher. Wer etwas Bestimmtes zeigen will, kann das entweder in Worten beschreiben. Oder man fügt einfach ein Bildschirmfoto in den Kommentar ein. Wie geht das in Excel 2013?
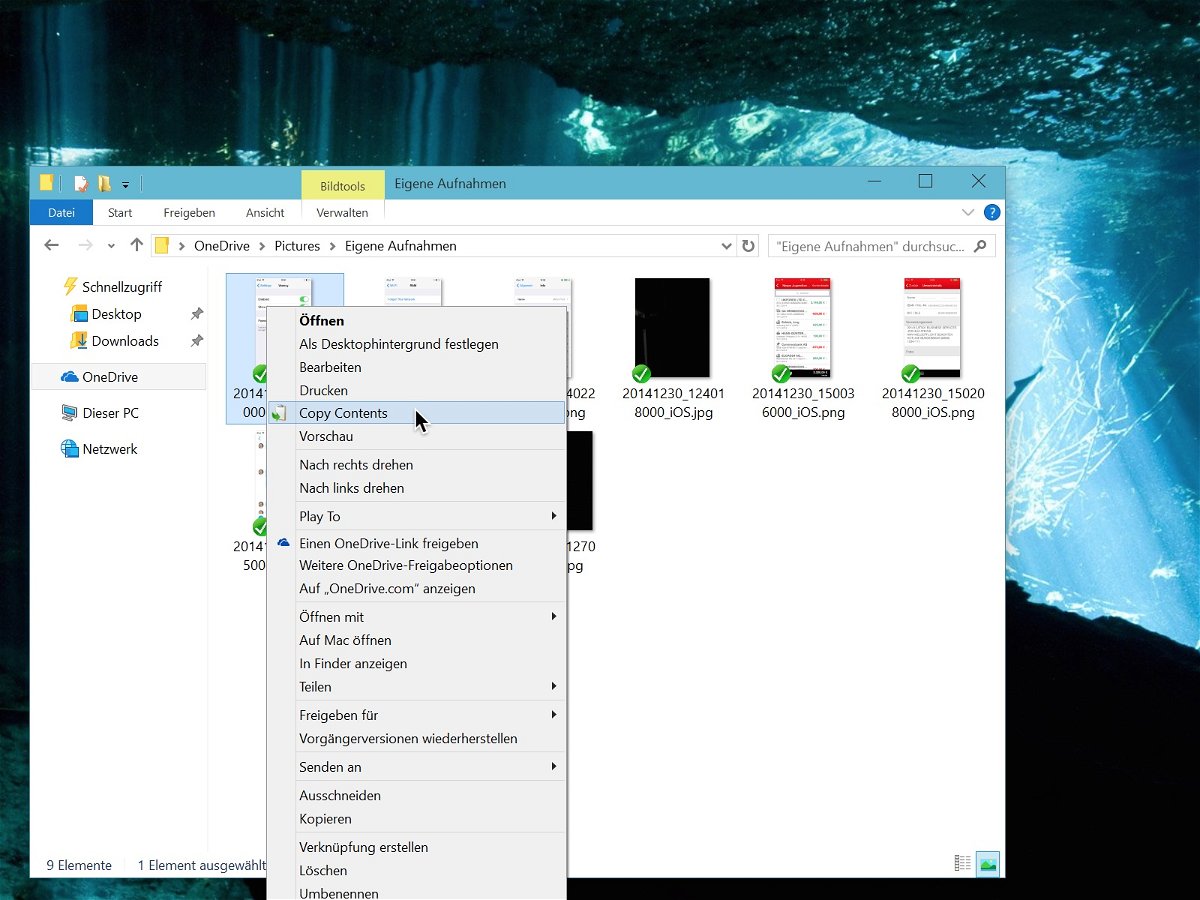
06.04.2015 | Tipps
In jedem Betriebssystem ist die Zwischenablage eine grundlegende Funktion, mit der sich Daten zwischen Programmen übertragen lassen. Zum Kopieren von Bild- oder Textdaten müssen Windows-Nutzer die Quelldatei aber nicht erst öffnen und den Inhalt markieren. Es geht auch einfacher.