

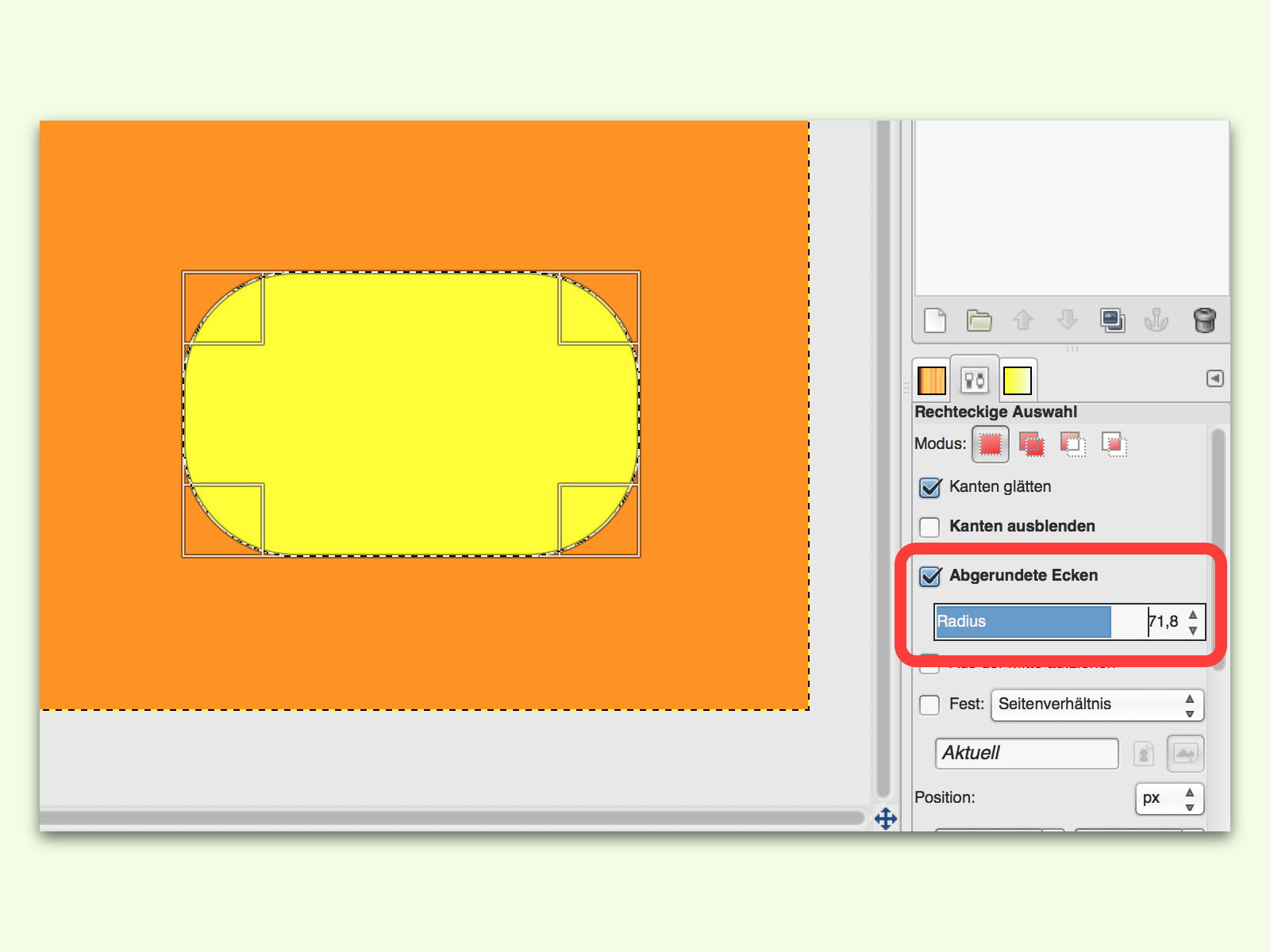
GIMP: Runde Ecken
Die kostenlose Bildbearbeitung GIMP stellt eine praktische und vielseitige Alternative zu teuren Programmen dar. Mithilfe einer Auswahl lässt sich in einem GIMP-Bild eine Fläche beliebiger Größe zur Bearbeitung auswählen. Oft sehen Rechtecke aber besser aus, wenn die Ecken leicht abgerundet sind. Dieser Effekt ist bei GIMP schon eingebaut.
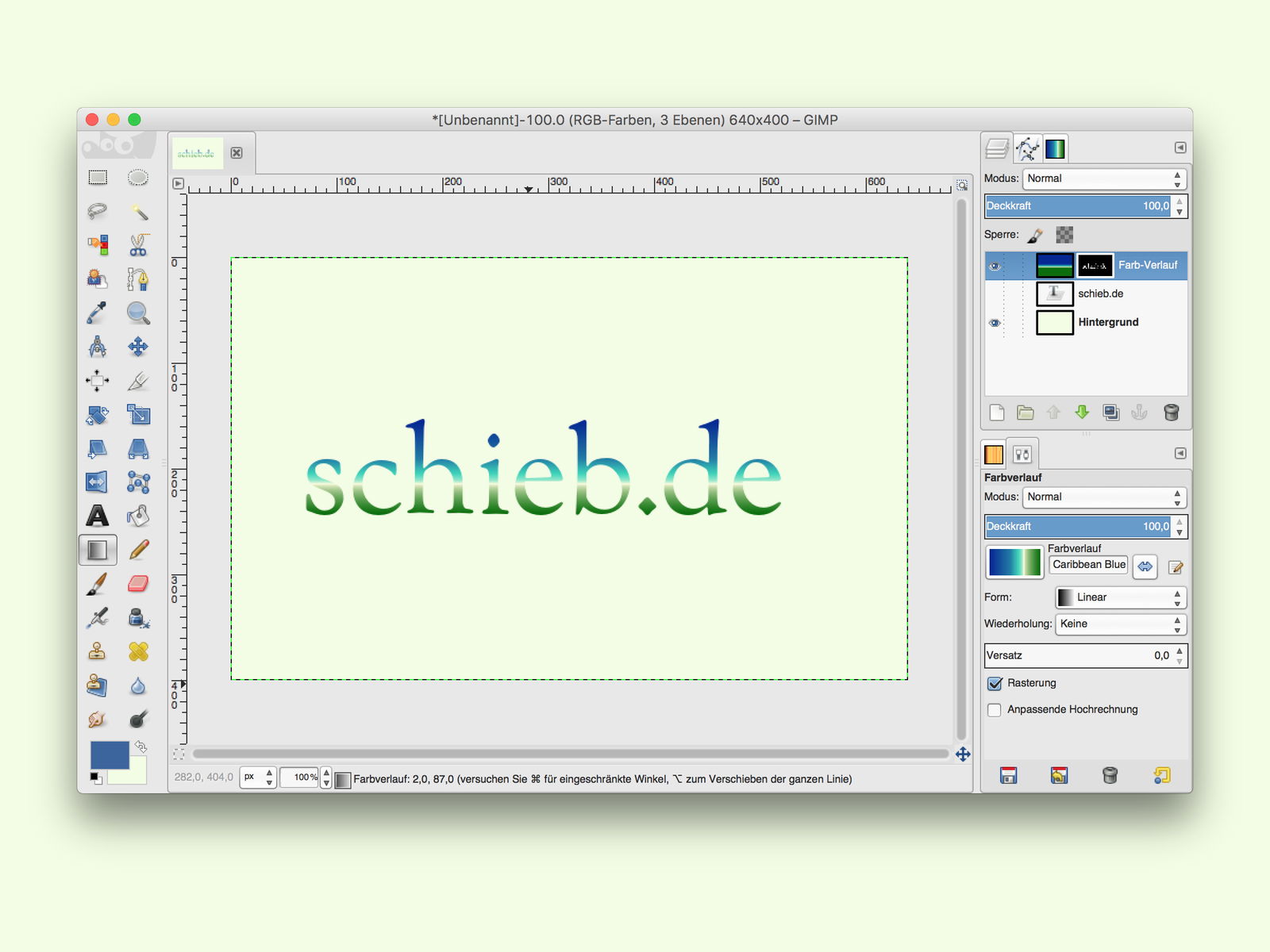
Einzigartige Geschenk-Karten designen mit GIMP
Eine Karte mit dem eigenen Namen in schickem Design – das ist keine Kunst, sondern echtes Handwerk. So etwas lässt sich leicht erstellen, zum Beispiel mit der kostenlosen Bild-Bearbeitung GIMP (www.gimp.org).
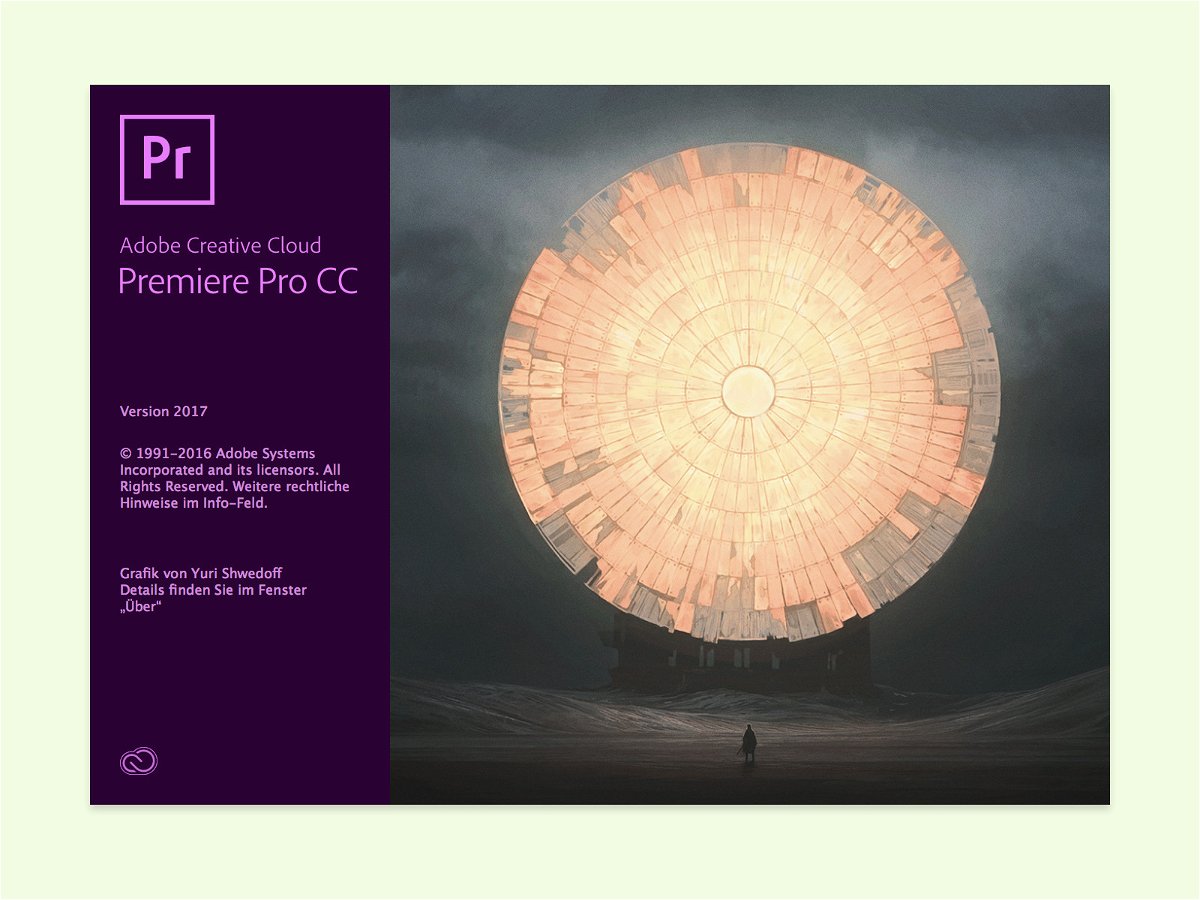
Zahlen-Werte in Adobe-Programmen schneller eingeben
Adobe-Programme wie Photoshop, Premiere Pro und weitere haben besondere Regler für Zahlen, wie zum Beispiel Angaben für die Breite, Höhe oder Anzeige-Dauer von Elementen. Diese besonderen Steuer-Elemente lassen sich viel schneller bedienen als normale.
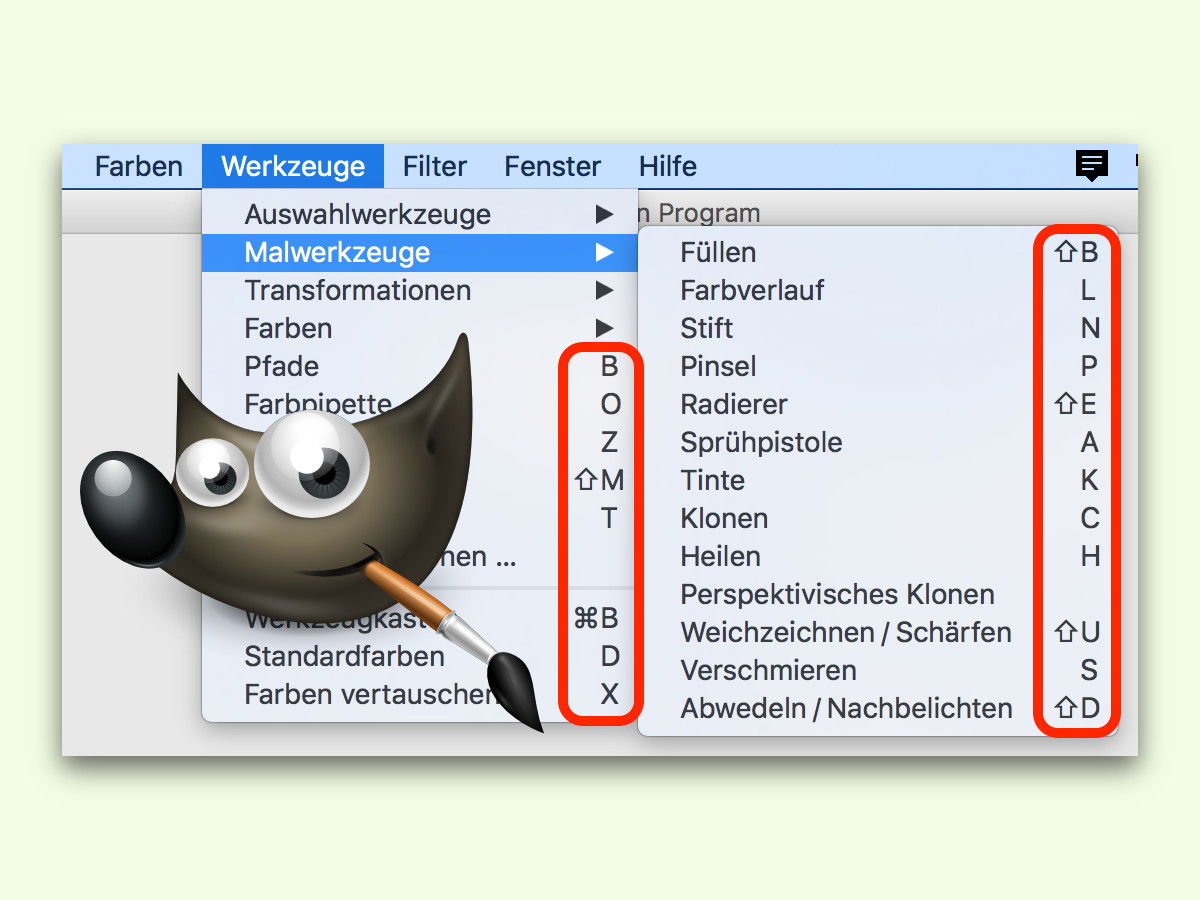
Tasten-Kürzel für die GIMP-Werkzeuge auflisten
Wer fit in der Bedienung eines Programms sein will, macht sich mit dessen Tasten-Kürzeln vertraut. So auch bei der kostenlosen Bild-Bearbeitung GIMP. Das geht besonders einfach über die Menüs.

GIMP: Anzahl der Rückgängig-Schritte erhöhen
Wer Bilder bearbeiten oder eine schicke Illustration erstellen will, braucht kein teures Programm. Das kostenlose GIMP genügt da völlig. Hat man darin eine Funktion ausprobiert, das Ergebnis überzeugt aber nicht, geht man einfach auf Rückgängig. Wie viele Schritte in der Historie archiviert werden, kann man einstellen.

GIMP: JPG-Qualität beim Speichern festlegen
Wie viel Details in einem JPG-Bild sichtbar sein sollen, lässt sich beim Speichern einstellen. Dabei gilt: Mehr Details führen zu größeren Dateien, weniger Details zu schlechterer Qualität, aber auch geringerer Größe. Bei der kostenlosen Bild-Bearbeitung GIMP kann man während des Exports einer Grafik bestimmen, mit welcher JPG-Qualität sie gespeichert werden soll.
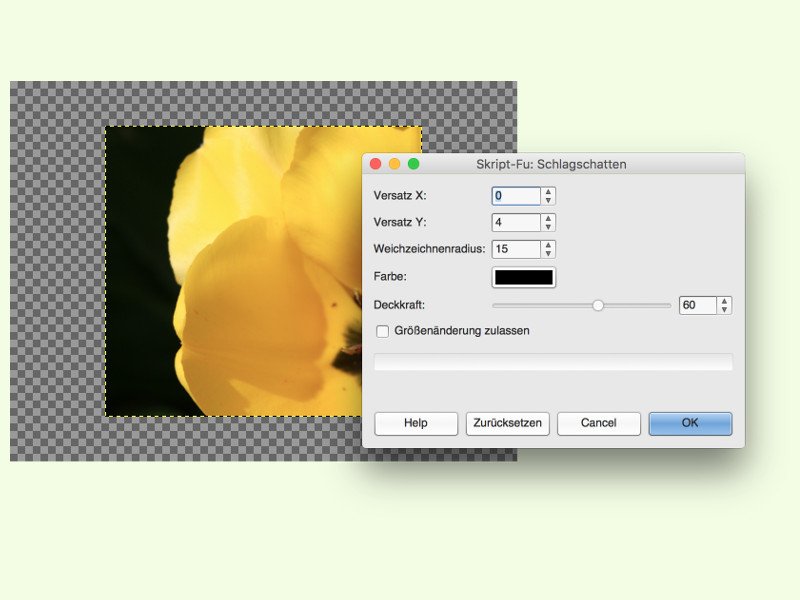
GIMP: Schatten hinter Objekte und Ebenen legen
Mit einem Schatten lässt sich in einer Kollage auf einfache Weise ein 3D-Effekt hinzufügen. In der Bild-Bearbeitung GIMP ist eine Schatten-Funktion schon eingebaut.



