


Bildschirmausschnitte: Das Snipping-Tool von Windows
Ihr wollt etwas erklären, was auf Eurem PC passiert, könnt es aber mit Worten nicht? Dann nutzt doch einfach ein Bild von der Maske, der Fehlermeldung oder der Besonderheit: Das Snipping-Tool ist mit unseren Tipps eine optimale Hilfe! Bildschirmfotos: es muss nicht...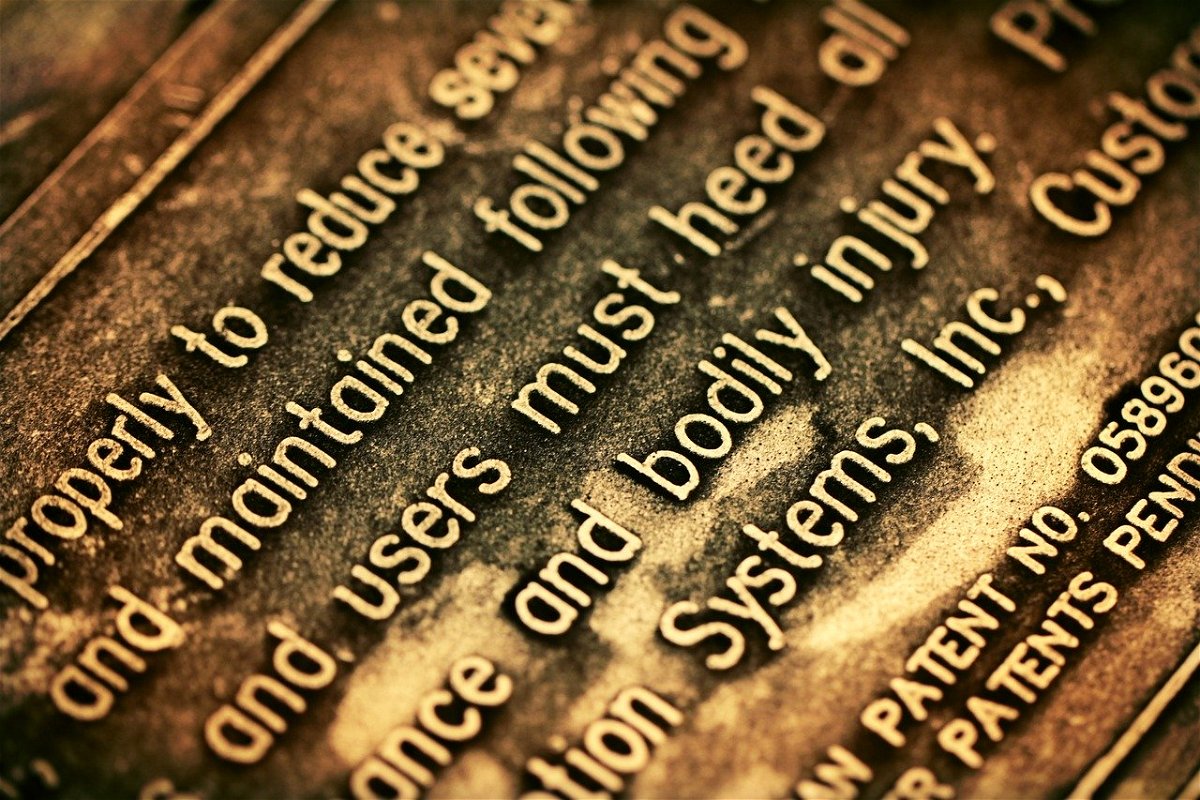
Wenn das Screenshot-Programm nicht funktioniert
Wenn Sie mit Windows arbeiten, dann werden Sie immer mal wieder Bildschirmfotos machen müssen, um bestimmte Dinge zu veranschaulichen. Ob es nicht funktionierende Dinge und Fehlermeldungen sind, Abbildungen, über die Sie reden möchten: Einfacher als ein Bildschirmfoto...
Firefox: Lange Webseiten fotografieren
Die meisten Seiten im Internet sind länger als das, was auf einen Bildschirm passt. Die Folge: Um die restlichen Inhalte zu sehen, muss nach unten gescrollt werden. Soll ein Foto einer Webseite angefertigt werden, müsste man mehrere Bilder zusammensetzen. Ab Firefox 56 geht das auch einfacher.
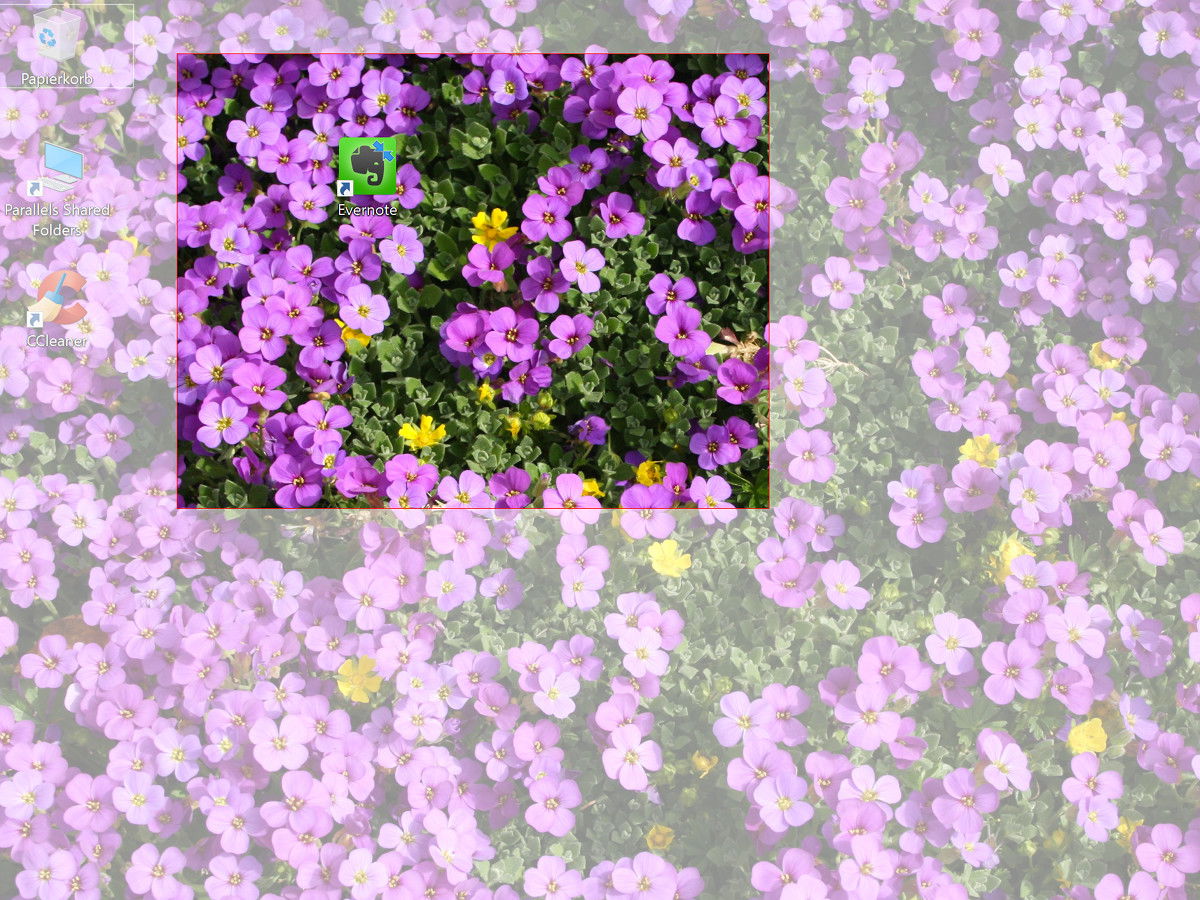
Teil des Monitors fotografieren
Über die Screenshot-Funktion können Nutzer von Windows 10 direkt ein Foto des Bildschirm-Inhalts anfertigen und als Datei speichern. Oft möchte man aber nicht den kompletten Inhalt ablichten, sondern nur den relevanten Ausschnitt.

Anmelde-Bildschirm fotografieren
Über die Druck-Taste kann das, was auf dem Bildschirm sichtbar ist, schnell als Bild kopiert werden. Leider klappt das aber nicht auf der Anmelde-Seite. Um Inhalte darauf zu fotografieren, bedarf es eines Tricks.
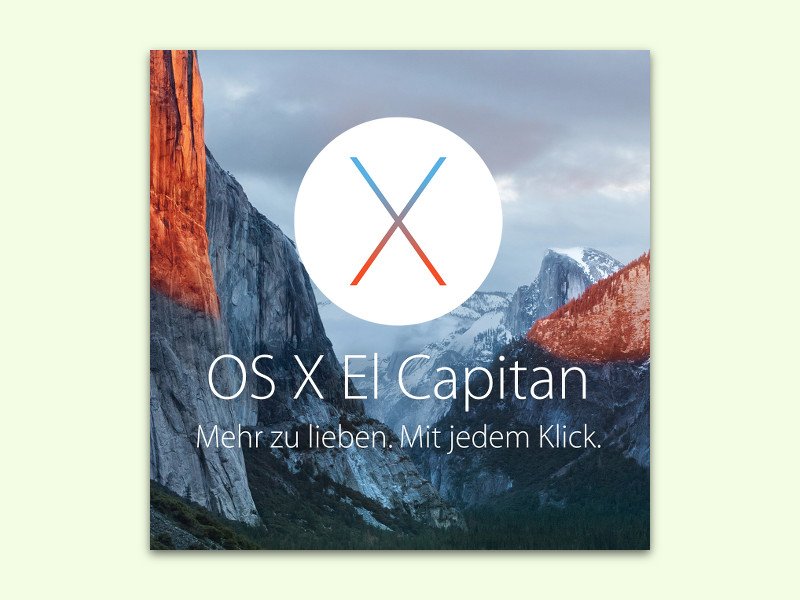
Fotos des Anmelde-Bildschirms am Mac machen
Wenn auf dem Anmelde-Bildschirm eine Fehlermeldung oder etwas Anderes angezeigt wird, von dem man gern einen Screenshot hätte, ist das kein Problem. Denn kaum einer weiß: Hier stehen genau die gleichen Tastenkürzel zur Verfügung wie sonst auf dem Schreibtisch auch.
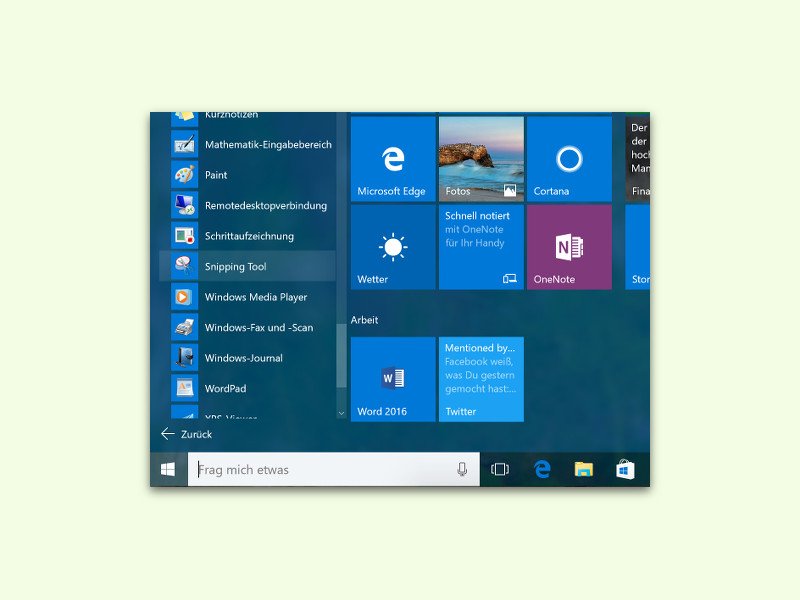
Das eingebaute Screenshot-Tool von Windows 10 entdecken
Screenshots sind ein einfaches und beliebtes Mittel, um Fenster oder Fehlermeldungen bildlich festzuhalten. In Windows 10 ist ein Werkzeug für Bildschirm-Fotos bereits eingebaut: das sogenannte „Snipping Tool“.



