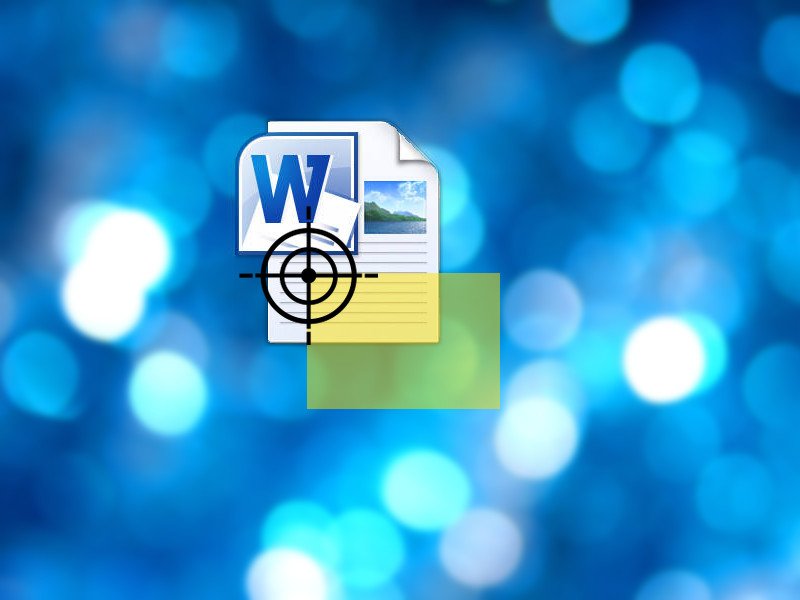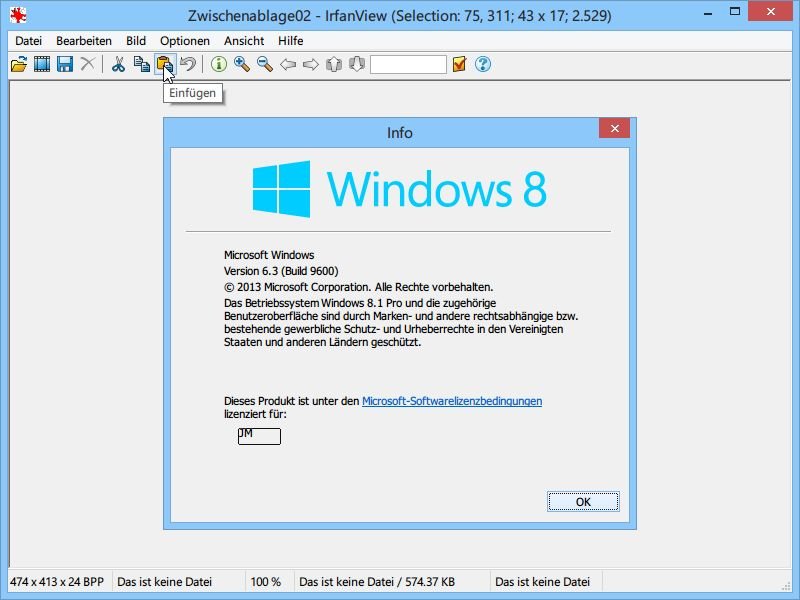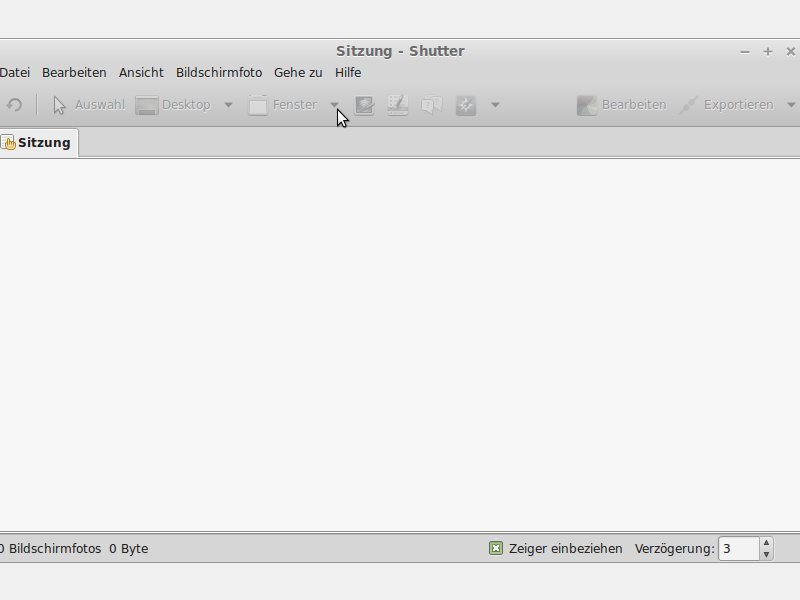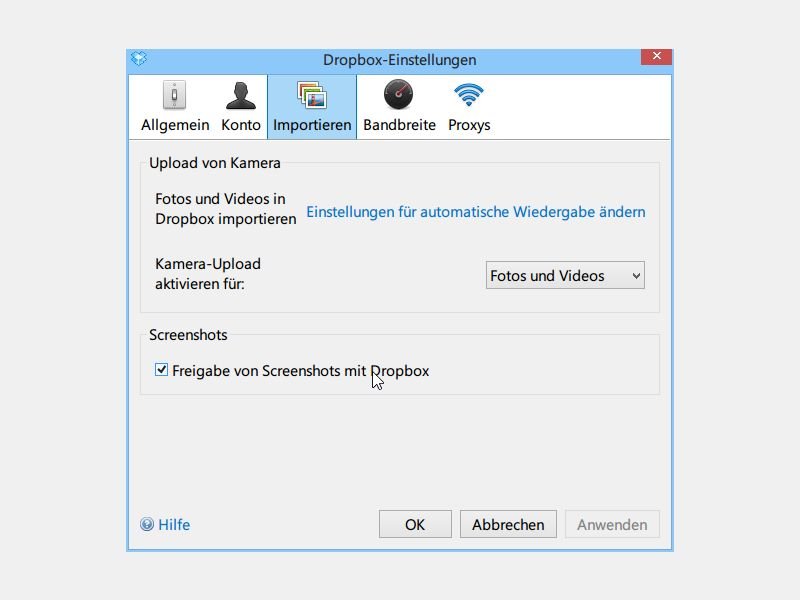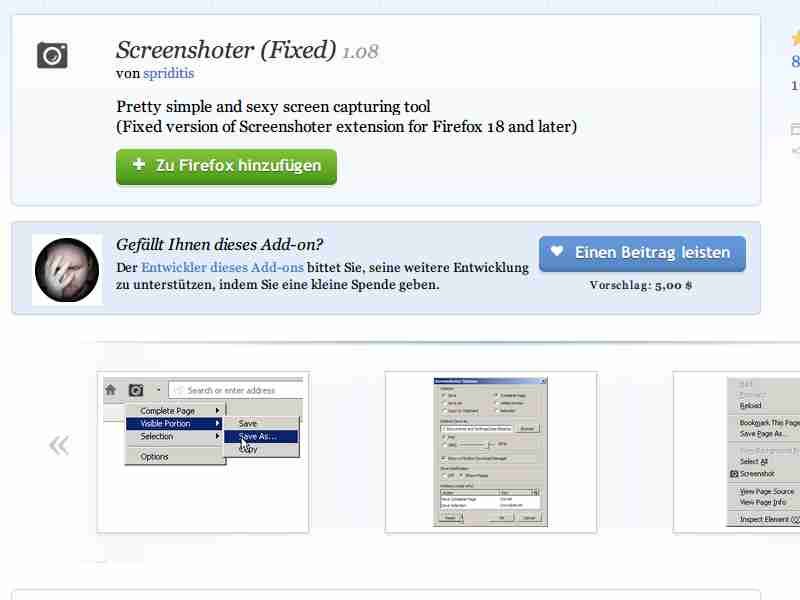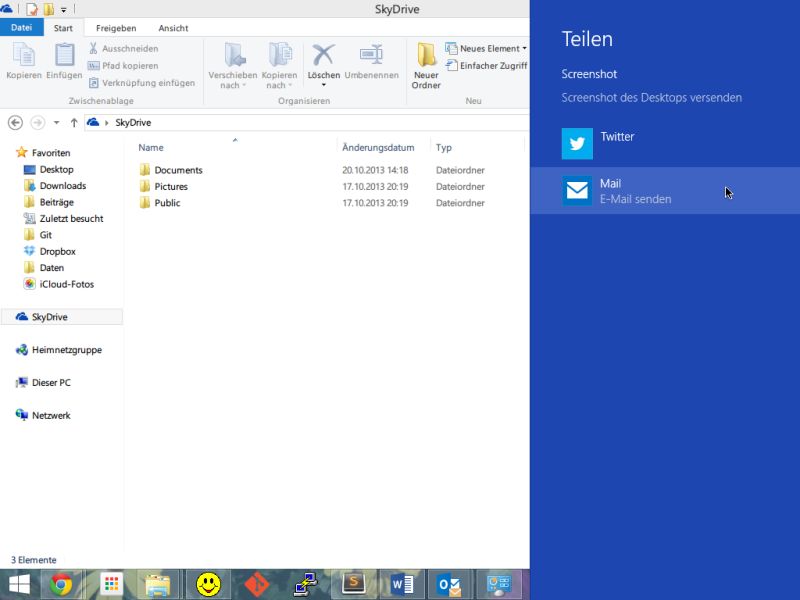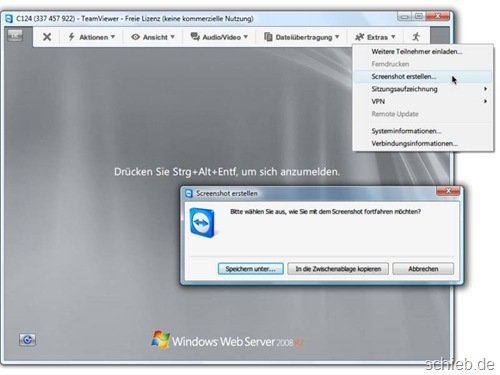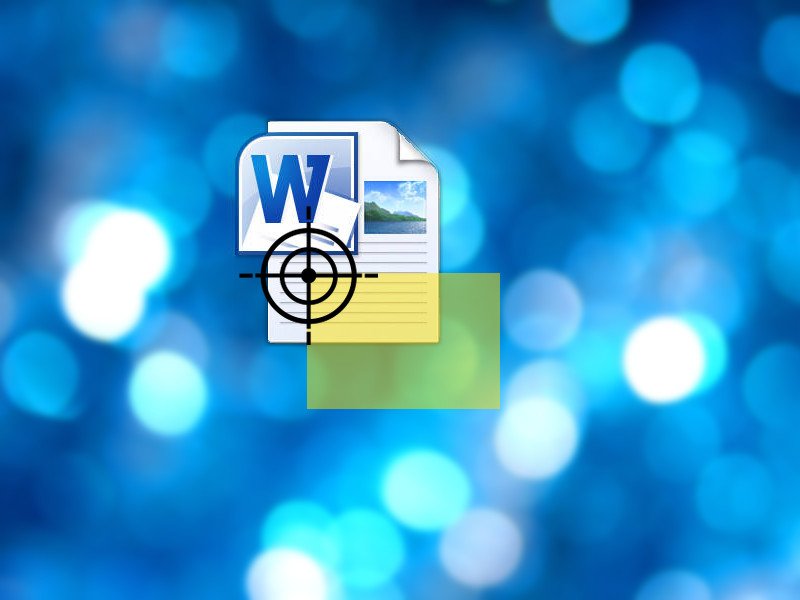
14.05.2015 | macOS
Mit der Word-Textverarbeitung lassen sich Dokumente nicht nur im hauseigenen Word-Format speichern, sondern zum Beispiel auch als PDF. Ein Export als Bild ist aber nicht vorgesehen – eigentlich. Dabei geht das leichter als gedacht.
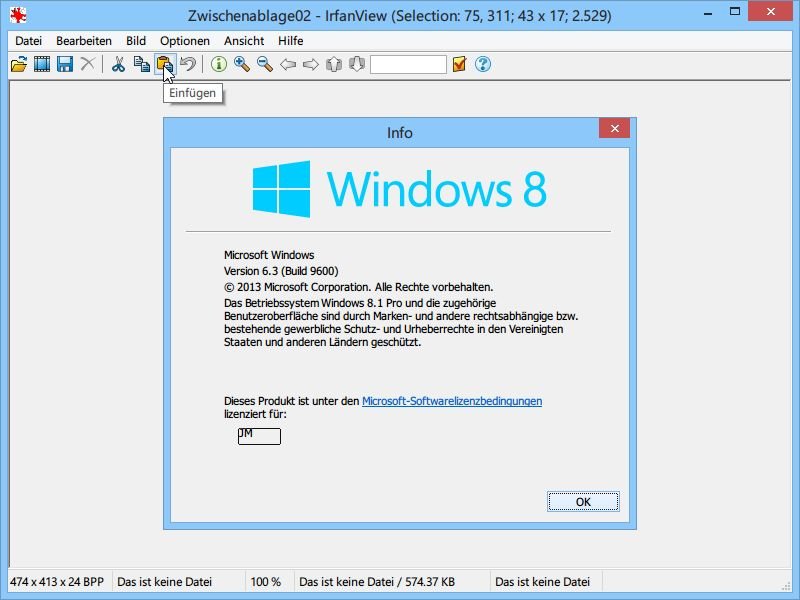
04.11.2014 | Tipps
Wer einen Screenshot weitergeben will, beispielsweise um eine Fehlermeldung zu dokumentieren, will nicht immer, dass sämtliche darauf sichtbaren Daten auch sichtbar bleiben. Die betreffenden Stellen schwarz zu füllen sieht allerdings nicht gut aus. Besser, Sie füllen sie mit der Hintergrundfarbe.

21.09.2014 | Tipps
Am Computer lässt sich sehr einfach die aktuelle Monitoranzeige als Bilddatei festhalten, etwa zur Problembehandlung. Genau diese Funktion kann aber auch für Tablet-Computer interessant sein. Wie fertigen Sie bei einem Samsung Galaxy Tab einen Screenshot an?
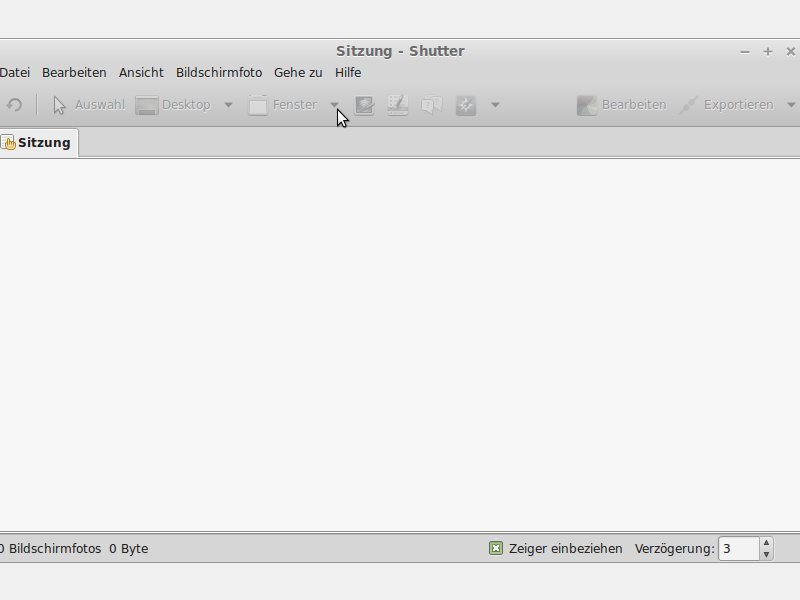
07.08.2014 | Tipps
Ähnlich wie bei Windows ist auch bei Linux eine rudimentäre Screenshot-Funktion eingebaut. Komfortabler ist das Erstellen von Bildschirmfotos, wenn Sie dafür eine Freeware nutzen.
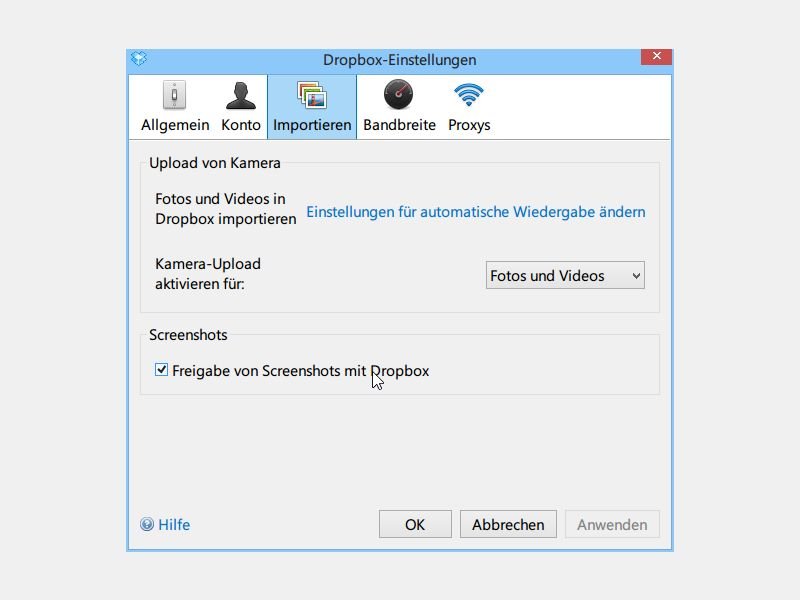
18.03.2014 | Windows
Wenn Sie in Windows mit [Druck] ein Bildschirmfoto in die Zwischenablage kopieren, müssen Sie es dann erst noch als Datei speichern. Unpraktisch, wenn man mehrere Fotos in Serie aufnehmen möchte.
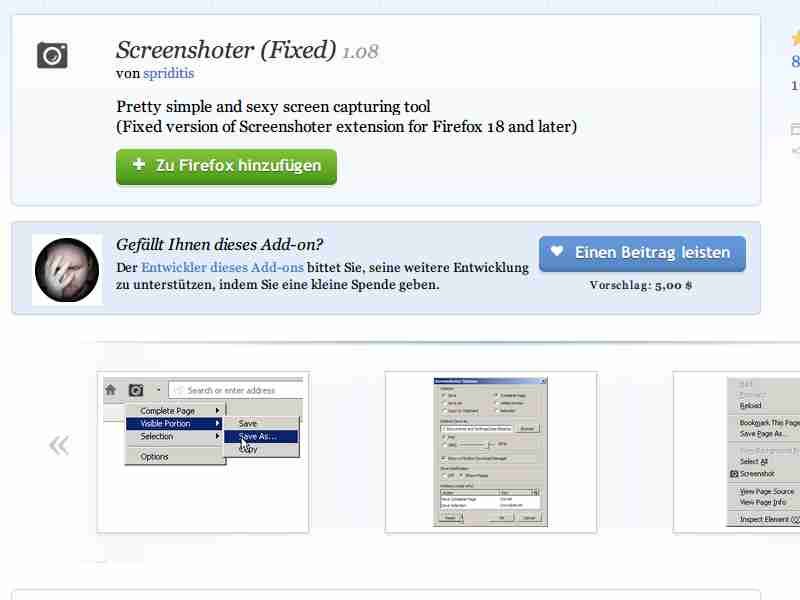
14.02.2014 | Internet
Wollen Sie eine Webseite fotografieren, scheitert das oft an deren Länge. Mit einem Gratis-Add-On für den Firefox-Browser umgehen Sie diese Einschränkung und speichern die gesamte Webseite.
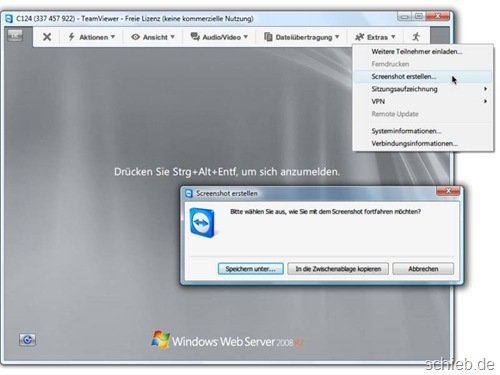
29.06.2013 | Tipps
Wenn Sie als Windows-Nutzer anderen Windows-Nutzern via Internet helfen, ist die eingebaute Remoteunterstützung nicht die einzige Option. Die kostenlose TeamViewer-Software ist ebenfalls dafür geeignet. Das Anfertigen von Screenshots des gewarteten PCs klappt allerdings nicht mit der normalen [Druck]-Taste. Denn dann landet das Foto in der Zwischenablage Ihres Bekannten, anstelle bei Ihnen.