


Erstellen eines Systemabbilds
Die Festplatte Ihres Windows 10-PCs besteht nicht nur aus Ihren Dateien und Windows selbst, sondern aus einer Vielzahl weiterer Elemente: Die Programme, deren Einstellungen, Ihre persönlichen Einstellungen für Windows selbst und einiges mehr. Wenn die Festplatte...
Sichere USB-Sticks
Zum Kopieren und Mitnehmen von Dateien sind USB-Speicher sehr beliebt. Nicht ohne Grund – jeder Computer und sogar viele Fernseher haben einen USB-Anschluss. So leicht wie die Nutzung ist es allerdings auch, USB-Sticks zu verlieren. Doch auch dann müssen die Daten sicher bleiben.
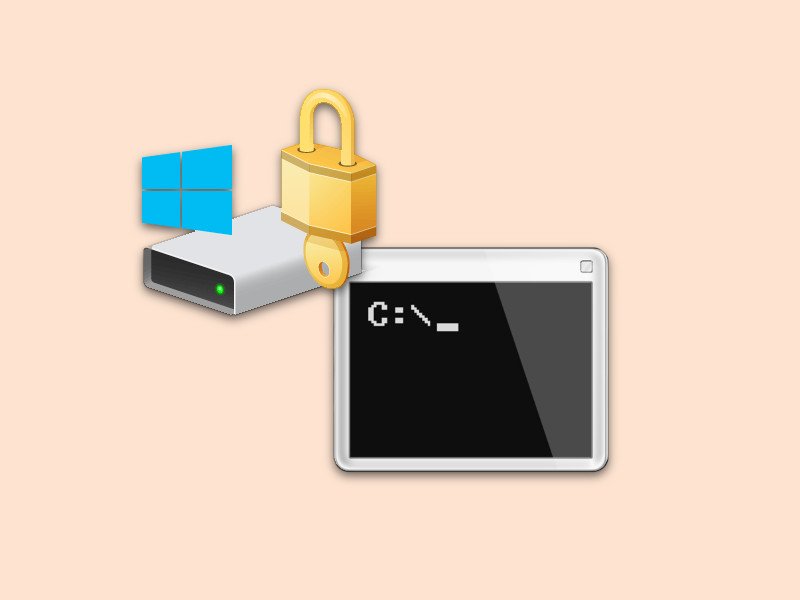
BitLocker-Optionen per Konsole einrichten
Mit BitLocker können Windows-Nutzer die gesamte Festplatte mit wenigen Klicks verschlüsseln. Das System unterstützt dabei aber mehr Wege zum Entsperren, als über die grafische Oberfläche zugänglich sind. Alle angebotenen Optionen stehen in der Befehlszeile bereit.
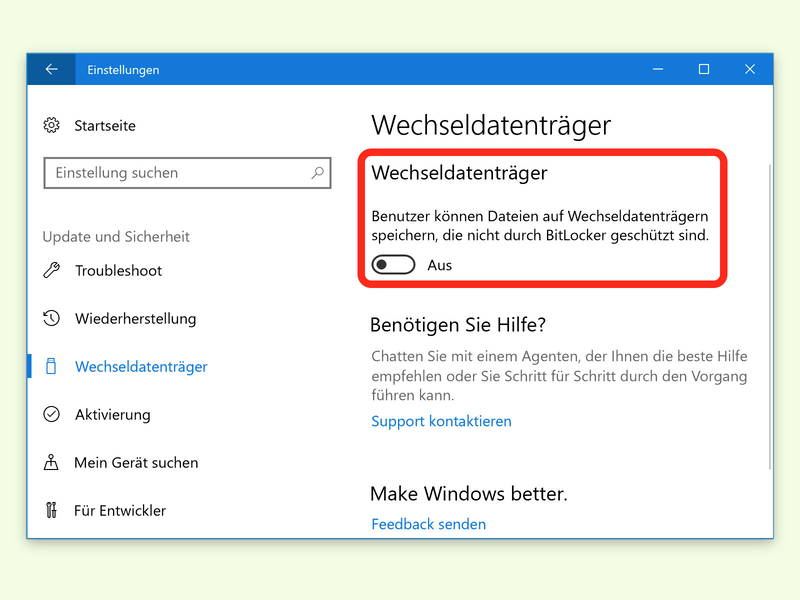
Externes Speichern unterbinden
Wenn Daten auf Festplatten besonders geschützt sein sollen, bietet sich bei Windows die Nutzung von BitLocker an. Damit keine Daten gestohlen werden, lässt sich in Windows 10 die Speicherung von geschützten Dateien auf USB-Sticks verhindern.
3 Schritte für mehr Sicherheit am PC und im Web
Um die Sicherheit der eigenen Daten sollten sich in Zeiten von täglichen Angriffen überall im Internet nicht nur einige wenige Nutzer Gedanken machen. Das ist für jeden wichtig, der einen PC und/oder das Internet nutzt. Hier drei einfache Schritte, mit denen sich die Sicherheit enorm verbessern lässt.
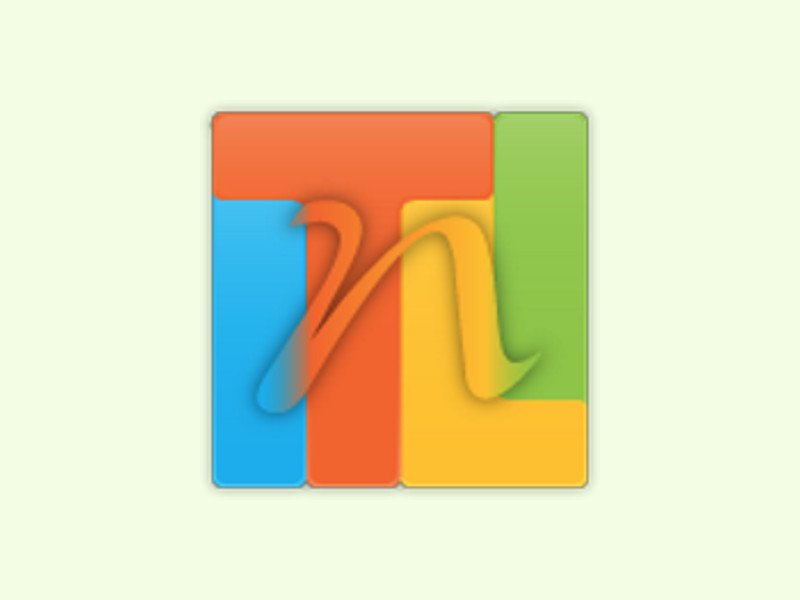
Angepasste Windows-Setup-DVD erstellen mit NTLite
Windows neu zu installieren ist oft mühselig, besonders, wenn man das öfter macht. Es geht ja nicht nur ums Kopieren der Dateien, sondern das System muss auch richtig konfiguriert werden. Mit dem Gratis-Tool NTLite geht das einfacher.
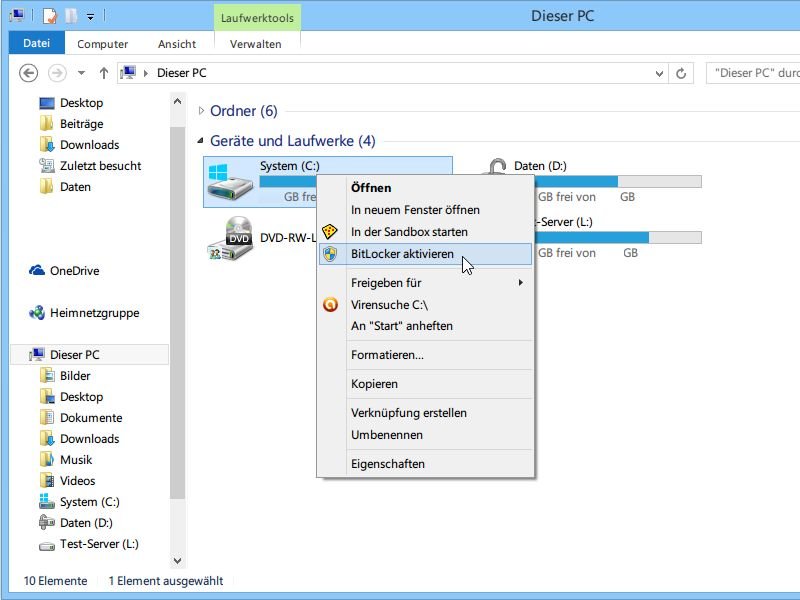
So verschlüsseln Sie ein Daten-Laufwerk wirklich sicher
Was nicht in fremde Hände gehören darf, muss heutzutage sicher verschlüsselt werden. Wie sichern Sie private Daten auf Ihrer Computer-Festplatte? Windows 8.1 Pro bringt alles Nötige schon mit. Wir zeigen, wie Sie die Verschlüsselung für eine Daten-Partition aktivieren.



