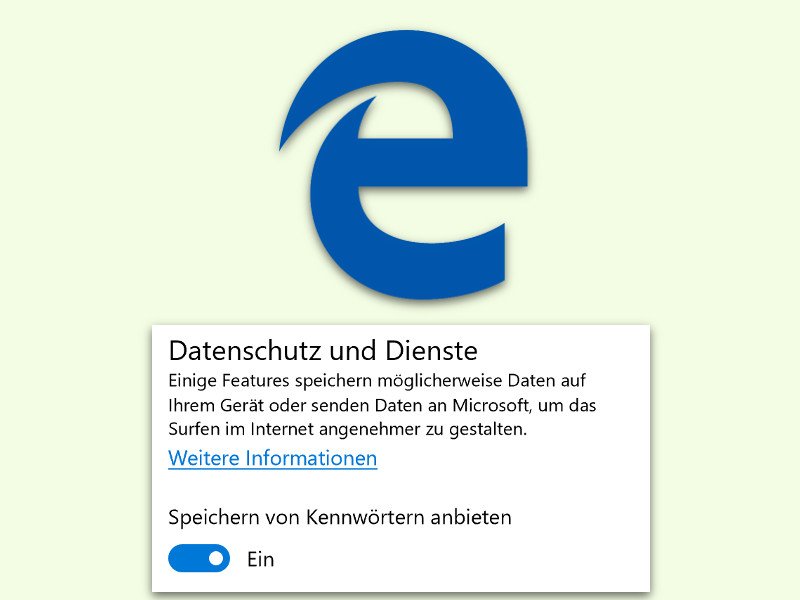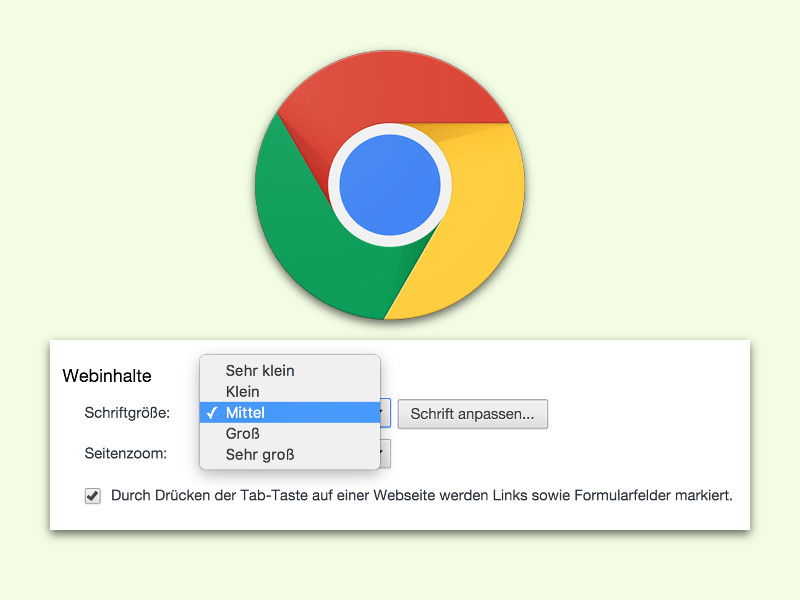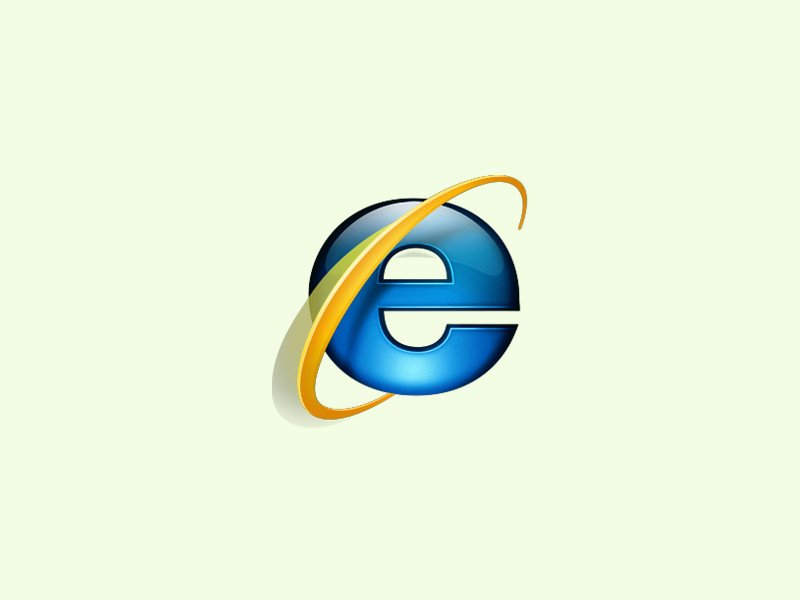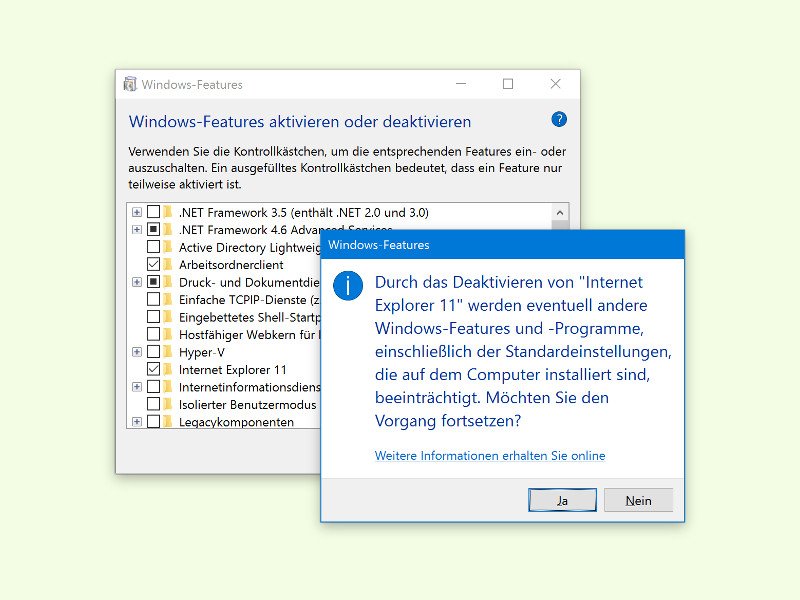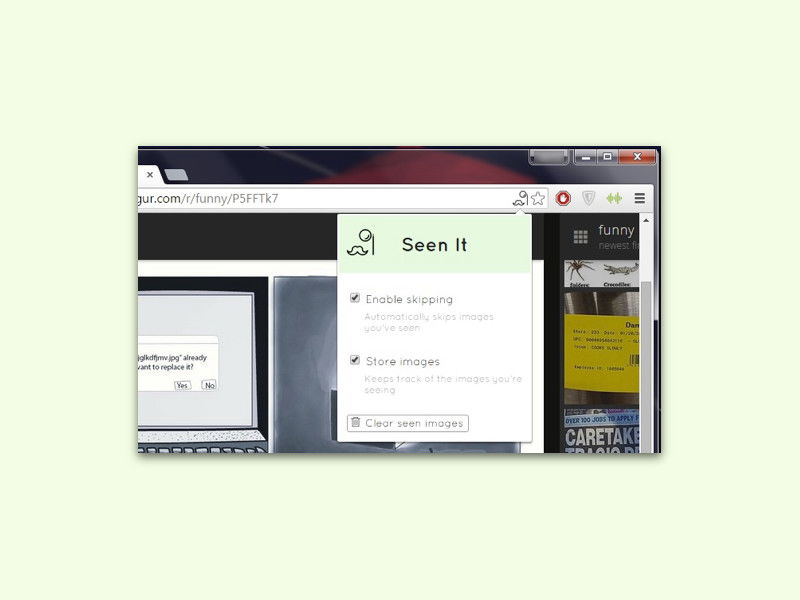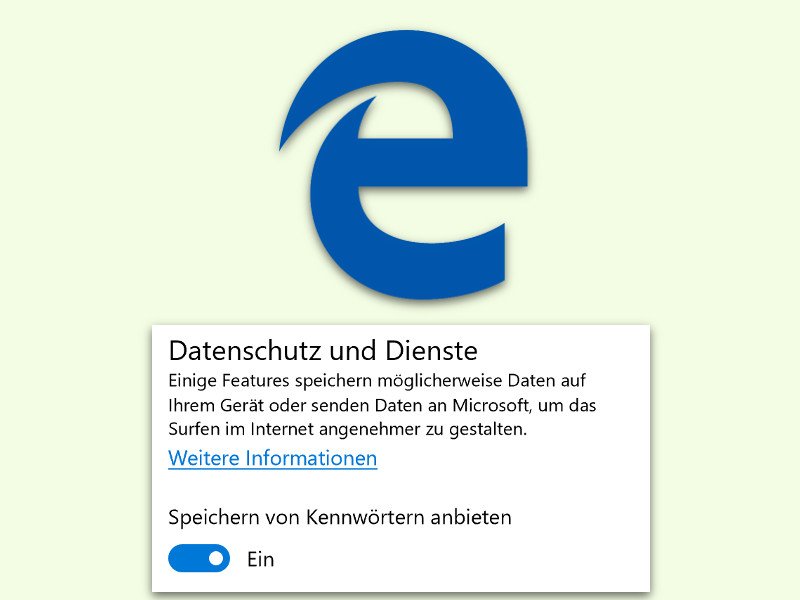
03.12.2015 | Windows
Das Speichern von Kennwörtern für Websites ist eine Standard-Funktion in jedem Browser. Da der Edge-Browser in Windows 10 für das moderne Web gemacht ist, hat auch er dieses Feature. Wer seine Kennwörter trotzdem lieber nicht dem PC anvertrauen will, schaltet das Speichern von Kennwörtern ab.
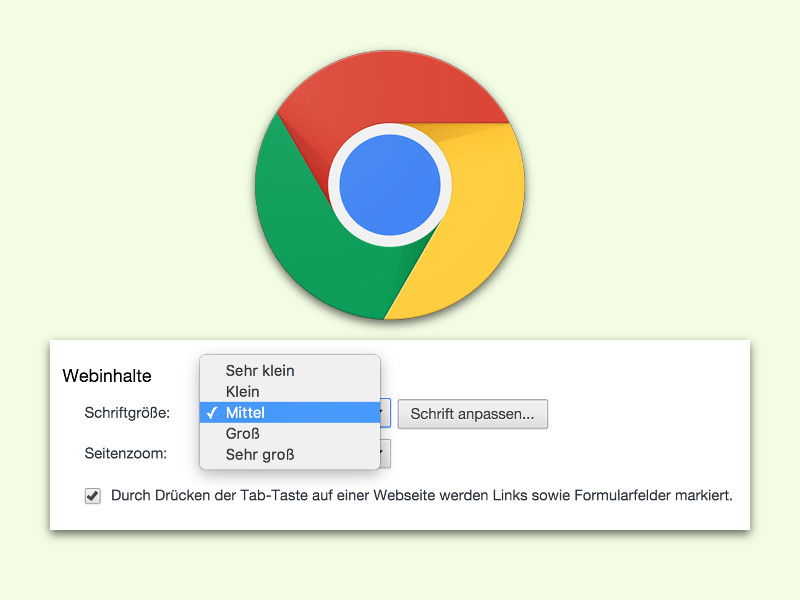
02.12.2015 | Internet
Wer Probleme beim Lesen von Texten im Internet hat, kann den Zoom im Browser erhöhen. Doch das kann Probleme bei der Darstellung verursachen. Mit einem Trick können Chrome-Nutzer nur den Text größer machen, während alles andere so bleibt, wie es ist.

27.11.2015 | Windows
Wer schon seit 20 Jahren Angeklickt guckt, kann sich vielleicht noch erinnern, welches Betriebssystem damals genutzt wurde: Windows 95. Die erste Version des Microsoft-Klassikers, die ein Startmenü hatte, kann man heutzutage direkt im Browser testen.
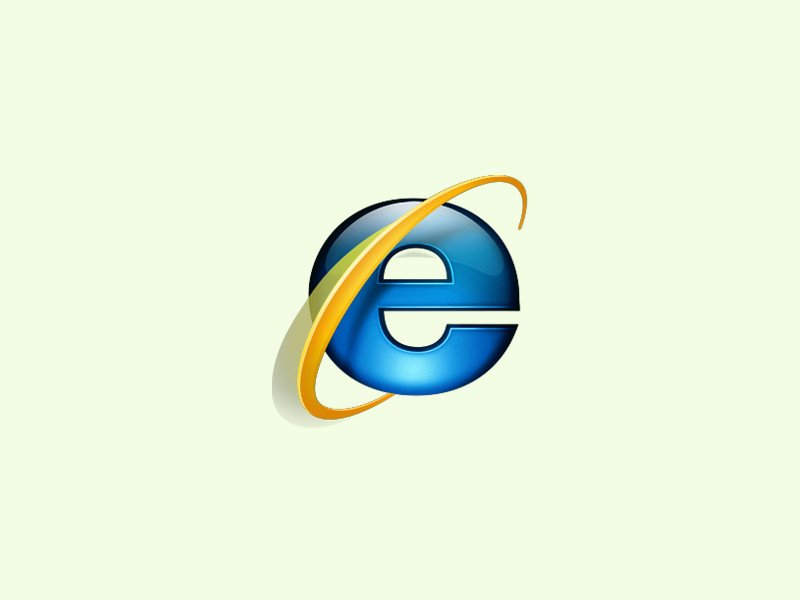
25.11.2015 | Tipps
Internet Explorer ist vor allem als bester Browser bekannt, um einen anderen Browser herunterzuladen… Das ändert sich gerade. Denn zum einen endet der IE-Support nach zwei Jahrzehnten, und zum anderen steht mit Edge ein guter Nachfolger in den Startlöchern.
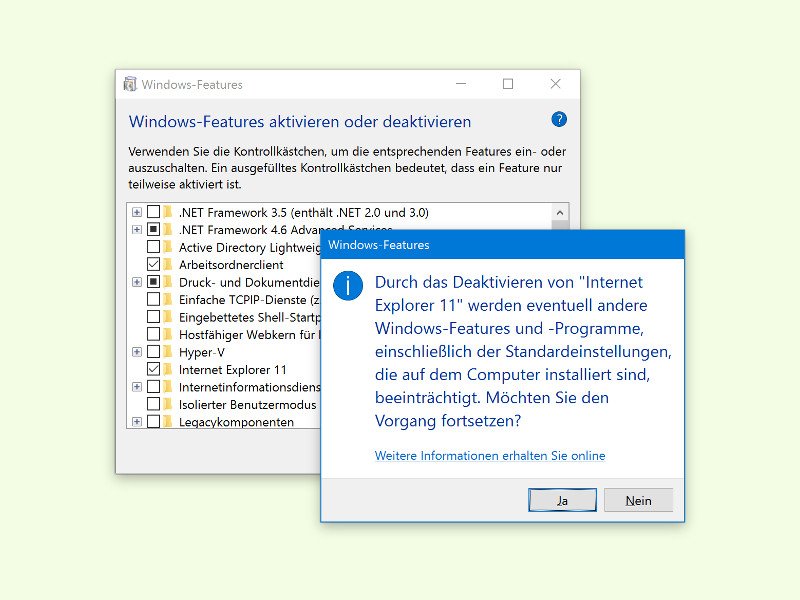
21.11.2015 | Windows
Wer den neuen Edge-Browser oder einen Alternativ-Browser nutzt, braucht IE gar nicht mehr. Dann kann man den Internet Explorer auch gänzlich von der Festplatte verbannen. Das geht in Windows 10 mit wenigen Schritten.

19.11.2015 | Windows
Wer neue Software installiert, etwa bei einem System-Upgrade, muss seine Akku-Kapazität im Auge behalten. Denn oft hat neue Software Einfluss auf die Laufzeit des Akkus. In Windows 10 kann man einen Bericht über die Leistung des Akkus abrufen. Das nötige Tool ist bereits eingebaut.

16.11.2015 | iOS
Nach einer ganzen Weile, dass Mozilla die Apple-Plattform iOS absichtlich ignoriert hat, gibt’s den Firefox-Browser jetzt endlich auch für iPhone, iPad und Co. Die langerwartete App steht ab sofort im App Store zum Gratis-Download bereit.
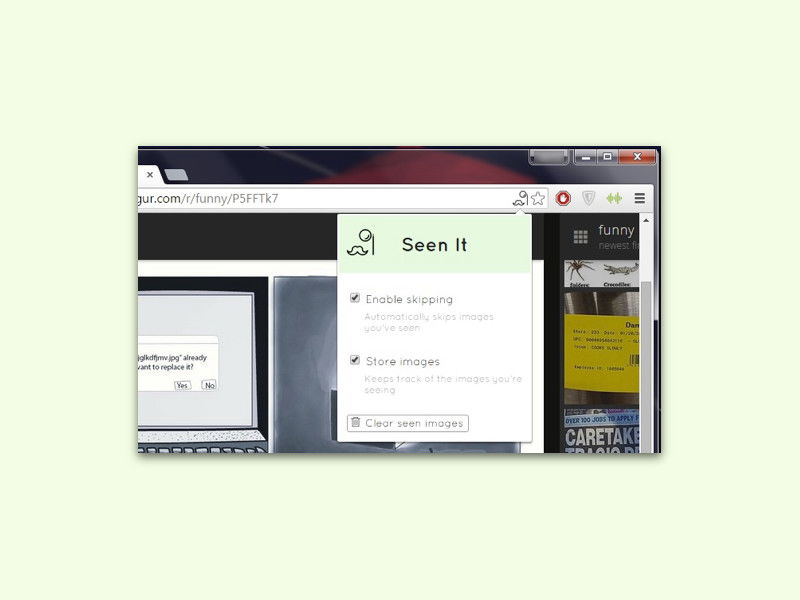
12.11.2015 | Internet
Im Internet gibt es viele Web-Dienste, auf denen man Bilder hosten kann. Einer dieser Dienste nennt sich imgur. Hier lassen sich nicht nur Einzelbilder hosten, sondern auch ganze Bildergalerien. Wer will, kann beim Durchstöbern bereits angezeigte Bilder überspringen.