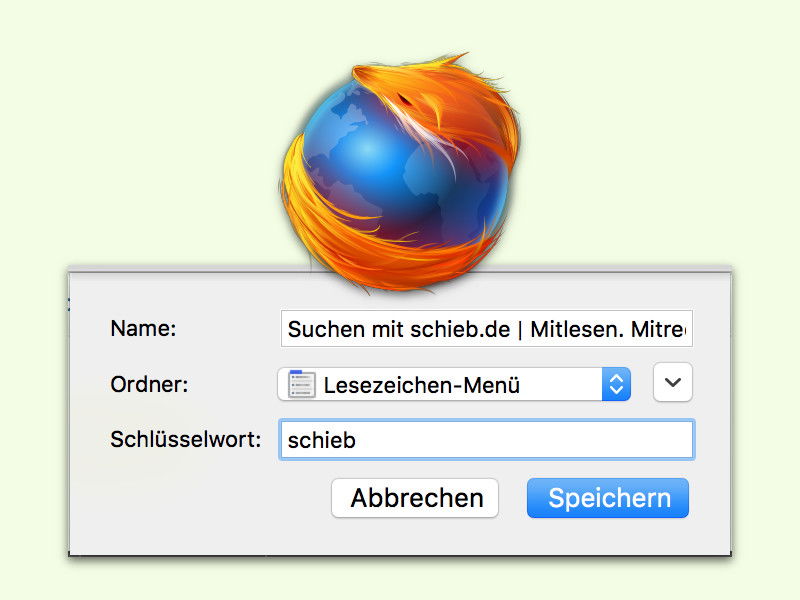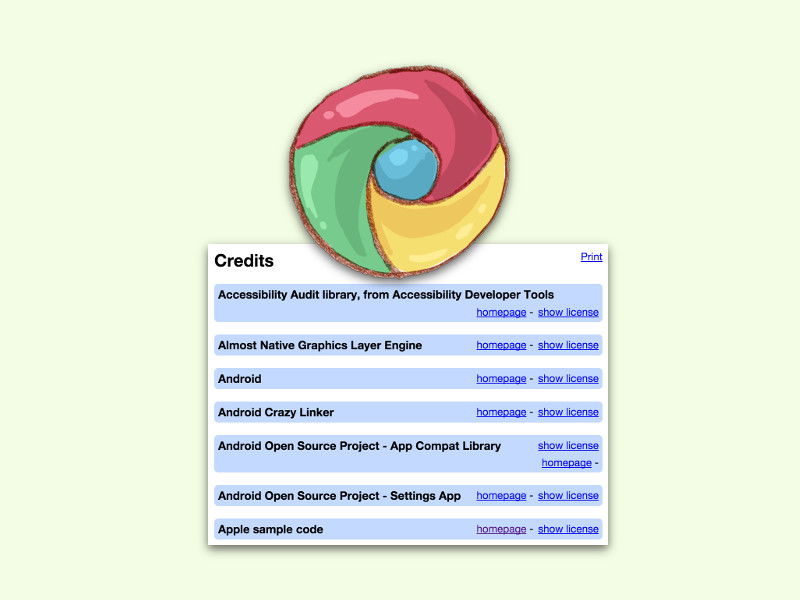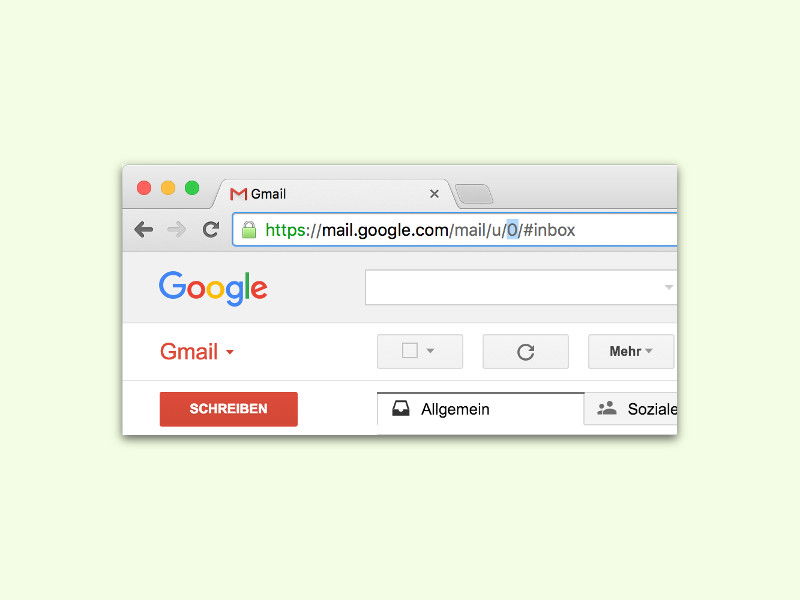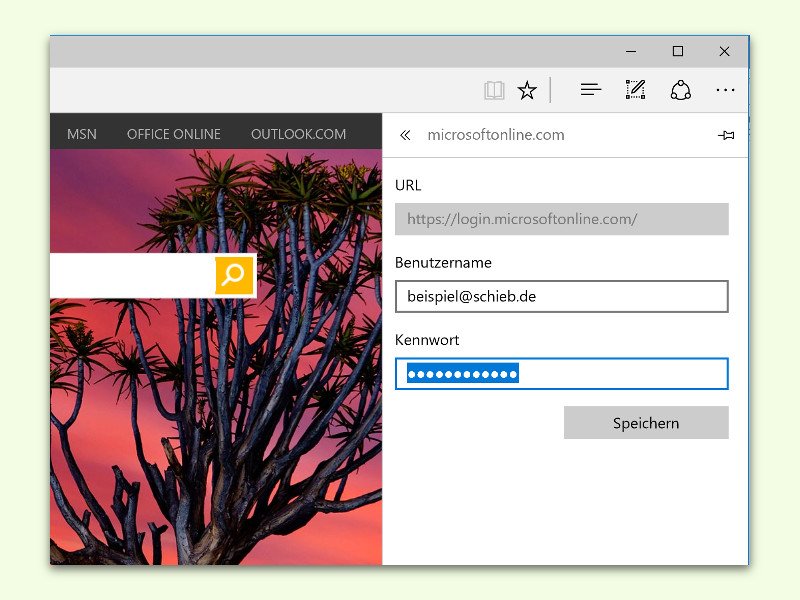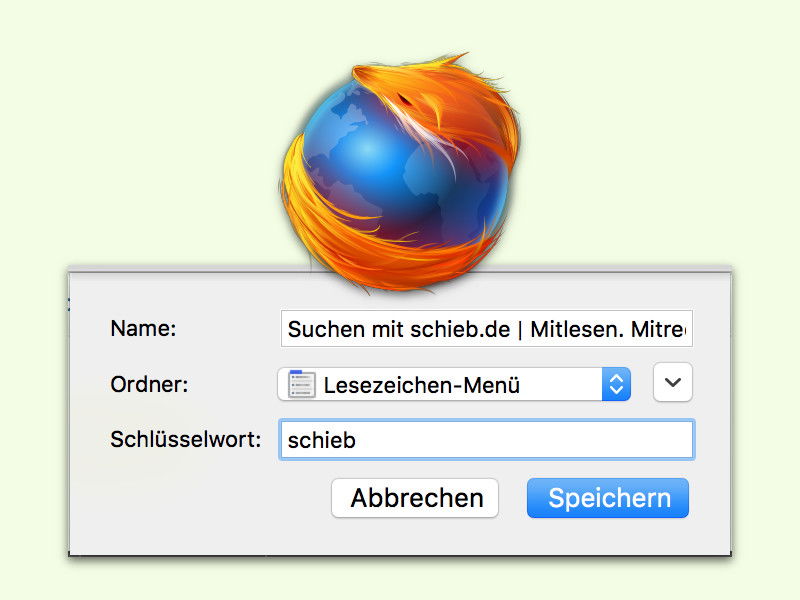
20.12.2015 | Internet
Wer im Web immer wieder auf den gleichen Websites sucht, kann sich die Arbeit erleichtern und Schlagwörter hinzufügen. Dann kann man direkt vom Suchfeld im Firefox-Browser aus auf der gewünschten Website eine Suche starten.

20.12.2015 | Windows
Ab 12. Januar 2016 gibt es keine Sicherheits-Updates für Internet Explorer 9 und 10 mehr, Microsoft stellt den Support ein. Nutzer von Windows 7, Windows 8 und 8.1 sollten daher auf Internet Explorer 11 aktualisieren.
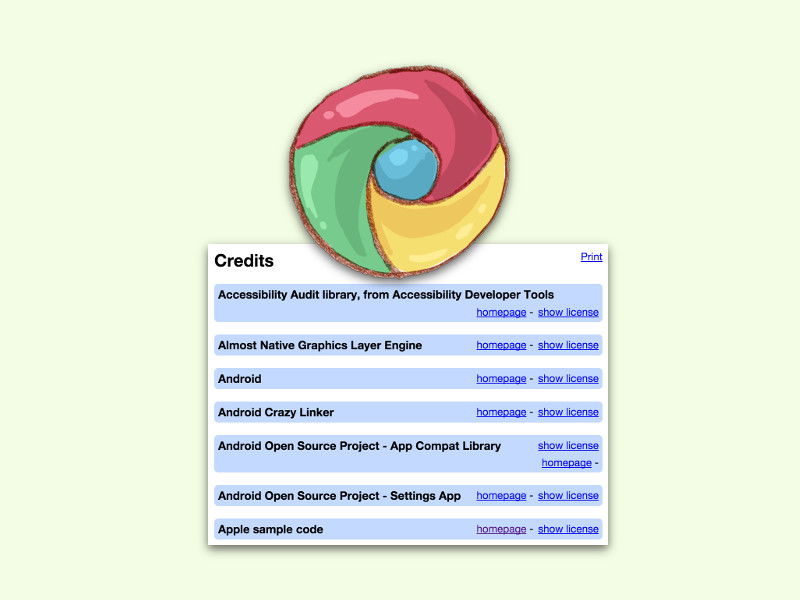
19.12.2015 | Internet
Bei der Umsetzung des Chrome-Browsers haben die Entwickler von Google auf viele Komponenten von anderen Programmierern zurückgegriffen. Mehr als 170 verschiedene Open-Source-Elemente finden sich in Google Chrome. Welche das sind, kann man selbst erkunden.

17.12.2015 | Internet
Beim ersten Start von Firefox 43 wird eine neue Funktion des Browsers vorgestellt: Such-Vorschläge. Wer diese zunächst eingeschaltet hat, die Vorschläge beim Eintippen in die Adressleiste dann aber später doch wieder loswerden will, sollte diesen Tipp ausführen.

17.12.2015 | macOS
Um einen Mac auf Viren zu prüfen oder andere Tools aus dem Netz zu laden, braucht man einen Browser. Falls Safari sich aber nicht starten lässt, muss man womöglich Dateien anderweitig downloaden. Das klappt zum Beispiel per Terminal.
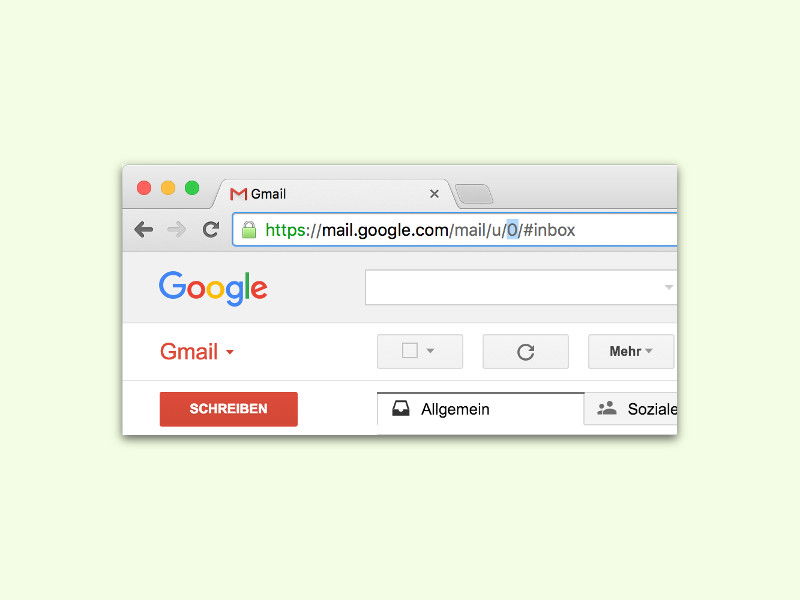
14.12.2015 | Tipps
Nicht wenige haben mehr als eine eMail-Adresse. Wer mehrere davon bei Google hat, kann sie gleichzeitig nutzen – und direkt oben im Browser zwischen ihnen umschalten.
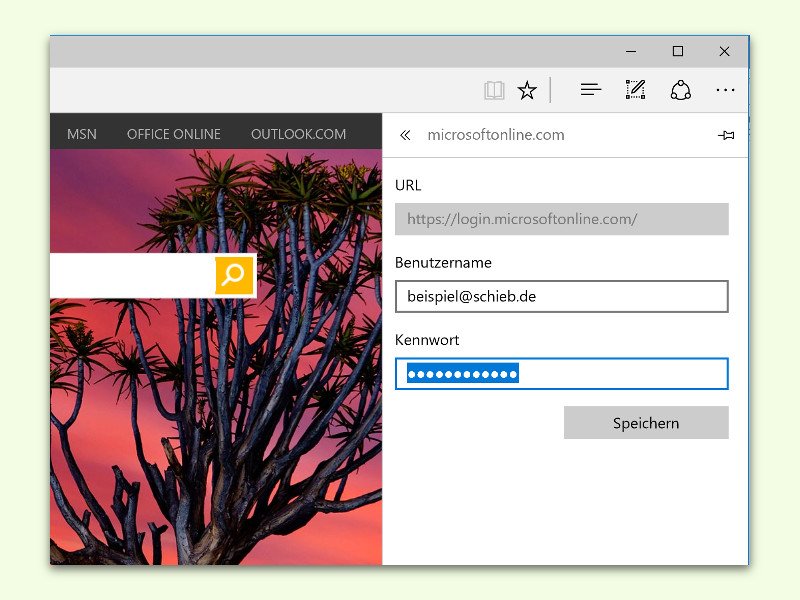
07.12.2015 | Windows
Für Websites, bei denen man sich immer wieder einloggen muss, kann Microsoft Edge die Anmelde-Daten auch speichern. Ändert man später eines der Kennwörter, ist das Aktualisieren in der Datenbank von Edge ein Kinderspiel.

04.12.2015 | Tipps
Egal, ob man gerade auf eBay oder auf Amazon unterwegs ist, ob eine neue Google-Suche oder ein Technik-Blog wie schieb.de gelesen wird – überall wird man neuerdings um Erlaubnis gefragt, dass Cookies gesetzt werden dürfen. Was dahintersteckt, erklären wir hier.