
Firefox: Daten aus Web-Formularen kopieren und einfügen
Wer immer wieder die gleichen Formulare auf Internet- oder Intranet-Seiten mit denselben Daten ausfüllen muss, kann sich das Leben leichter machen und dafür ein Firefox-Add-On nutzen.

Wer immer wieder die gleichen Formulare auf Internet- oder Intranet-Seiten mit denselben Daten ausfüllen muss, kann sich das Leben leichter machen und dafür ein Firefox-Add-On nutzen.
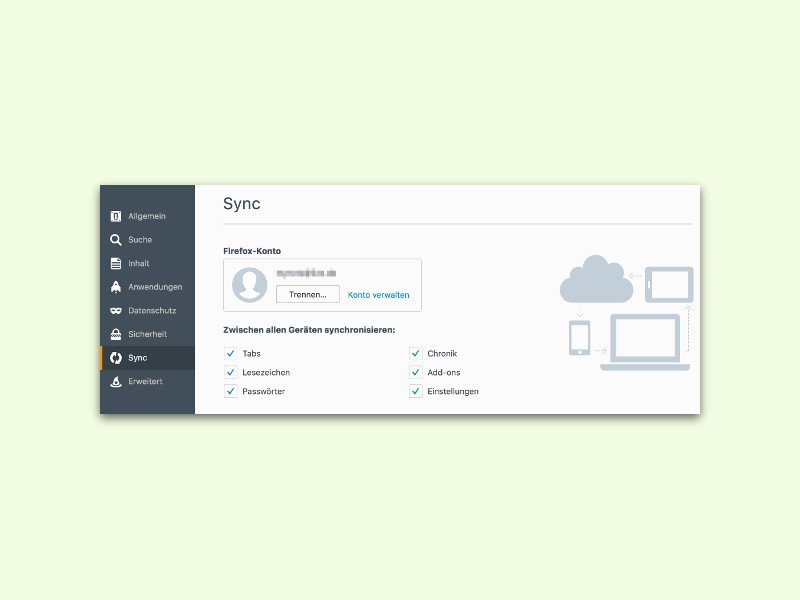
Wenn man mehrere Computer im Einsatz hat, ist es praktisch, wenn man an jedem Gerät auf die gleichen Einstellungen zugreifen kann. Das klappt zum Beispiel über Firefox Sync. Sollen allerdings die Lesezeichen oder Add-Ons auf jedem Gerät anders sein, muss man die Synchronisierung dieser Elemente ausschalten.
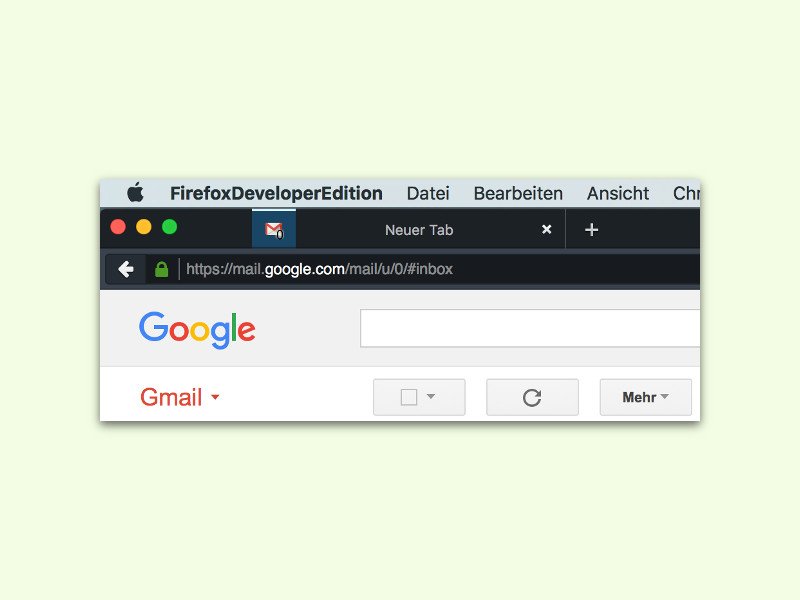
Das Web besteht heutzutage nicht mehr nur aus statischen Webseiten, sondern kann immer mehr auch interaktiv genutzt werden. Beliebte Seiten wie Facebook und Gmail gehören dazu – sie werden verwendet, um Aufgaben zu erfüllen (oder um Arbeit zu vermeiden), sie aktualisieren sich selbstständig und informieren, wenn sich etwas geändert hat. Mit angehefteten Tabs lassen sich beliebige Websites an der linken Seite der Tab-Leiste festmachen, sodass sie immer verfügbar sind.
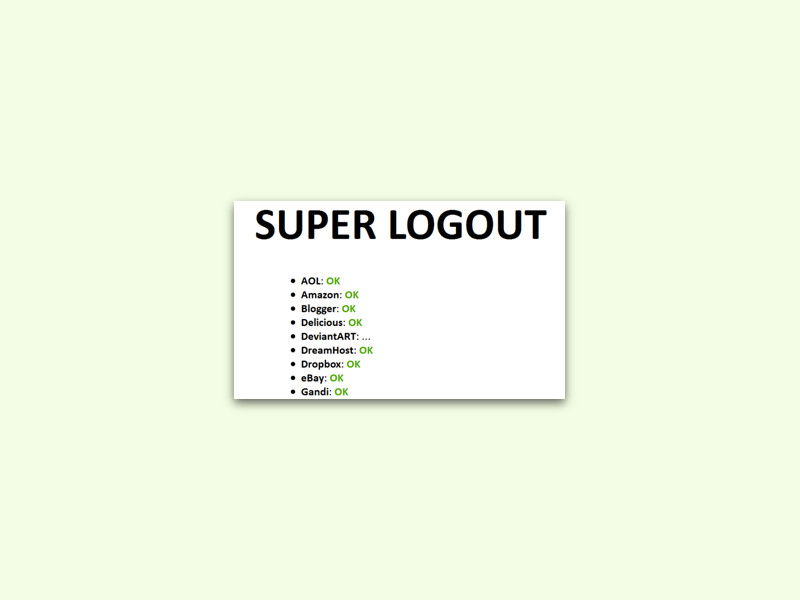
„Angemeldet bleiben“: Viele Websites und Dienste im Internet haben diese Funktion, mit der man selbst dann eingeloggt bleibt, wenn man die Seite länger geschlossen hat. Umgekehrt wird es schon schwieriger: Wie kann man sich auf einen Schlag überall wieder ausloggen, wenn man das will?

Mit Standard-Mitteln lässt sich eine HTML-Datei oder Webseite nicht in ein Bild konvertieren. Dabei könnte man das manchmal ganz gut gebrauchen – etwa, um eine Internetseite in eine PowerPoint-Präsentation einzubinden. Besonders einfach gelingt die Umwandlung mit dem Universal Document Converter.
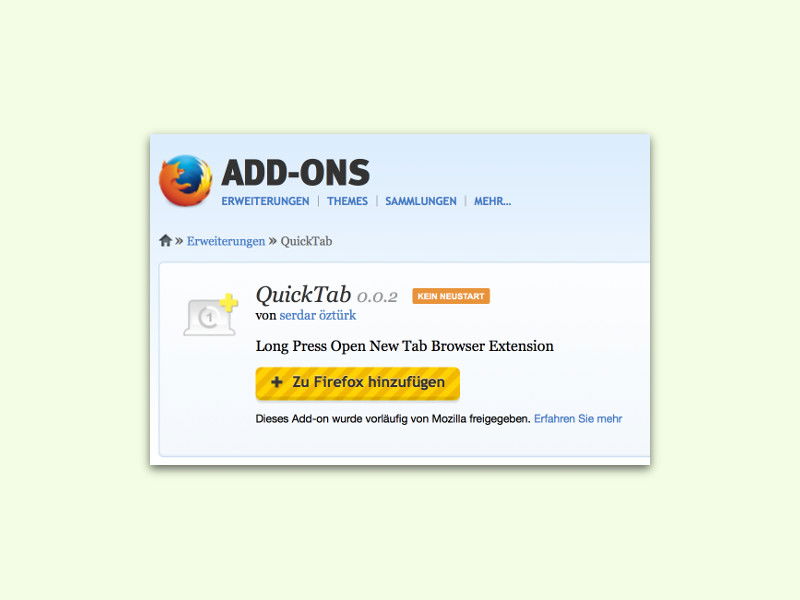
Um im Firefox-Browser Links in einem neuen Tab zu öffnen, kann man sie mit der rechten Maustaste anklicken. Dabei wird die jeweilige verlinkte Seite aber nicht im Hintergrund geladen. Einfacher geht’s mit einem kostenlosen Firefox-Add-On namens QuickTab.
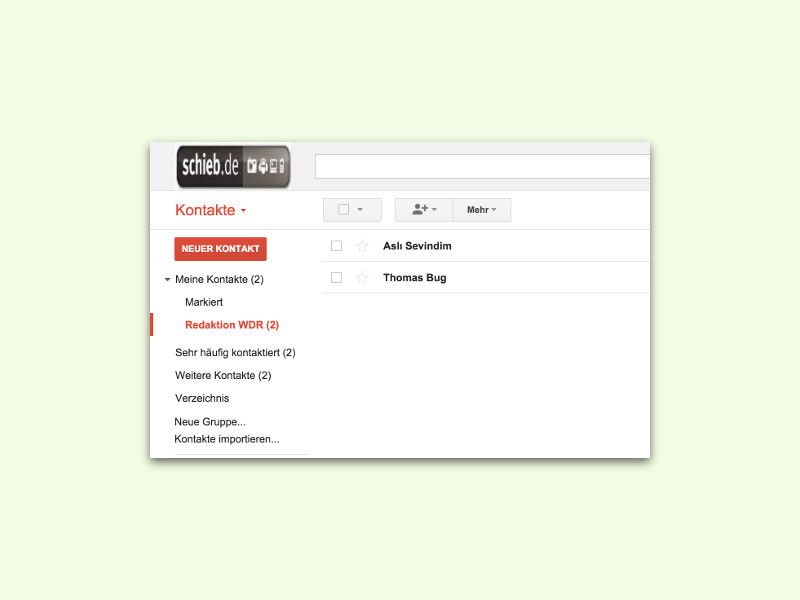
Wer sich im Google Mail-Webdienst alle Kontakte anzeigen lässt, findet sie normalerweise als alphabetische Liste wieder. Bei zu vielen Personen wird das aber schnell unübersichtlich. Mit Kontakt-Gruppen behält man leichter den Überblick.
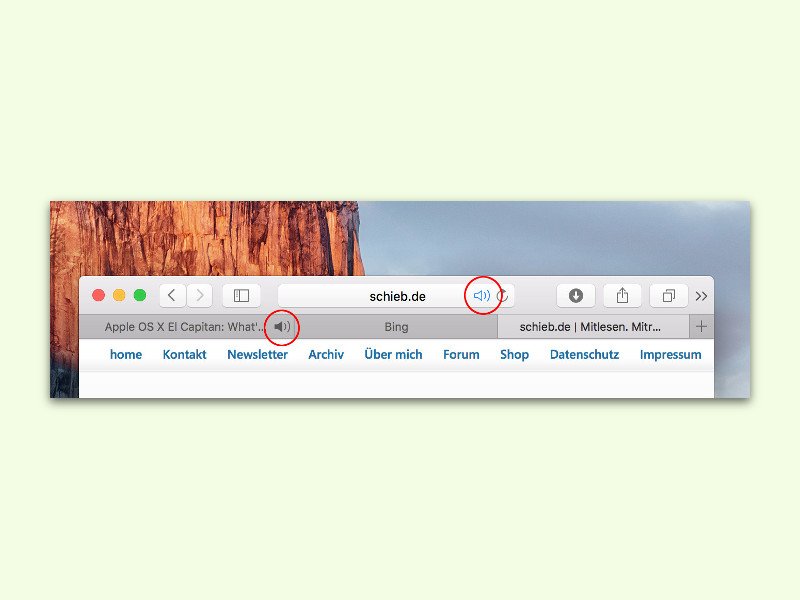
Wer schon einmal in Ruhe gearbeitet hat, und plötzlich erklingt Musik aus dem Lautsprecher, der weiß, wie nervig das ist. Da artet es schnell in Stress aus, sich durch alle gerade offenen Tabs zu hangeln, nur um die Webseite zu finden, die den Lärm verursacht, und ihn auszuschalten.