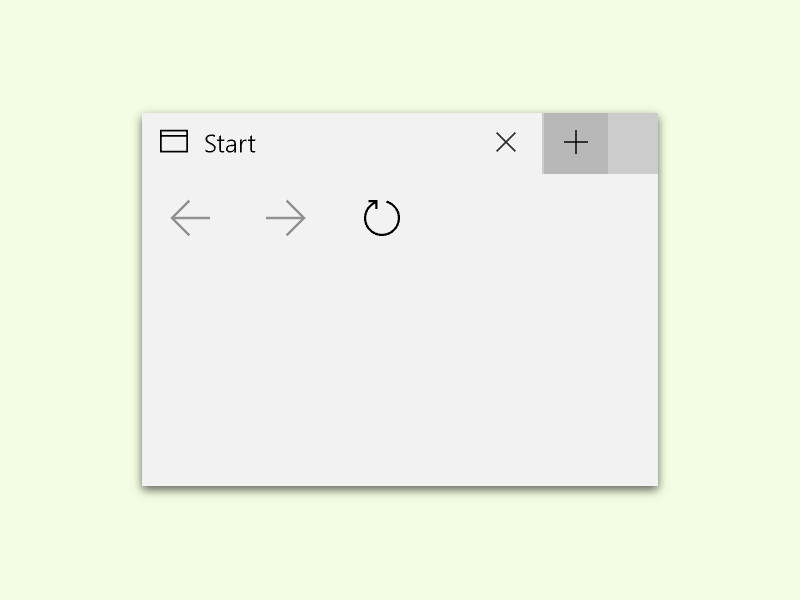
Microsoft Edge: Neuen Tab per Tastatur öffnen
Per Tastatur lassen sich viele Programme schneller als per Maus steuern. Das gilt unter anderem auch für den neuen Browser von Windows 10, Microsoft Edge.
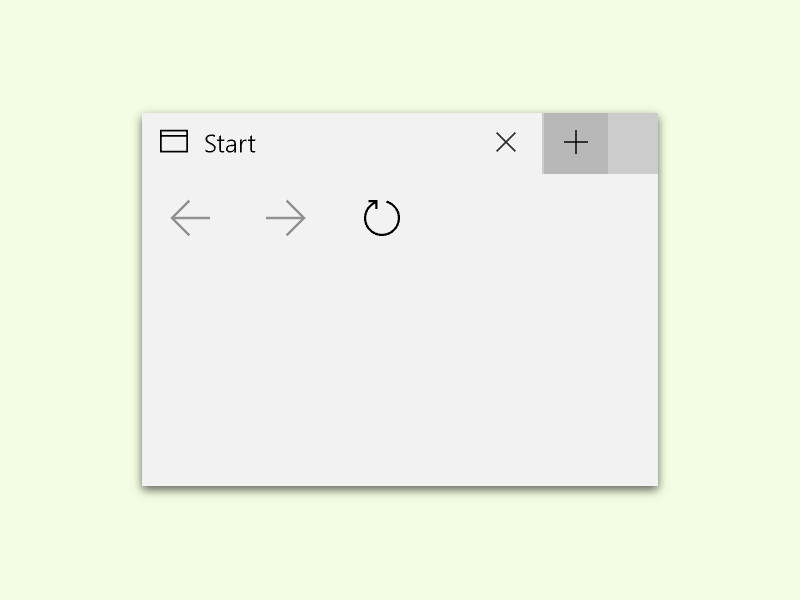
Per Tastatur lassen sich viele Programme schneller als per Maus steuern. Das gilt unter anderem auch für den neuen Browser von Windows 10, Microsoft Edge.
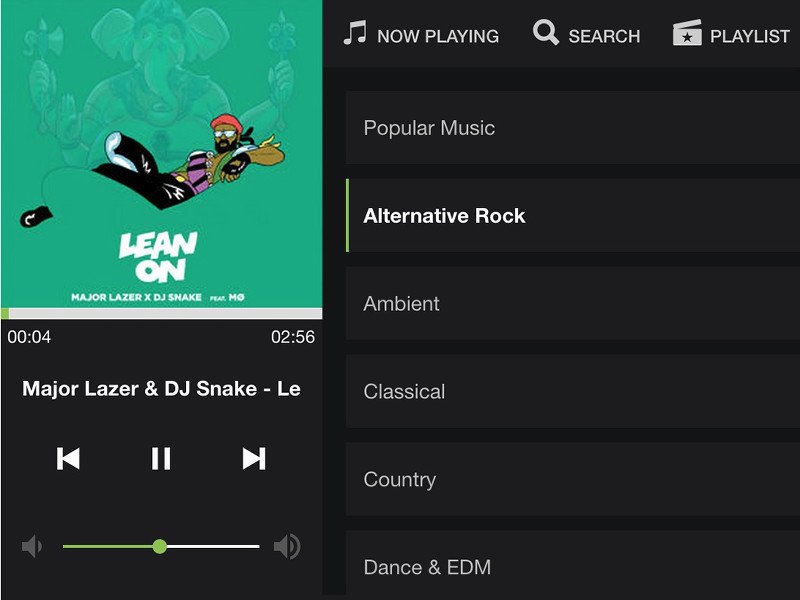
YouTube ist nicht nur ein Video-Portal, sondern auch die weltgrößte Musiksammlung. Das Problem: Hört man per Browser-Tab Musik von YouTube, wird auch das Video-Bild wiedergegeben. UpNext ist ein Chrome-Add-On, mit dem sich Musik von YouTube und SoundCloud zentral gestreamt wird.

Ist eine bestimmte Website nicht so bedienbar, wie sie sein sollte, ist die Chance groß, dass man damit nicht allein dasteht. Oft haben findige Programmierer dann ein Nutzerskript erstellt. Das ist ein JavaScript-Hilfsprogramm, das die jeweilige Seite direkt im Browser anpasst oder erweitert. Diese Nutzerskripte laufen auch im Safari-Browser.
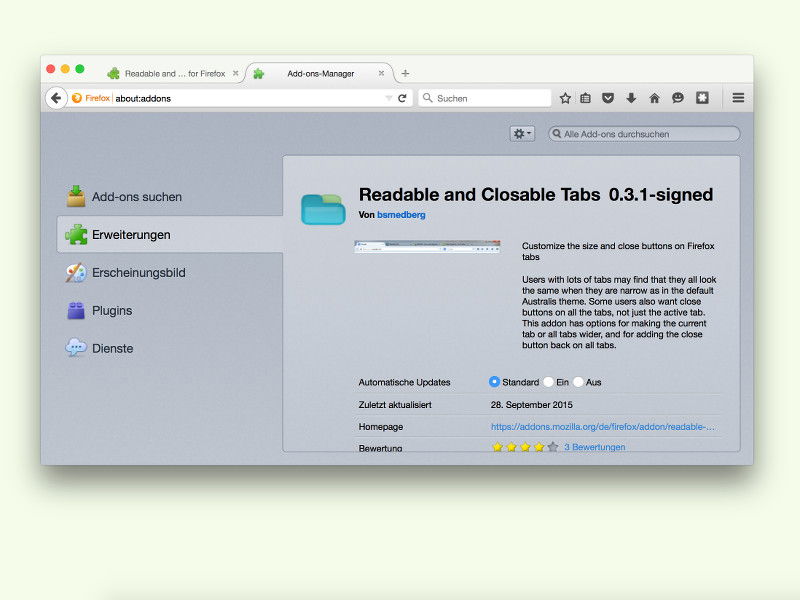
Sind einige Websites im Firefox-Fenster offen, werden ihre Tabs normalerweise so klein, dass man weder den Titel vernünftig lesen, noch den Schließen-Button sehen kann. Mit einer Gratis-Erweiterung wird das umgestellt.
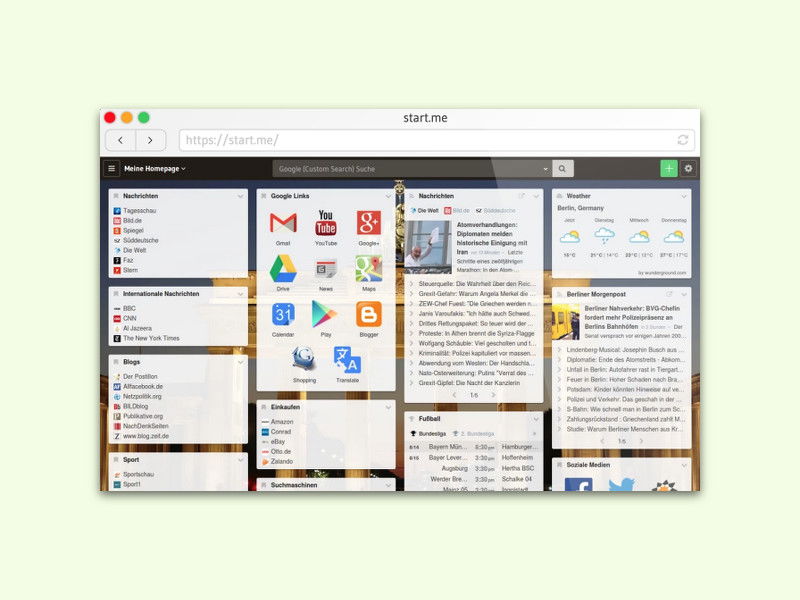
Standardmäßig ist die Neuer-Tab-Seite von Google Chrome eher langweilig. Mit dem kostenlosen Webdienst start.me kann man das ruckzuck ändern. So bekommt man bei jedem Start des Browsers sofort Updates von ausgewählten Kategorien.
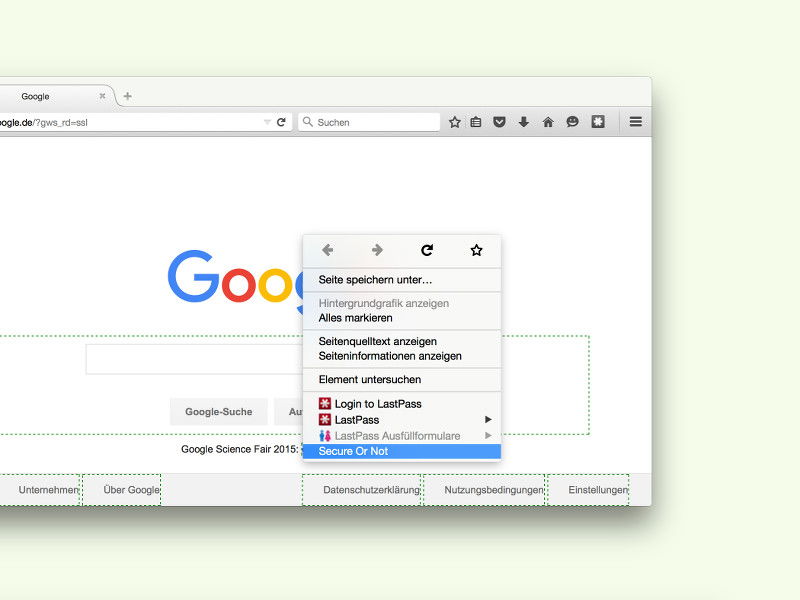
Nicht alle Links sind sicher. Damit man nicht bei jedem Link manuell einen Blick in die Statusleiste des Browsers werfen muss, gibt’s jetzt ein kostenloses Firefox-Add-On. Es markiert HTTPS-Links, die auf verschlüsselte Seiten führen, mit einer entsprechenden Umrandung.
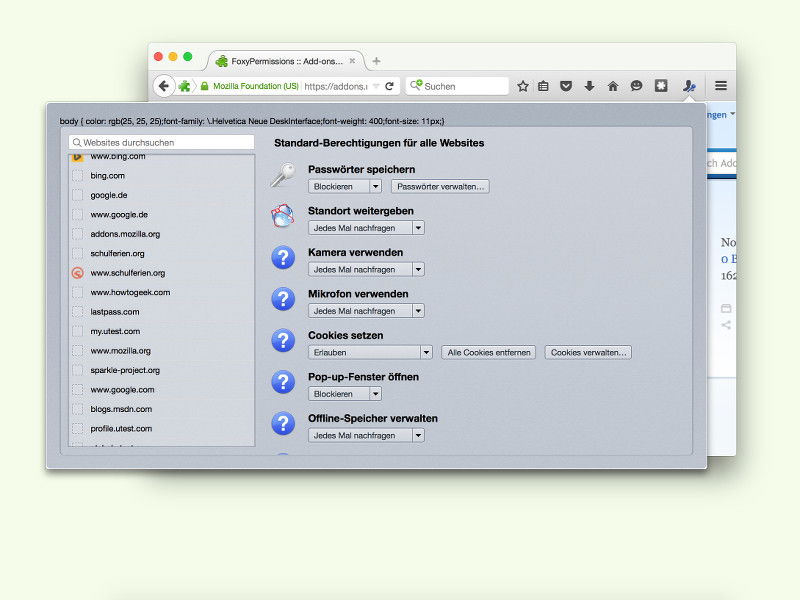
Fast jede Website speichert Cookies im Browser. Und zusätzlich zu Cookies gibt’s noch jede Menge anderer Optionen, die sich auf die Privatsphäre auswirken. Mit einem Gratis-Add-On lassen sich diese Datenschutz-Einstellungen im Firefox-Browser leichter verwalten – direkt per Klick in die Symbolleiste.
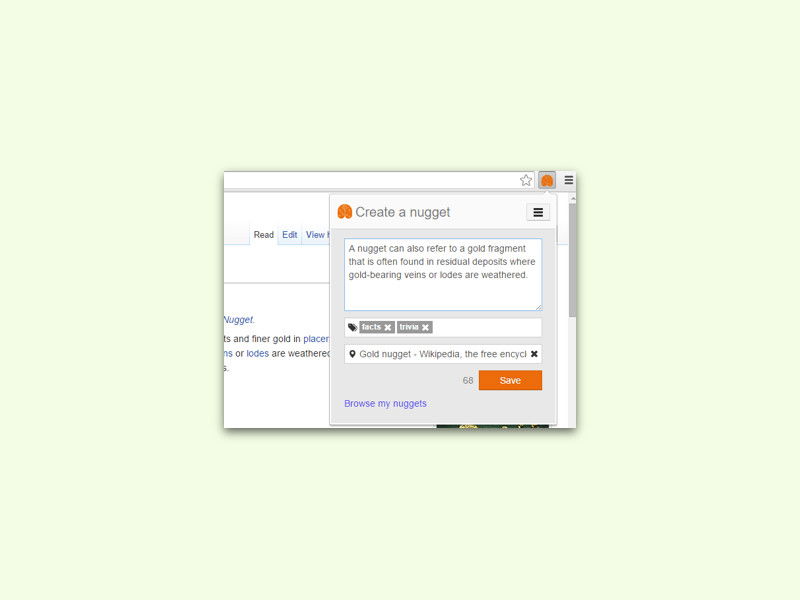
Beim Surfen im Web findet man oft viele interessante News und Infos. Leichter abrufen lassen sie sich, wenn man sie direkt katalogisiert. Besonders einfach ist das mit der Erweiterung Nuggets für Google Chrome.