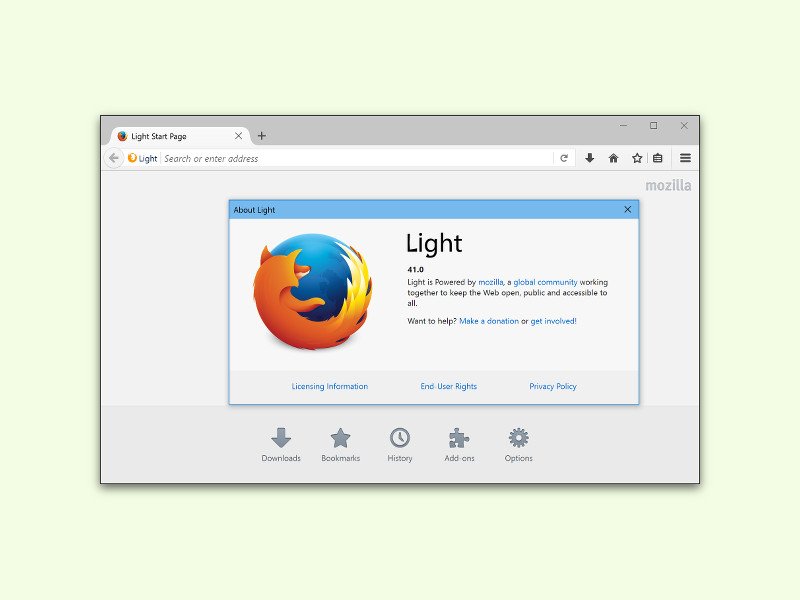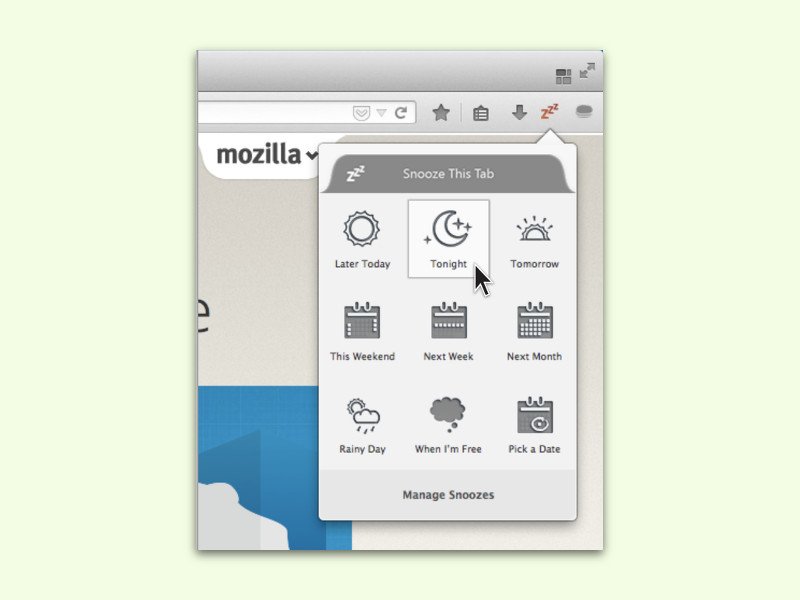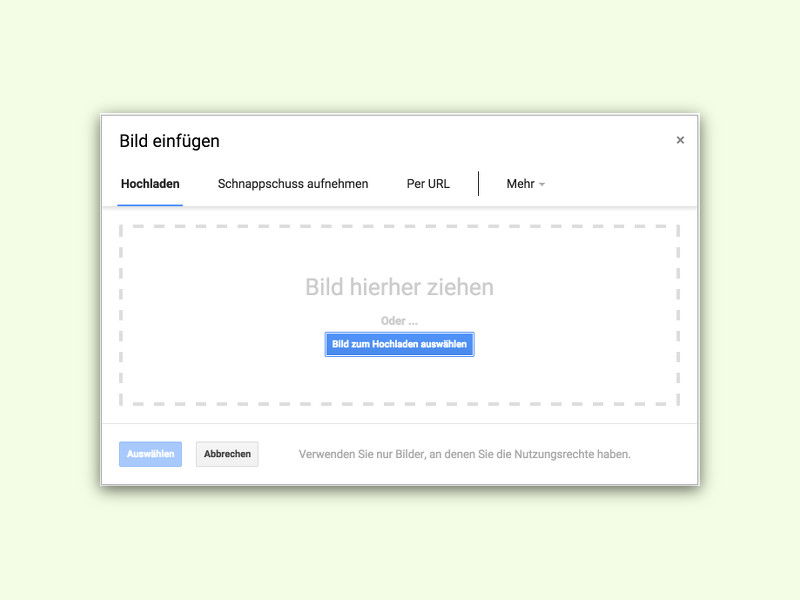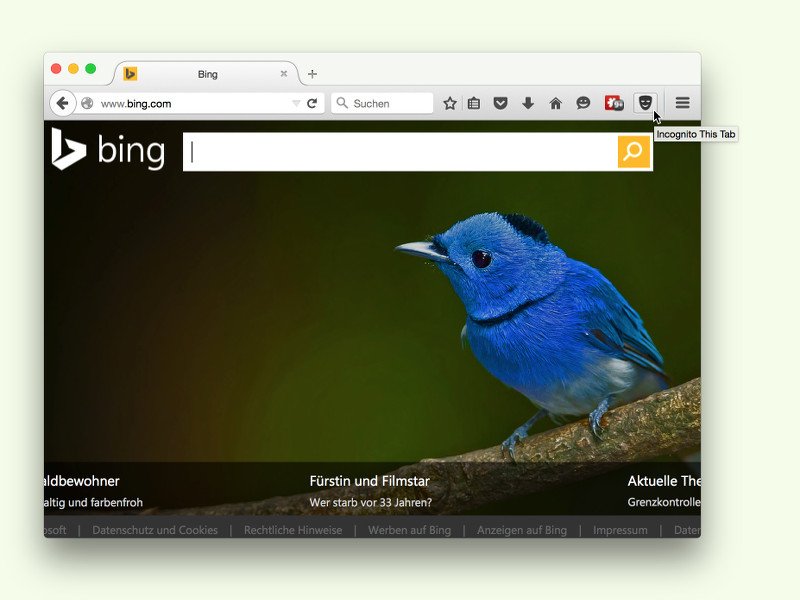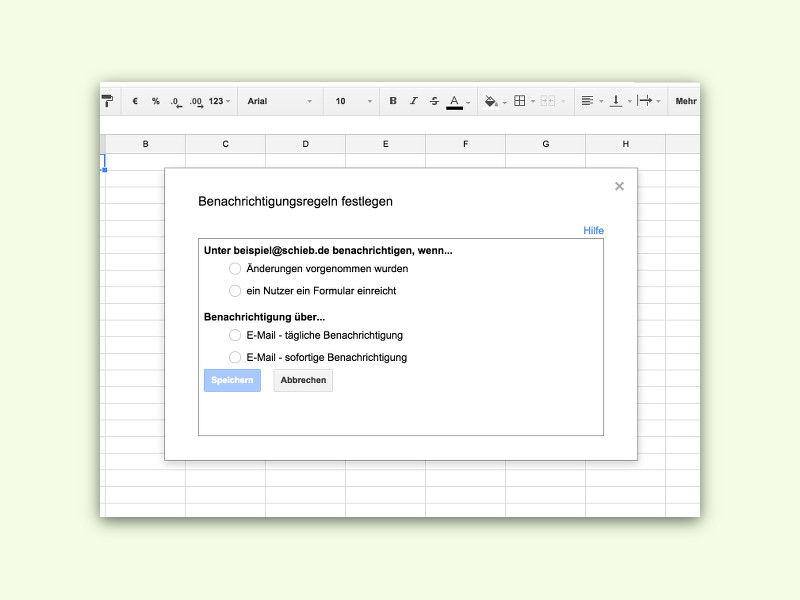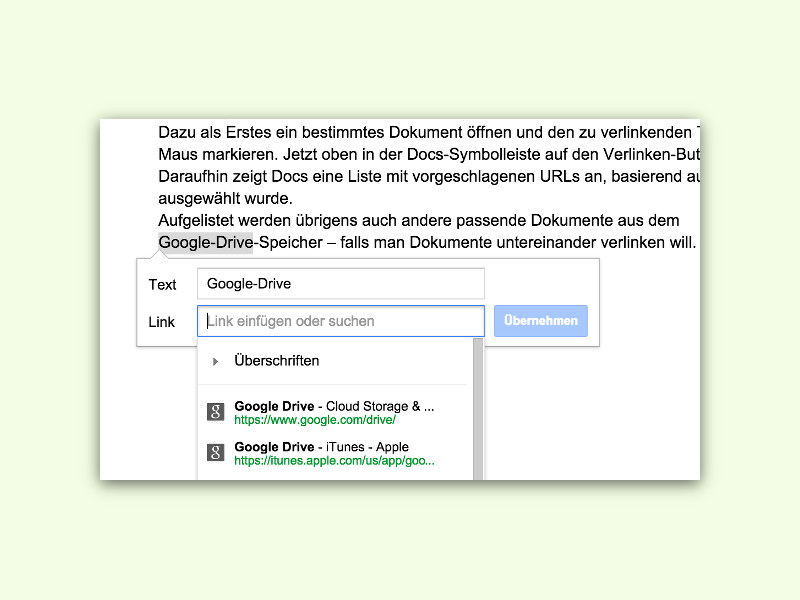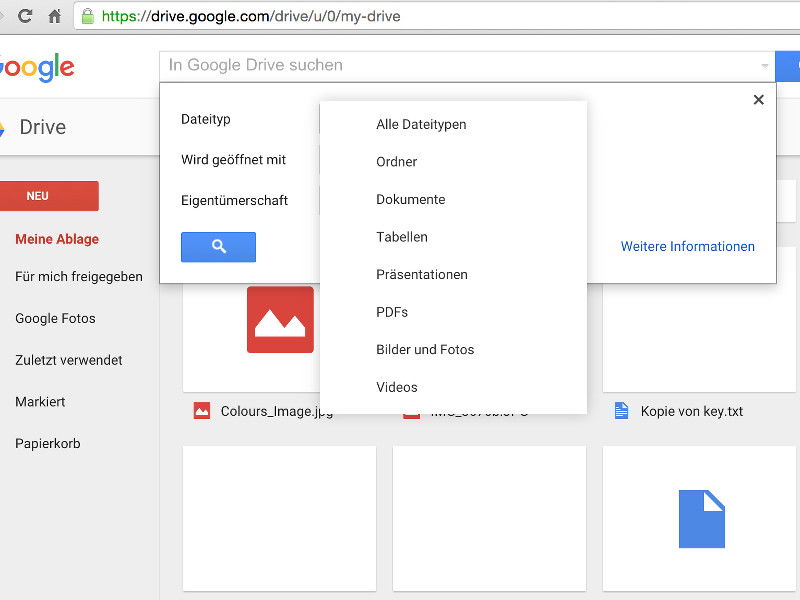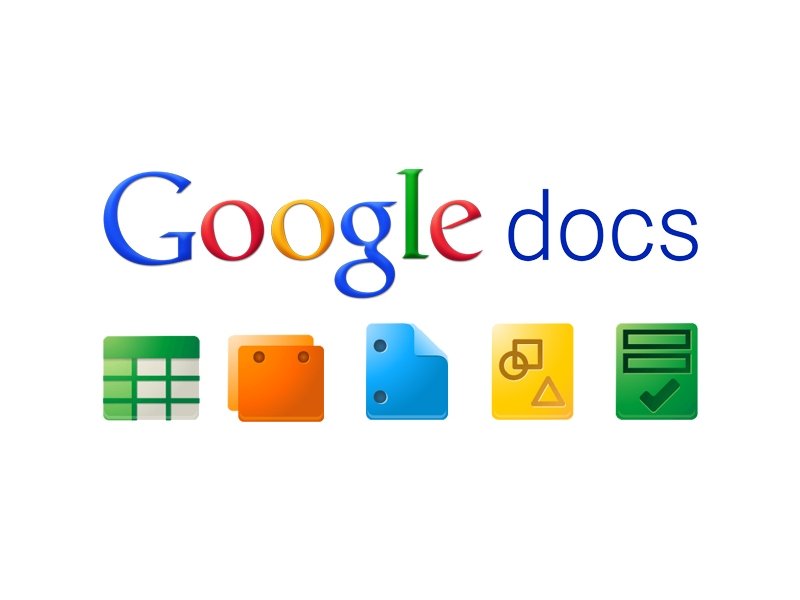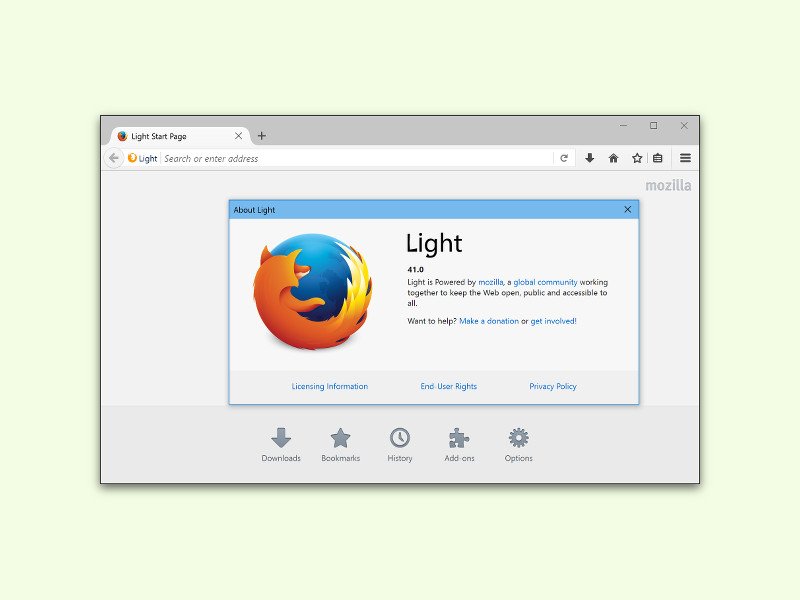
24.09.2015 | Internet
Firefox ist in Deutschland einer der beliebtesten Browser – und das zu Recht. Manch einem ist Mozilla Firefox aber immer noch zu langsam. Dann kommt „Light“ wie gerufen. Der schnellste Firefox aller Zeiten ist besonders für solche Nutzer gedacht – und gratis zu testen.
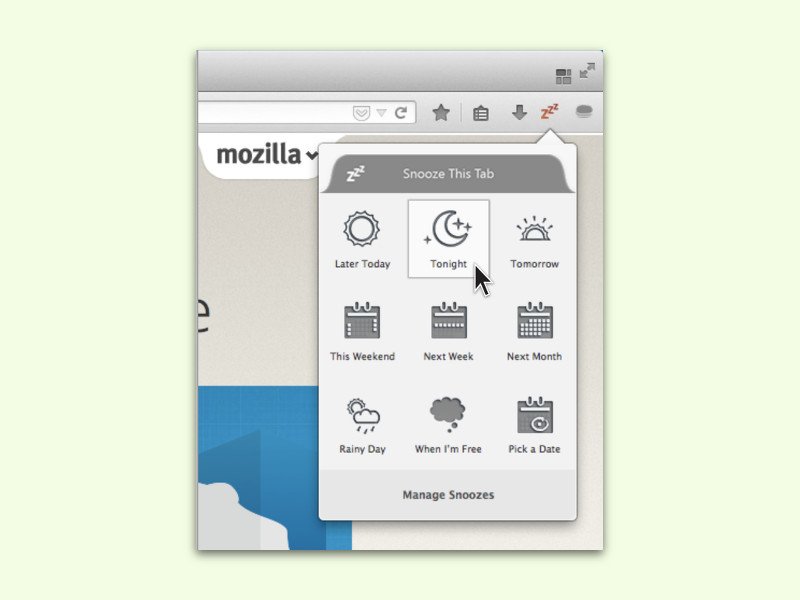
24.09.2015 | Internet
Zur besseren Verwaltung von Tabs gibt’s für den Firefox-Browser jetzt ein neues Add-On namens SnoozeTabs. Damit erstellt man keine Lesezeichen mehr für Seiten, die man später beachten will, sondern legt sie sozusagen einfach „schlafen“. Später erscheinen sie dann erneut – von ganz allein.
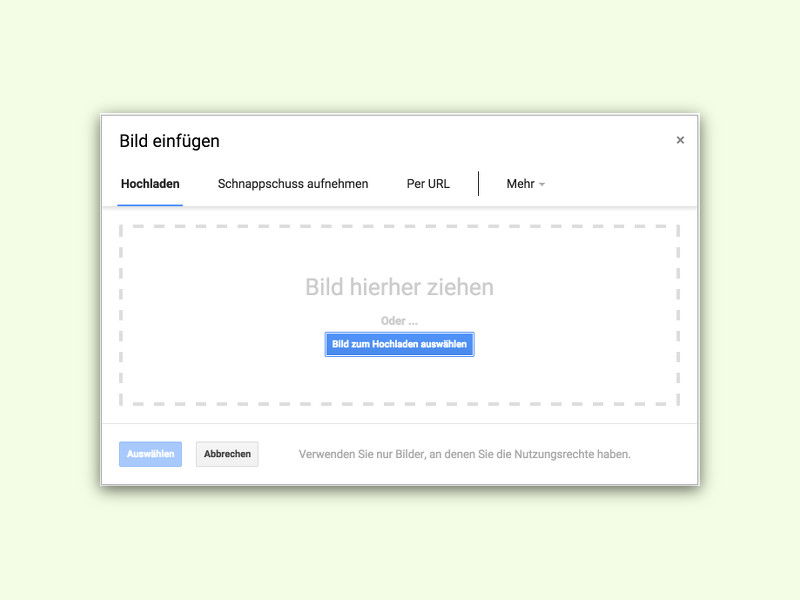
21.09.2015 | Tipps
Dokumente leben von Illustrationen. Nicht umsonst gibt es das Sprichwort: „Ein Bild sagt mehr als 1.000 Worte.“ Das Einfügen von Grafiken in Google Docs ist sehr einfach. Hier zwei Wege, um das zu erreichen.
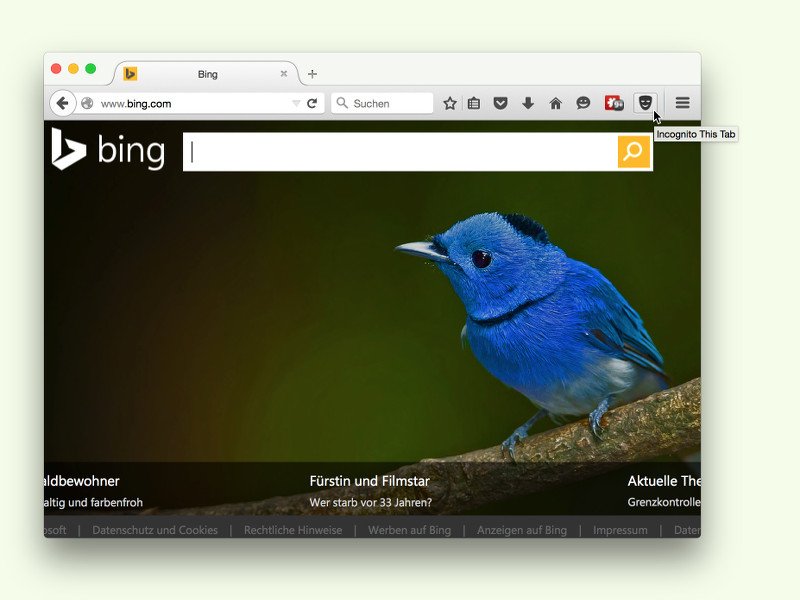
18.09.2015 | Internet
Zum Öffnen eines neuen Tabs im Inkognito-Modus sind normalerweise mehrere Klicks nötig. Denn jeder neue Tab öffnet sich mit einer leeren Seite. Dank eines Add-Ons geht das viel einfacher.
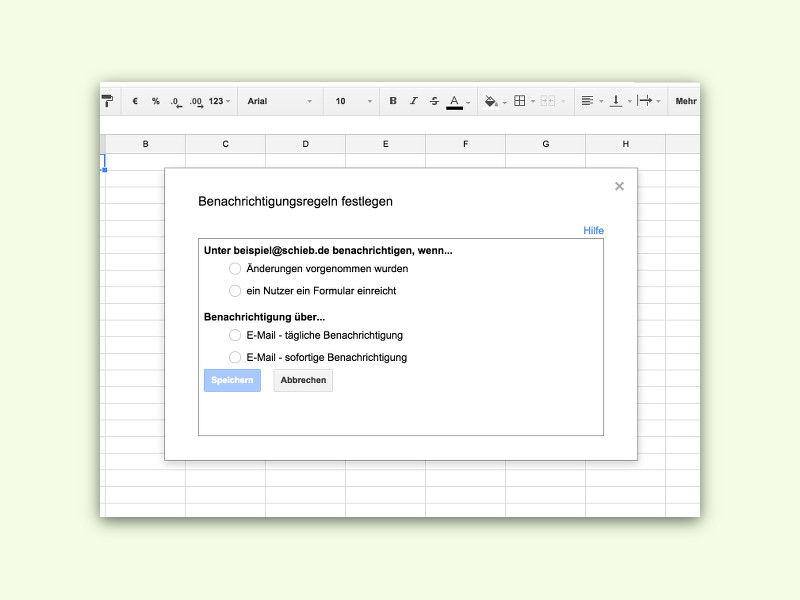
17.09.2015 | Tipps
Eine der sinnvollen Gründe, warum einige Teams ihre Tabellen und Dokumente bei Google speichern, dient der Zusammenarbeit: Ohne weitere Zusatztools können mehrere Nutzer sogar gleichzeitig an der gleichen Datei arbeiten. Damit man immer im Bild ist, wenn der Inhalt einer Tabelle von jemand anders geändert wird, lassen sich Benachrichtigungen aktivieren.
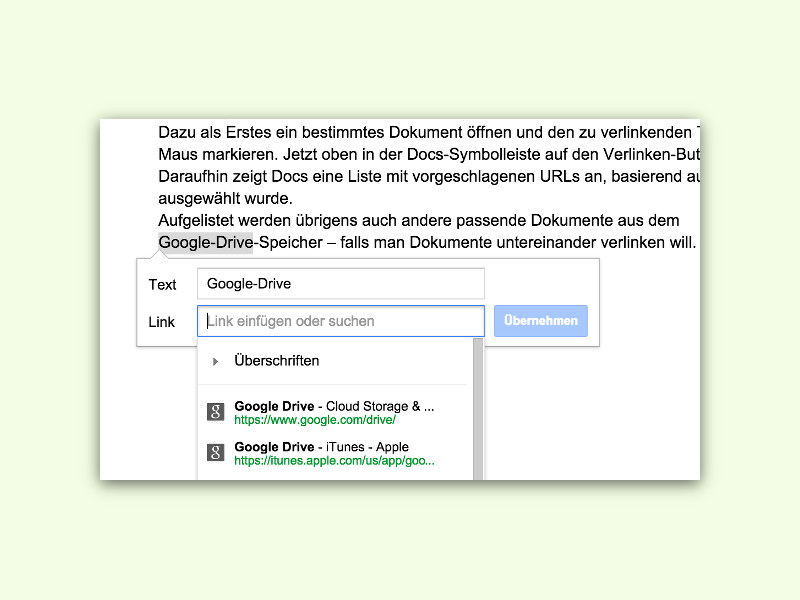
15.09.2015 | Tipps
Zum Einfügen von Hyperlinks in Dokumente muss man nicht unbedingt Microsoft Word verwenden. Das geht auch direkt in der Online-Textverarbeitung Google Docs – sogar inklusive Vorschlags-Liste für passende Websites.
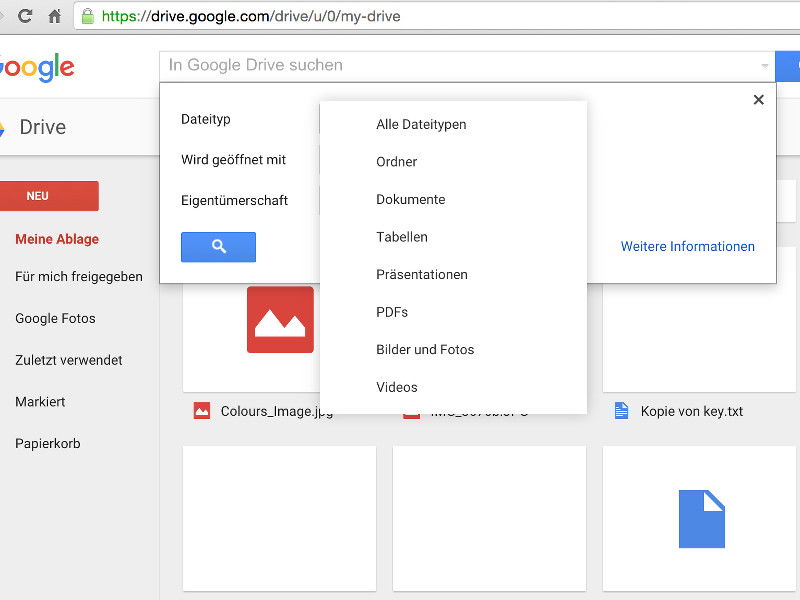
11.09.2015 | Tipps
Je schneller man eine gesuchte Datei auf der Festplatte findet, desto produktiver kann man arbeiten. Das gilt nicht nur für die lokale Festplatte, sondern auch für Onlinespeicher wie Google Drive. Mit einem Trick findet man im Nu alle Dateien eines bestimmten Dateityps – etwa alle Tabellen.
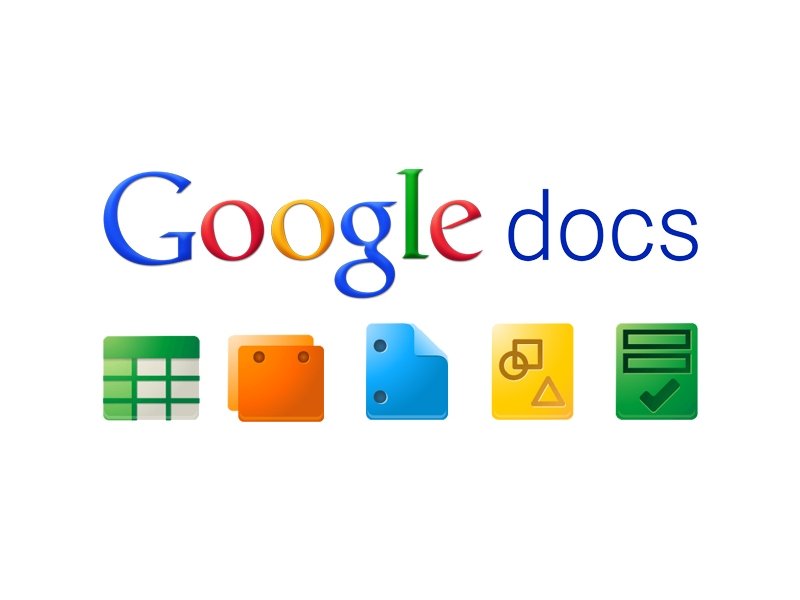
11.09.2015 | Internet
Viele Nutzer verwenden ihren Computer hauptsächlich für E-Mails. Wenn da etwas nicht funktioniert, ist es natürlich ärgerlich. Wer zum Beispiel nicht Microsoft Office einsetzt, sondern die Gratis-Alternative OpenOffice, könnte Probleme beim Öffnen von E-Mail-Anlagen in Google Mail haben.