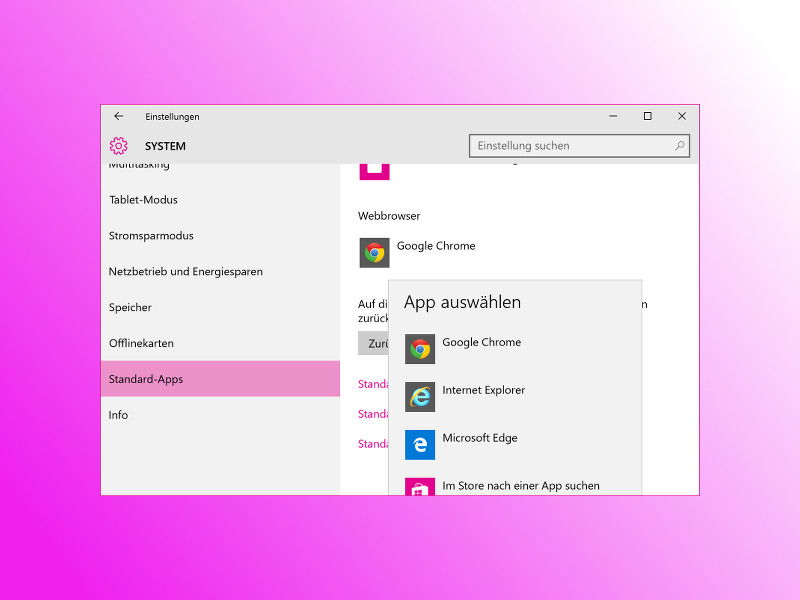
Standard-Browser von Windows 10 ändern
Wer nicht den neuen Edge-Browser von Windows 10 nutzen will, sondern lieber wieder zu Google Chrome oder Mozilla Firefox zurückkehrt, kann das System dazu bringen, diese als Standardbrowser zu nutzen.
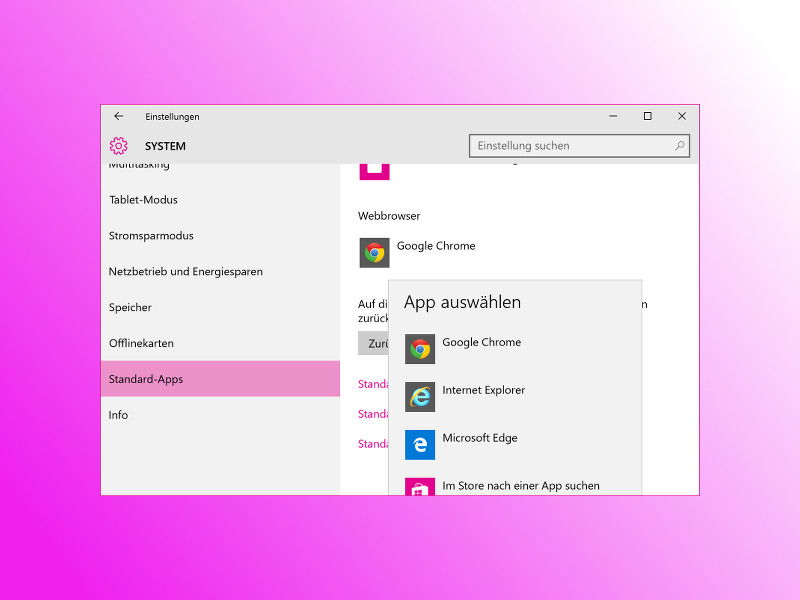
Wer nicht den neuen Edge-Browser von Windows 10 nutzen will, sondern lieber wieder zu Google Chrome oder Mozilla Firefox zurückkehrt, kann das System dazu bringen, diese als Standardbrowser zu nutzen.

Standardmäßig fördern Cortana und der neue Edge-Browser in Windows 10 die Verwendung der Microsoft-hauseigenen Suchmaschine Bing. Wer will, kann aber auch eine andere Suchmaschine nutzen.
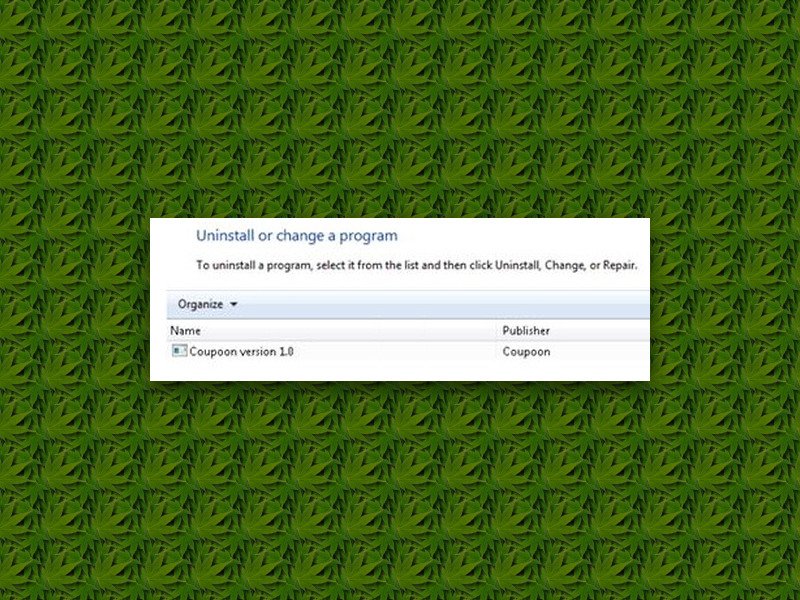
Manchmal passiert das Unerwartete: Trotz Antivirus- und Sicherheits-Programm schleicht sich ein Werbetool ein, das den Nutzer fortan mit Popups und umgeleiteten Suchanfragen nervt. Ein Beispiel ist „Adware:Win32/peapoon“.
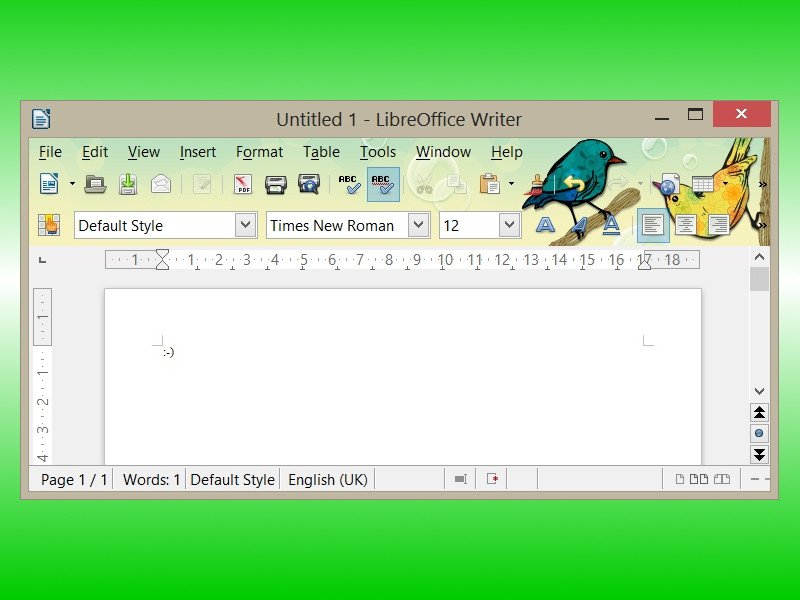
Das alternative, kostenlose Büropaket LibreOffice ist zwar funktional, sieht aber nicht besonders interessant aus. Während Office-Nutzer ihr Fensterdesign wenigstens geringfügig anpassen können, haben es LibreOffice-Nutzer schwer. Es sei denn, man verwendet einfach ein Firefox-Fensterdesign.
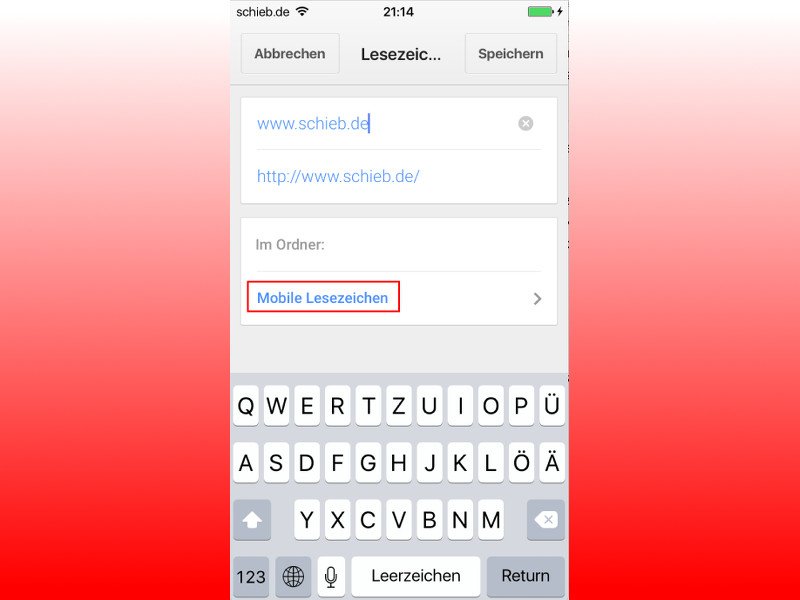
Findet man beim Surfen unterwegs eine Website, die man sich für später merken will, zum Beispiel, um sie am heimischen Desktop-PC in normaler Größe zu lesen, kann man ein Lesezeichen setzen. Dank der Synchronisierung im Chrome-Browser ist das sehr einfach. Allerdings landen die Lesezeichen in einem separaten Ordner.
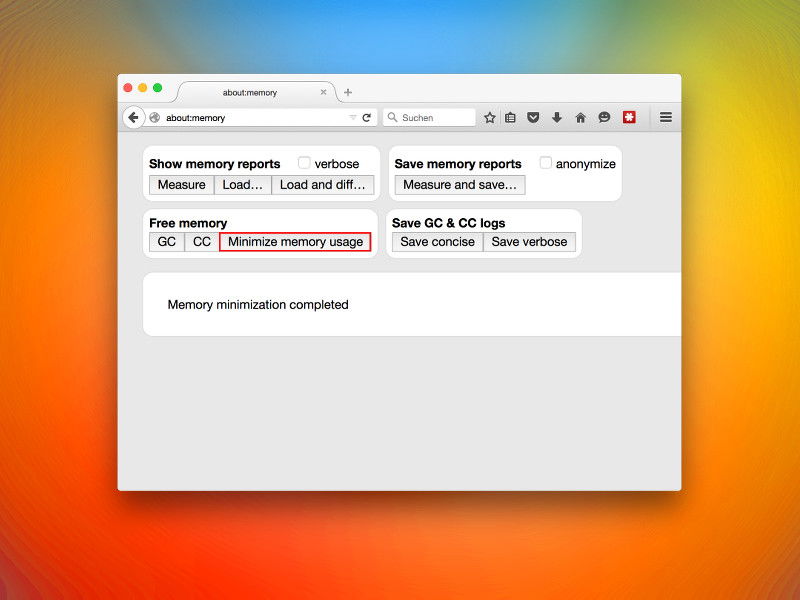
Firefox belegt manchmal mehr Speicher, als er sollte. Das kann den Browser langsamer machen und in extremen Fällen sogar zum Absturz bringen. Man kann Firefox allerdings dazu bringen, weniger Speicher (RAM) zu beanspruchen.

Ab sofort gibt’s die neuste Version des beliebten Firefox-Browsers zum Herunterladen – mit angepasster Optik für Windows 10, sicheren Erweiterungen und besserer Bedienbarkeit.

Für Web-Recherchen nutzt die digitale persönliche Assistentin Cortana natürlich die Microsoft-Suchmaschine Bing. Wer lieber einen anderen Browser und Google nutzen will, ändert flugs ein paar Einstellungen.