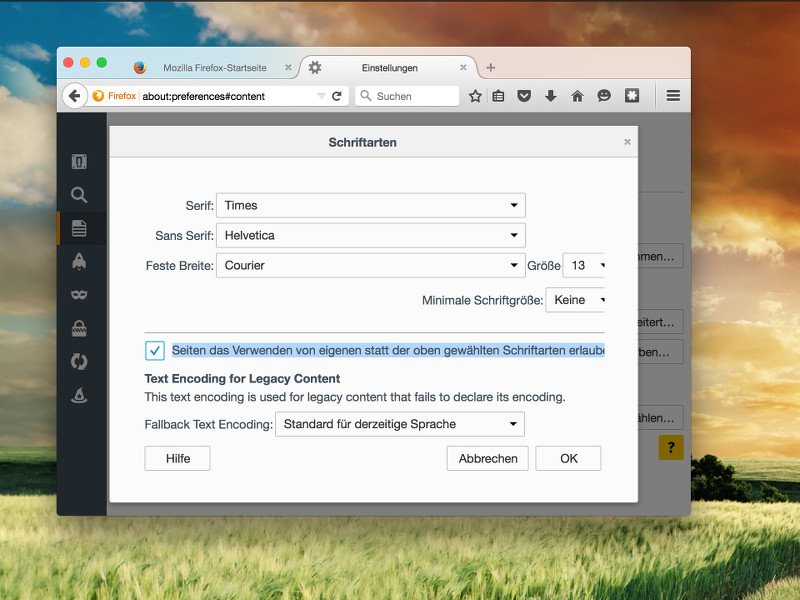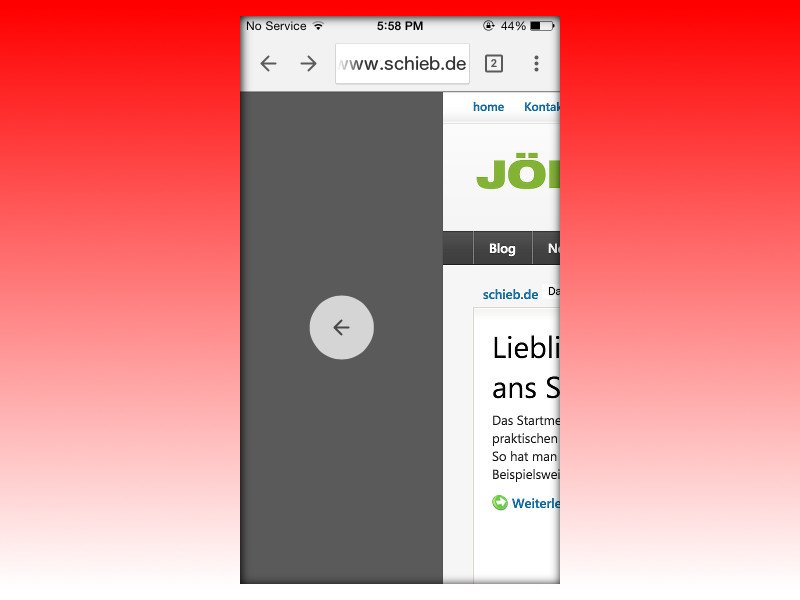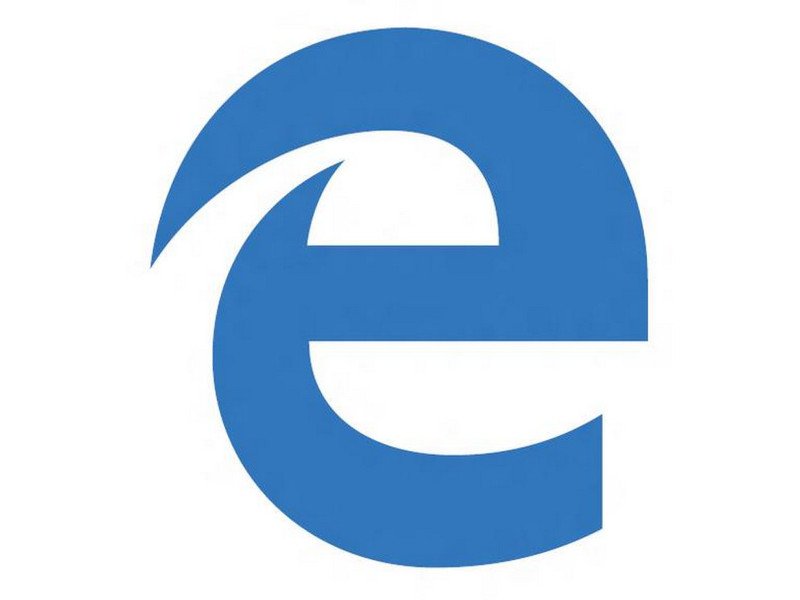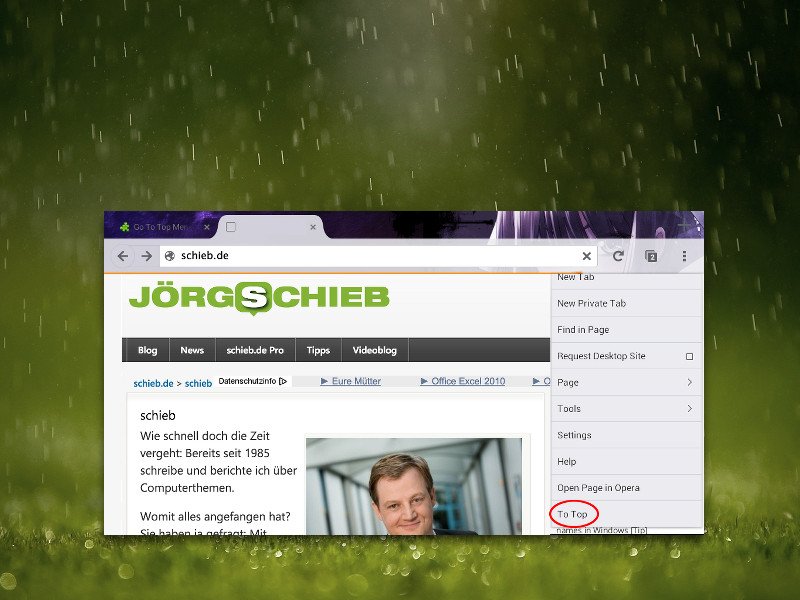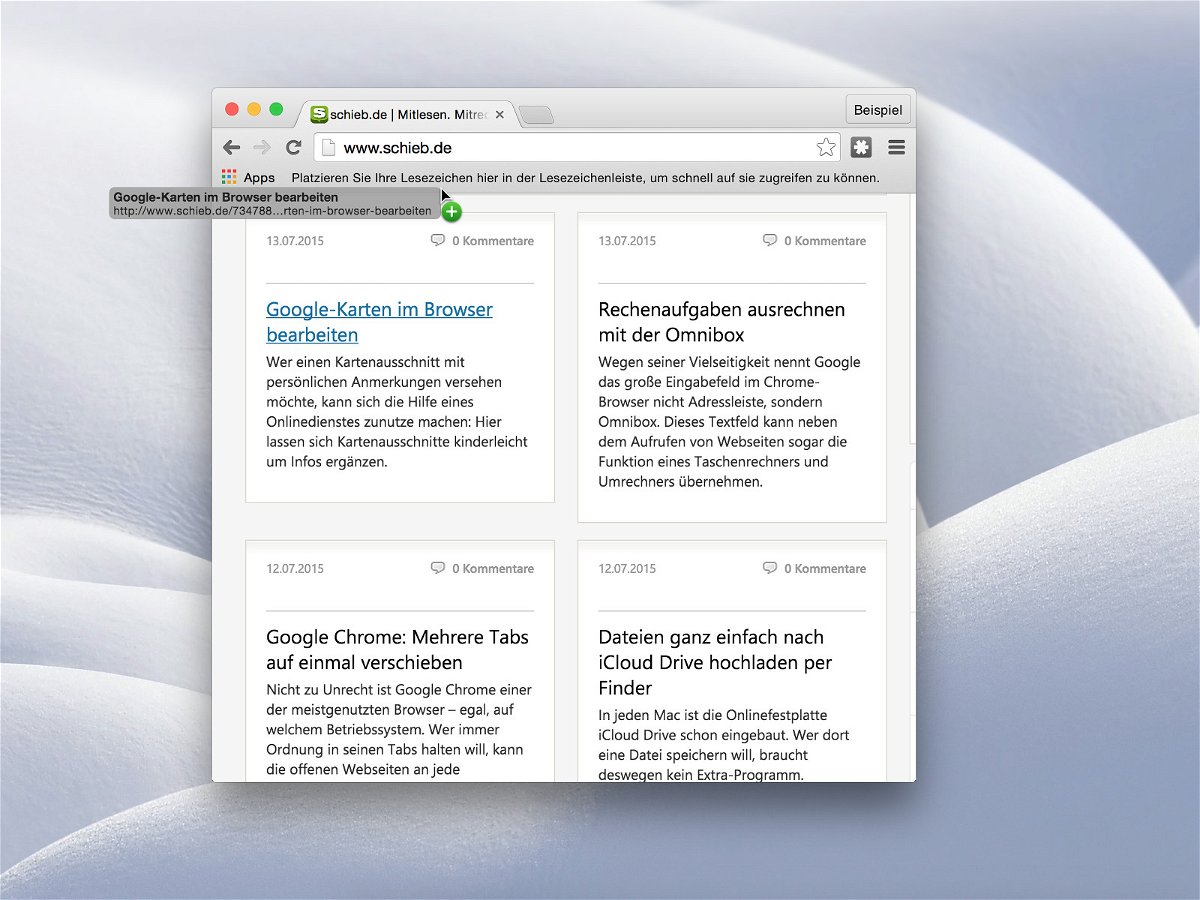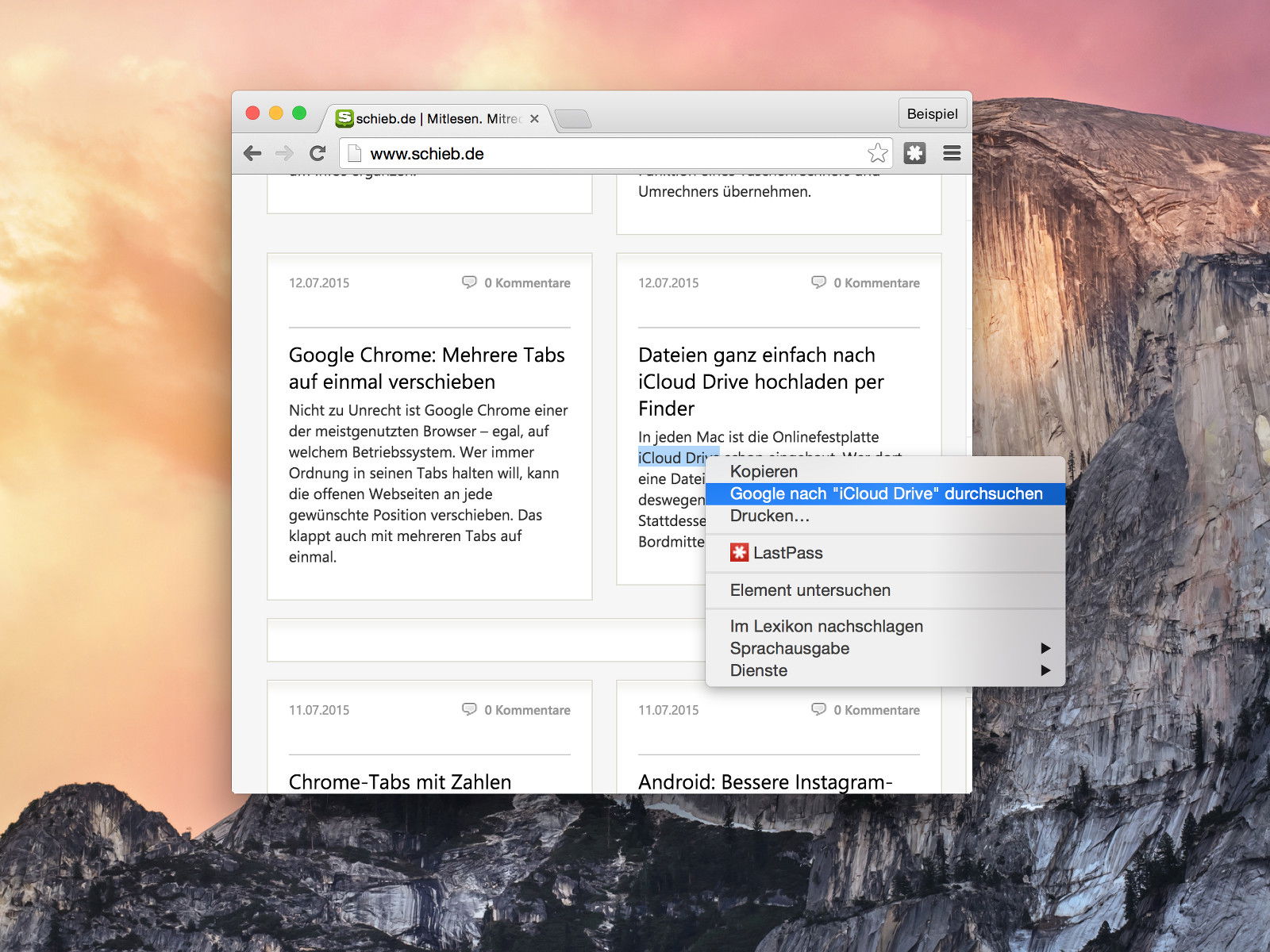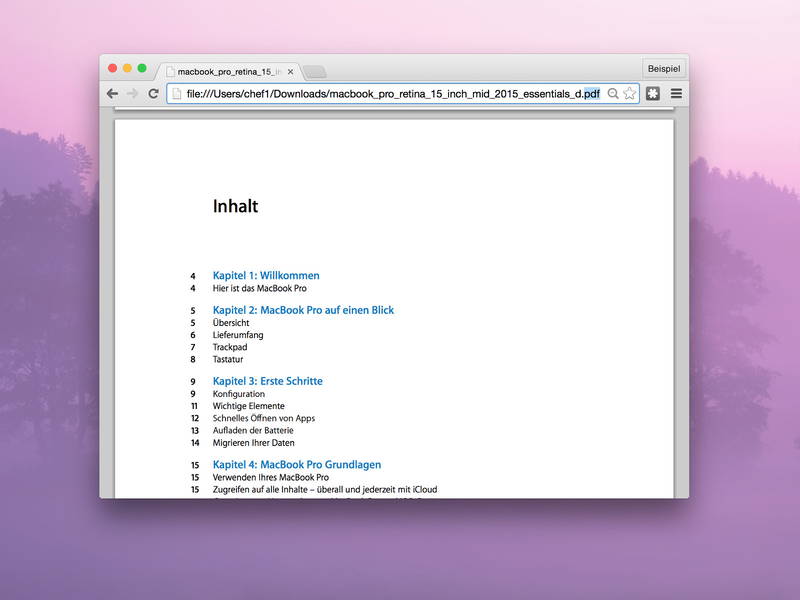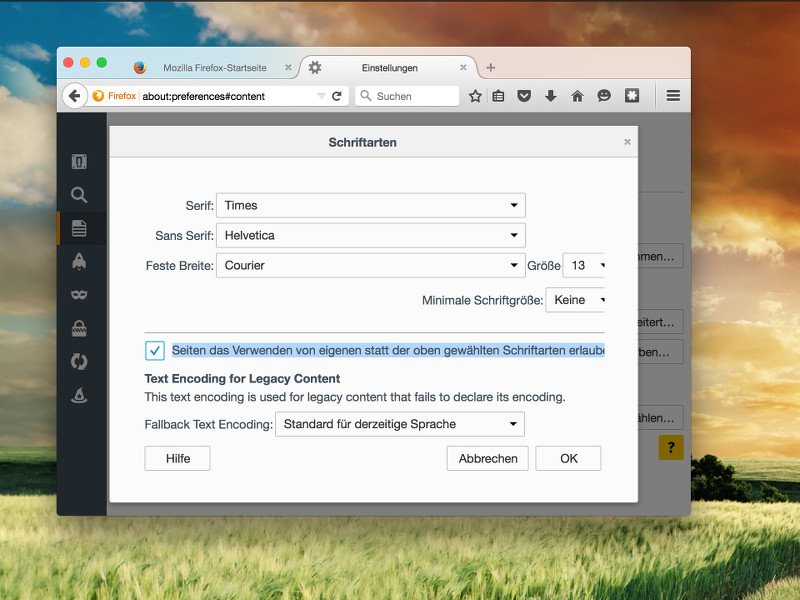
02.08.2015 | Internet
Bei Internetseiten, besonders solchen, die viel Text enthalten, ist es enorm wichtig, dass Schriftarten genutzt werden, die gut lesbar sind. Manche Websites verwenden allerdings sehr unleserliche oder zu kleine Schriften. Im Firefox-Browser kann man auch alle Schriften auf Webseiten ignorieren und nur selbst festgelegte Fonts für die Darstellung verwenden.
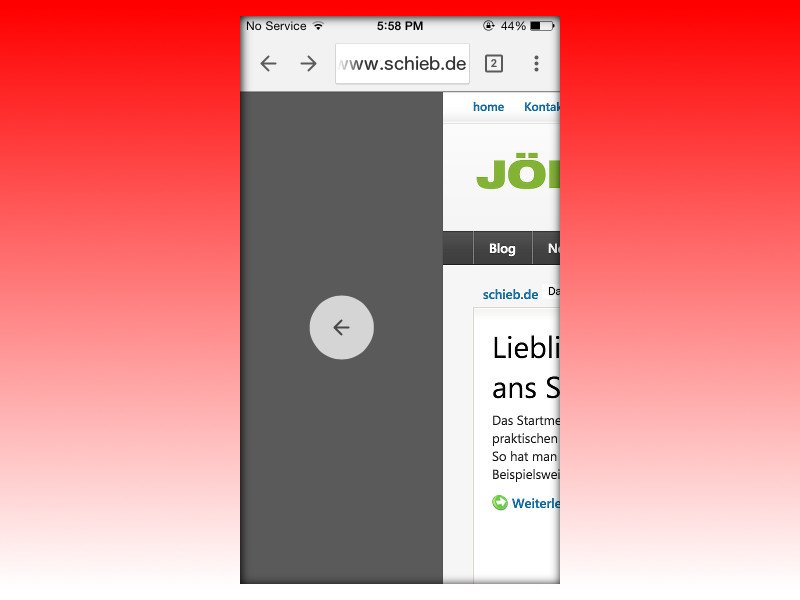
02.08.2015 | iOS
Mit dem neusten Update für den mobilen Chrome-Browser kann man ihn einfacher bedienen, ganz in Touch-Manier. Die Gesten erinnern dabei an Safari. Hier ein Überblick über alle verfügbaren Wischgesten in Chrome für iOS.
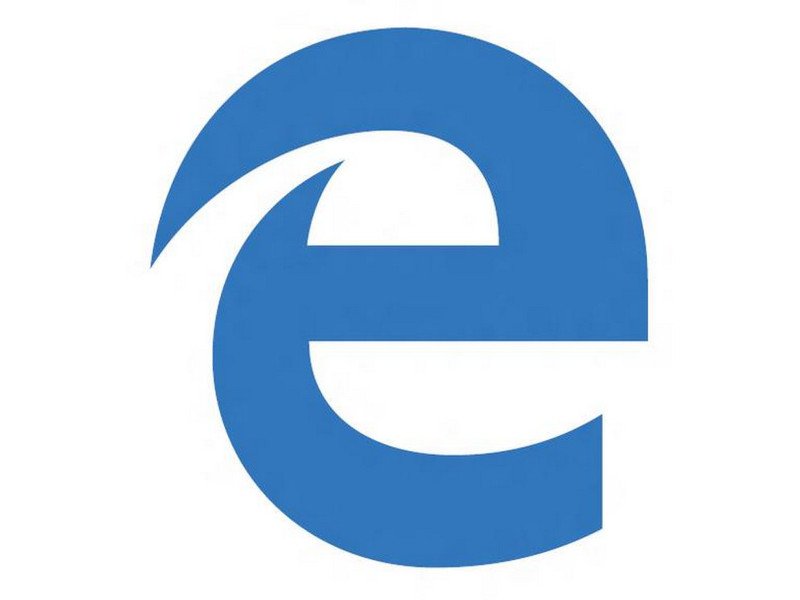
30.07.2015 | Windows
In Windows 10 ist Edge der Standardbrowser. Wer seine Lesezeichen aus anderen Browsern in Edge sehen will, muss sie zuerst importieren. Hier steht Schritt für Schritt, wie das geht.
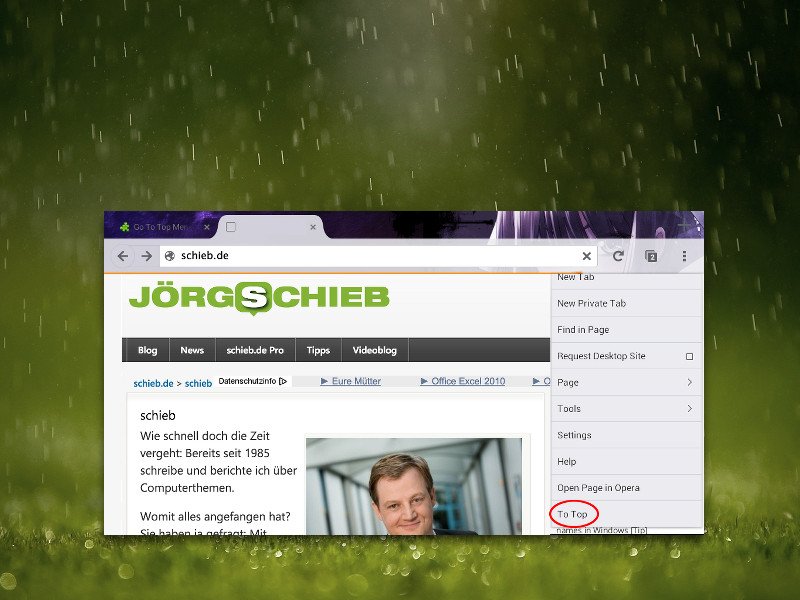
23.07.2015 | Android
Das Praktische am mobilen Firefox-Browser für Android: Genau wie sein großer Bruder unterstützt er Add-Ons. Zum Beispiel gibt’s ein Gratis-Add-On, das mit nur zwei Fingertipps auf einer Webseite ganz nach oben scrollt.

20.07.2015 | iOS
Hat man einen Browser-Tab geschlossen und realisiert dann, dass man die betreffende Seite doch noch braucht, stellt man ihn wieder her. Am Desktop ist das kein Problem. Und tatsächlich kann man geschlossene Tabs auch im mobilen Safari-Browser von iOS erneut öffnen.
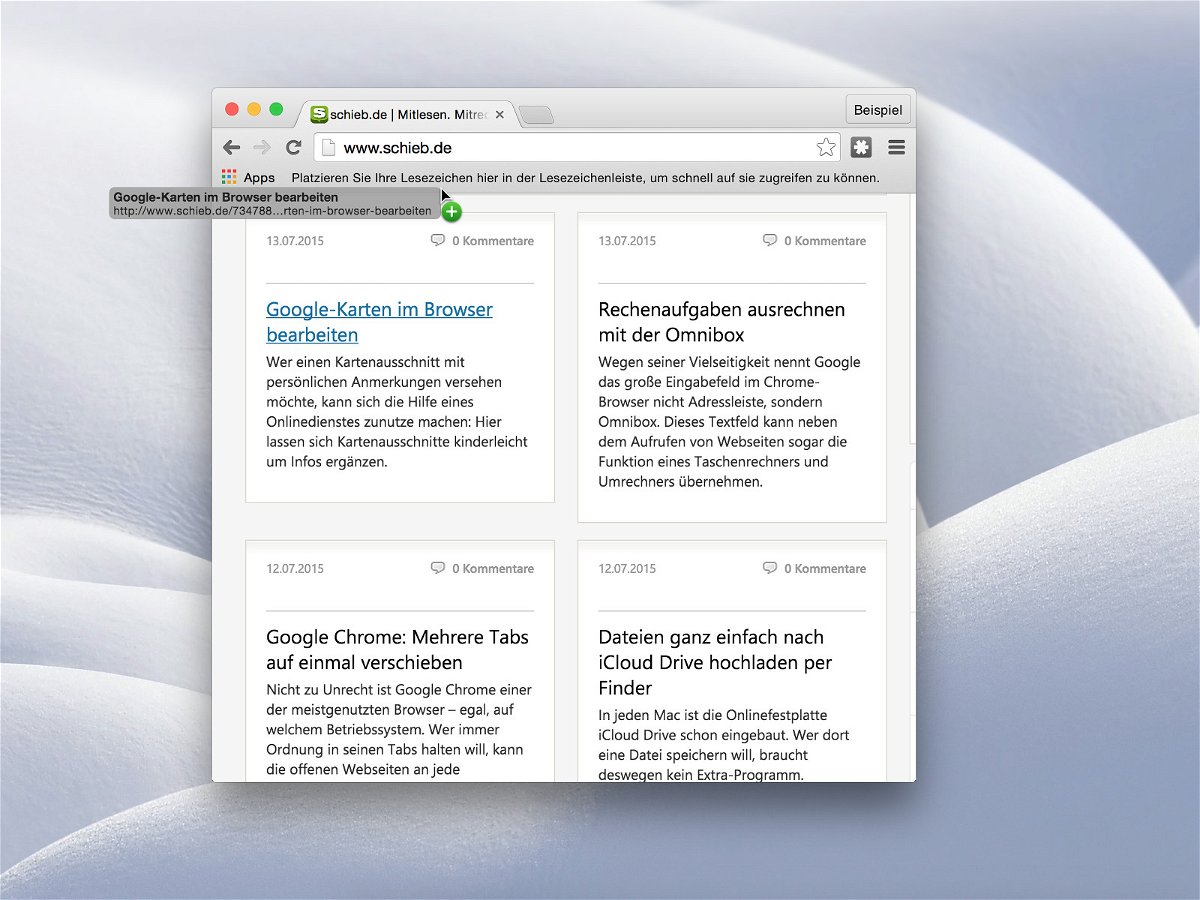
20.07.2015 | Internet
Wer sich beim Lesen einer Webseite einen bestimmten Link für später merken will, speichert ein Lesezeichen dahin in der Lesezeichenleiste des Browsers. Bei Chrome klappt das sehr einfach, indem man einfach den Link bei gedrückter Maustaste nach oben zieht.
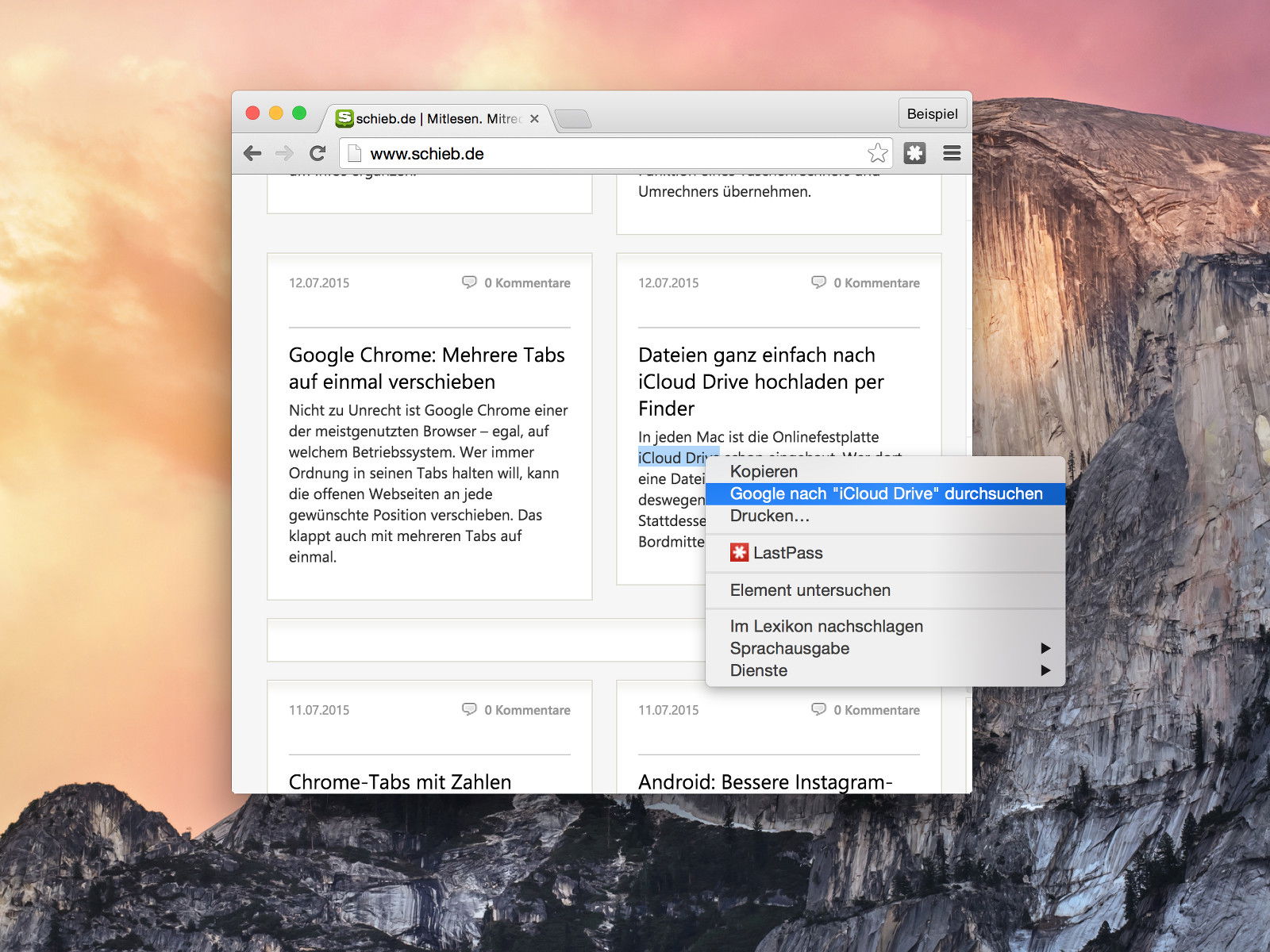
20.07.2015 | Internet
Der Google-Browser Chrome macht die Suche im Web besonders einfach. Wer einen Begriff in die Omnibox eintippt, der keine Webseite ist, startet automatisch eine Recherche bei Google. Das klappt auch für Begriffe im Text einer Webseite.
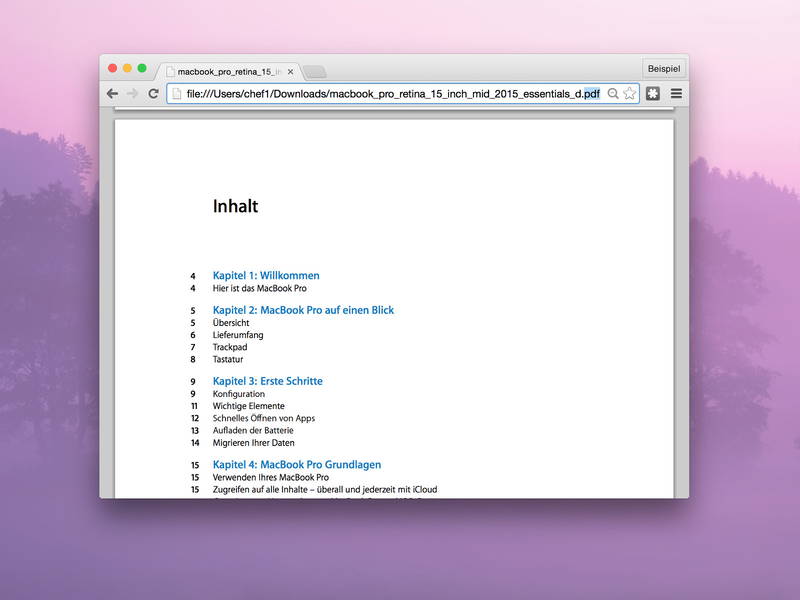
19.07.2015 | Internet
Wer nur kurz einen Blick auf ein Bild oder in ein PDF-Dokument werfen will, muss dazu nicht gleich das passende Programm starten. Schneller und einfacher geht’s oft mit dem Chrome-Browser – besonders, wenn ein Browserfenster bereits offen ist.