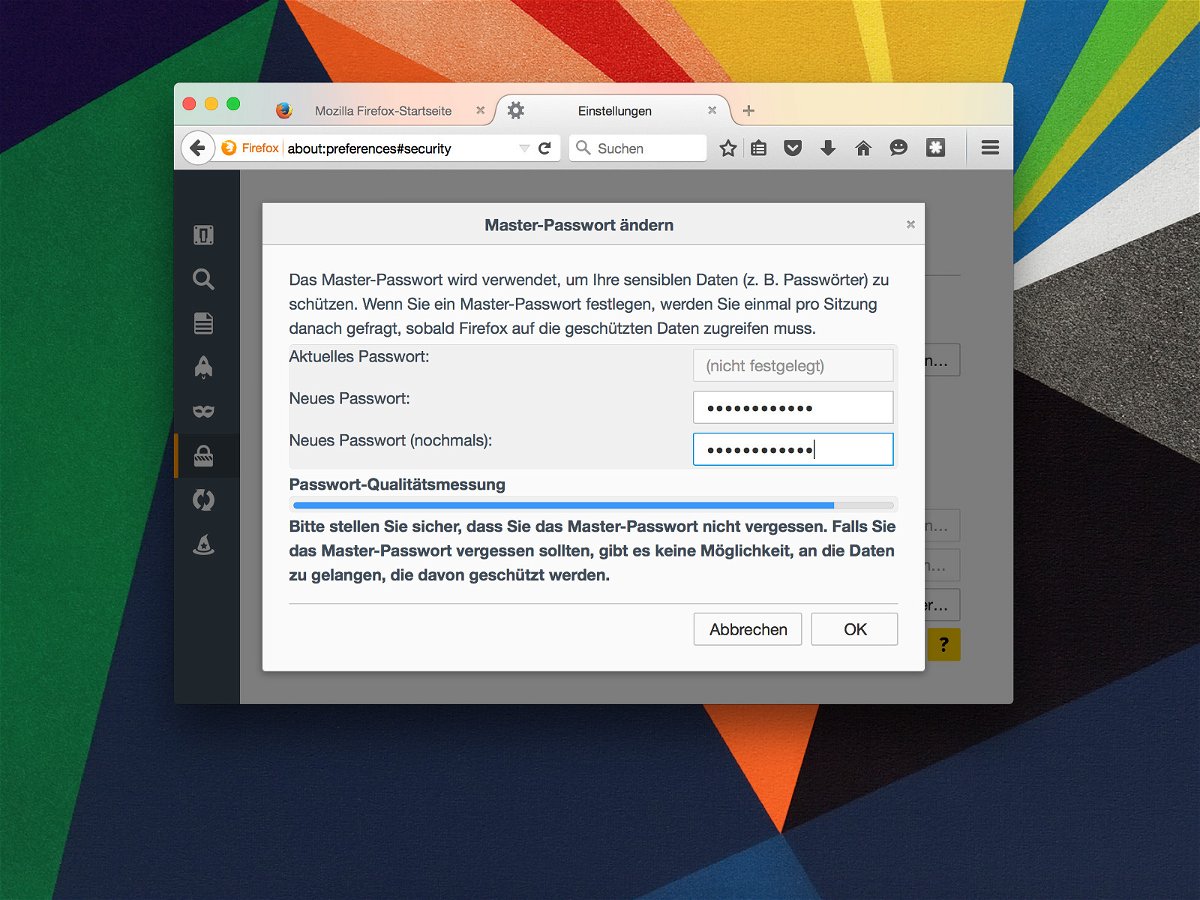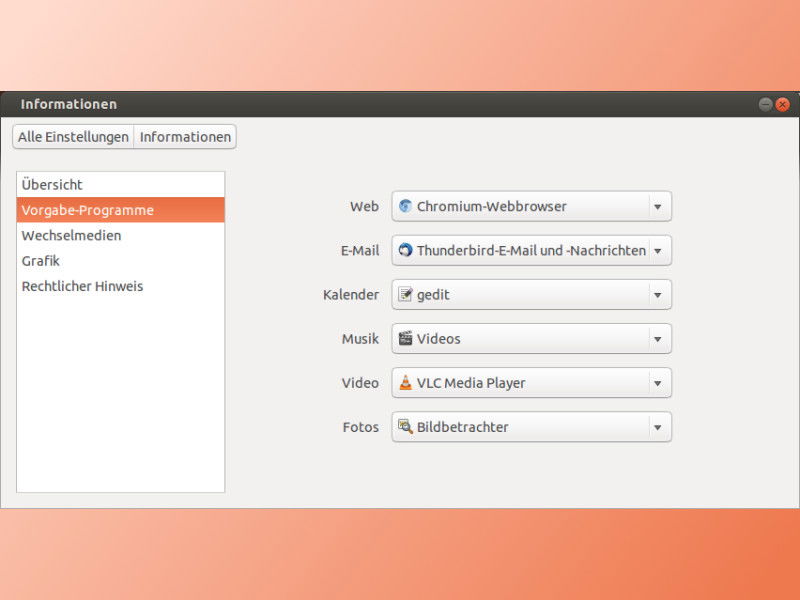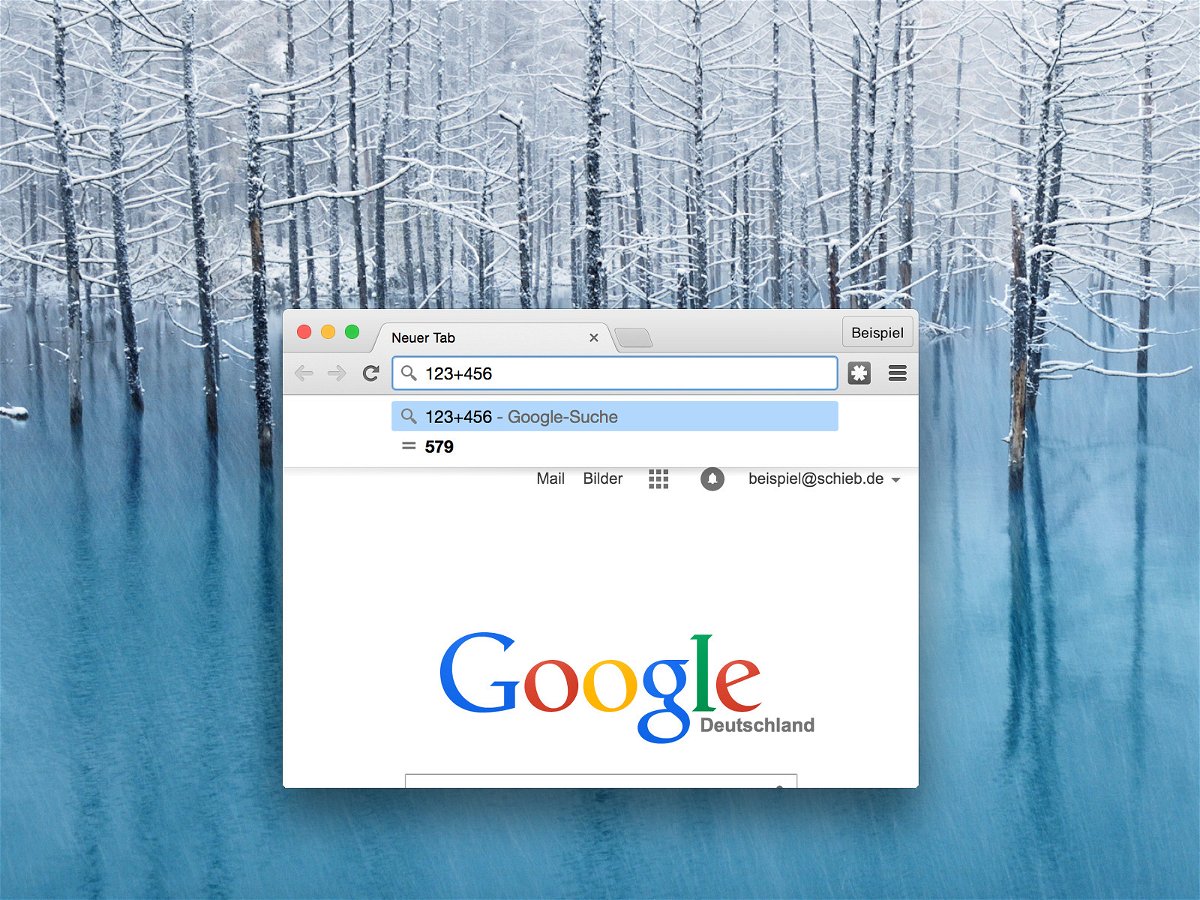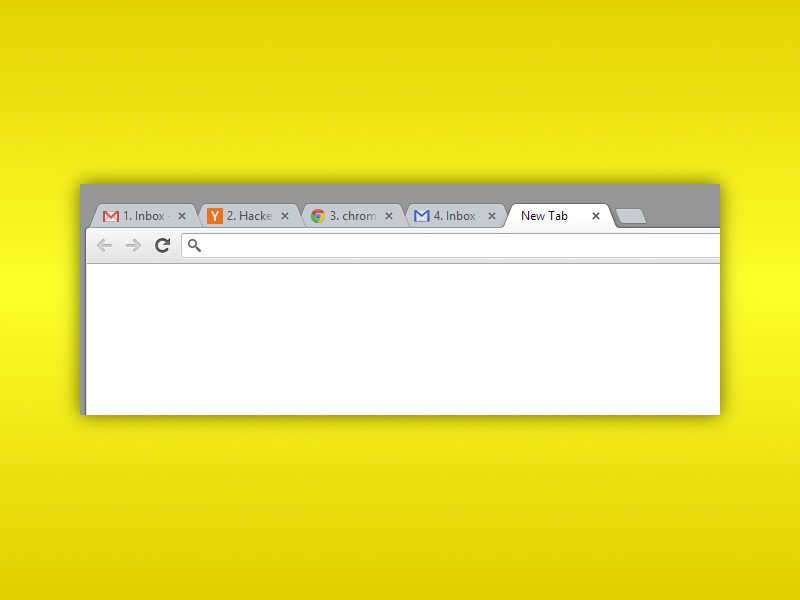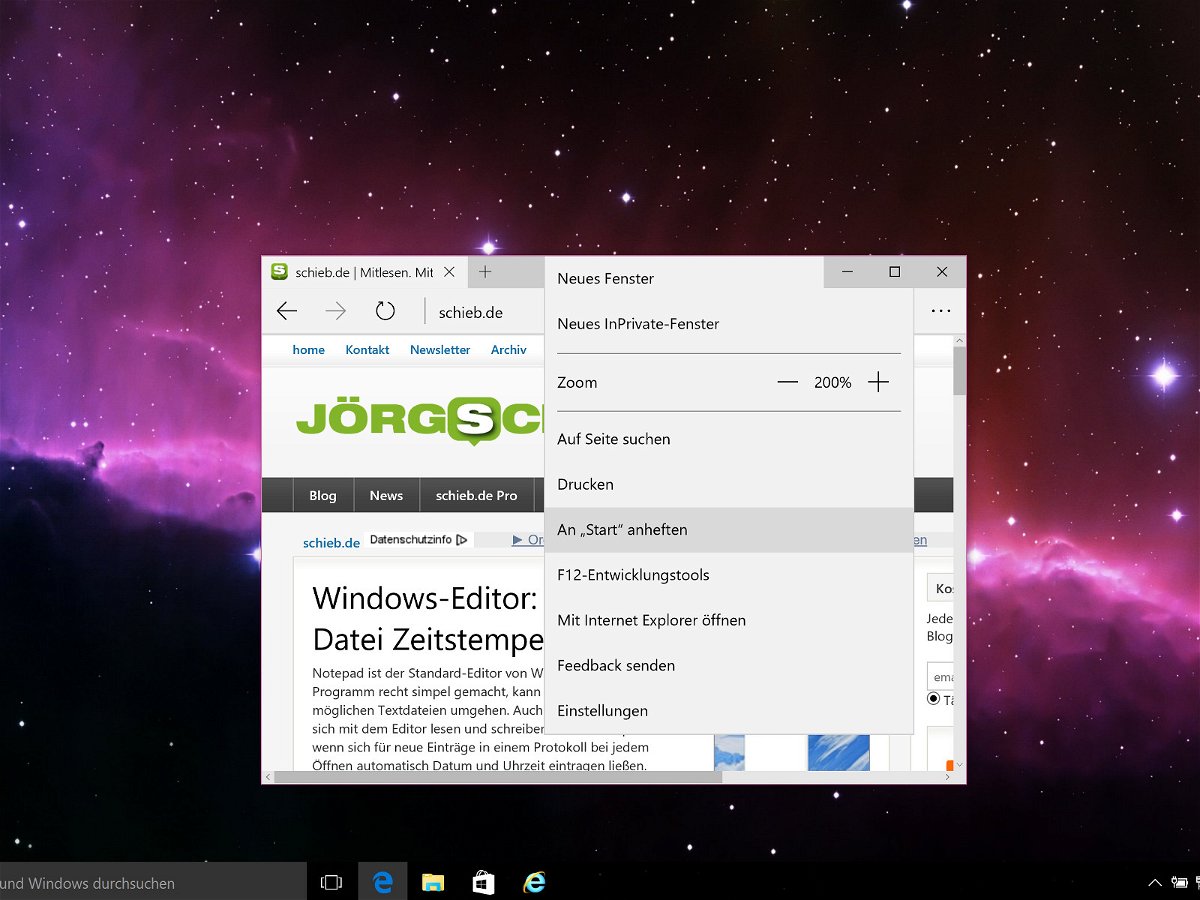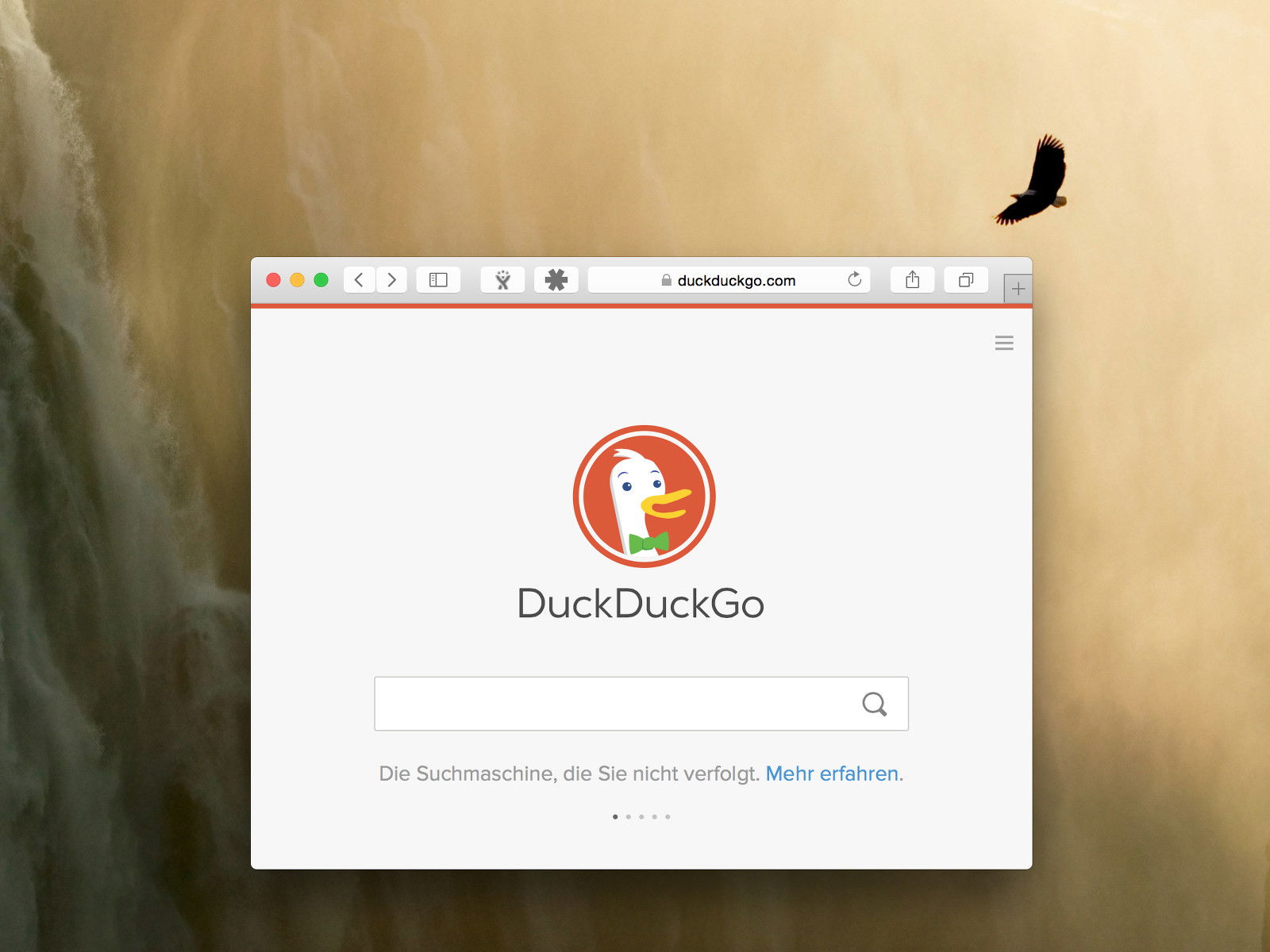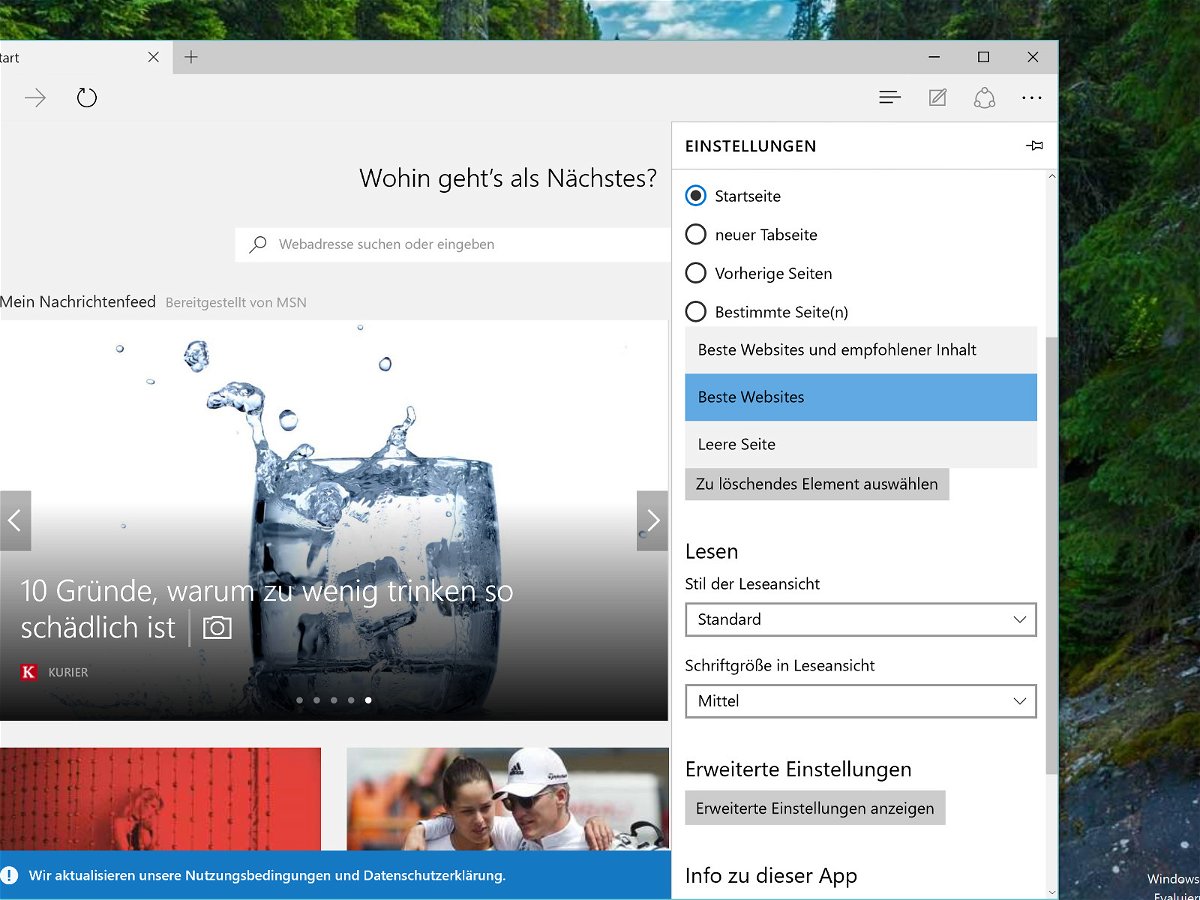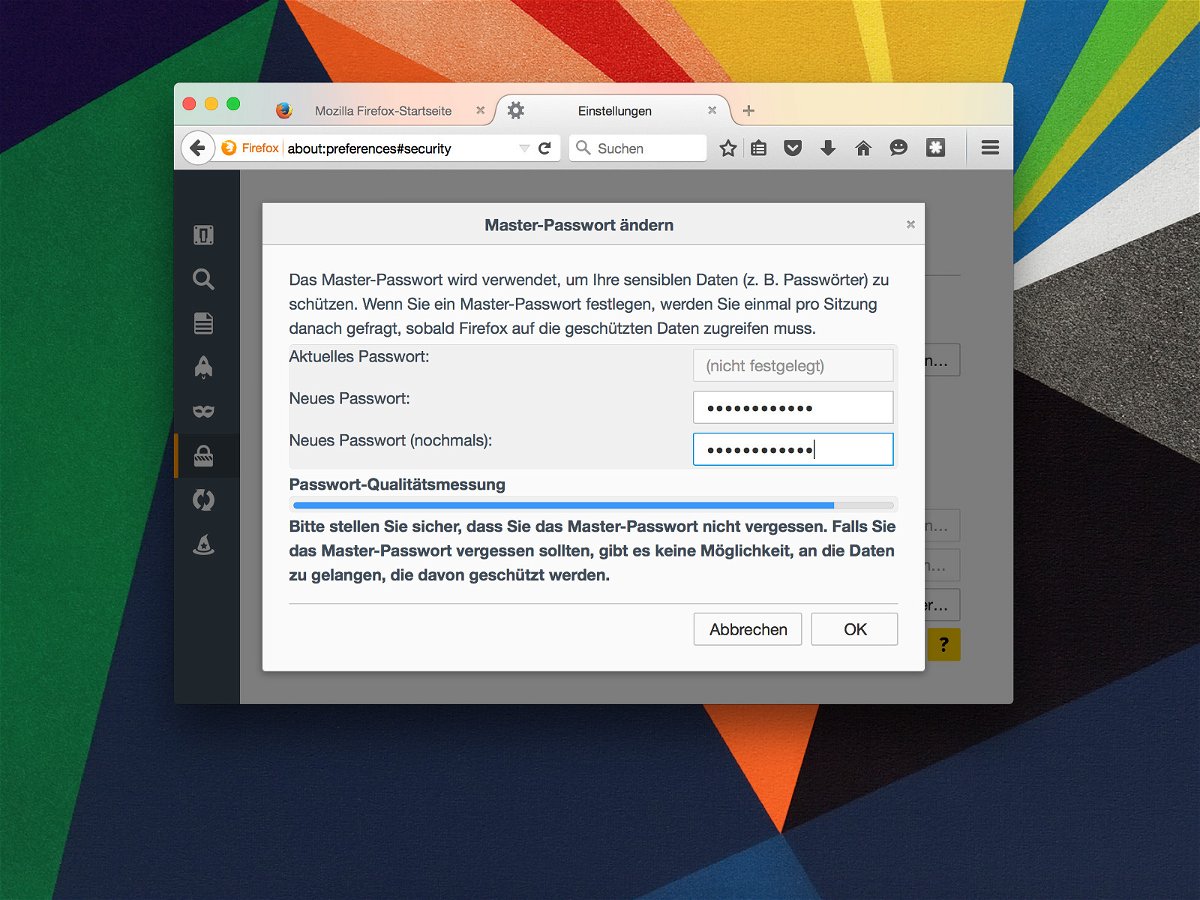
16.07.2015 | Internet
Wer sein Browserprofil von Firefox vor neugierigen Blicken schützen will, richtet das Programm so ein, dass der Start nur mit einem Kennwort möglich ist. Dazu wird zuerst ein Masterpasswort festgelegt und dann bei jedem Browserstart abgefragt.
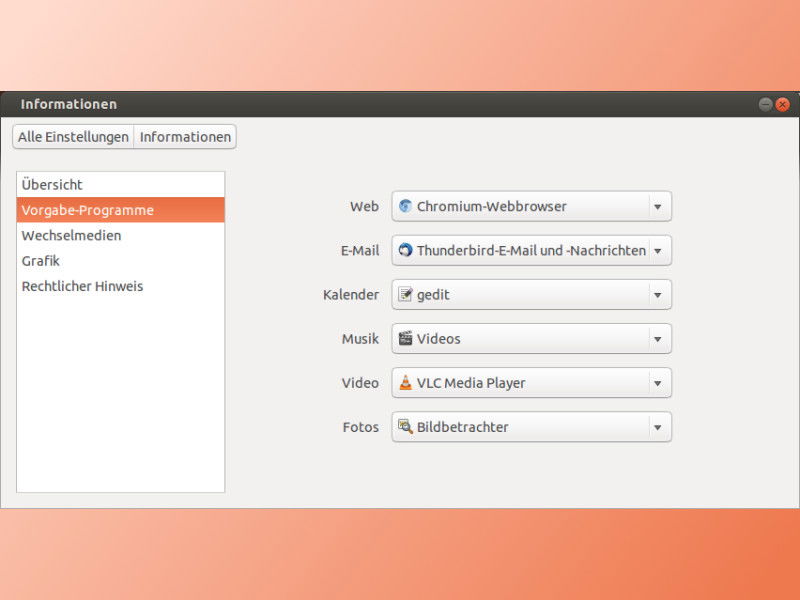
14.07.2015 | Linux
Ubuntu kommt mit einer Reihe Standard-Programme, die schon vorinstalliert sind. Da ist zum Beispiel der Mozilla-Browser Firefox. Wer lieber einen anderen Browser verwenden will, kann auch Chrome, Opera oder ein weiteres Programm installieren.
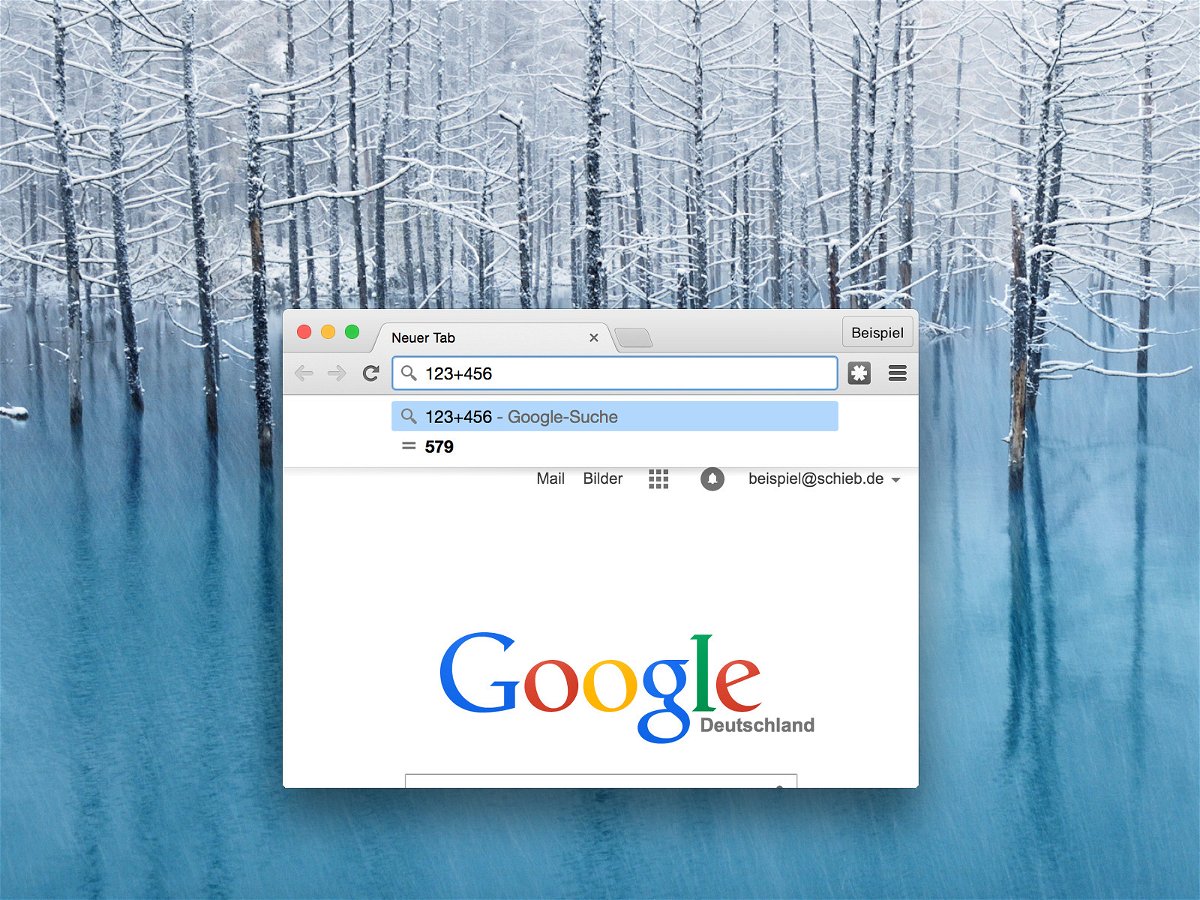
13.07.2015 | Internet
Wegen seiner Vielseitigkeit nennt Google das große Eingabefeld im Chrome-Browser nicht Adressleiste, sondern Omnibox. Dieses Textfeld kann neben dem Aufrufen von Webseiten sogar die Funktion eines Taschenrechners und Umrechners übernehmen.

12.07.2015 | Internet
Nicht zu Unrecht ist Google Chrome einer der meistgenutzten Browser – egal, auf welchem Betriebssystem. Wer immer Ordnung in seinen Tabs halten will, kann die offenen Webseiten an jede gewünschte Position verschieben. Das klappt auch mit mehreren Tabs auf einmal.
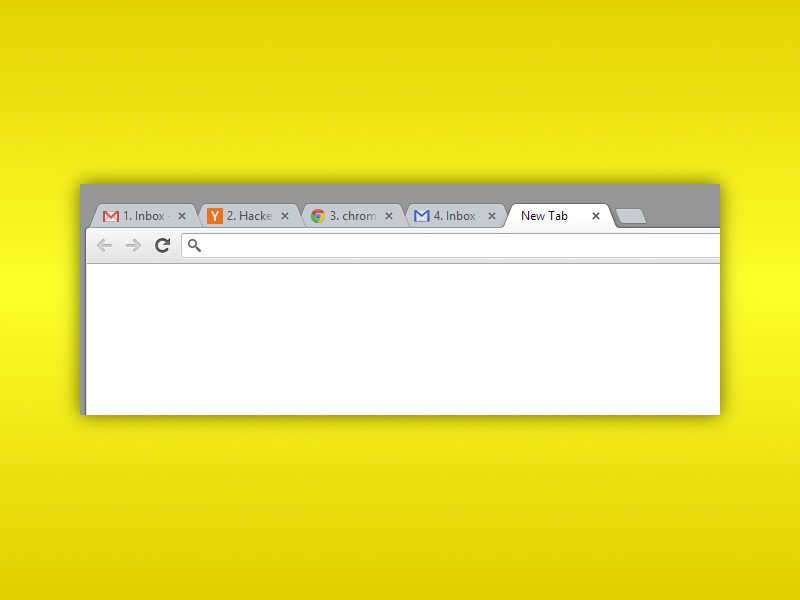
11.07.2015 | Internet
Das Surfen mit mehreren geöffneten Tabs kann manchmal verwirrend sein, besonders wenn man zu viele Tabs offen hat. Wer einen besseren Überblick behalten will, nummeriert die Tabs einfach beginnend mit „1“ durch.
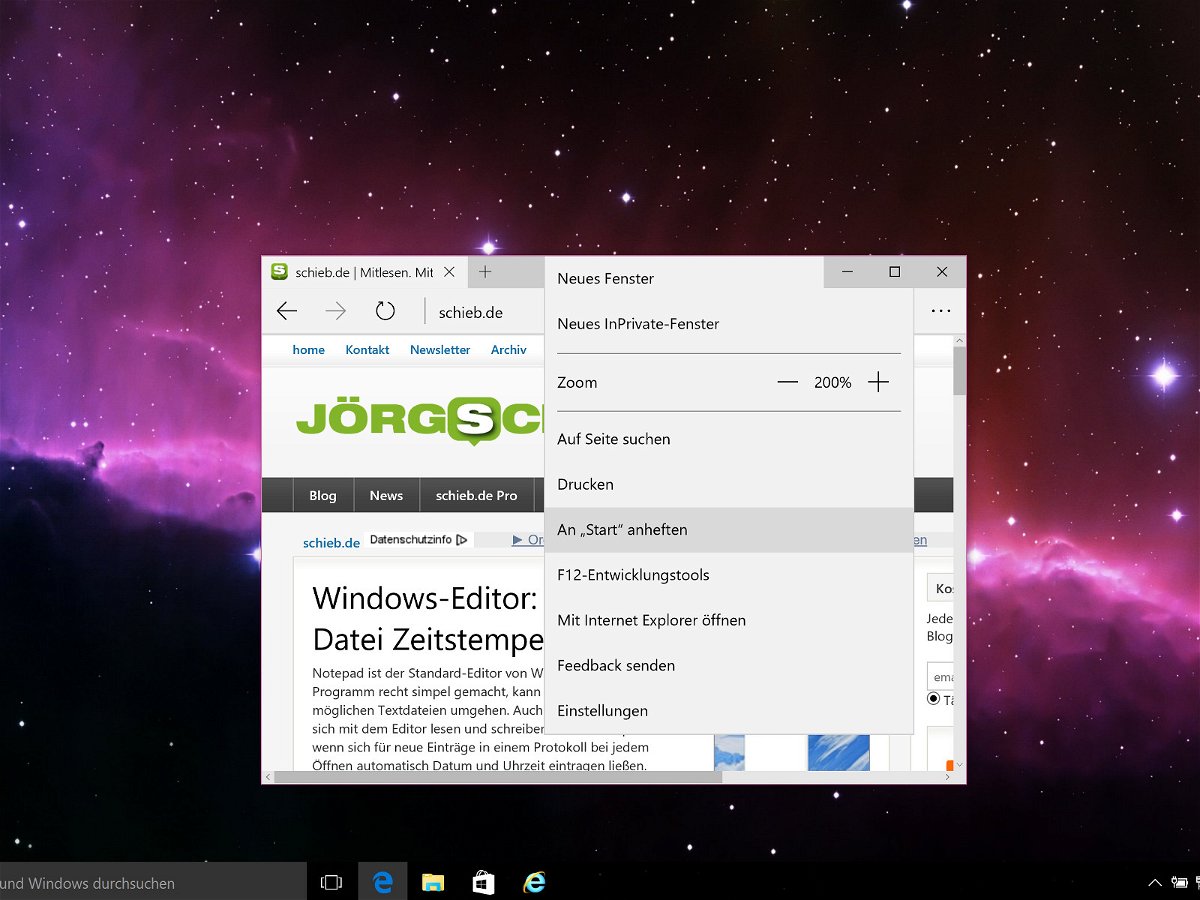
09.07.2015 | Windows
Wer jeden Tag bestimmte Webseiten liest, etwa um sich über Neuigkeiten zu informieren, kann diese Webseiten direkt ans Startmenü anheften. In Windows 10 klappt das per Edge-Browser, ähnlich wie sich auch System-Einstellungen ans Startmenü anpinnen lassen.
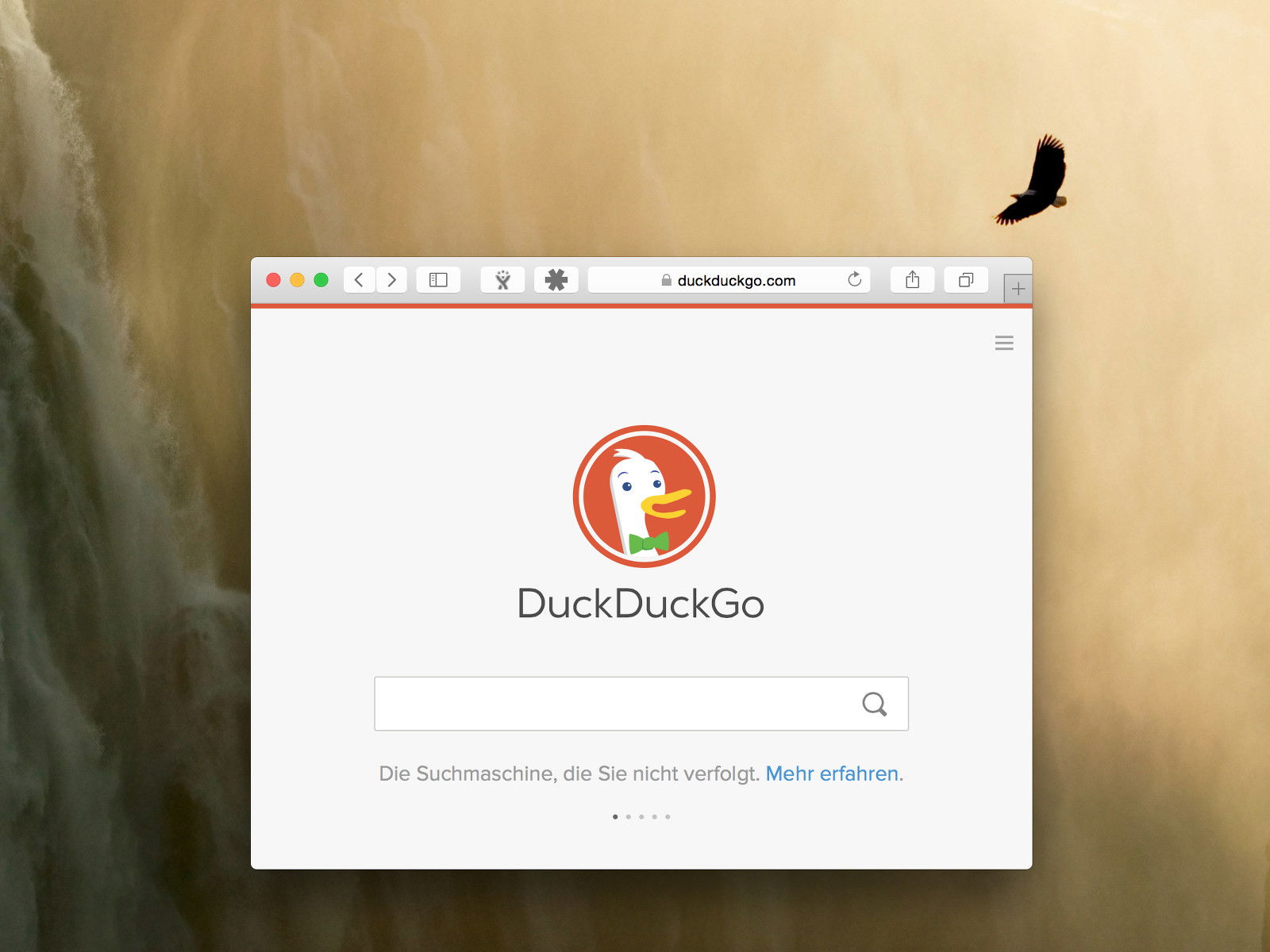
07.07.2015 | Tipps
Scheinbar wird heute jeder einzelne Klick, den man online macht, mitverfolgt. Webseiten, Browser, soziale Medien und Onlinetools tracken die Aktivitäten. Ganz anonym sein, das kann niemand, aber ausspionieren lassen muss man sich auch nicht.
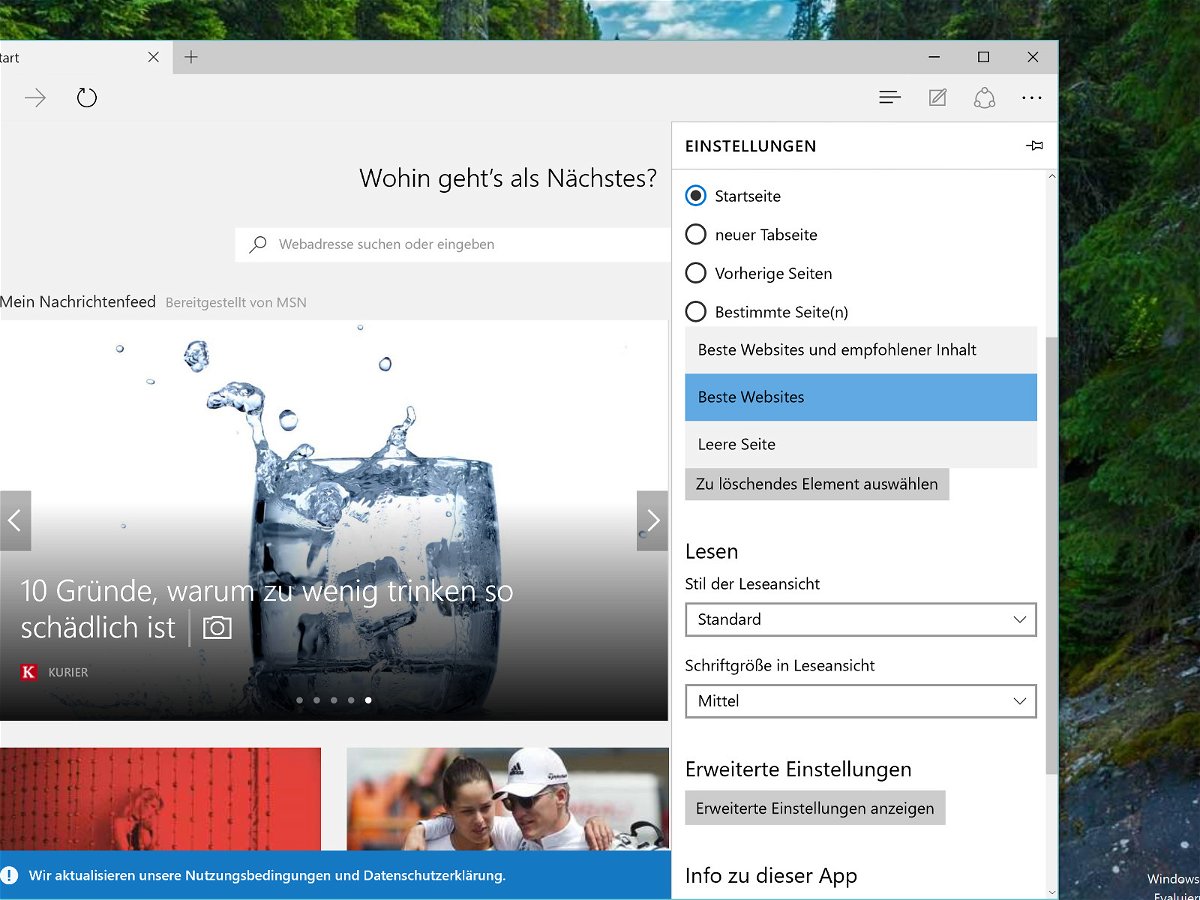
06.07.2015 | Windows
Im neuen Edge-Browser von Windows 10 hat Microsoft dem Internetprogramm eine neue Startseite spendiert, die an die Schnellwahl von Opera erinnert. Hier finden sich auch Infos zum Wetter und zu anderen Themen. Werden diese Widgets nicht gebraucht, lassen sie sich entfernen.