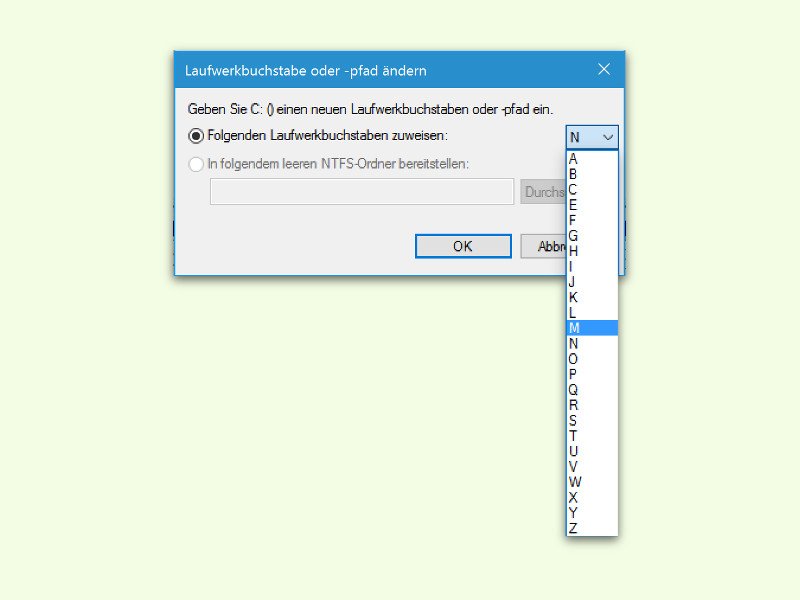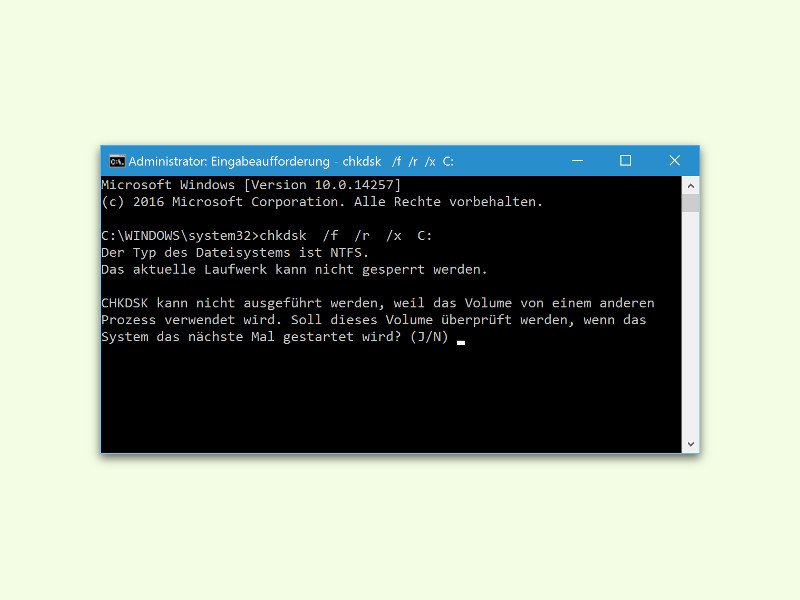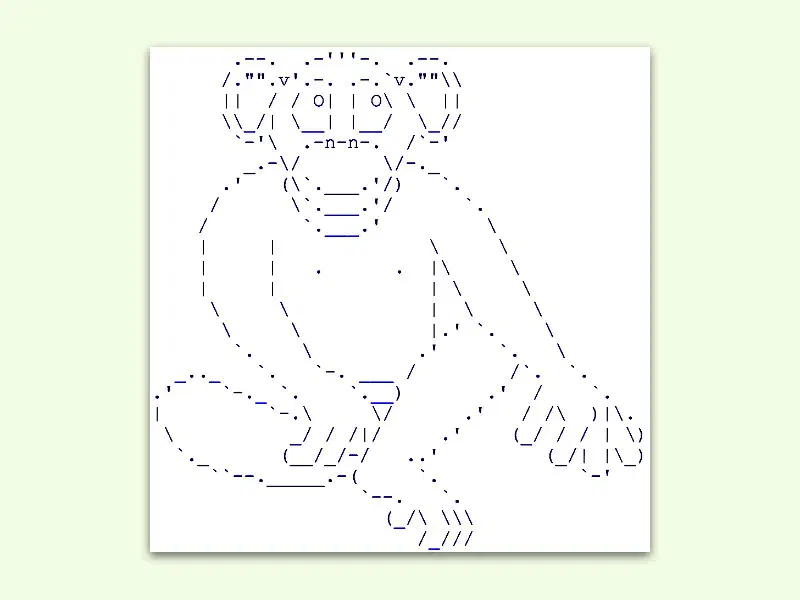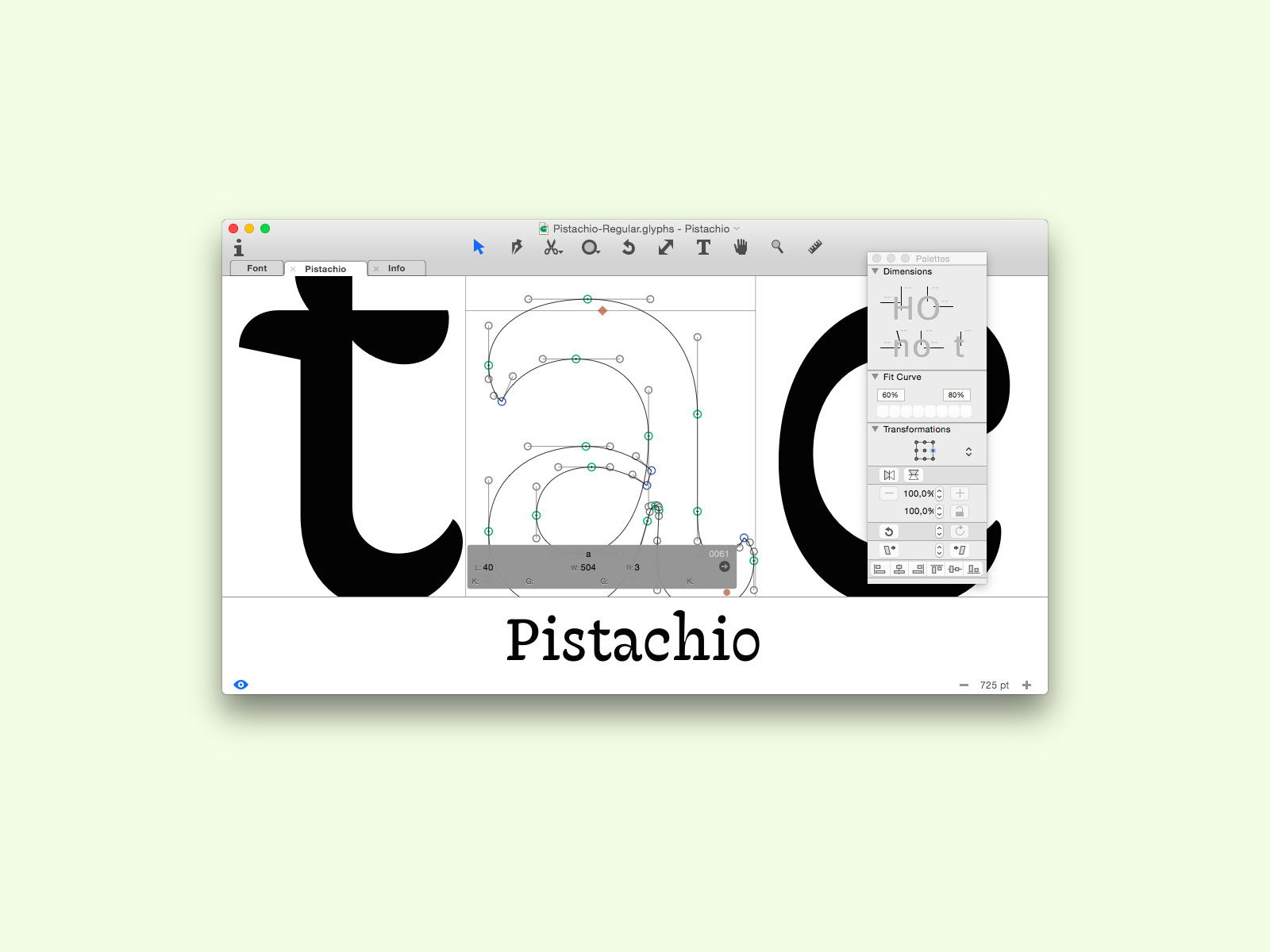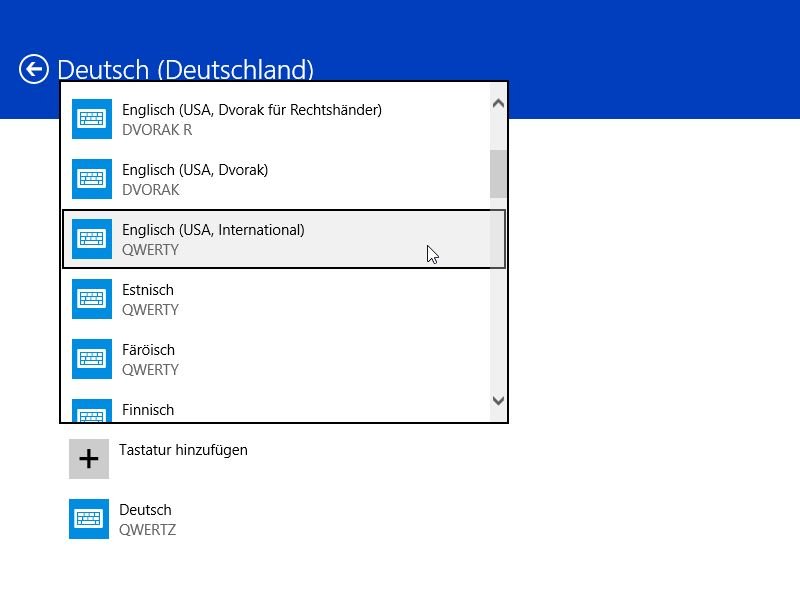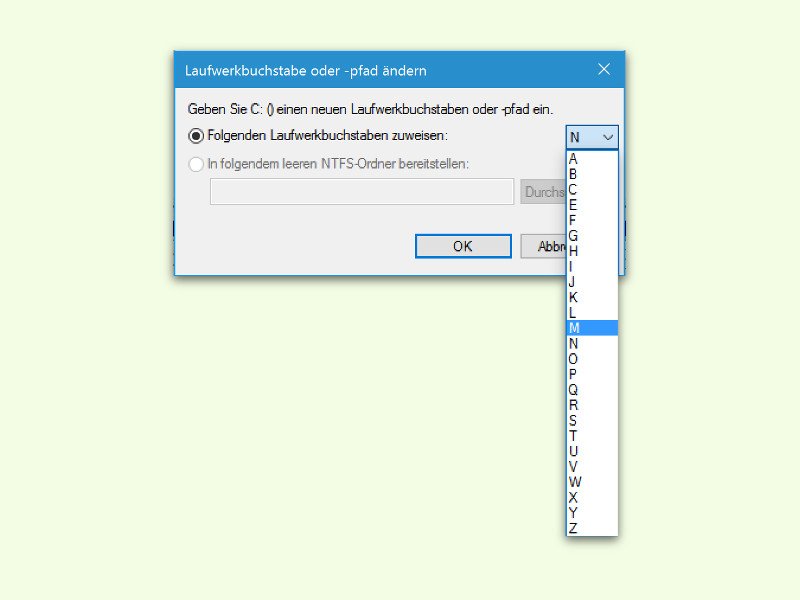
07.05.2016 | Windows
Immer, wenn ein USB-Stift an den Computer angesteckt wird, erscheint er mit dem nächsten freien Laufwerk-Buchstaben im Explorer, also nach den internen Festplatten und eventuell vorhandenen DVD-Laufwerken. Wer USB-Speicher besser erkennen will, weist ihnen ihre eigenen Buchstaben zu.
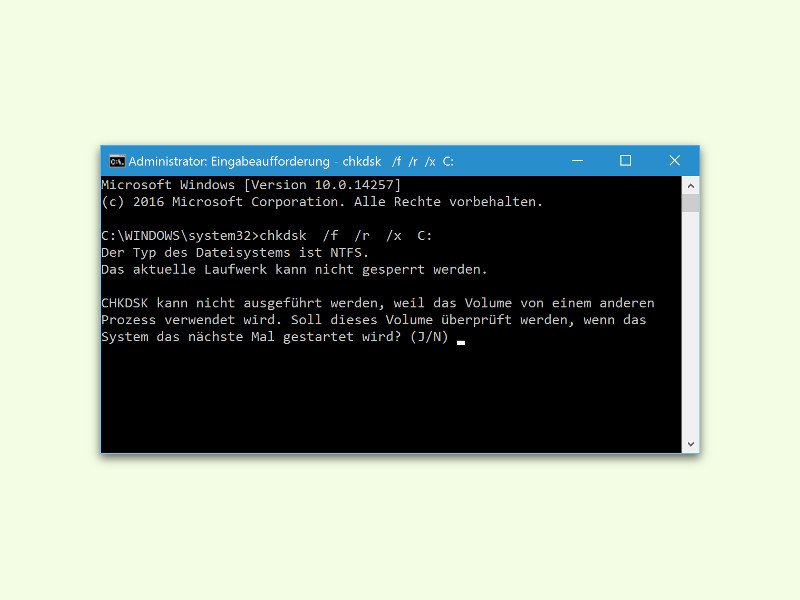
15.02.2016 | Tipps
Reagiert ein Laufwerk nicht wie gewünscht oder wird von Windows immer wieder ein Fehler angezeigt, der behoben werden muss, sollte man den Status der Festplatte manuell prüfen lassen. Hier steht, wie man dazu am besten vorgeht.
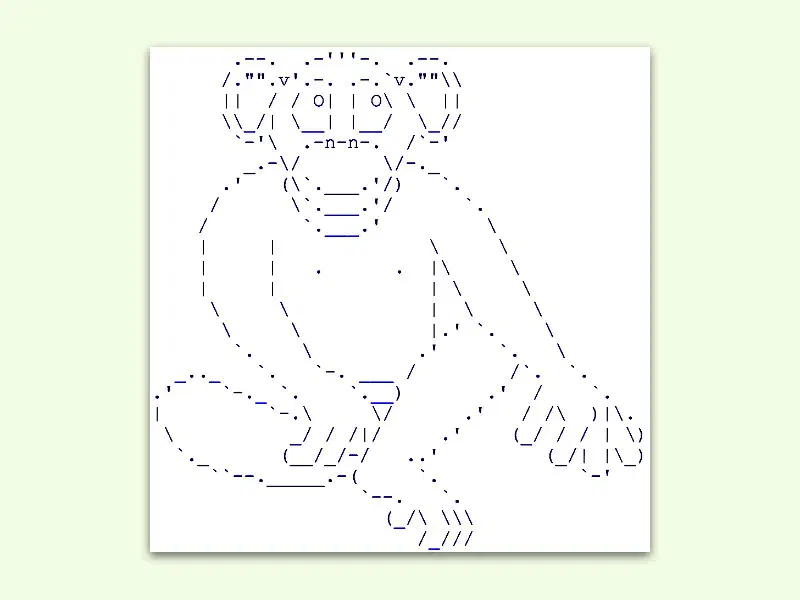
31.12.2015 | Tipps
Egal, ob in Nur-Text-eMails oder als Text-Datei: Tiere kommen immer gut an. Mit ein paar Zeichen, Punkten und Strichen lassen sich im Nu ganze Kunstwerke erstellen.
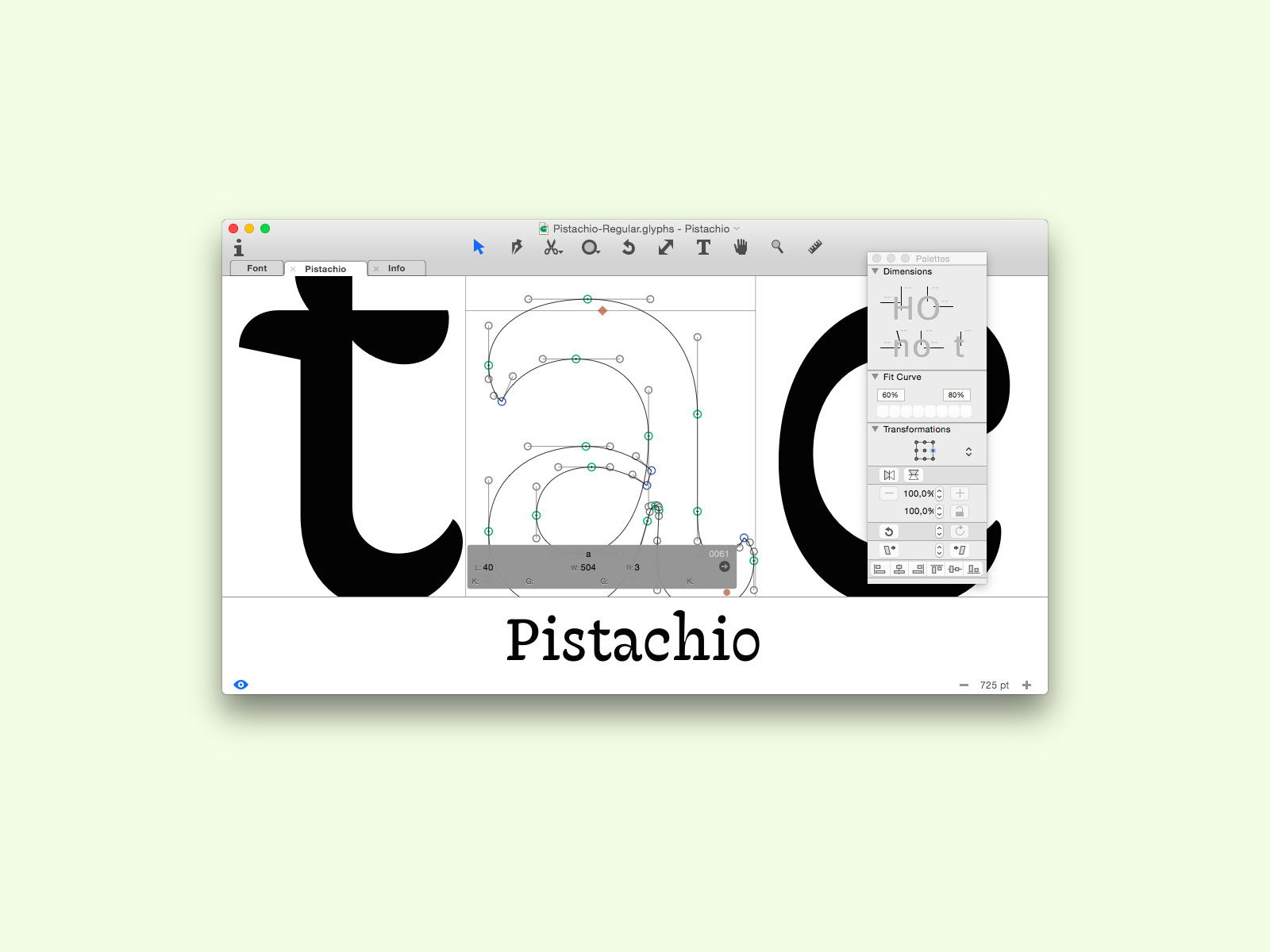
02.11.2015 | macOS
Was ist persönlicher als ein handschriftlicher Brief? Mit einer praktischen Software lässt sich die eigene Handschrift als Schriftart erstellen. Damit lassen sich auch andere Schriften bequem verändern. Dazu muss man kein Experte sein.

04.09.2015 | Windows
Nach dem Klick auf „Start, Alle Apps“ zeigt Windows 10 sämtliche installierten Programme in einer alphabetischen Liste. Wer viele Apps installiert hat, der hat da seine Mühe, die Liste durchzuscrollen. Schneller geht’s mit diesem Trick.

12.05.2015 | Tipps
Was haben „123456“, „qwerty“ und „superman“ gemeinsam? Ganz einfach: Sie sind unter den am häufigsten genutzten Kennwörtern der Welt. Und damit auch am unsichersten. Wer ein neues Passwort braucht, das wirklich sicher sein soll, der muss woanders suchen.
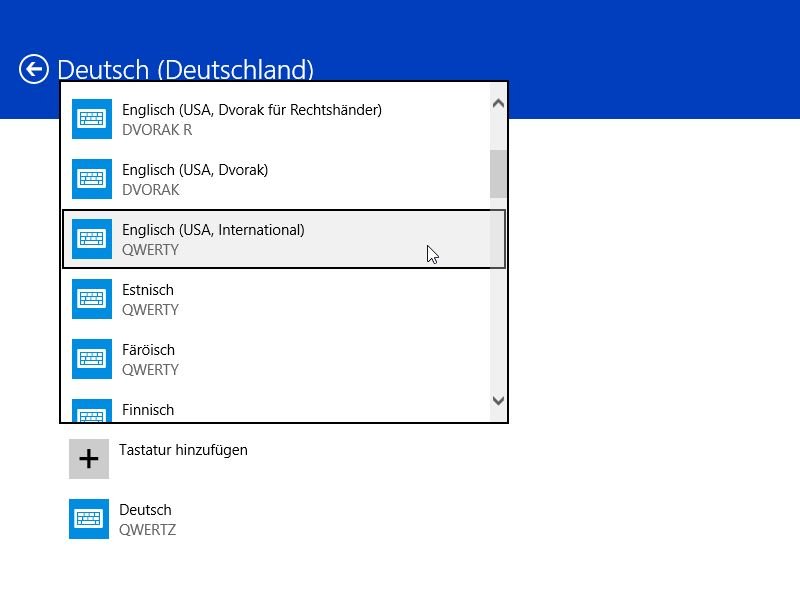
01.12.2014 | Tipps
Wer viele Sonderzeichen eintippen muss, zum Beispiel geschweifte oder eckige Klammern, Schrägstriche oder Backslashes, der findet die deutsche Tastatur nicht sonderlich bequem. Für diese Zwecke eignet sich ein anderes Layout besser. Welches können Sie verwenden?