

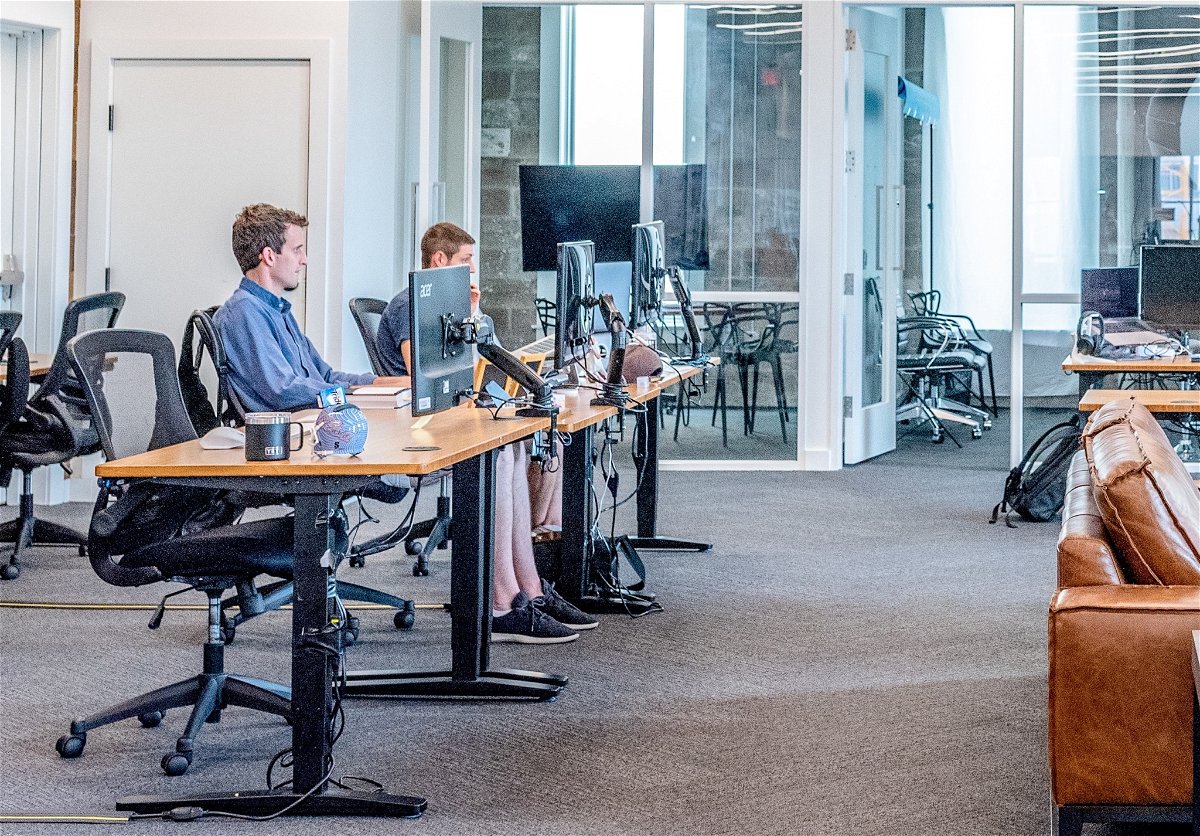
Mit dem richtigen Zubehör Geld sparen und die Computer-Arbeit erleichtern
Mehr als sieben Millionen Menschen sitzen in Deutschland tagtäglich am Computer. Büroarbeit in modernen Unternehmen. Dabei wird im Zeitalter der Digitalisierung natürlich großen Wert auf eine sorgsame Arbeit am Computer gelegt. Die Arbeit am PC wird dabei um einiges...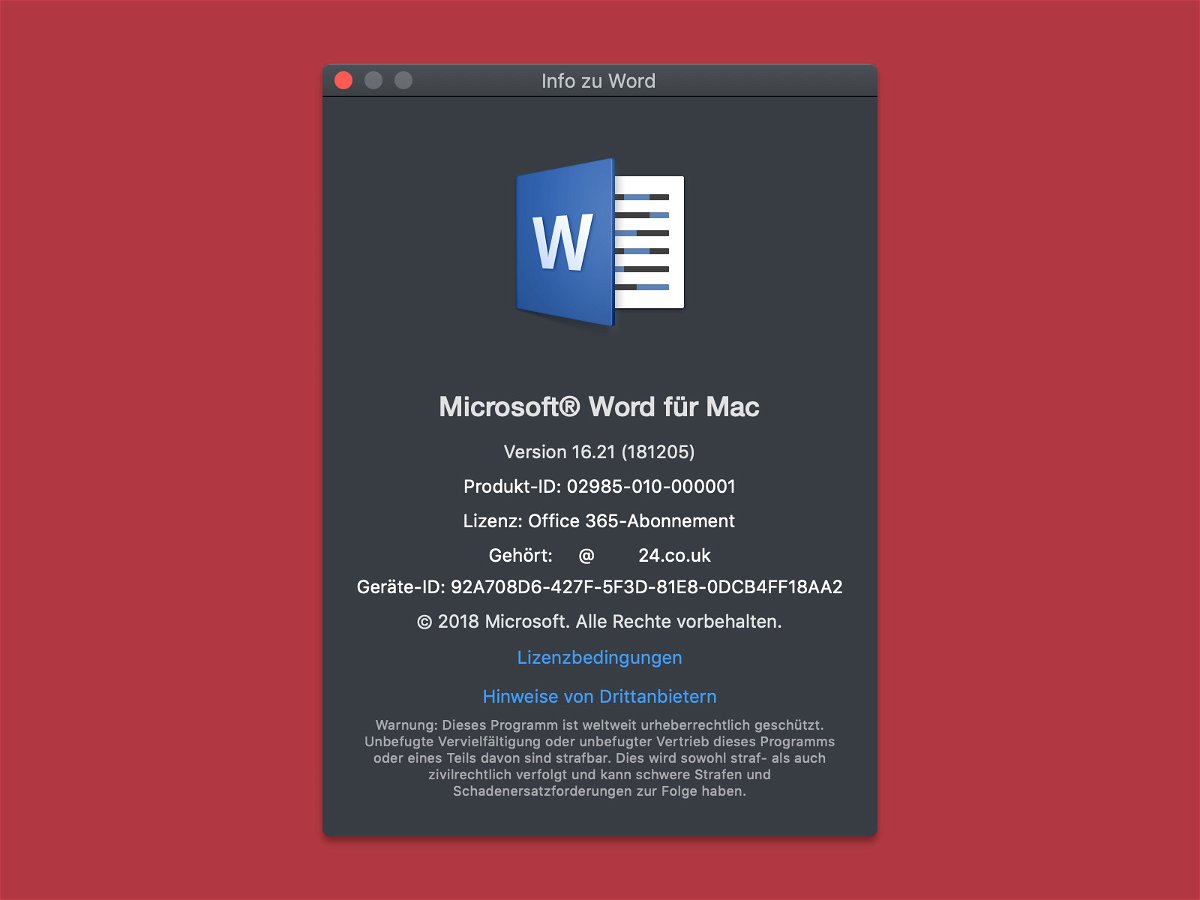
Office für Mac: Abo-Details herausfinden
Wie bei der Windows-Version gibt es auch die Mac-Version der Büro-Programme im Abomodell. Das Ganze nennt sich Office 365 – und wird, wie bei Windows, sowohl für private Nutzer als auch für geschäftliche Anwender unterstützt. Mit welchem Benutzerkonto die aktuelle Office-Installation aktiviert wurde, lässt sich auch am Mac mit wenigen Klicks ermitteln.
Word-Zeilen perfekt umbrechen
Bei manchen Wörtern funktioniert die Trennung der Silben in Word nicht richtig. Auffällig ist das zum Beispiel in schmalen Tabellenspalten. Wer hier manuell Hand anlegen will, nutzt den sogenannten Nullbreiten-Trenner.
![Word/Outlook: Links ohne [Strg] anklicken](https://cdn.schieb.de/wp-content/uploads/2018/11/word-strg-klicken-deaktivieren.jpg)
Word/Outlook: Links ohne [Strg] anklicken
Wer Hyperlinks in Word oder Outlook öffnen will, muss beim Anklicken zusätzlich die [Strg]-Taste gedrückt halten. Wenn Sie ein Dokument mit vielen Hyperlinks haben, denen Sie folgen müssen, wird es kompliziert, jedes Mal [Strg] zu drücken. Für solche Fälle lässt sich die Abfrage der [Strg]-Taste auch abstellen.
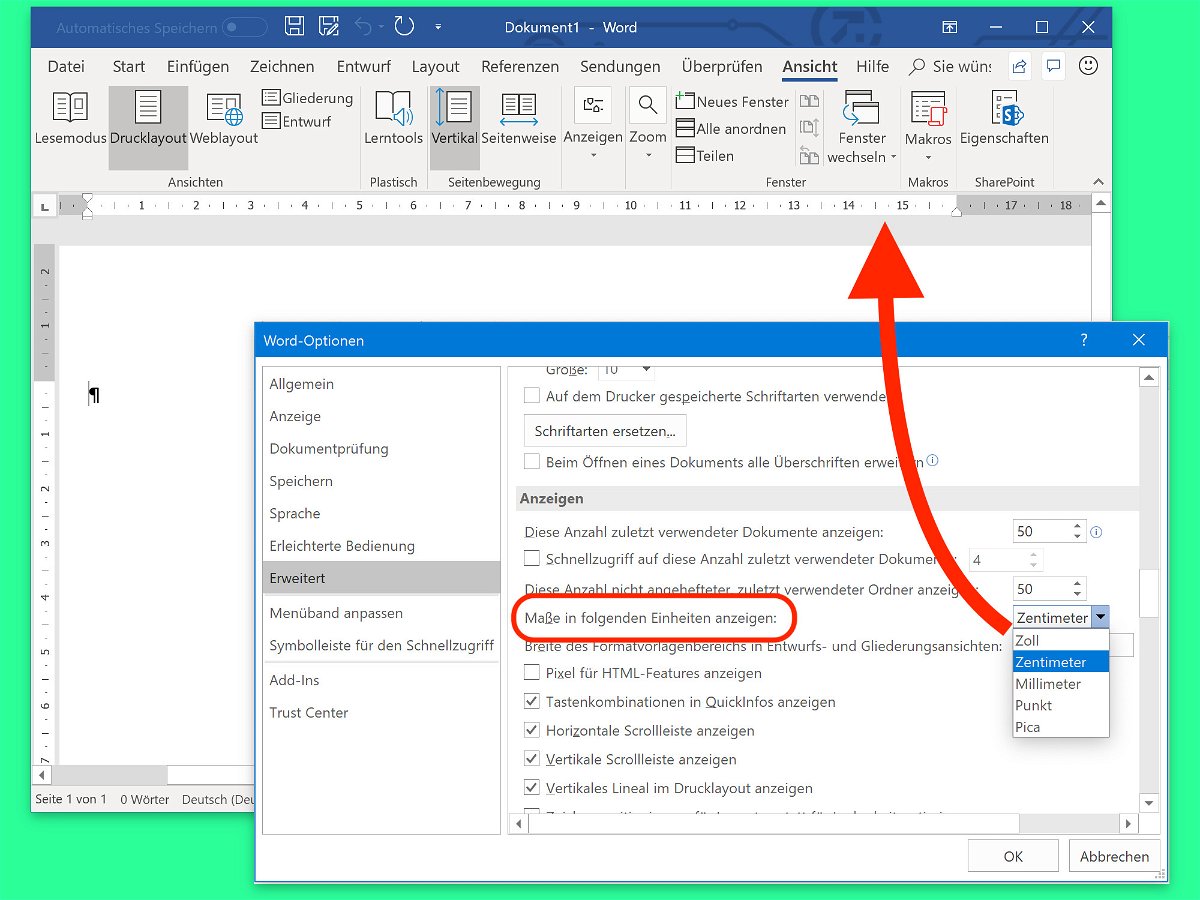
Einheiten des Word-Lineals anpassen
In Word lassen sich Elemente wie Bilder und Text-Absätze am Lineal ausrichten. Auf diesem Lineal finden sich normalerweise Einteilungen in Zentimetern. Wer hier eine andere Einheit bevorzugt, kann die Darstellung aber auch anpassen.
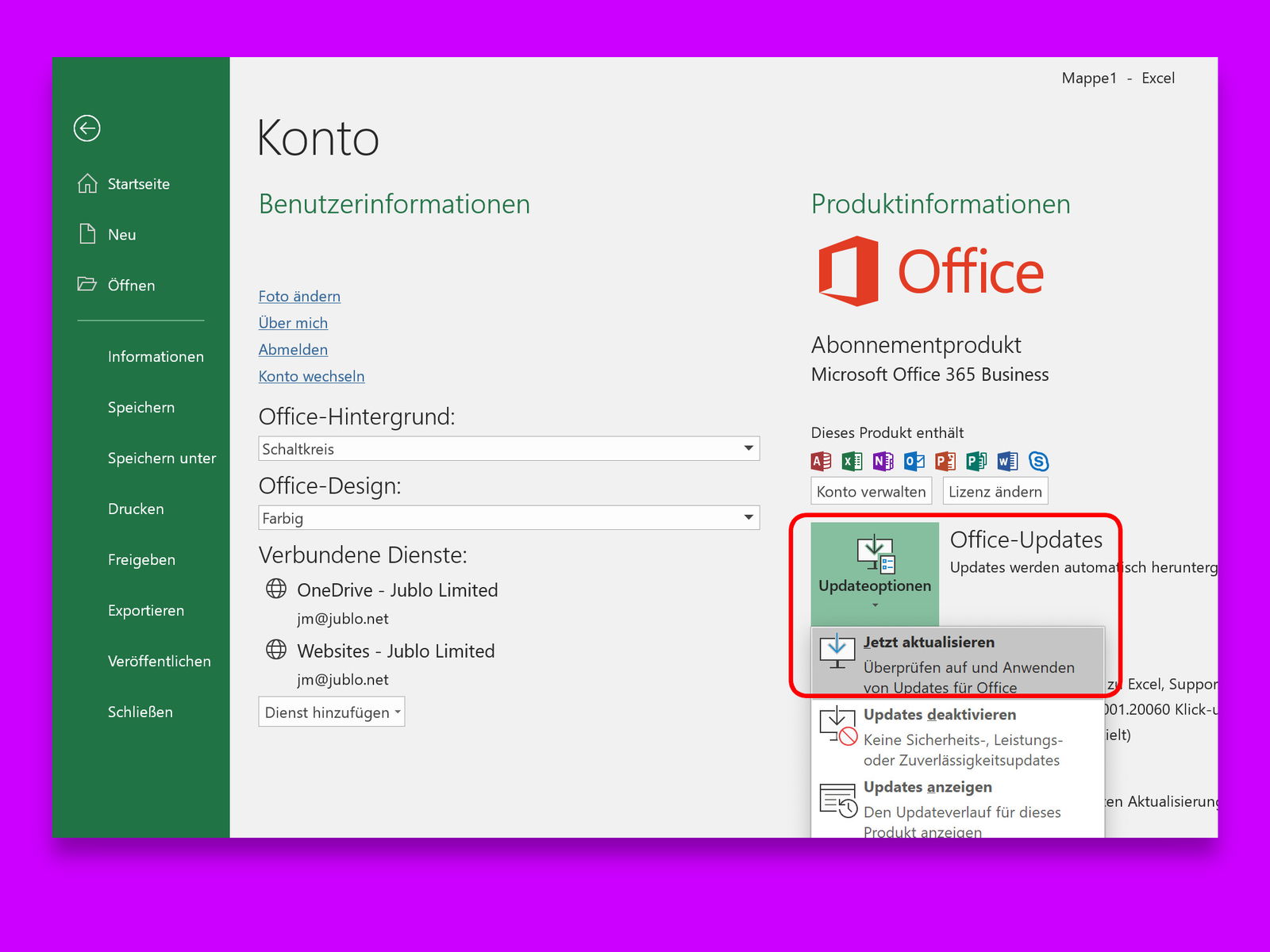
Excel-Update suchen
Wer Office 365, also die Abo-Version von Microsoft Office nutzt, bekommt früher Zugriff auf neue Funktionen. Diese werden in Form von Updates im Hintergrund eingespielt, ohne dass Sie als Benutzer davon etwas merken. Dabei können Sie nach wie vor auch manuell nach Excel-Updates suchen.
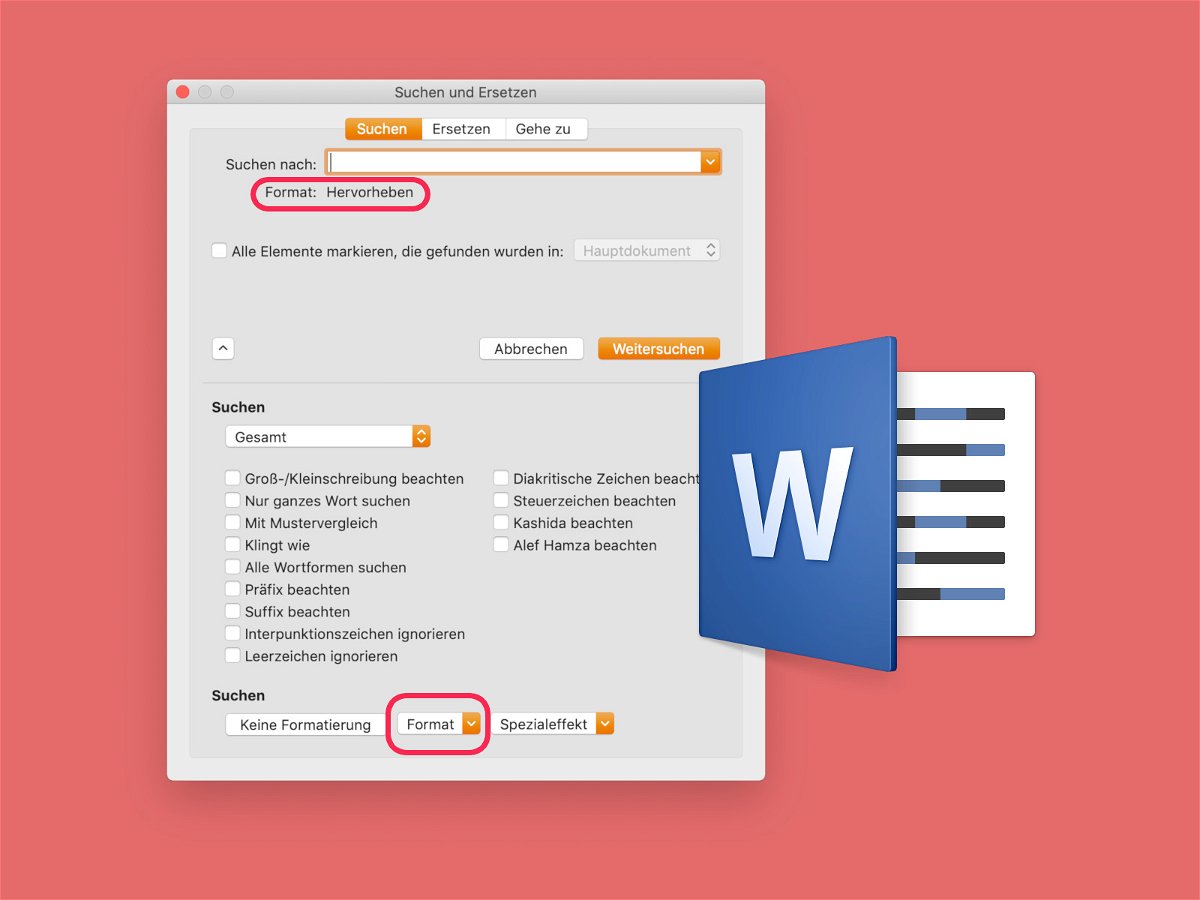
Word: Mehrfach kopieren und einfügen
Wenn Sie ein langes Dokument in Word lesen und wichtige Teile markieren, können Sie schnell und einfach den gesamten markierten Text finden, auswählen und kopieren, um ihn dann in ein anderes Word-Dokument einzufügen.



