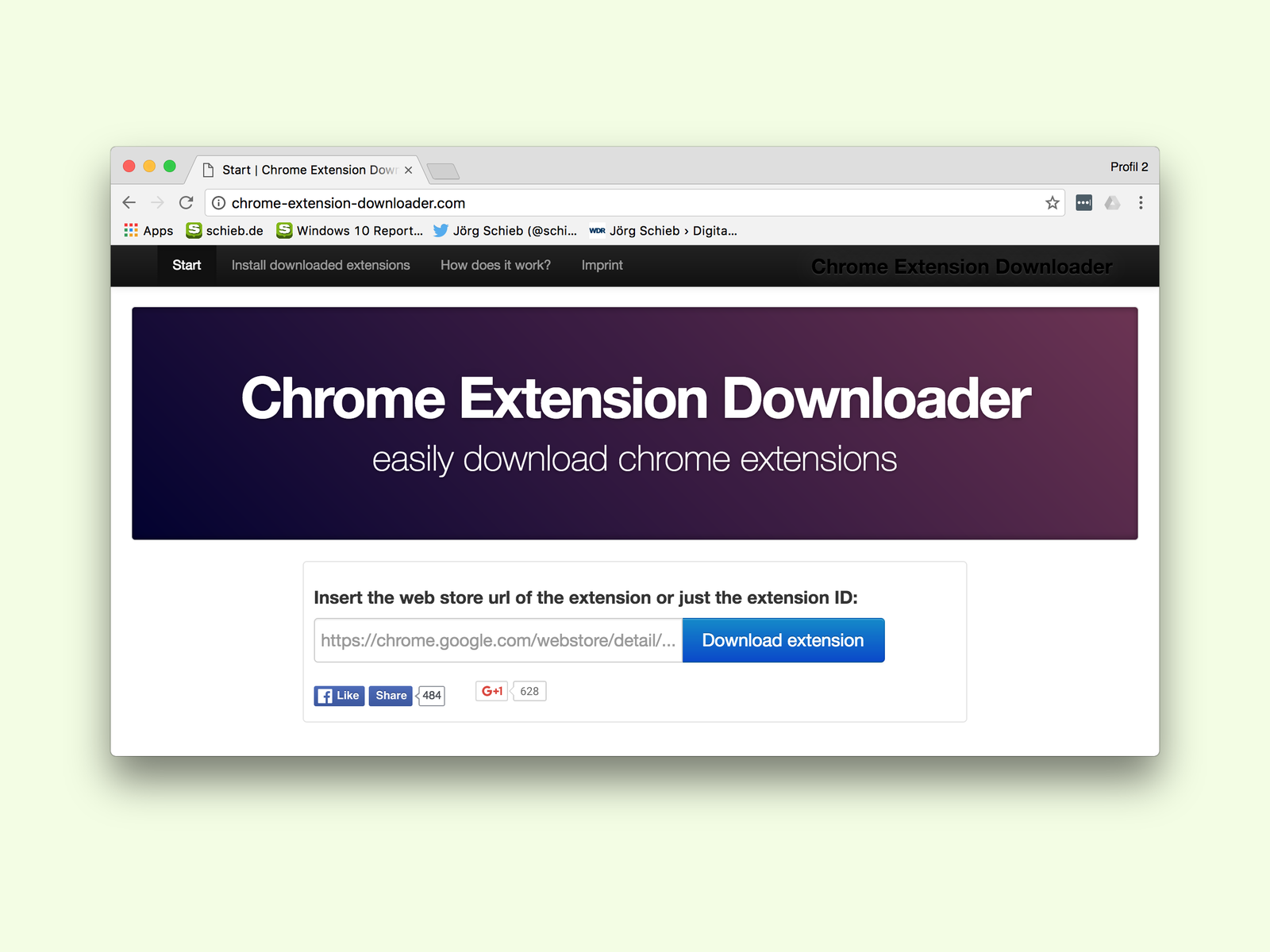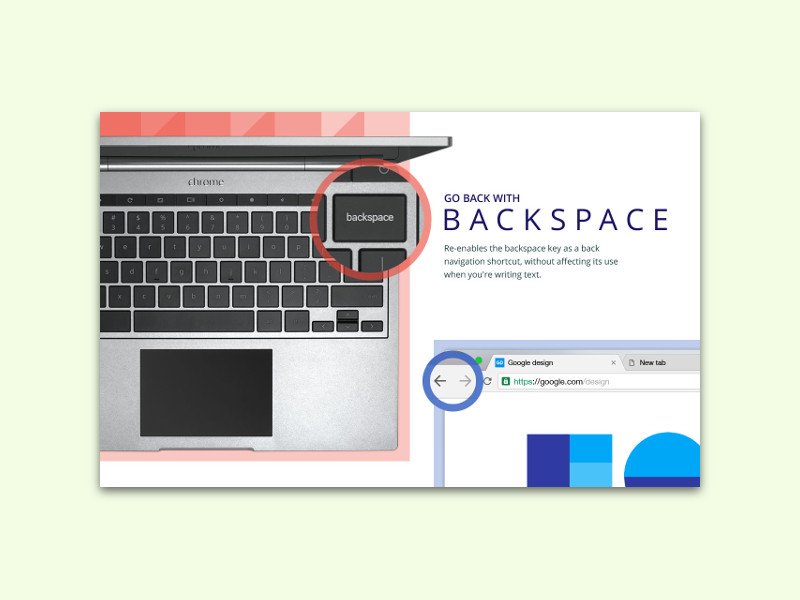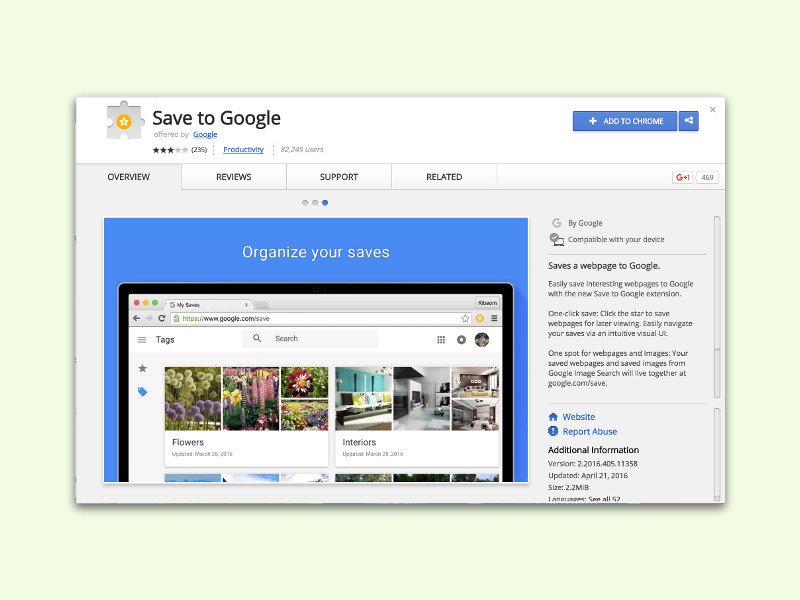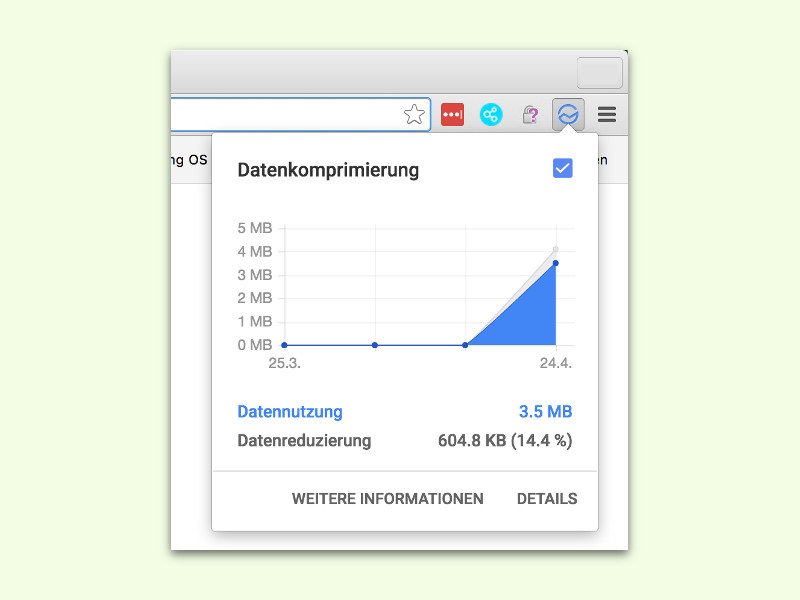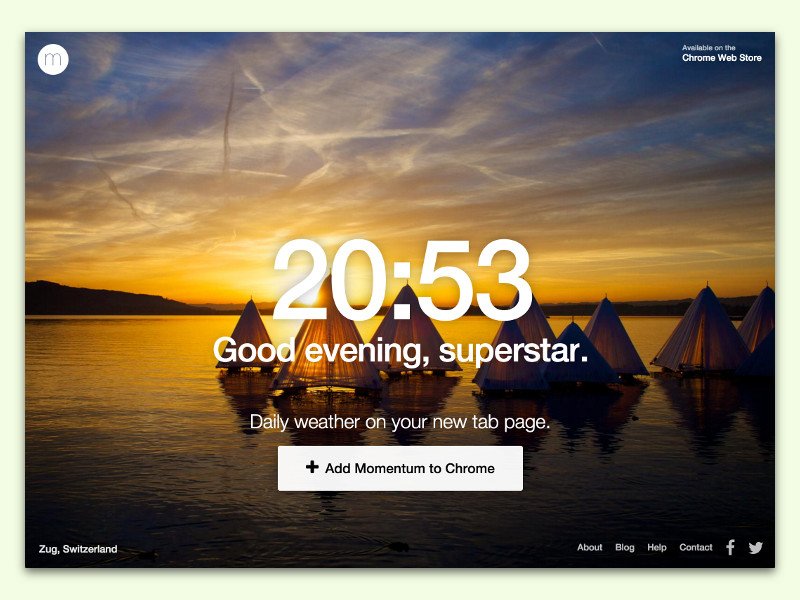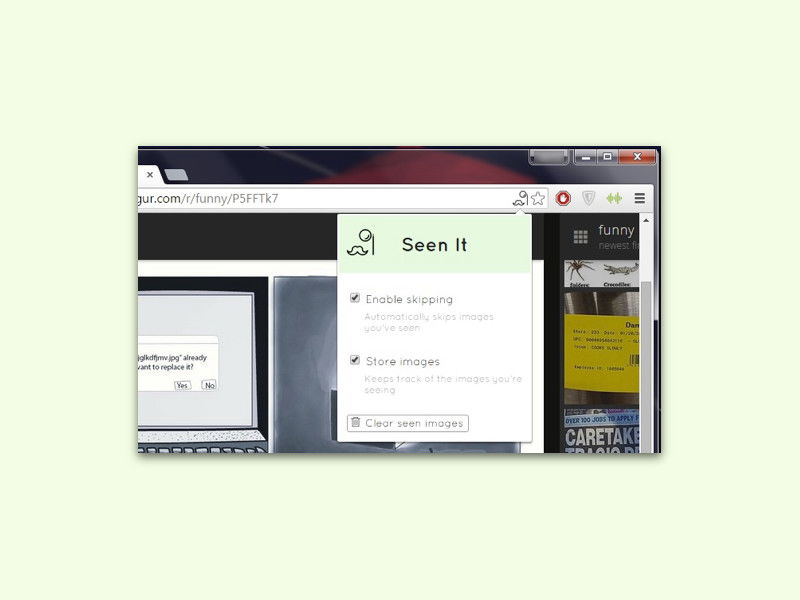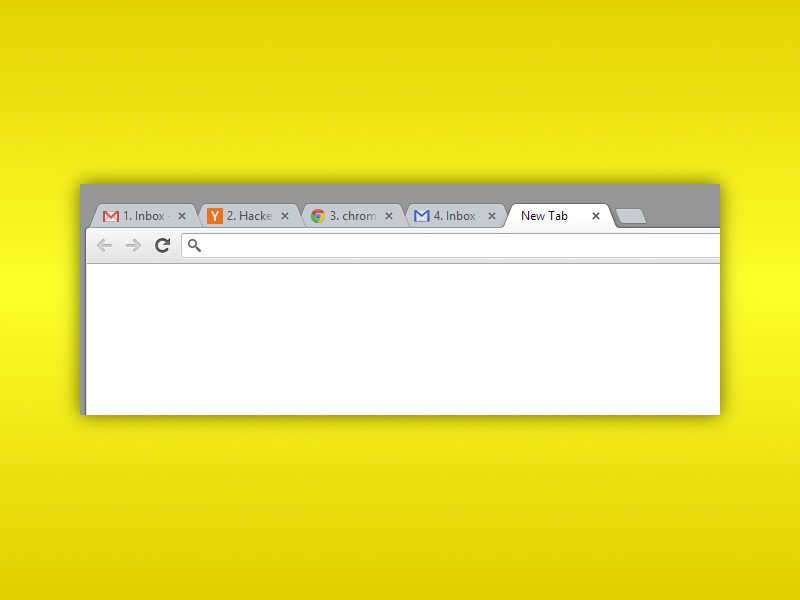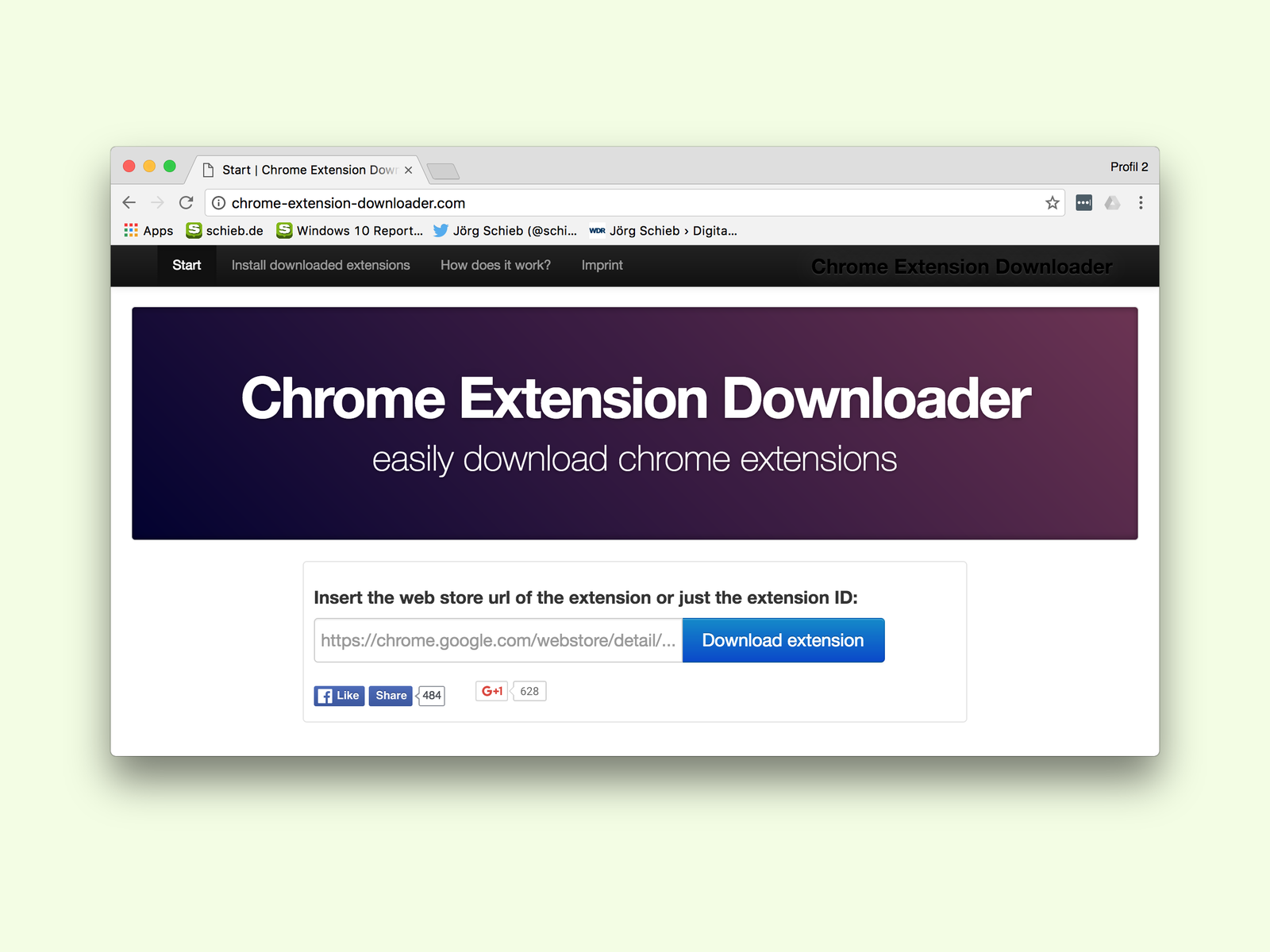
08.11.2016 | Internet
Wer ein Add-On aus dem Chrome Web Store hinzufügt, bekommt es direkt installiert. Manchmal möchte man aber lieber erst einen Blick auf den Quell-Text werfen, etwa wegen der Sicherheit. Dann lädt man die Erweiterung als Datei herunter und entpackt sie.
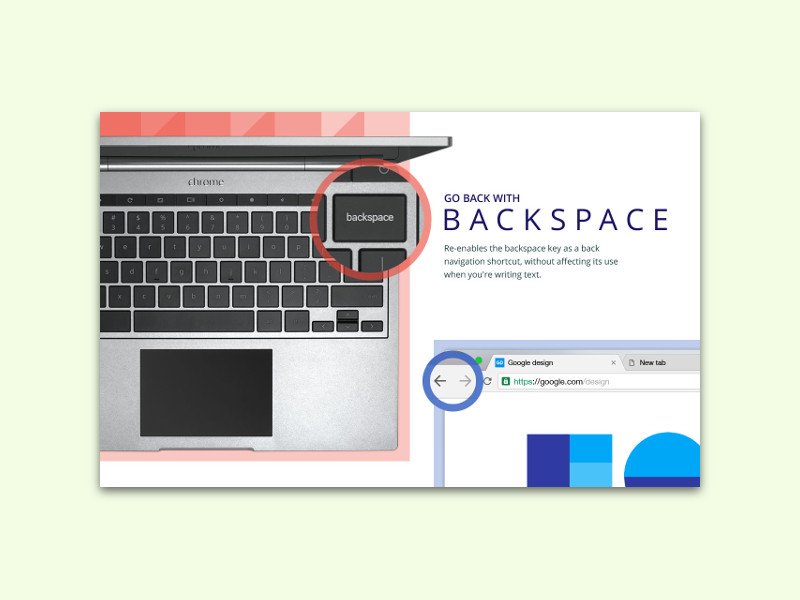
24.08.2016 | Internet
Früher konnte man im Chrome-Browser einfach auf die Löschen-Taste drücken, um im Verlauf zurück zu navigieren. In den neuesten Chrome-Versionen klappt das nicht mehr. Mit einer Erweiterung lässt sich die Funktion wieder einbauen.
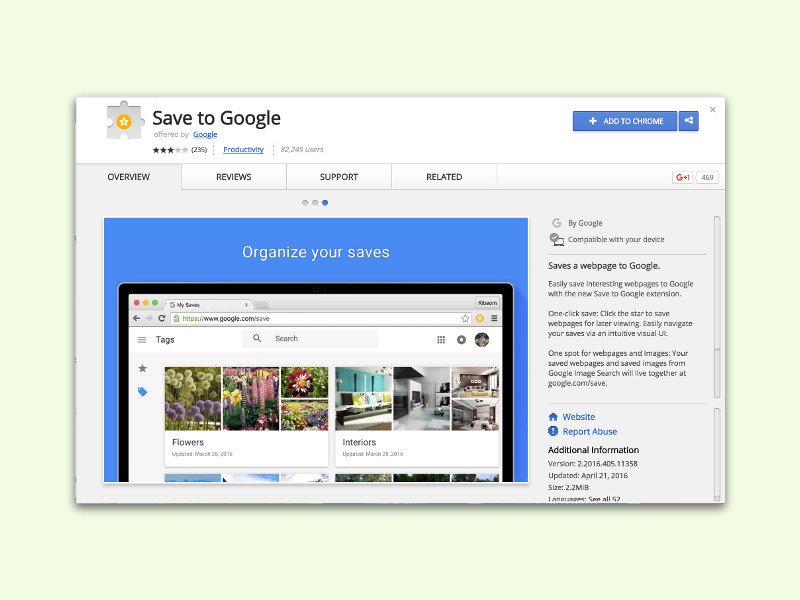
27.04.2016 | Tipps
Wer eine interessante Seite im Internet gefunden hat, kann ein Lese-Zeichen lokal im Browser anlegen. Alternativ dazu kann man die gefundene Seite aber auch direkt bei Google speichern. Das wird mit einem besonderen Bookmarklet möglich.
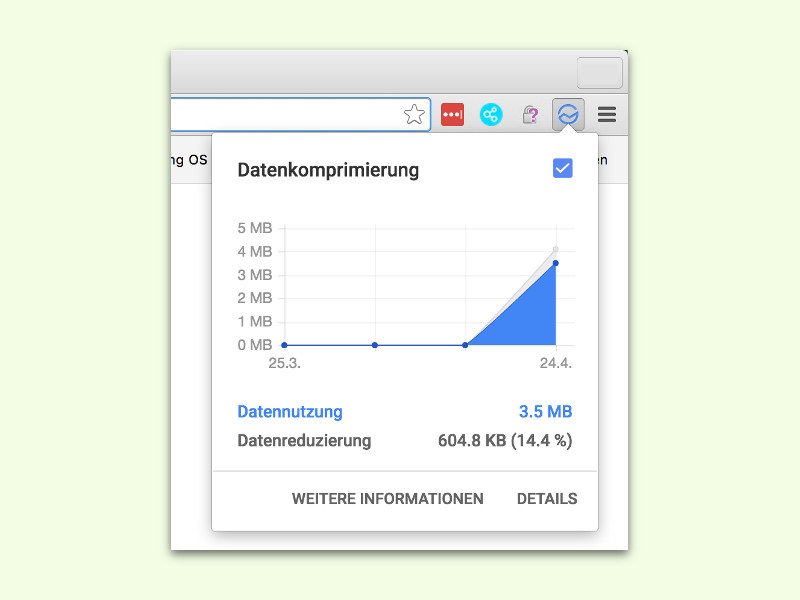
24.04.2016 | Internet
Auf Reisen oder bei öffentlichen Hot-Spots ist das Internet oft alles andere als schnell. Mit Google Chrome lassen sich Webseiten schneller laden, wenn man die Daten-Komprimierung einschaltet.

15.02.2016 | Internet
Auf der Tastatur jedes Macs und MacBooks finden sich Sonder-Tasten, mit denen man die Wiedergabe von Musik und anderen Medien bequem steuern kann, um sie etwa zu pausieren oder fortzusetzen. Das Problem: Bei Medien-Websites, etwa YouTube oder Spotify, funktionieren die Abkürzungs-Tasten nicht.
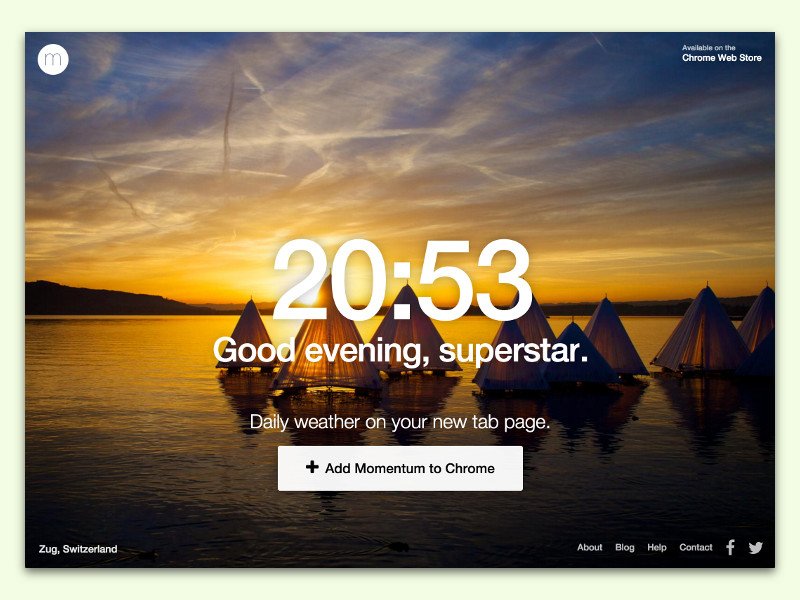
24.12.2015 | Internet
Schon von Haus aus präsentiert der Chrome-Browser nützliche Funktionen, wenn man einen neuen Tab öffnet. Einige Erweiterungen wollen dem Nutzer die Arbeit noch mehr erleichtern. Eine davon ist Momentum.
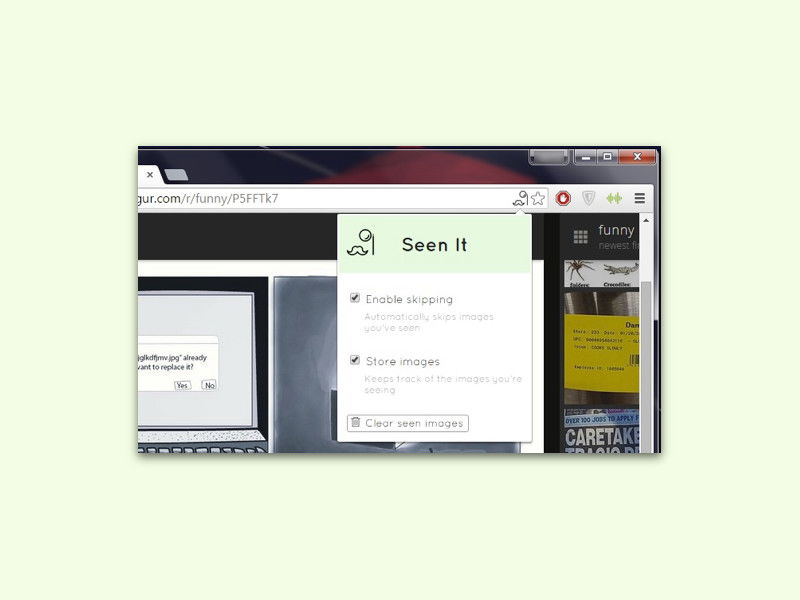
12.11.2015 | Internet
Im Internet gibt es viele Web-Dienste, auf denen man Bilder hosten kann. Einer dieser Dienste nennt sich imgur. Hier lassen sich nicht nur Einzelbilder hosten, sondern auch ganze Bildergalerien. Wer will, kann beim Durchstöbern bereits angezeigte Bilder überspringen.
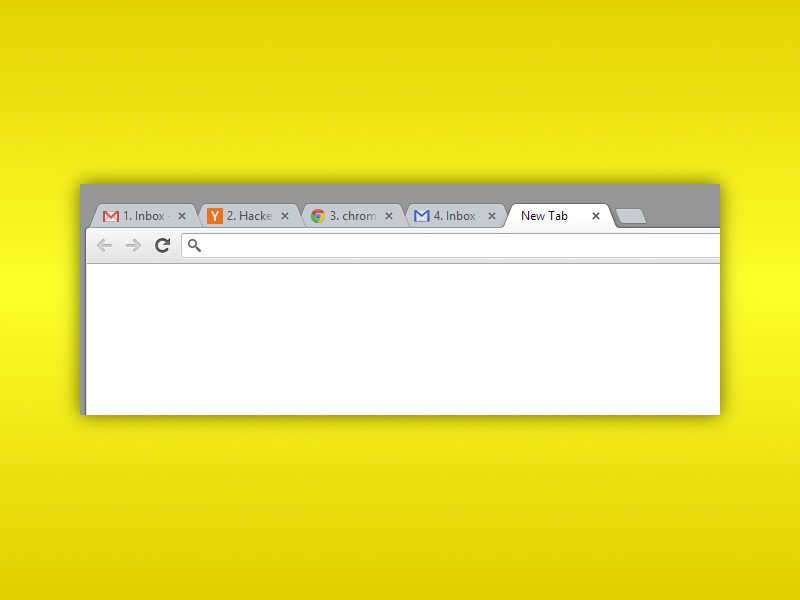
11.07.2015 | Internet
Das Surfen mit mehreren geöffneten Tabs kann manchmal verwirrend sein, besonders wenn man zu viele Tabs offen hat. Wer einen besseren Überblick behalten will, nummeriert die Tabs einfach beginnend mit „1“ durch.