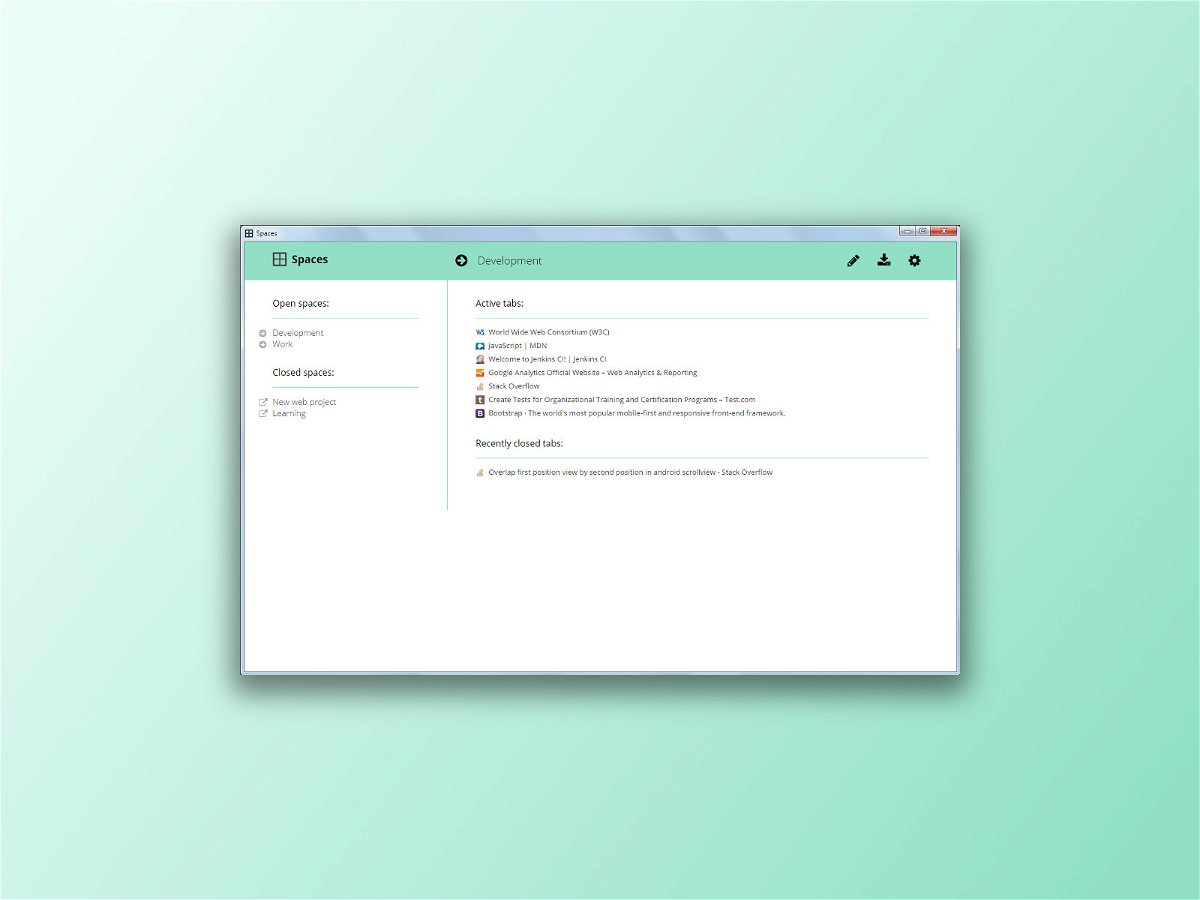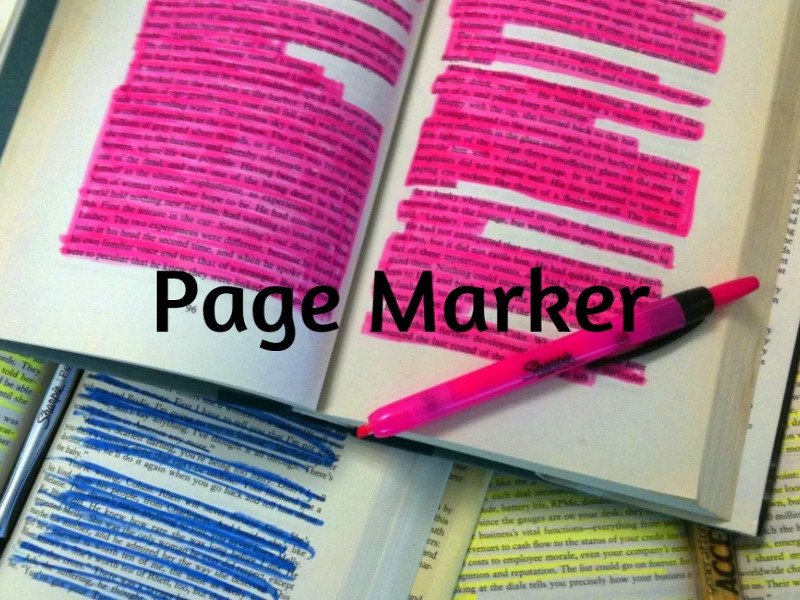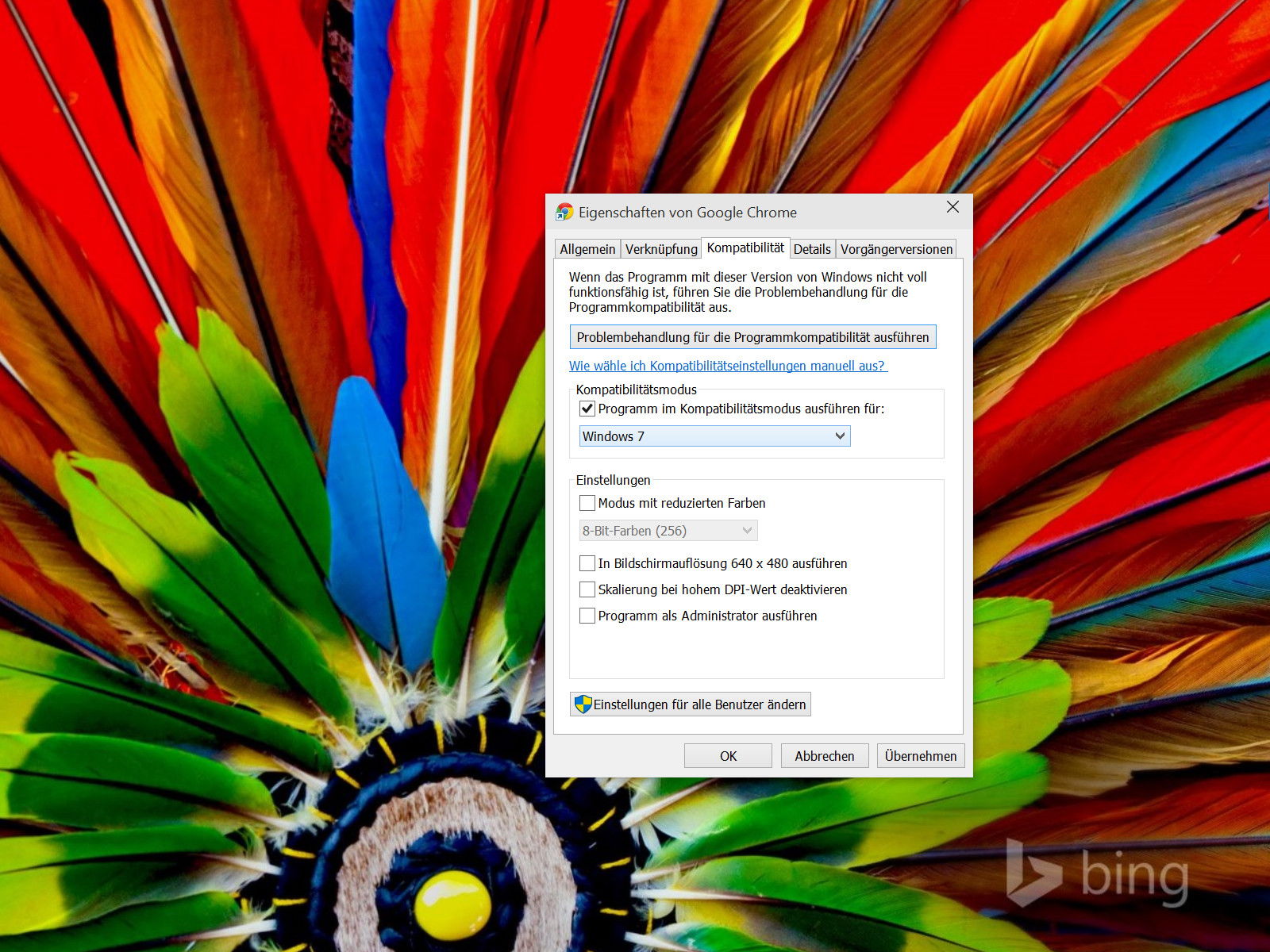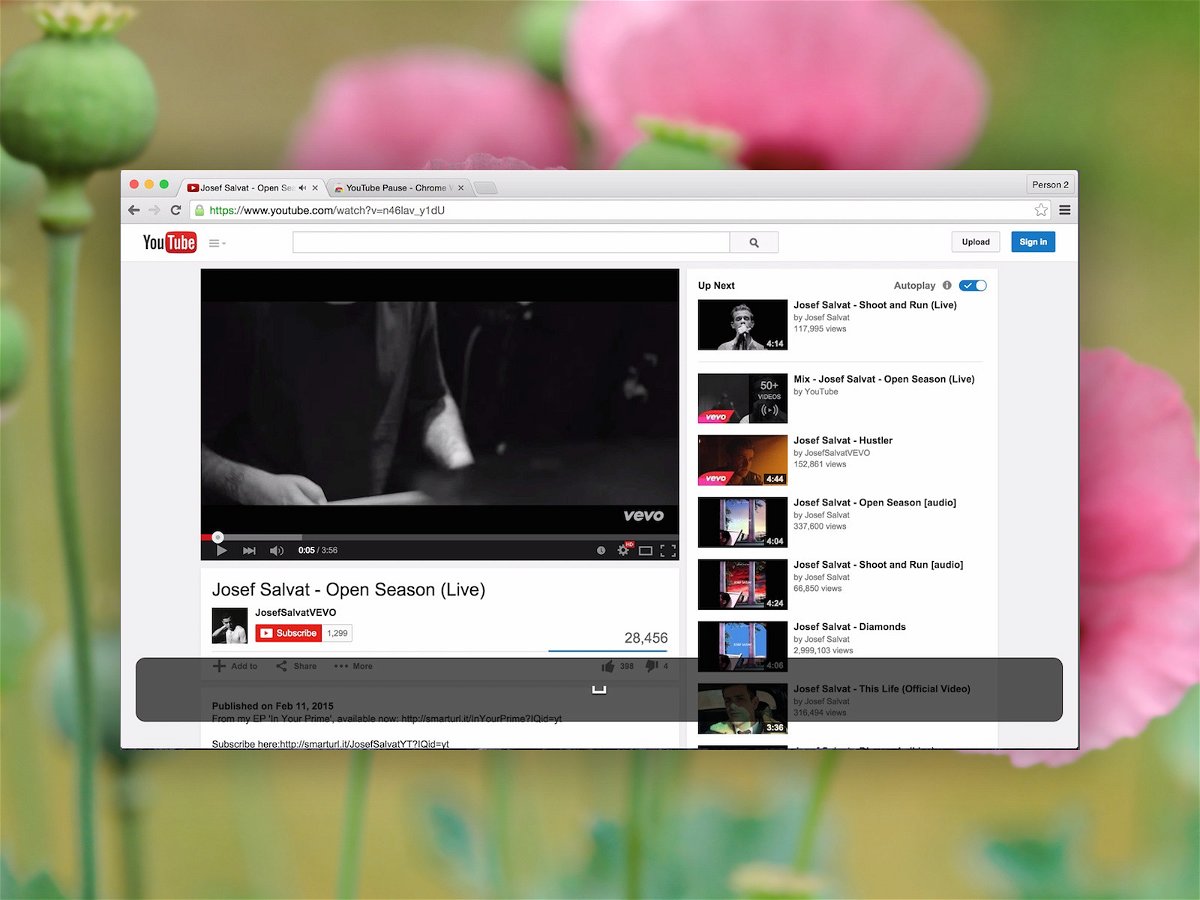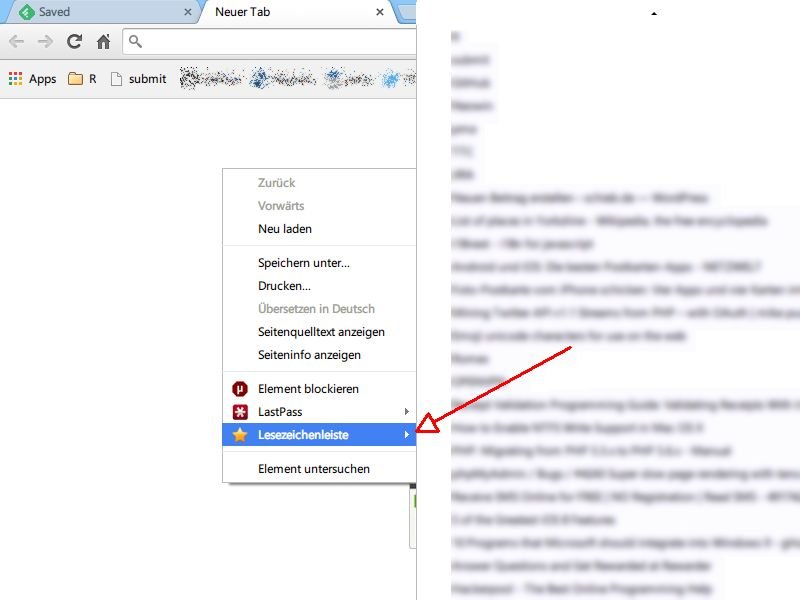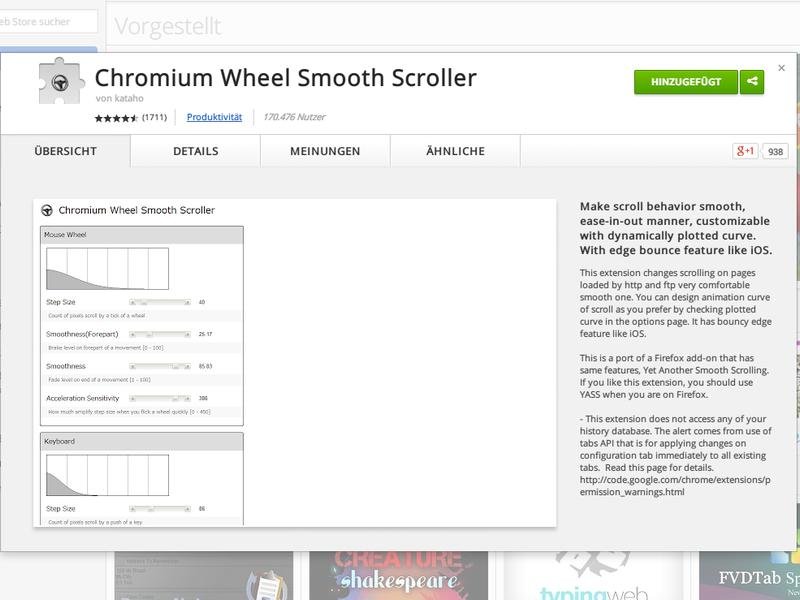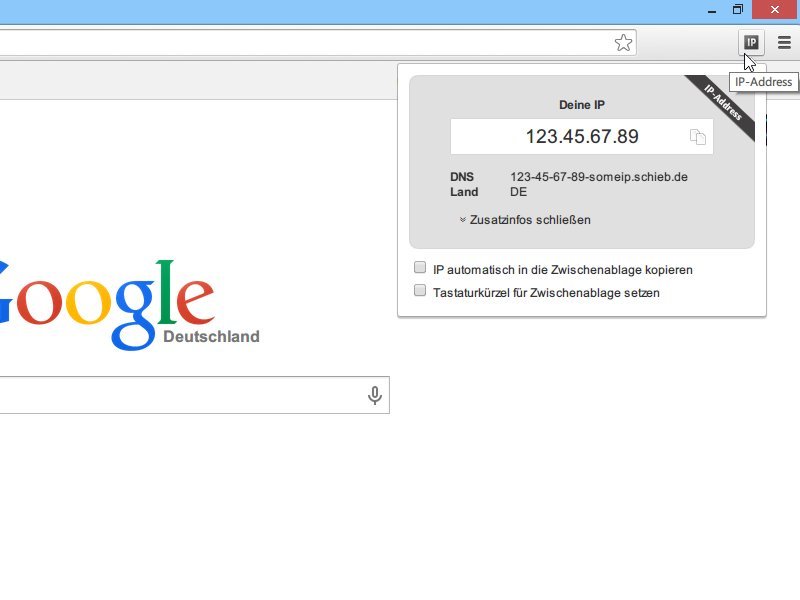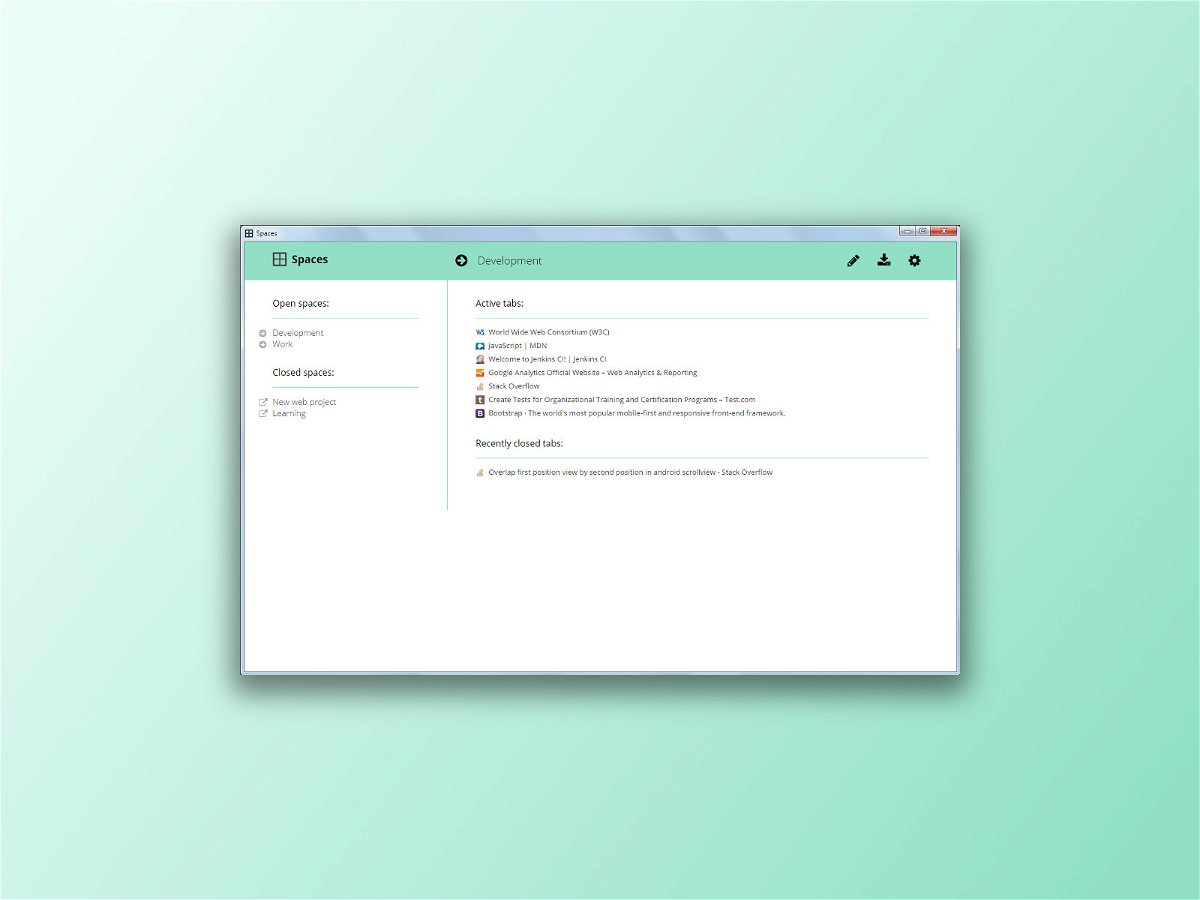
17.06.2015 | Internet
Tabs zusammen zu gruppieren ist keine neuartige Idee. Die meisten gruppieren ihre Website-Tabs automatisch in verschiedene Fenster, je nach Thema. Spaces ist eine Chrome-Erweiterung, mit der man geöffnete Tabs in Bereiche gruppieren kann.

06.06.2015 | Internet
Im Chrome-Browser gibt’s jetzt eine neue Erweiterung, mit der die Nutzung des Browsers für Farbenblinde einfacher wird. Sie heißt „Color Enhancer“ und findet sich im Chrome Web Store.
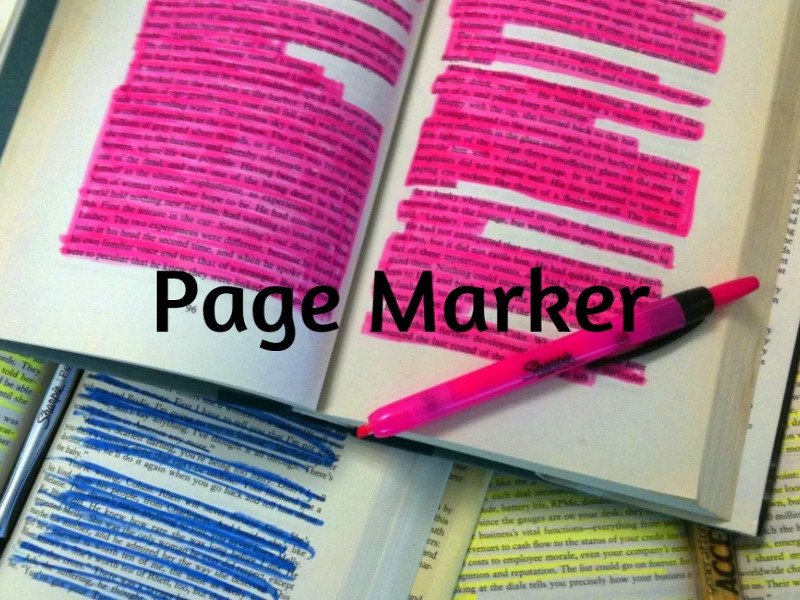
14.05.2015 | Internet
Microsoft Edge macht es vor: Wer jemand anders im gleichen Büro mal kurz etwas auf einer Webseite zeigen will, kann direkt auf die Seite zeichnen. Das kann auch Chrome – mit einer Erweiterung.
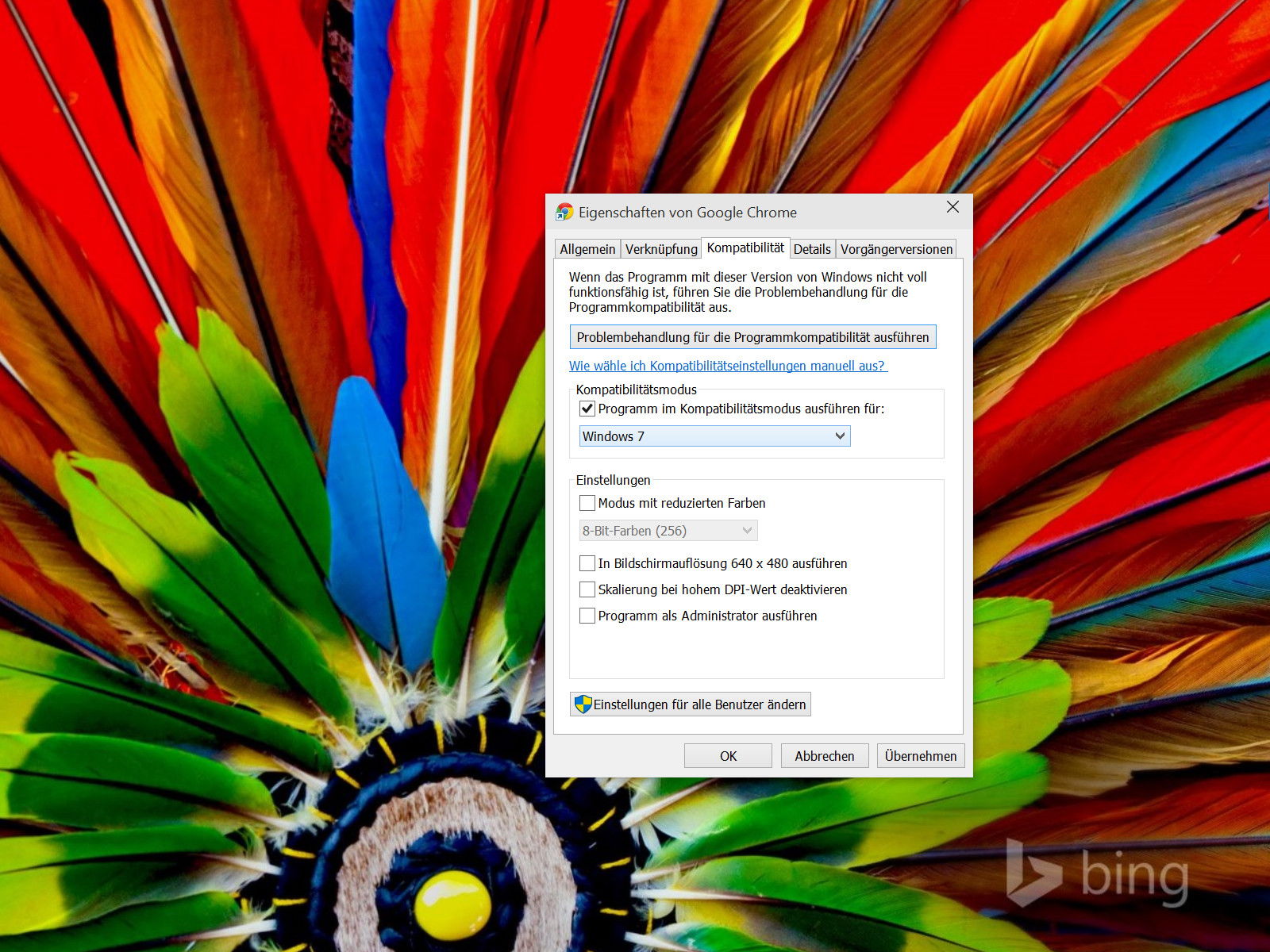
05.05.2015 | Internet
Mit dem Web Store kann jeder Chrome-Nutzer sein Internetprogramm nach eigenem Wunsch ausstatten. Manche Erweiterungen lassen sich aber nicht installieren – stattdessen wird nur eine Fehlermeldung angezeigt, die Erweiterung sei „nicht kompatibel“.
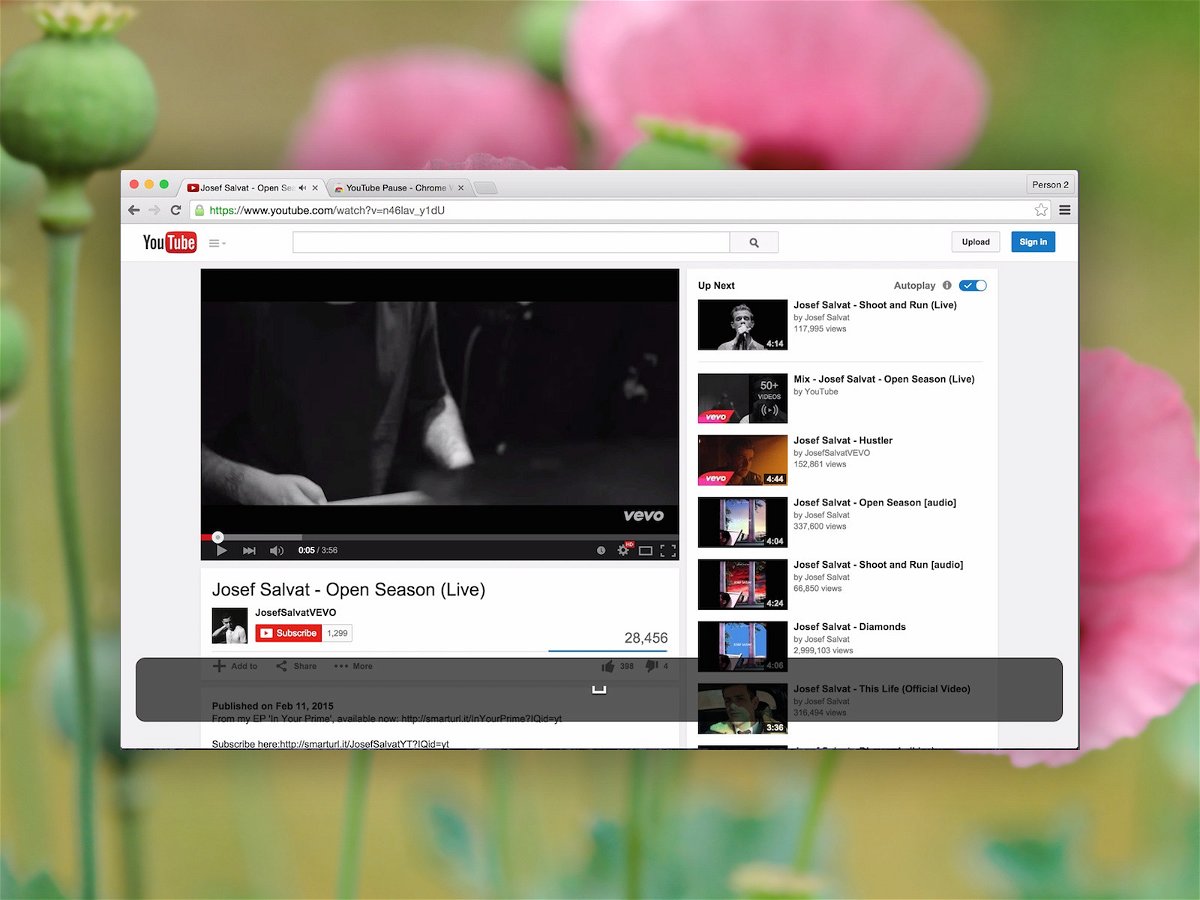
07.04.2015 | Internet
YouTube unterstützt Tastenkürzel zum Abspielen und Pausieren eines Videos. Diese Tastenkürzel funktionieren im Chrome-Browser allerdings nicht immer verlässlich. Abhilfe schafft ein Chrome-Addon.
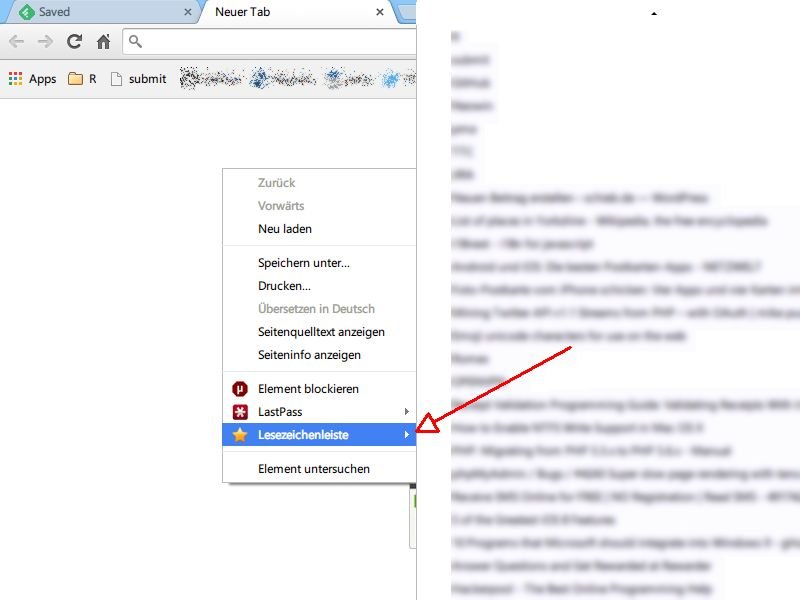
04.12.2014 | Tipps
Egal wie aufgeräumt die Lesezeichen im Chrome-Browser sind, in der Lesezeichenleiste sieht alles sehr durcheinander aus. Deswegen lassen viele diese Leiste immer ausgeblendet. Das Problem: Man kommt dann nicht mehr so ohne weiteres an die gespeicherten Webseiten heran. Es sei denn, Sie bauen die Lesezeichen ins Kontextmenü der rechten Maustaste ein.
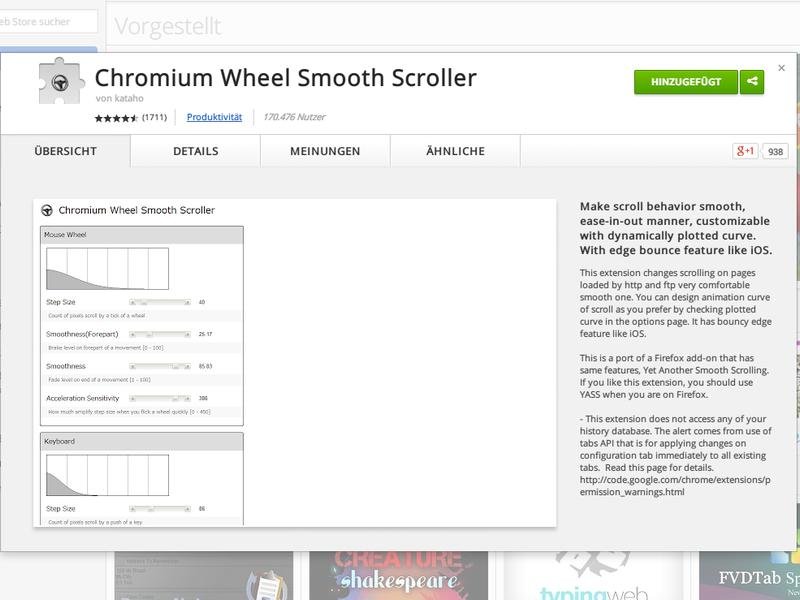
31.10.2014 | Tipps
Viele scrollen beim Surfen per Maus-Rad durch die Webseiten. In den Experten-Einstellungen von Google Chrome konnte man früher aktivieren, dass der Inhalt dann nicht kantig, sondern weich verschoben wurde. Das geht jetzt nicht mehr. Wie scrollen Sie dennoch weich?
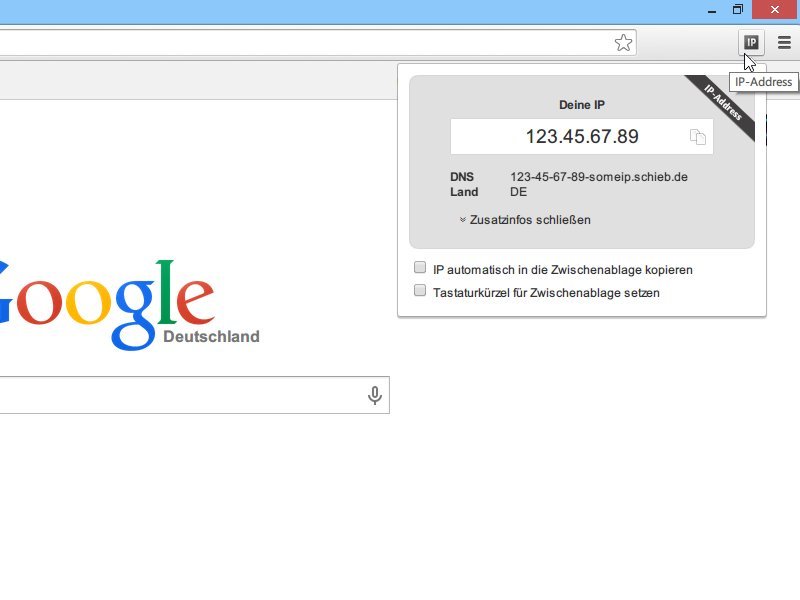
11.08.2014 | Netzwerk
Sie brauchen immer mal wieder die IP-Adresse Ihrer Internetverbindung? Um sie zu ermitteln, gibt es viele verschiedene Möglichkeiten. Besonders einfach geht’s, wenn Sie Google Chrome nutzen.