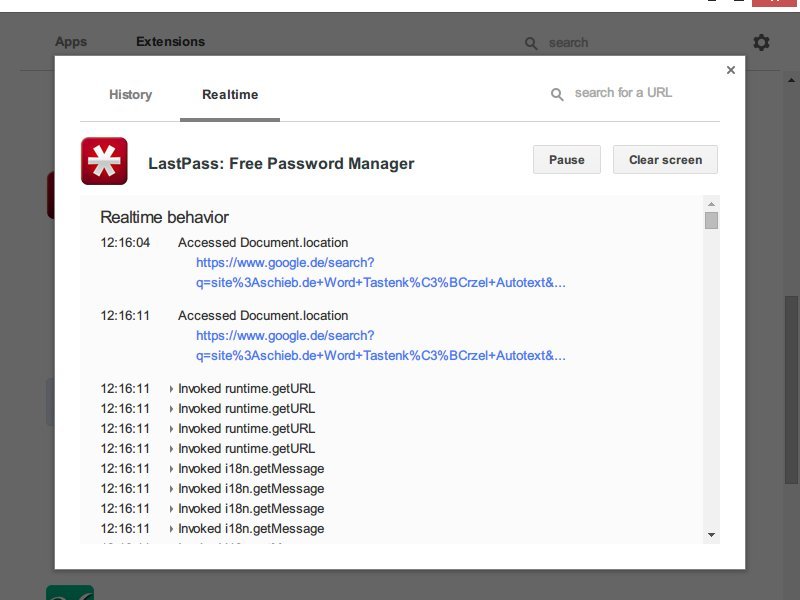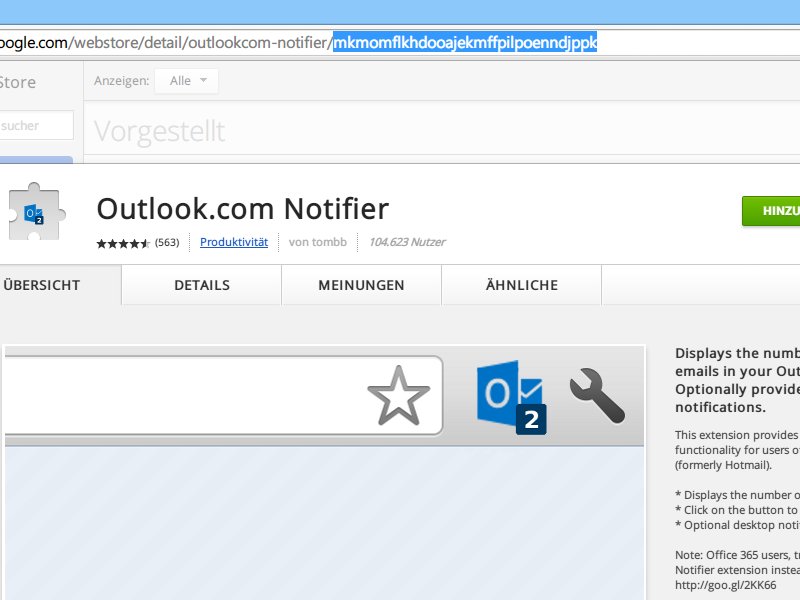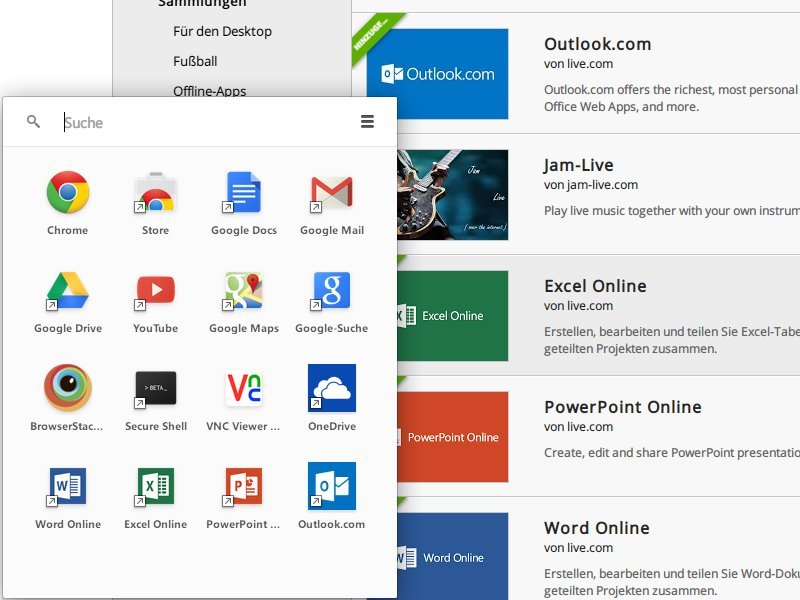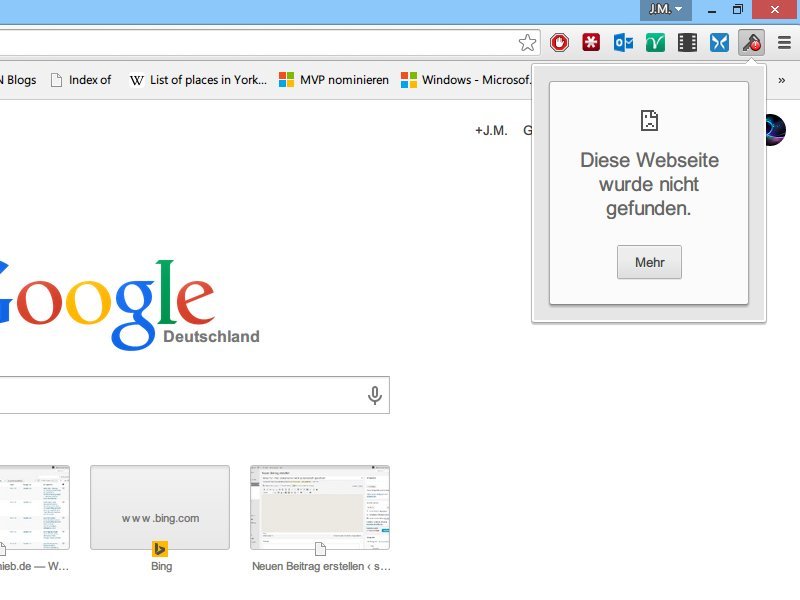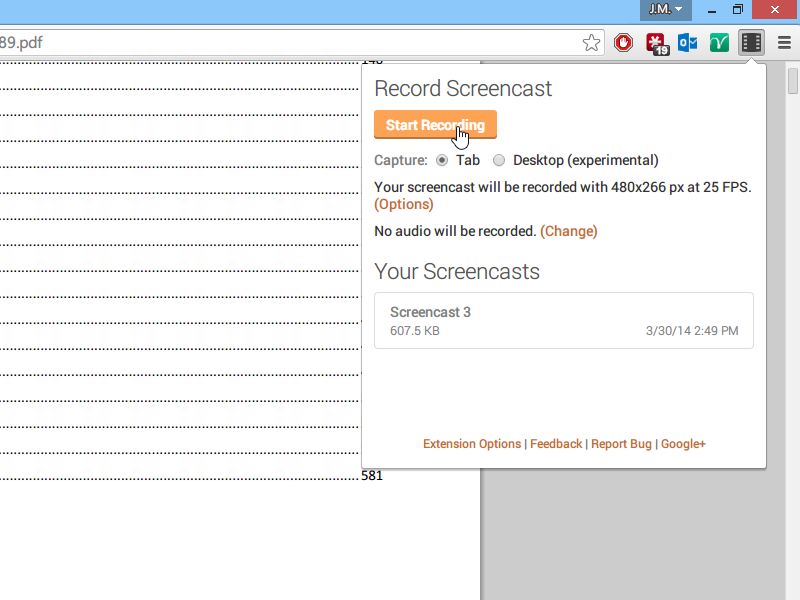23.06.2014 | Tipps
In der App-Übersicht des Chrome-Browsers werden alle Chrome-Apps gesammelt, die Sie installieren. Je mehr Apps Sie hinzufügen, desto unübersichtlicher wird die Liste allerdings. Zur besseren Sortierung können Sie auch Ordner verwenden. Wie?
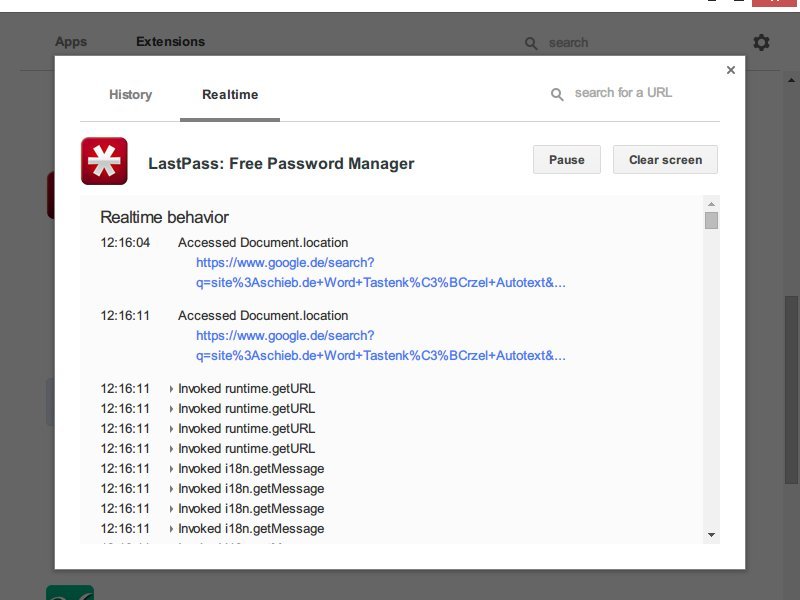
18.06.2014 | Tipps
Wie kaum ein anderer Browser lässt sich Google Chrome perfekt mit Erweiterungen ausstatten, die neue Funktionen ergänzen. Doch was solche Add-Ons alles tun, während Sie surfen, bleibt weitgehend im Verborgenen.

10.06.2014 | Tipps
Die Web-Apps, die Sie im Chrome-Browser installiert haben, werden seit einiger Zeit in der App-Übersicht gesammelt. Es braucht aber mehrere Klicks, um diese Übersicht zu erreichen. Schneller geht’s, wenn Sie sie als Knopf an die Taskleiste anheften.

09.06.2014 | Tipps
Seit einiger Zeit basiert der Opera-Browser auf dem gleichen Quelltext wie Google Chrome. Kaum bekannt ist aber: Sie können auch die gleichen Erweiterungen nutzen! Bei Opera direkt finden sich nämlich nicht alle Add-Ons, die im Chrome Web Store verfügbar sind.
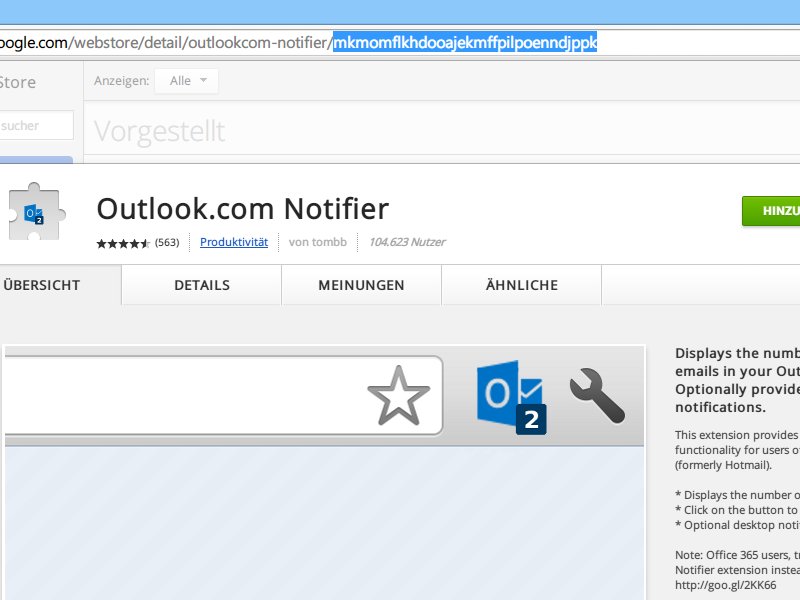
08.06.2014 | Tipps
Für verschiedene Zwecke, etwa zum Auslesen des Quelltextes eines Add-Ons, oder um eine Chrome-Erweiterung im Opera-Browser zu nutzen, brauchen Sie deren eindeutige ID. Wie lässt sie sich ermitteln?
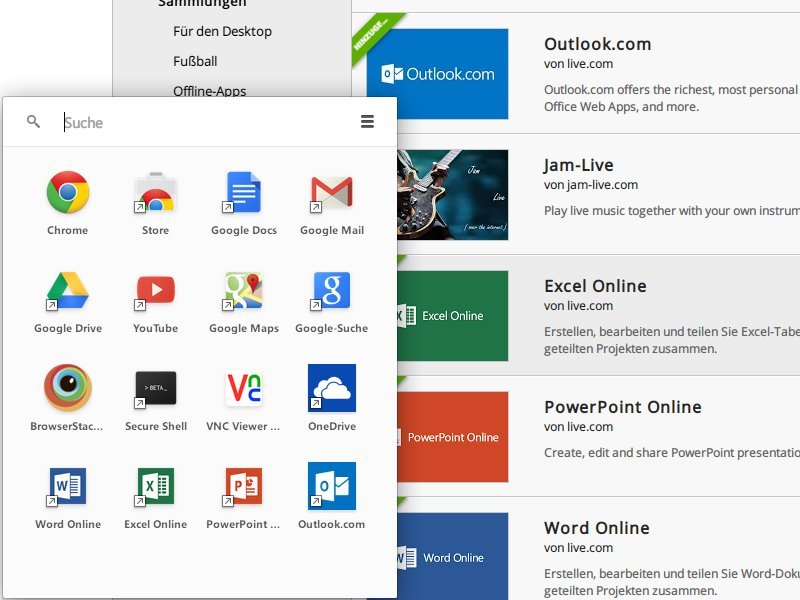
25.04.2014 | Tipps
Microsofts Online-Office ist eine echte Alternative zu den Kauf-Programmen von Office, und für einfache Büro-Aufgaben völlig ausreichend. Sie verwenden den Chrome-Browser? Wir zeigen Ihnen, wie Sie noch schneller auf Word, Excel, PowerPoint und OneNote Online zugreifen.
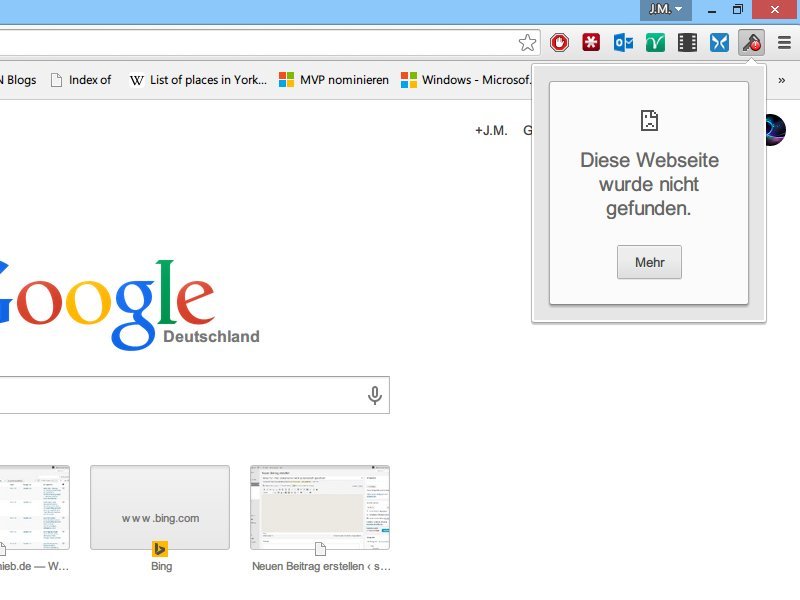
18.04.2014 | Tipps
Chrome ist mit Erweiterungen anpassbar, die neue Funktionen zu Chrome hinzufügen. Für jede Erweiterung sehen Sie oben rechts ein eigenes Symbol. Was tun, wenn dieses fehlt oder beim Klick nur eine Fehlermeldung erscheint?
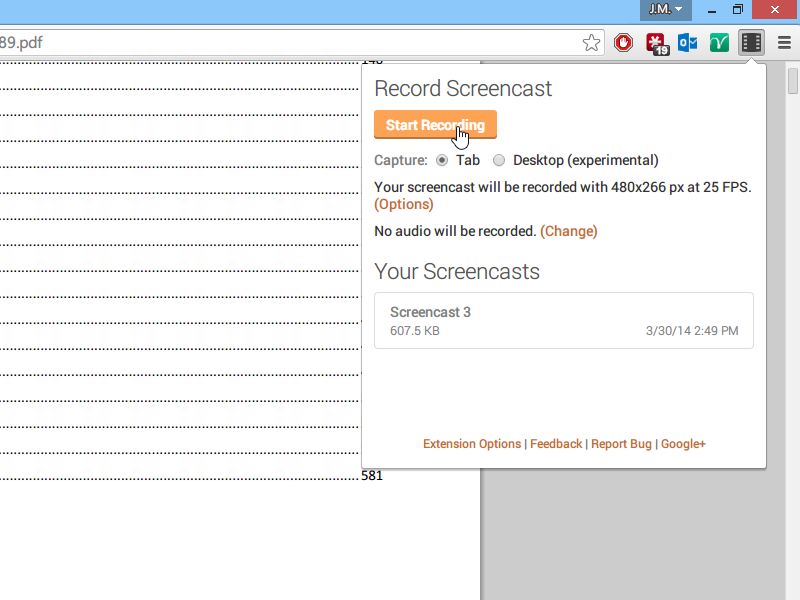
31.03.2014 | Internet
Immer mehr Spiele lassen sich direkt im Browser spielen. Sie wollen einen Film vom Spielgeschehen aufzeichnen? Dazu können Sie im Browser Google Chrome ein Bildschirm-Aufzeichnungs-Add-On verwenden. Wir stellen eine kostenlose Erweiterung vor.