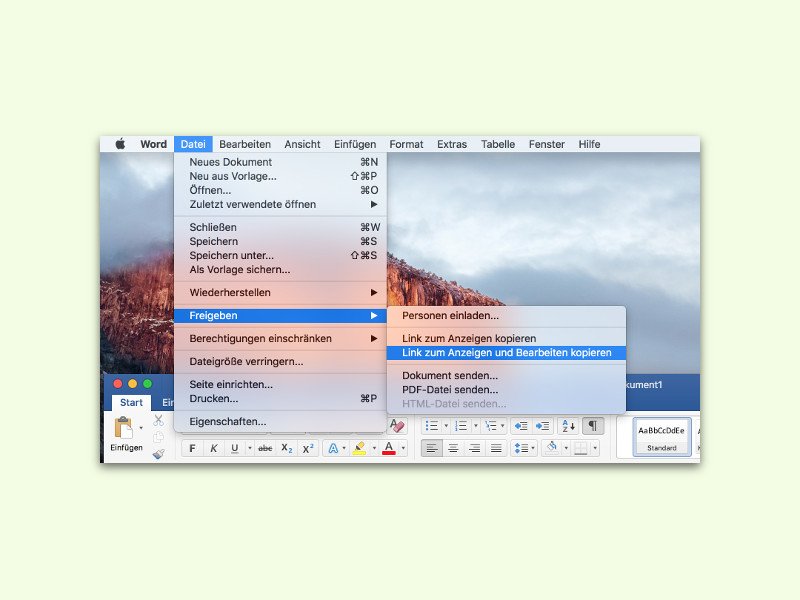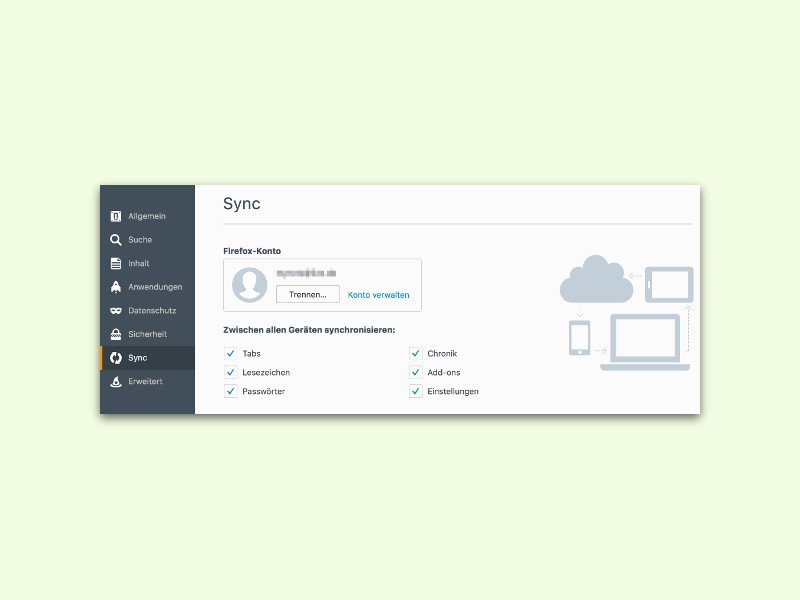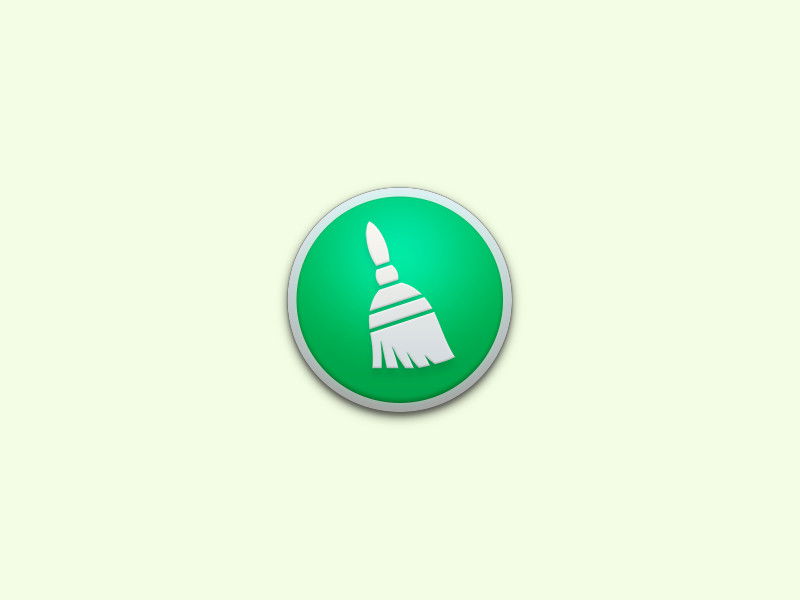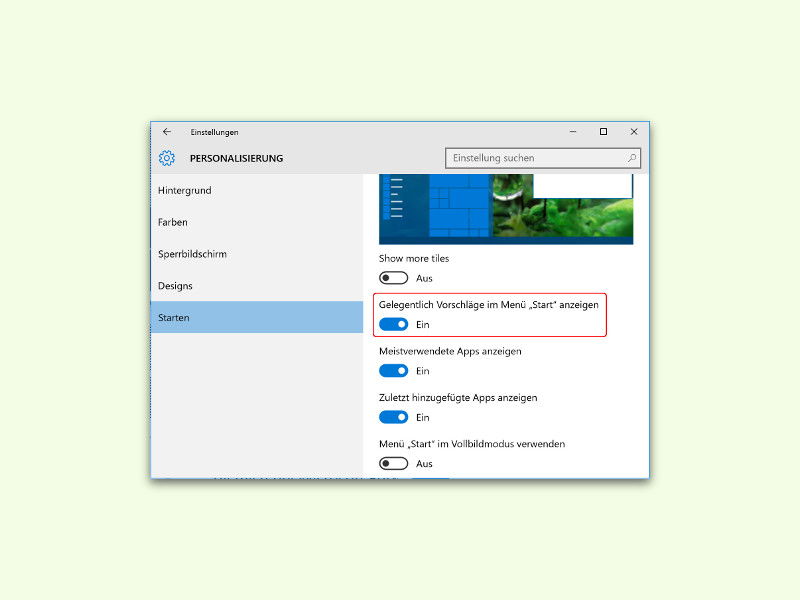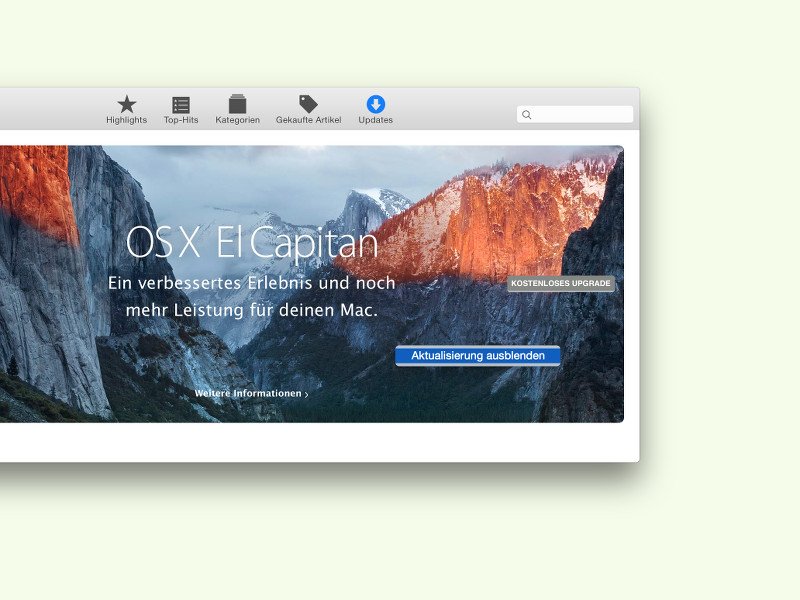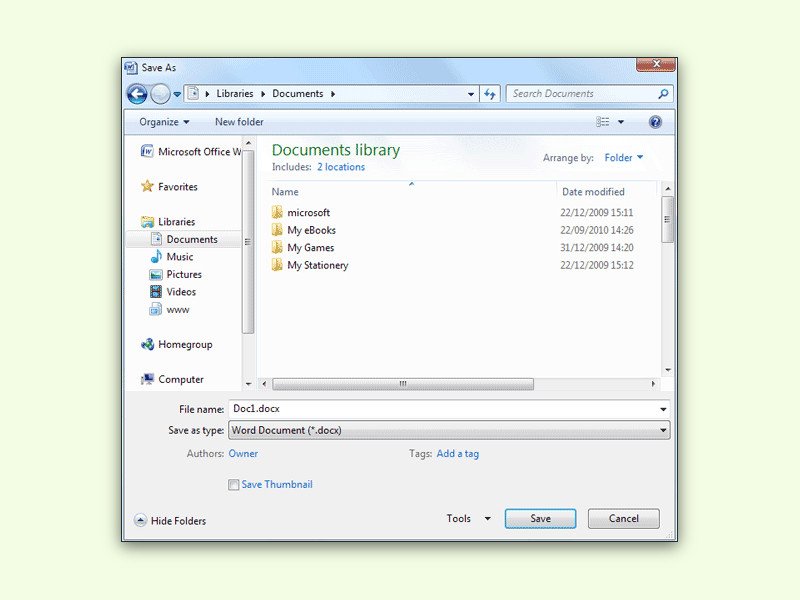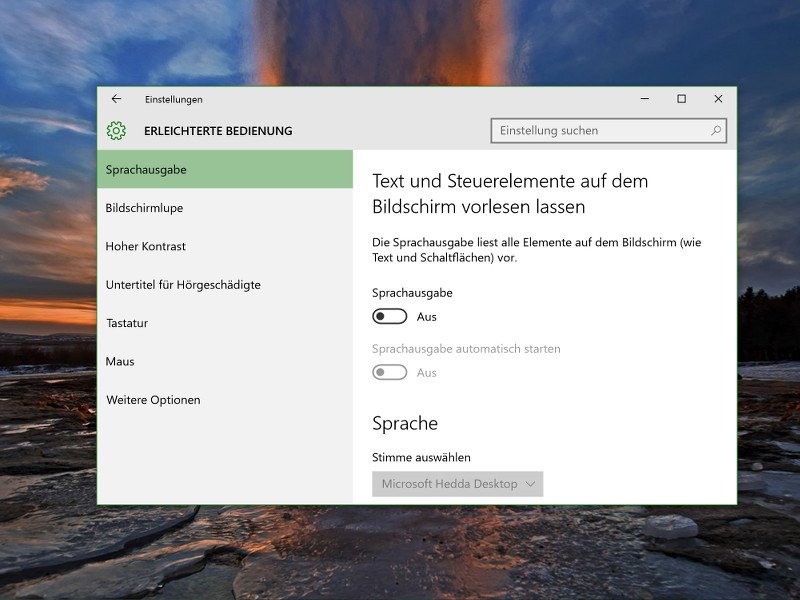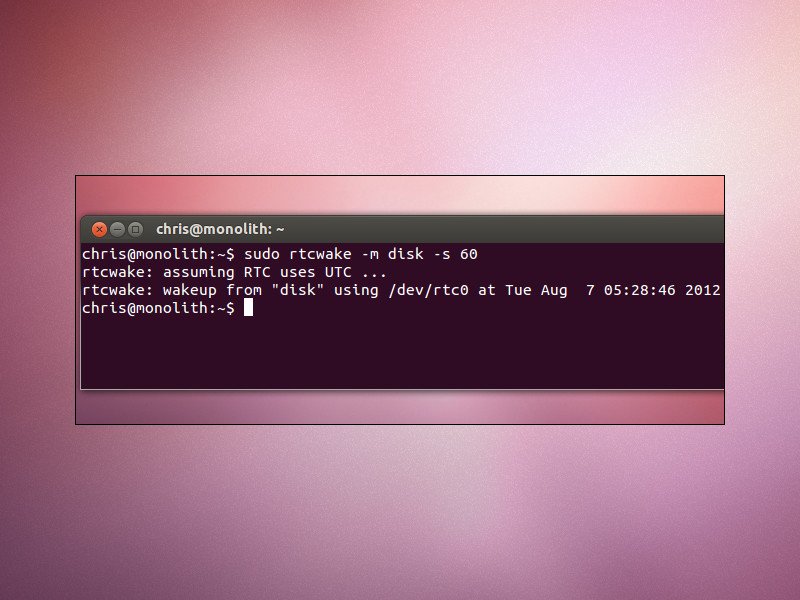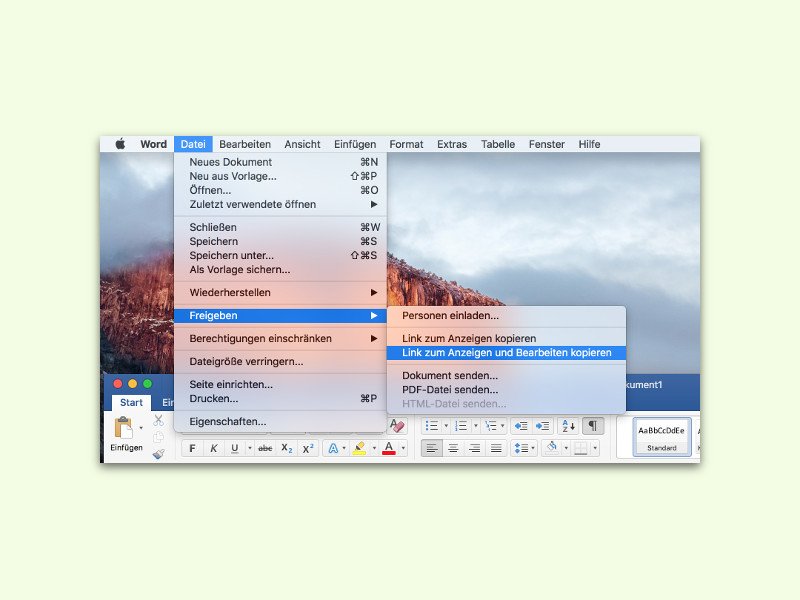
04.11.2015 | Office
Wer zusammen mit anderen an einem Word-Dokument arbeitet und diese einladen will, kann ihnen dazu einen Link versenden. Die Datei wird dazu automatisch nach OneDrive kopiert. Wir zeigen, wie das in Office 2016 für Mac funktioniert.
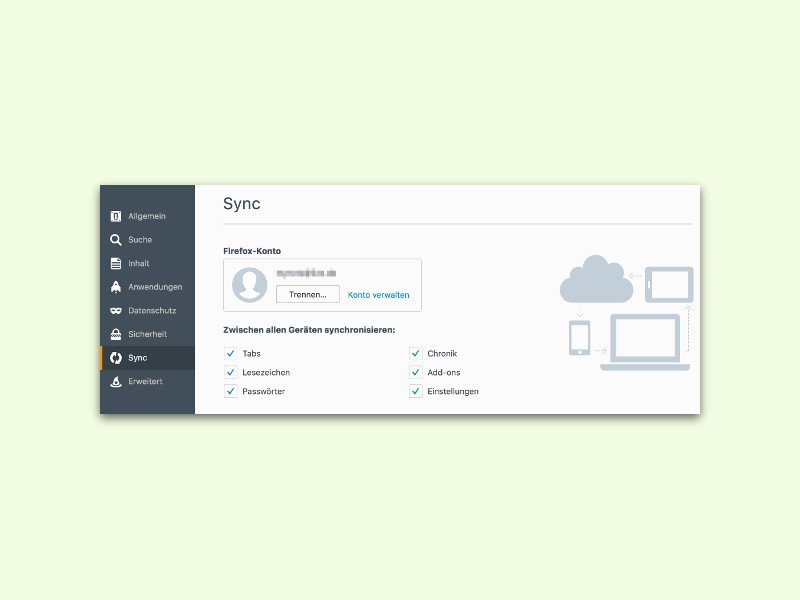
02.11.2015 | Internet
Wenn man mehrere Computer im Einsatz hat, ist es praktisch, wenn man an jedem Gerät auf die gleichen Einstellungen zugreifen kann. Das klappt zum Beispiel über Firefox Sync. Sollen allerdings die Lesezeichen oder Add-Ons auf jedem Gerät anders sein, muss man die Synchronisierung dieser Elemente ausschalten.
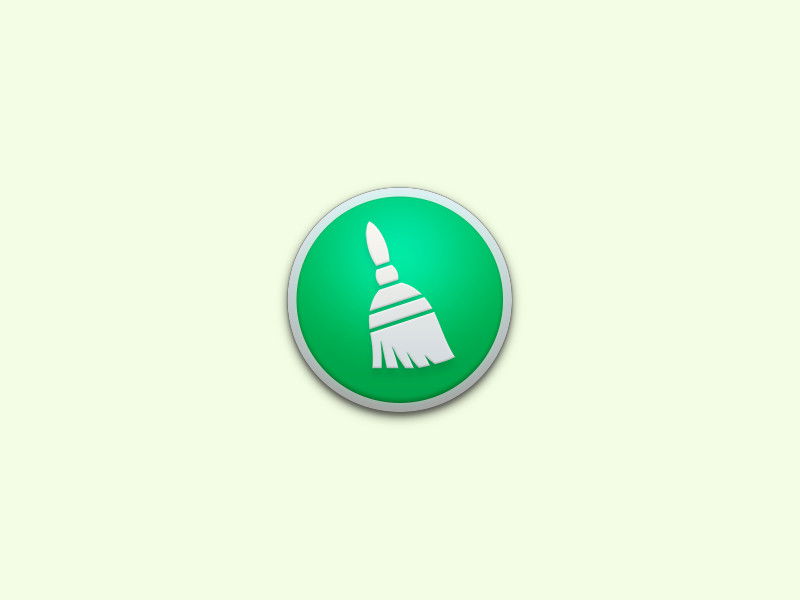
17.10.2015 | macOS
Es ist eine gute Idee, gelegentlich den Computer aufzuräumen. So wird das System wieder schneller, und man spart im täglichen Einsatz Zeit und Nerven. Bei OS X ist das Aufräumen nicht schwierig. Hier drei Tipps, wie man dabei am besten vorgeht.
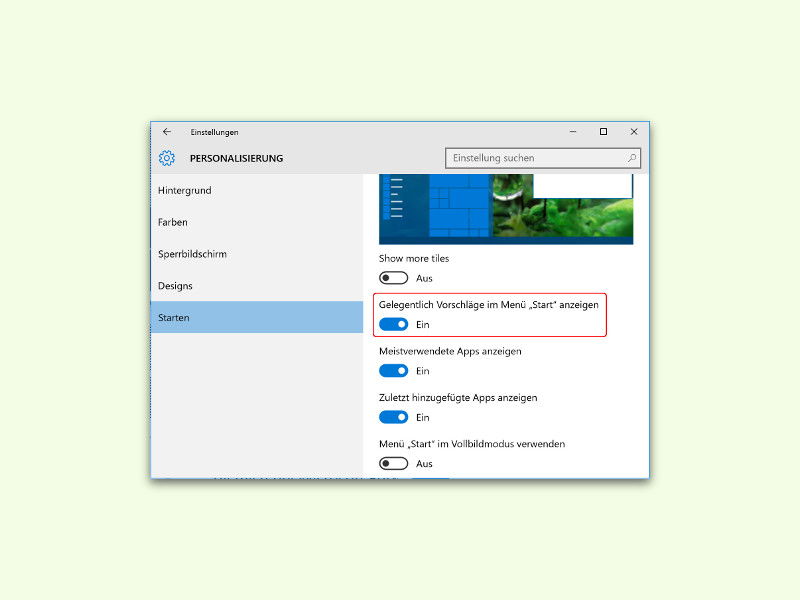
16.10.2015 | Windows
Windows 10 ist standardmäßig so eingestellt, dass die Liste aller Programme, die auf dem Computer installiert sind, automatisch an Microsoft gesendet wird. Damit will man dem Nutzer passende Apps zur Installation vorschlagen, die ihn oder sie interessieren könnten. Wer mehr Datenschutz will, schaltet die Funktion einfach ab.
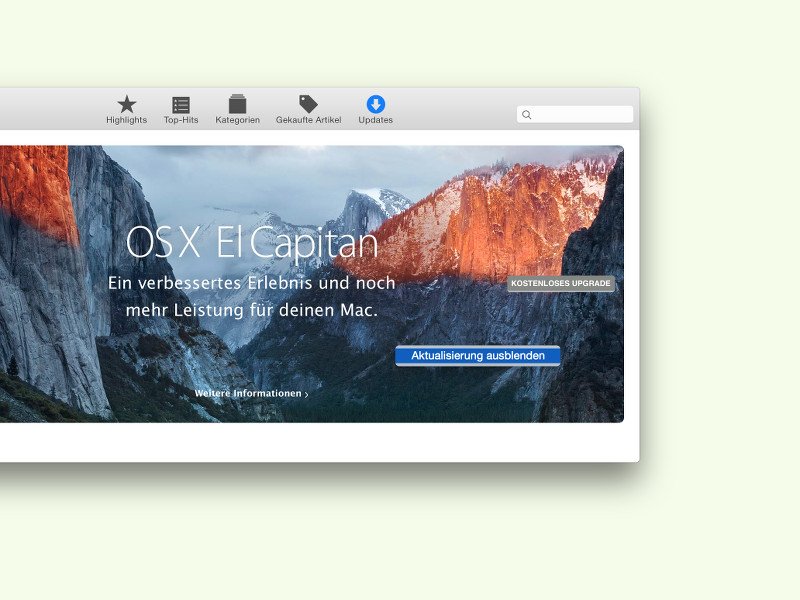
08.10.2015 | macOS
Nicht alle Mac-Nutzer wollen auf El Capitan aktualisieren. Wer aus bestimmten Gründen – etwa den Absturz-Berichten bei Microsoft Office – vorerst bei der aktuell installierten OS X-Version bleiben will, kann das Systemupgrade auch aus dem App Store ausblenden.
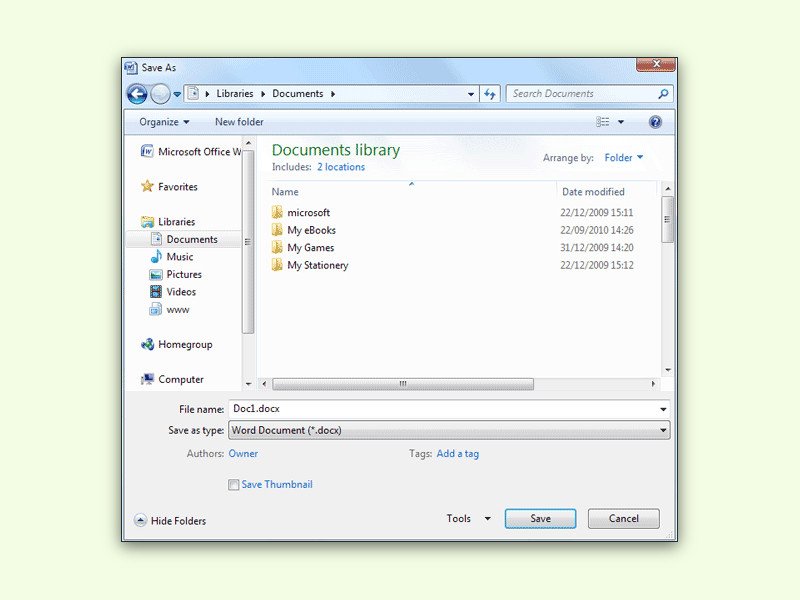
19.09.2015 | Windows
Beim Speichern einer Datei auf der Festplatte zeigt jedes Programm ein Speichern-Fenster an. Wie groß dieses Fenster sein soll, kann man wohl einstellen – beim nächsten Öffnen ist die Größe aber wieder zurückgesetzt. Es sei denn, man speichert die Größe.
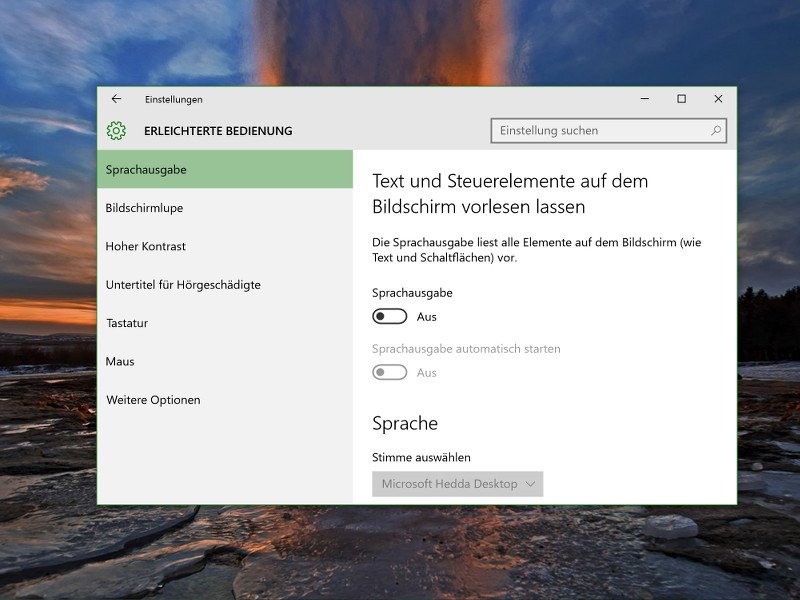
08.09.2015 | Windows
Auch in Windows 10 sind Eingabehilfen enthalten, mit denen Nutzer mit eingeschränkter Wahrnehmung den Computer einfacher bedienen können. Dazu zählen beispielsweise die Bildschirmlupe sowie eine Sprachausgabe.
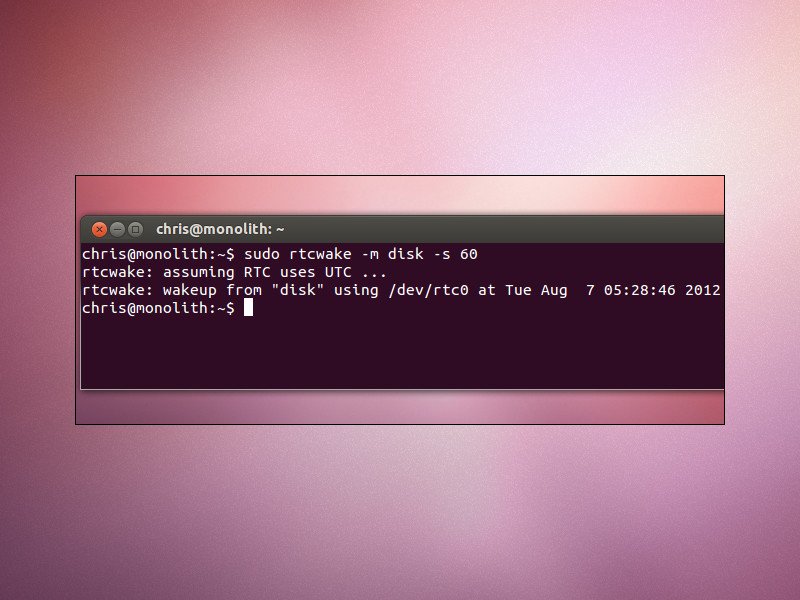
27.08.2015 | Linux
Wie Windows lässt sich auch ein Linux-PC automatisch herunter- und herauffahren. Das ist etwa dann nützlich, wenn der Computer zu einer bestimmten Uhrzeit eine Aufgabe ausführen, aber bis dahin nicht eingeschaltet bleiben soll.