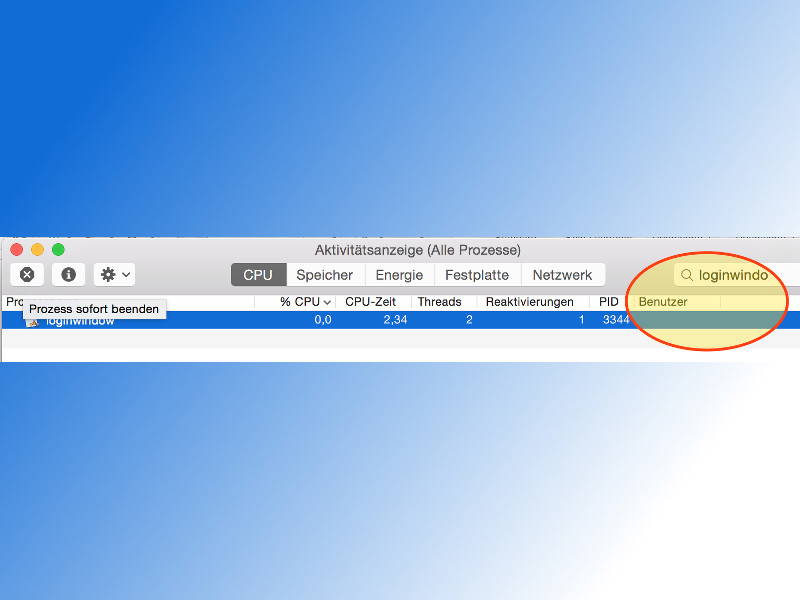
Mac: Anderen Benutzer abmelden
Werden an einem Mac mehrere Benutzer-Konten verwendet, muss man nicht erst zum anderen Konto umschalten, um es auszuloggen. Man kann andere Mac-Benutzer auch direkt abmelden.
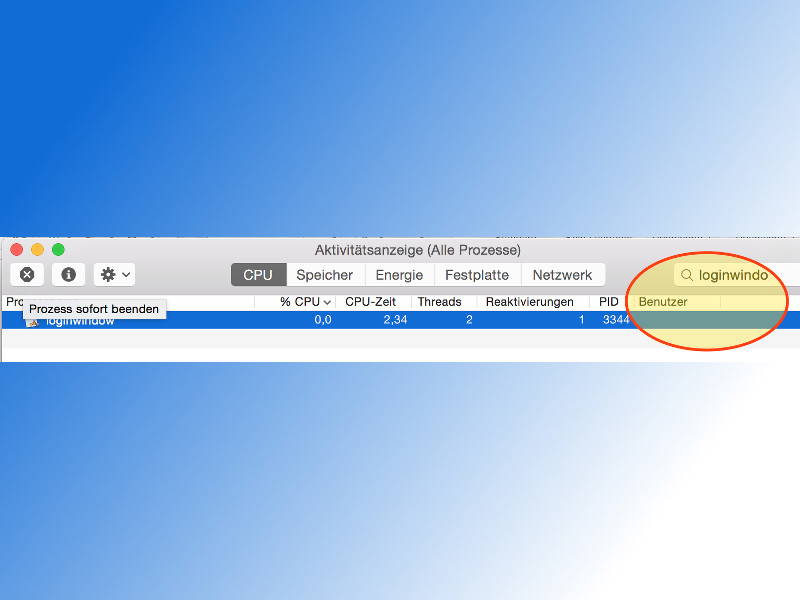
Werden an einem Mac mehrere Benutzer-Konten verwendet, muss man nicht erst zum anderen Konto umschalten, um es auszuloggen. Man kann andere Mac-Benutzer auch direkt abmelden.

Will man einen Computer nicht komplett herunterfahren, hat man zwei Optionen: Entweder das Gerät wird in den Standby geschaltet, oder in den Ruhezustand. Damit man sich richtig entscheidet, muss man den Unterschied zwischen diesen Modi kennen.
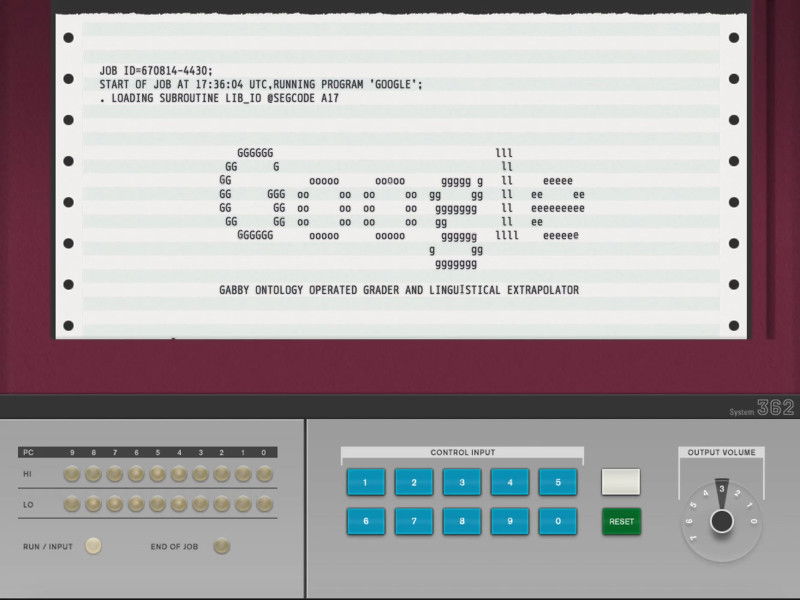
Die wenigsten kennen sie noch, die Zeit der Lochkarten und Bandspeicher, als Rechenzeit noch teuer zu bezahlen war und Computer ganze Wandschränke füllten. Wer wissen will, wie sich ein Computer damals so anfühlte, kann das jetzt selbst ausprobieren.
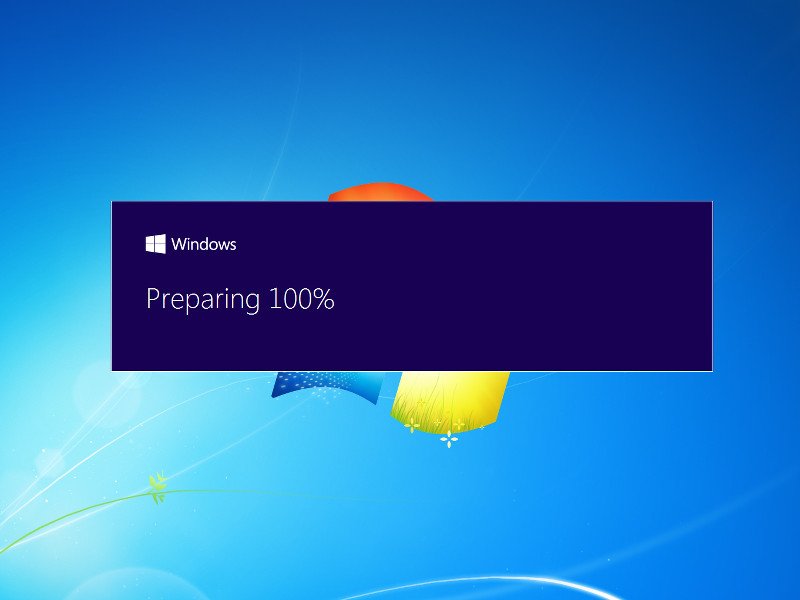
Manchmal läuft die Aktualisierung auf Windows 10 nicht ohne Probleme durch, sondern bricht mittendrin ab. Dann wird die vorherige Windows-Version, also 7 oder 8, automatisch wiederhergestellt. Das kann an der Hardware oder an inkompatiblen Programmen liegen. Um das Upgrade nach Behebung dieser Fehlerquellen erneut zu starten, muss eine Datei auf der Festplatte gestartet werden.
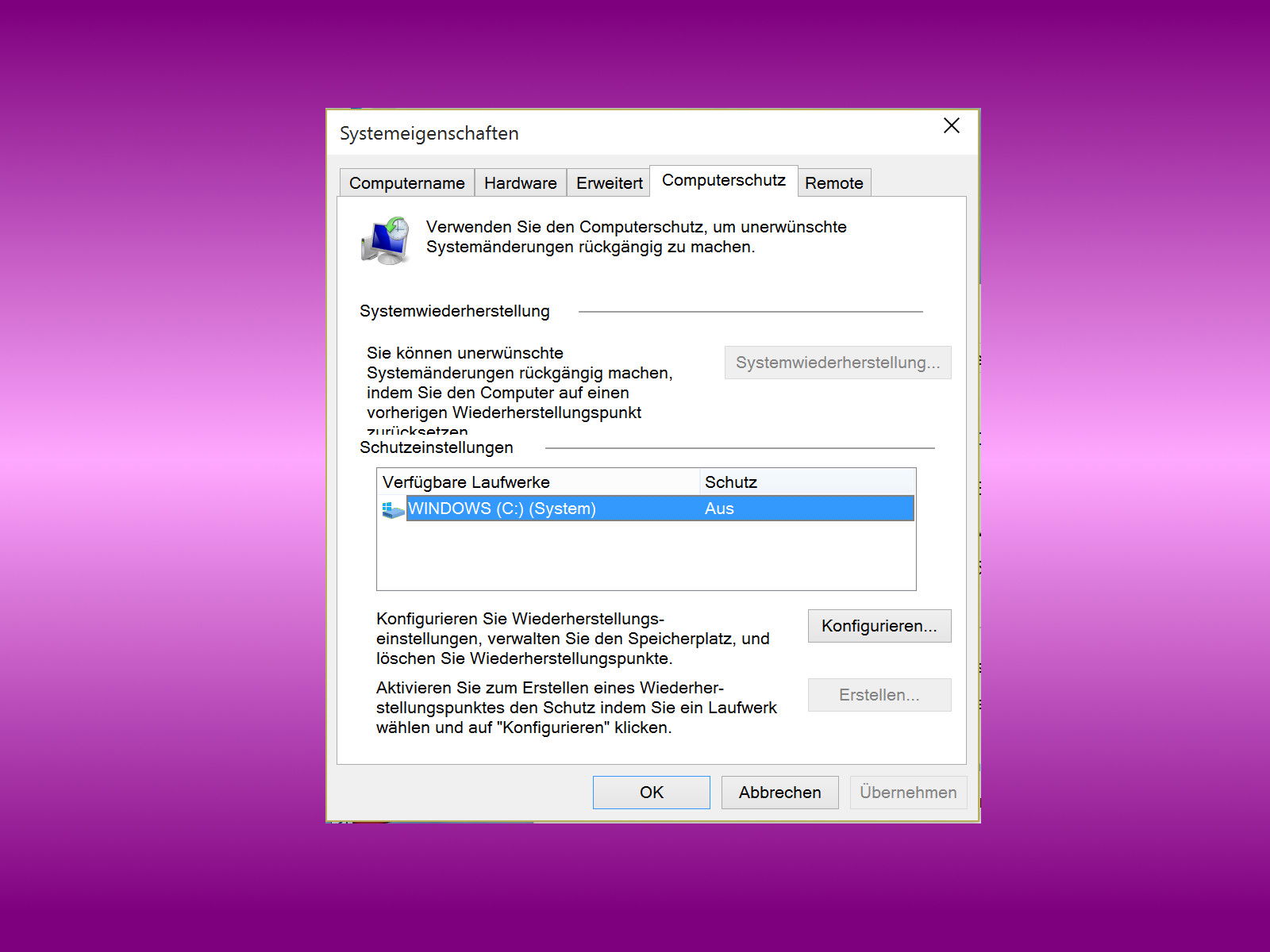
Windows hat eingebauten Schutz gegen ungewollte Änderungen an Dateien auf der Festplatte. Das bedeutet: Verursacht ein Softwareupdate Abstürze, kann Windows auf einen früheren Zeitpunkt zurückgesetzt werden. Solche Wiederherstellungspunkte werden automatisch erzeugt, wenn man ein neues Programm, Spiel oder einen Treiber installiert.
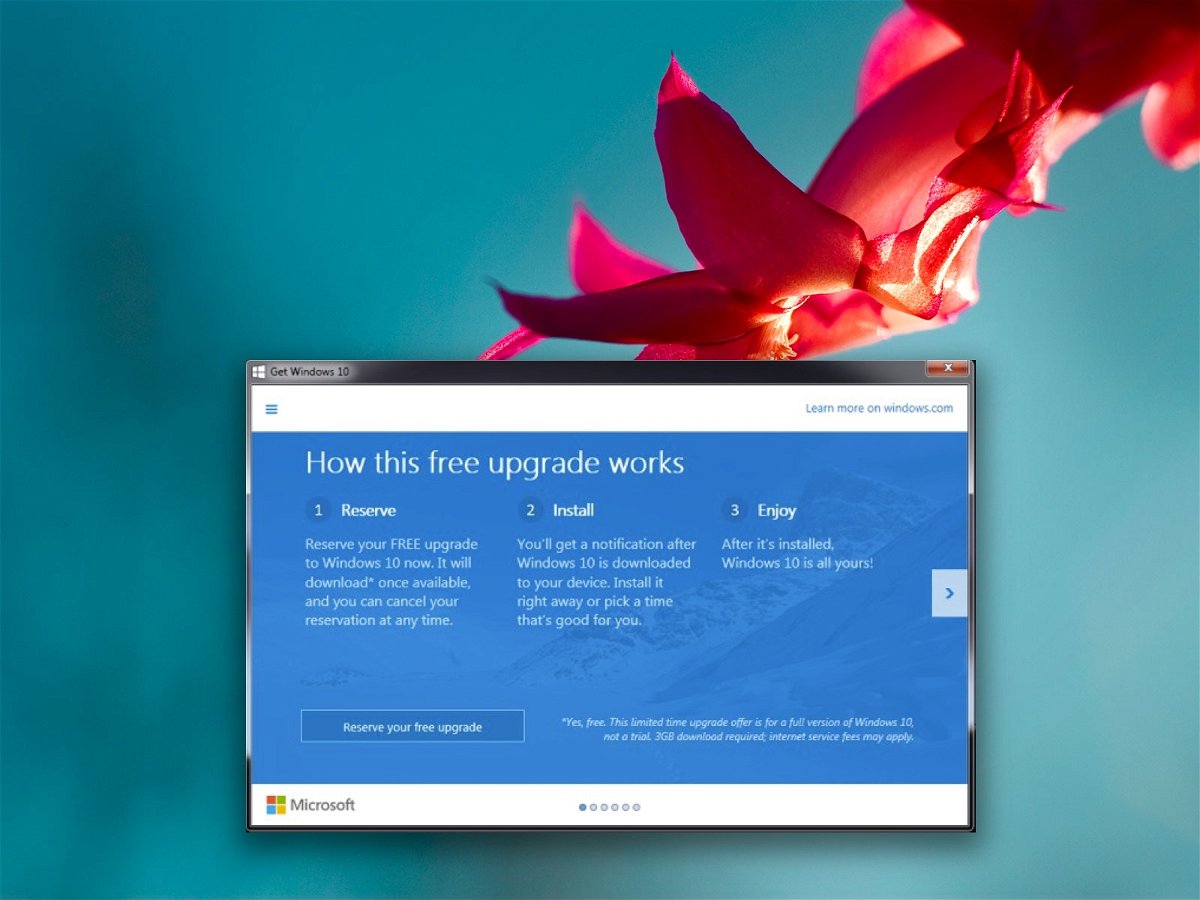
Für Nutzer von Windows 7, 8 und 8.1 hat Microsoft eine neue App herausgebracht, die „Upgrade zu Windows 10“ heißt. Diese hilft Benutzern, eine Kopie vom neuen Windows 10 zu reservieren, wenn es am 29. Juli verfügbar ist. Soviel sei gesagt: Möglicherweise sehen manche Benutzer diese App nicht. Was kann man dann tun?
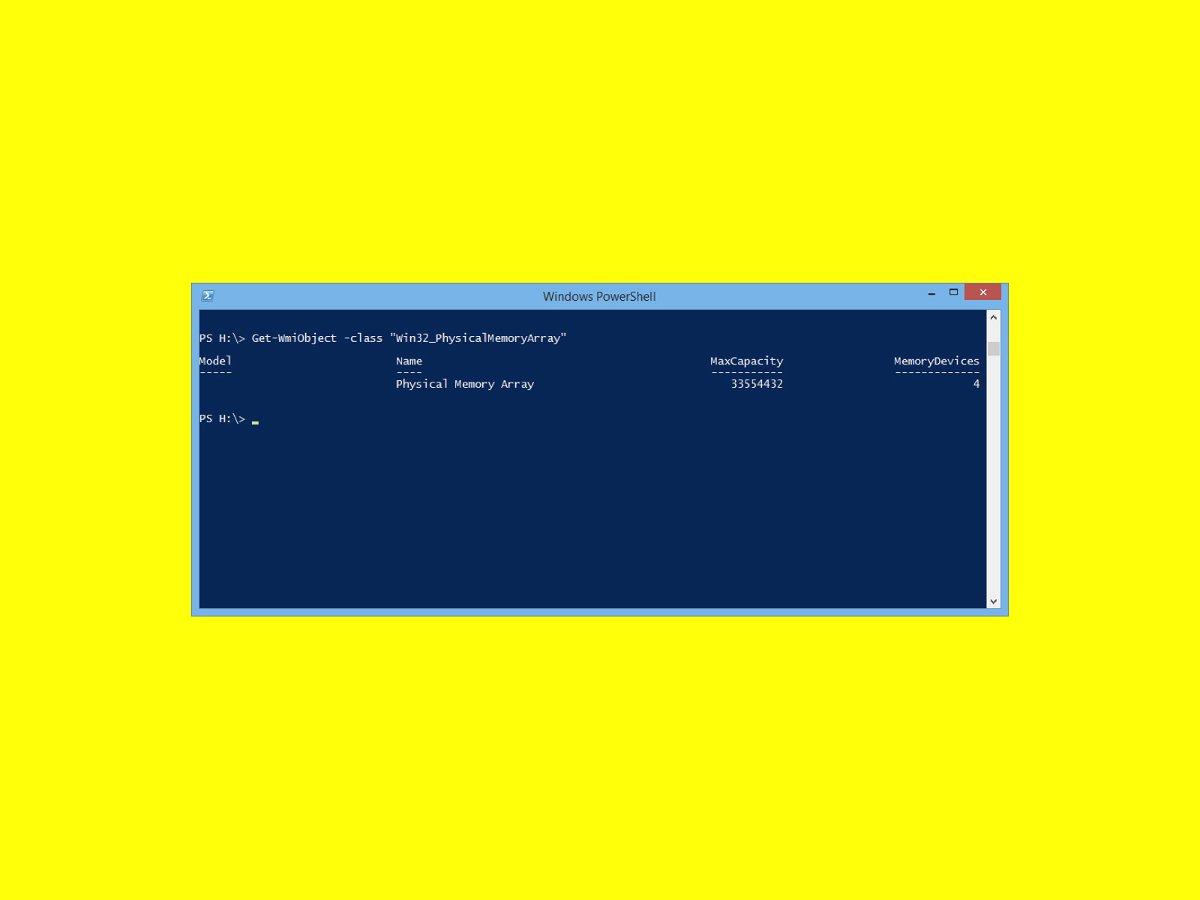
Nutzer können Informationen über den installierten Arbeitsspeicher des Computers über integrierte Systeminfotools oder mit kostenlosen Hilfsprogrammen erhalten. Mit PowerShell klappt das ebenfalls und ist gar nicht mal schwer. Welches Skript wird benötigt?
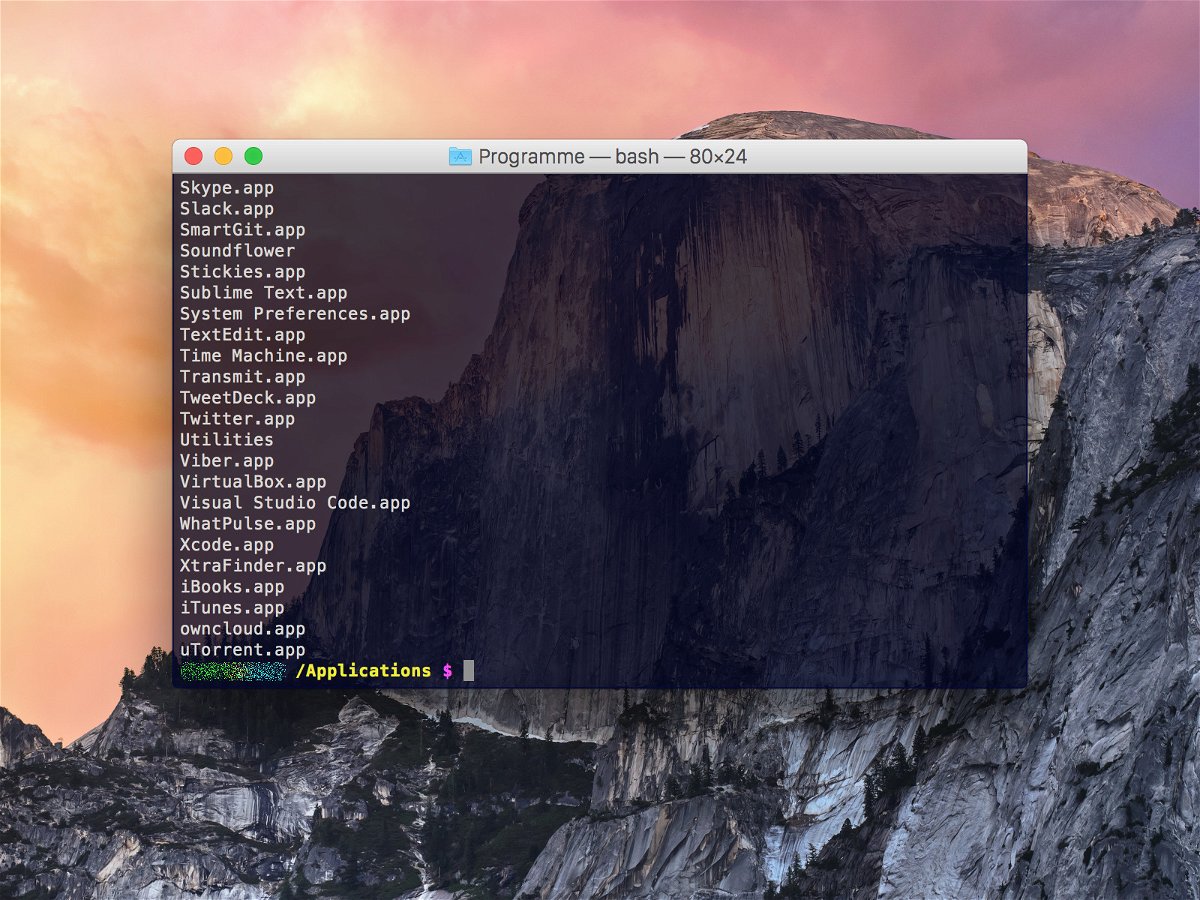
Welche Apps sind auf meinem Mac installiert? Am einfachsten erstellt man eine Liste aller installierten Programme mit dem Terminal. Die Liste lässt sich anschließend in eine Textdatei kopieren und weiterverwenden.