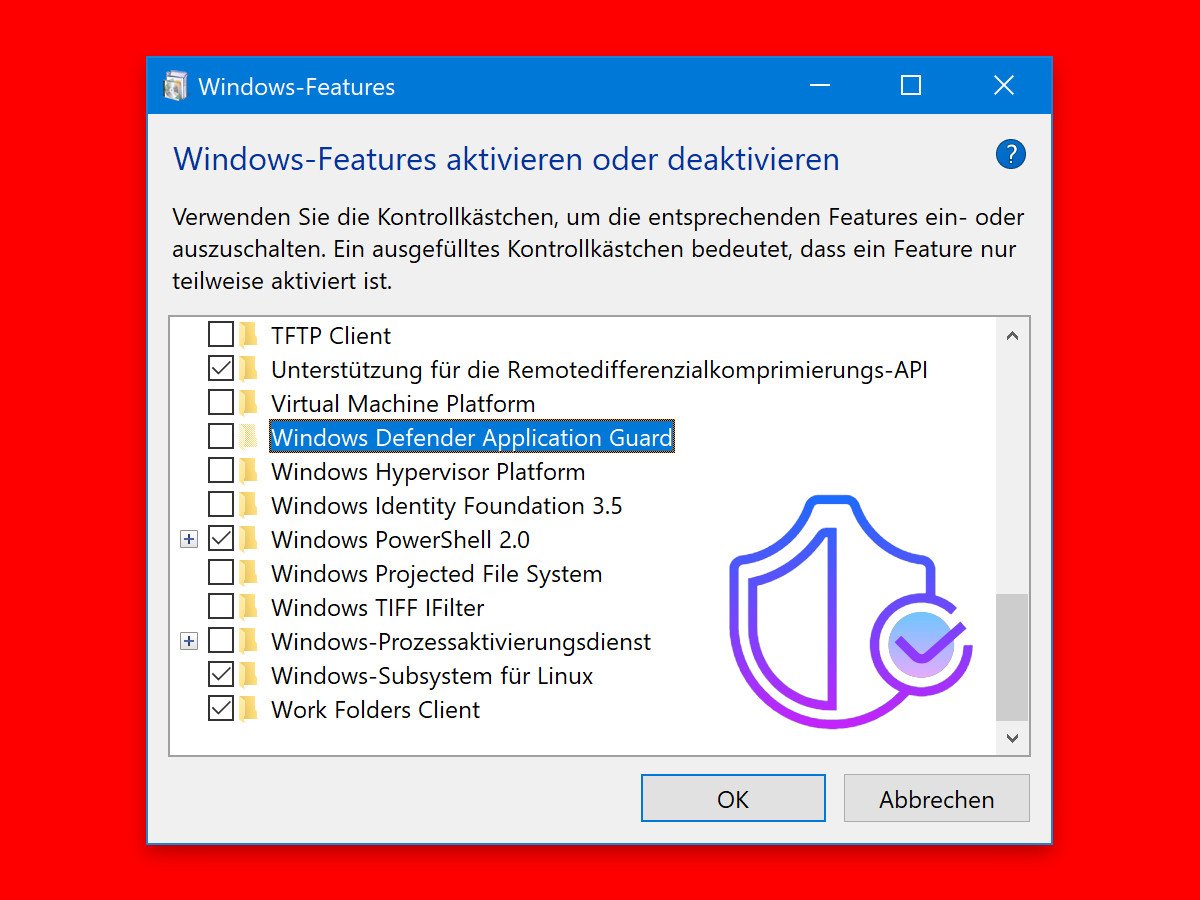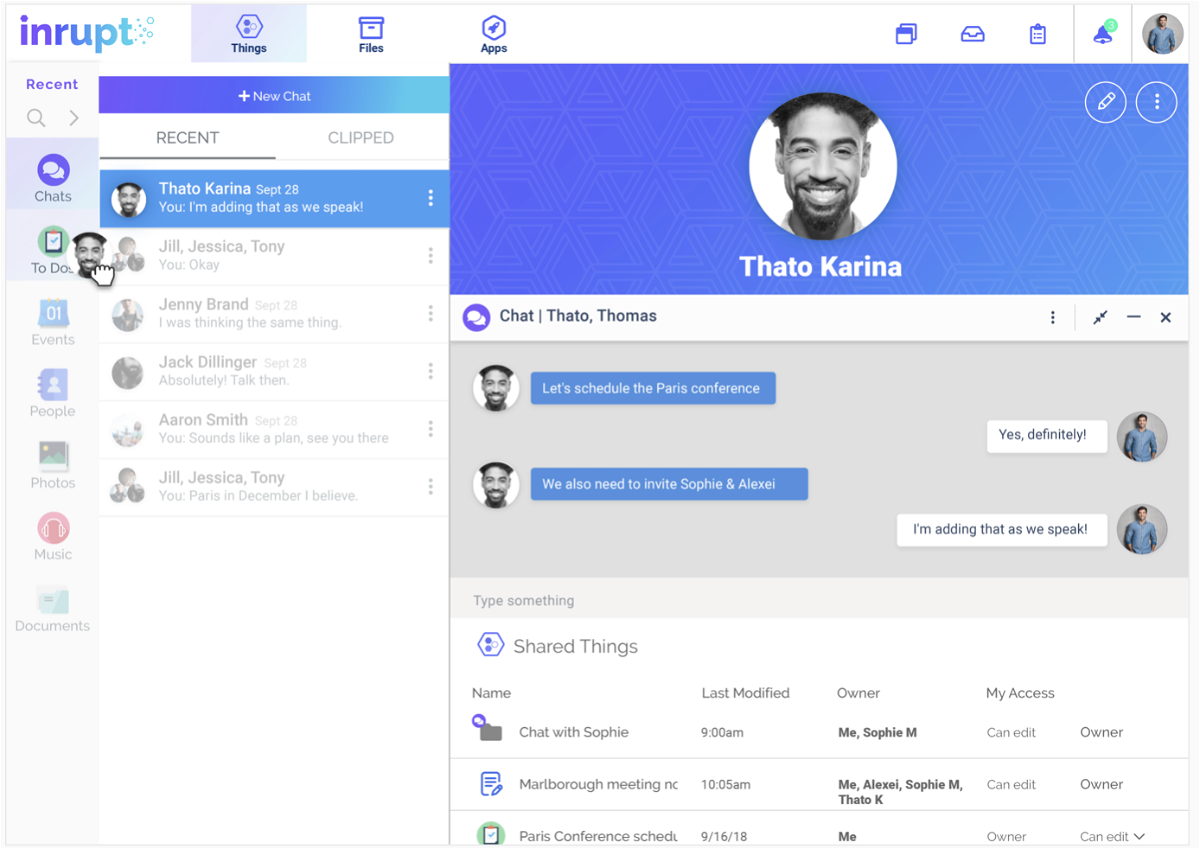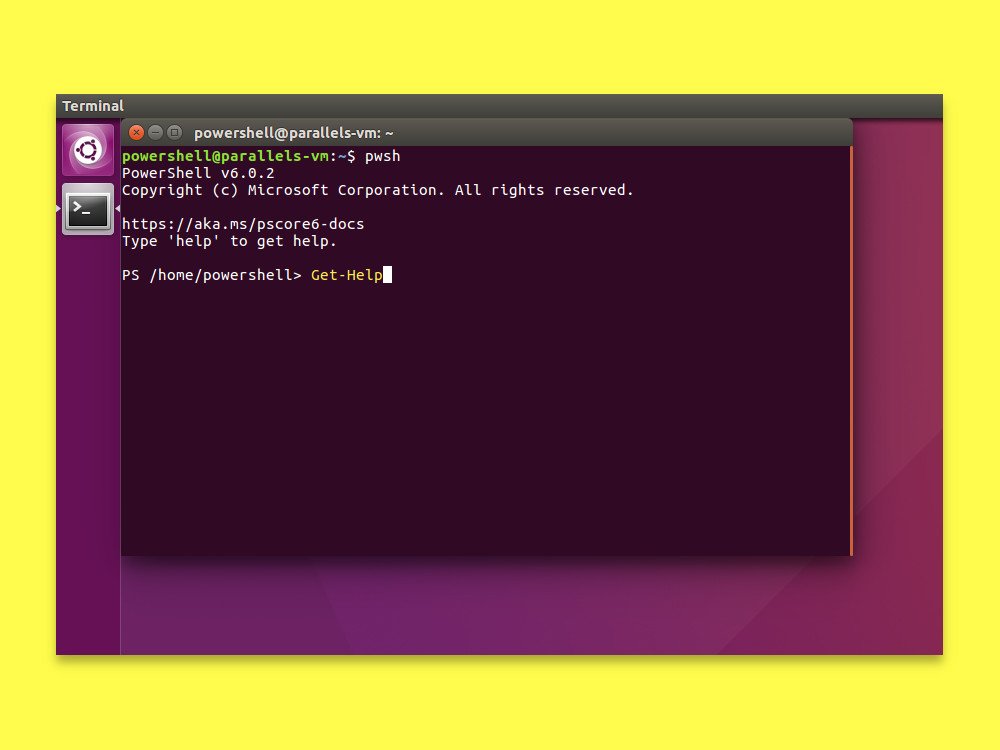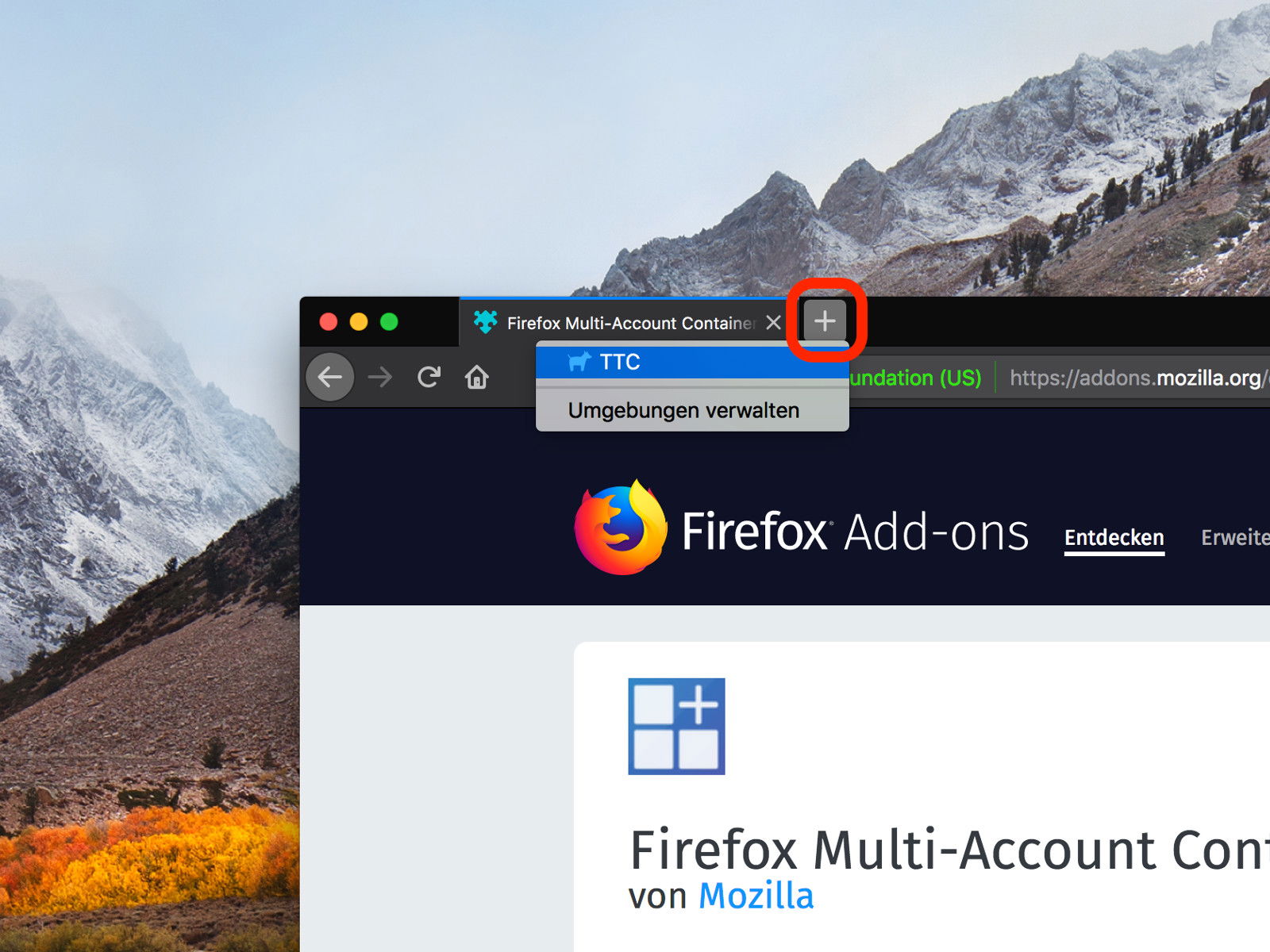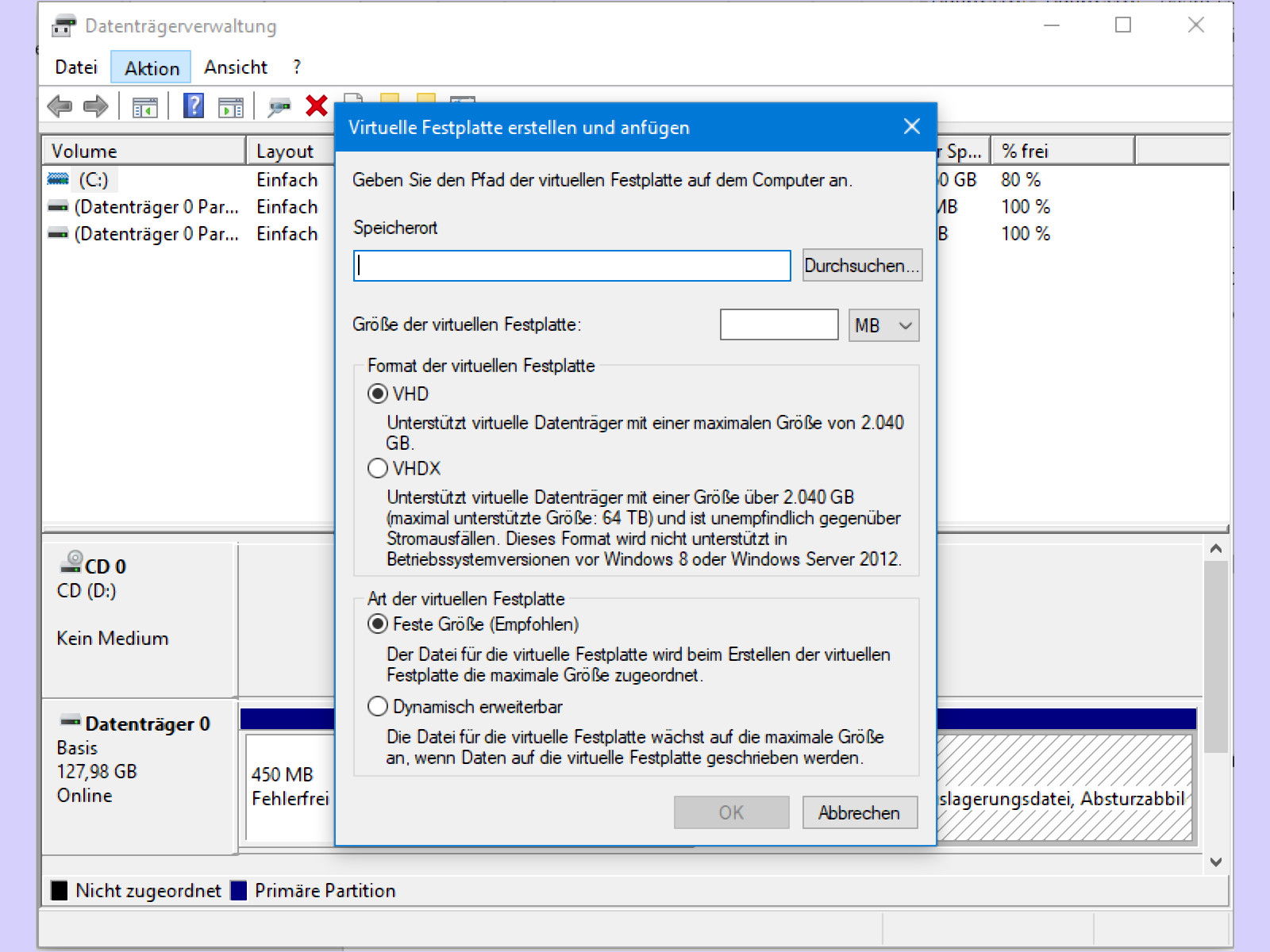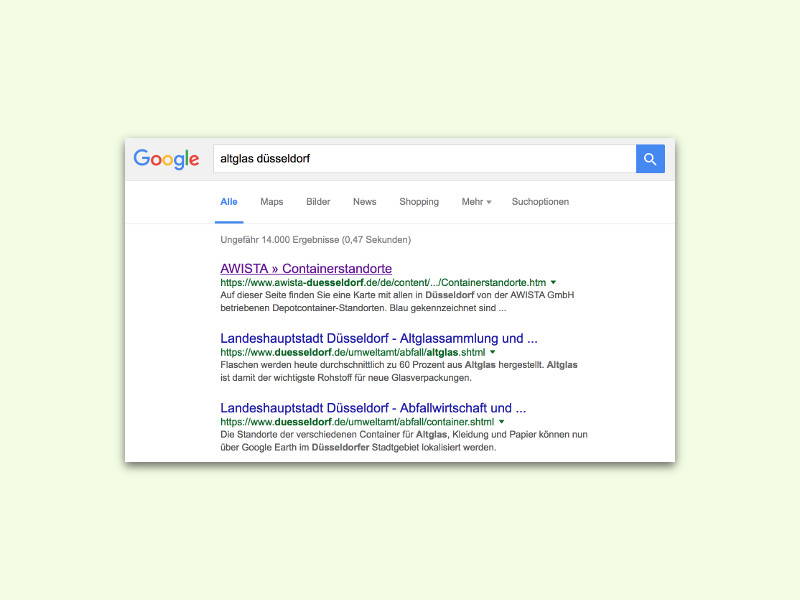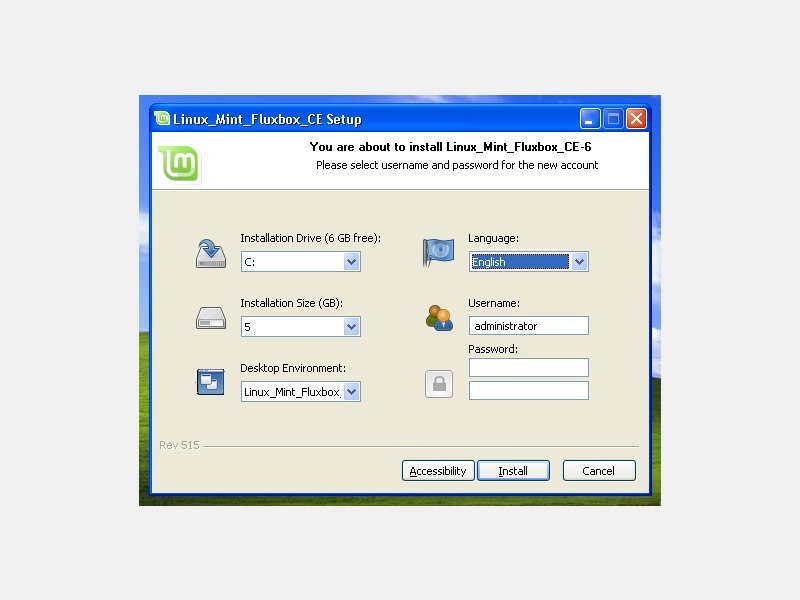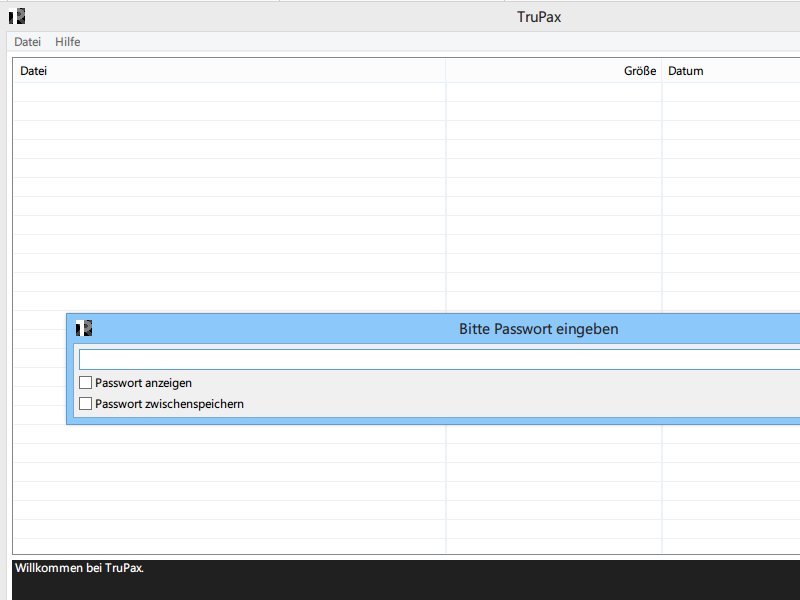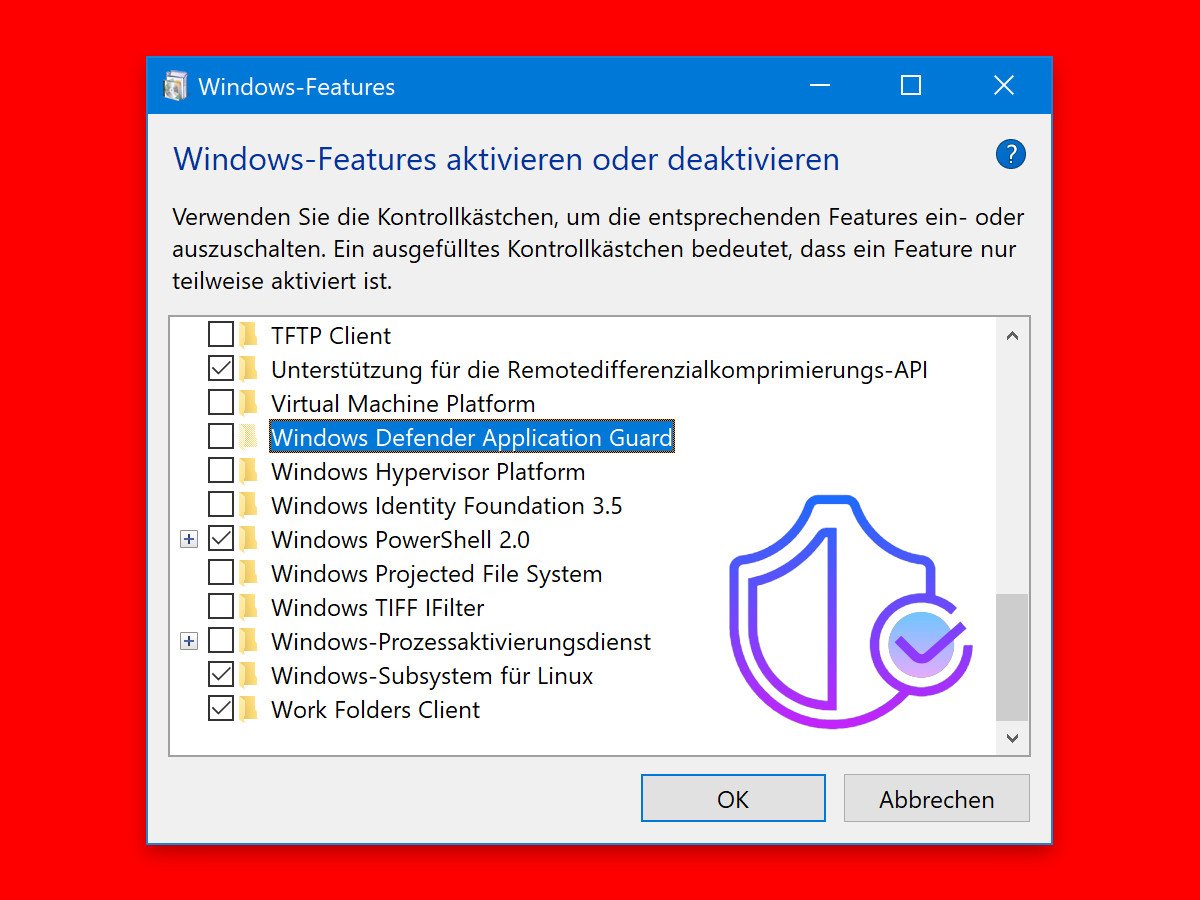
01.11.2018 | Internet
Wer im Internet surft, setzt sich Gefahren aus. Webseiten können sogar versuchen, die Kontrolle über den PC zu übernehmen. Möchte man auf Nummer sicher gehen, erhöht man am besten die Sicherheit im Browser. Bei Microsoft Edge gibt’s dazu die Application Guard-Funktion.
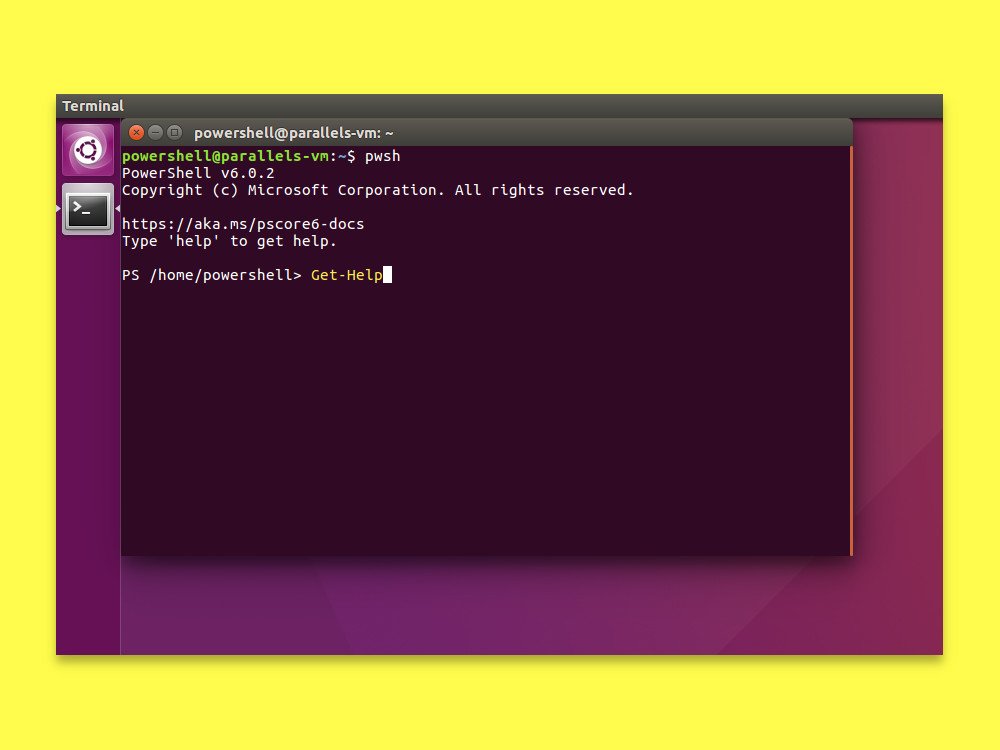
21.07.2018 | Linux
Admins haben viele Aufgaben auf ihrer To-Do-Liste. Dazu gehört auch die Verwaltung von Servern und Computern. Mit der PowerShell klappt das einfacher. Die PowerShell Core lässt sich dazu auf Windows, Linux und macOS nutzen. Besonders einfach erfolgt die Installation als Snap-Paket für Linux.
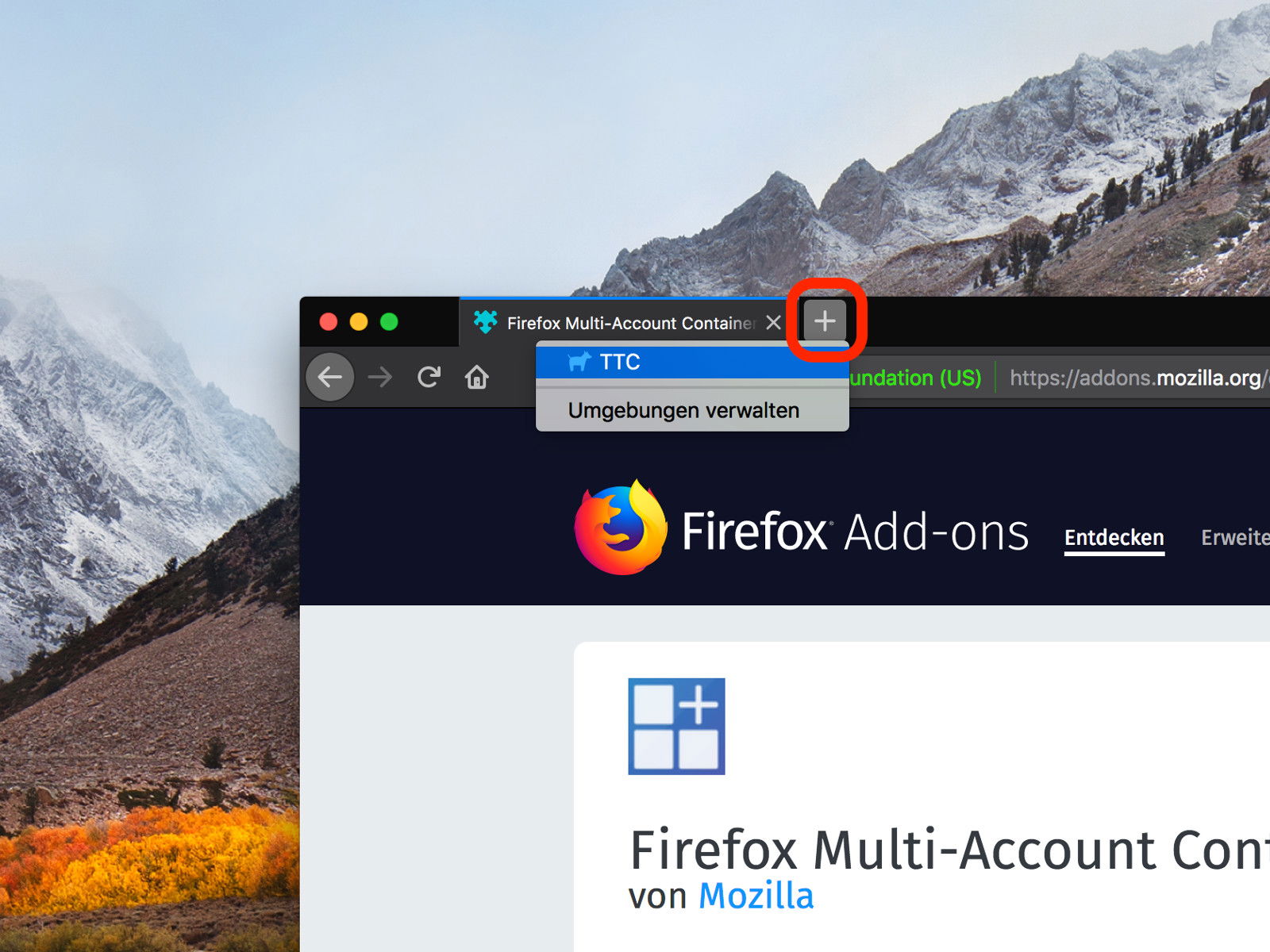
11.05.2018 | Internet
Mit der Erweiterung Multi Account Containers unterstützt der Firefox-Browser verschiedene Cookie-Umgebungen. So könnte man etwa einen Container für die Arbeit anlegen, mit geschäftlichen Logins und eMails, und einen weiteren privaten. Mit einem Trick lässt sich direkt beim Öffnen eines neuen Tabs festlegen, in welchem Container er angelegt werden soll.
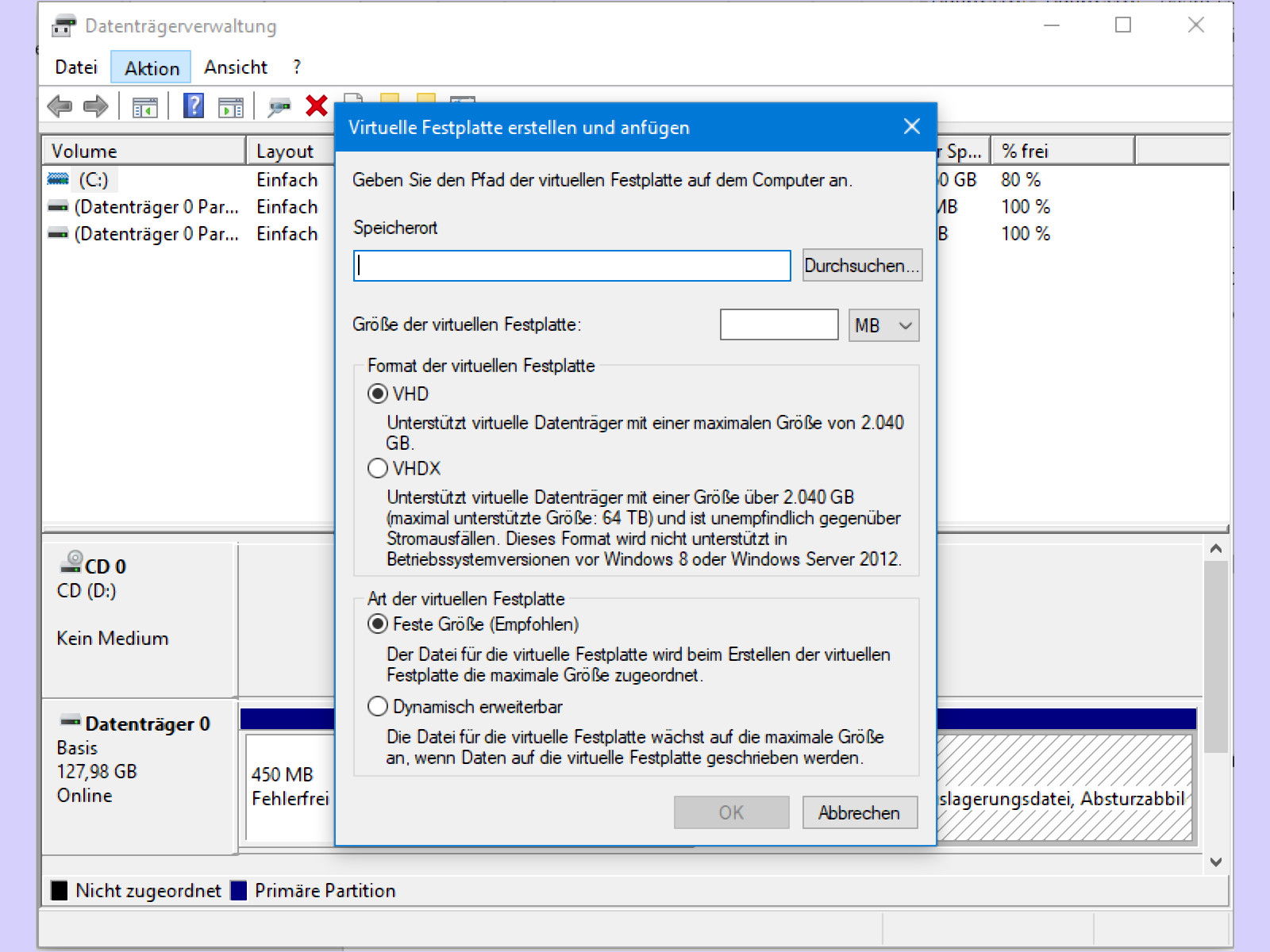
04.02.2018 | Windows
Wer Daten gebündelt transferieren will, ohne jedes Mal unzählige Einzeldateien zu kopieren, kann sich in Windows 10 anders weiterhelfen: Hier wird einfach eine neue virtuelle Festplatte erstellt. Das ist ein Container, der geladen wird und sich dann wie ein normales Laufwerk nutzen lässt. Auf dieses Laufwerk kopierte Daten landen dabei in der Container-Datei.
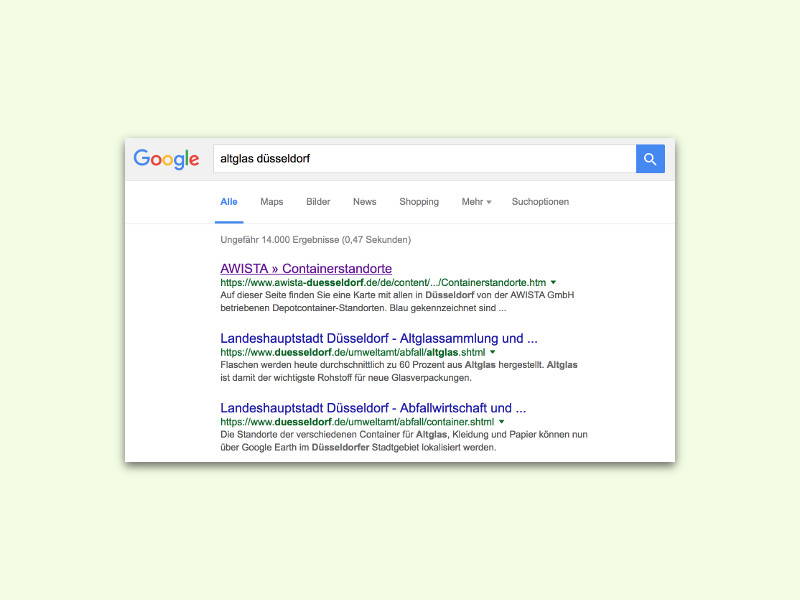
19.04.2016 | Tipps
Wer selten Altglas loswerden muss, weiß nicht immer, wo es sich entsorgen lässt. Bei der Suche nach den benötigten Containern hilft das Internet weiter.
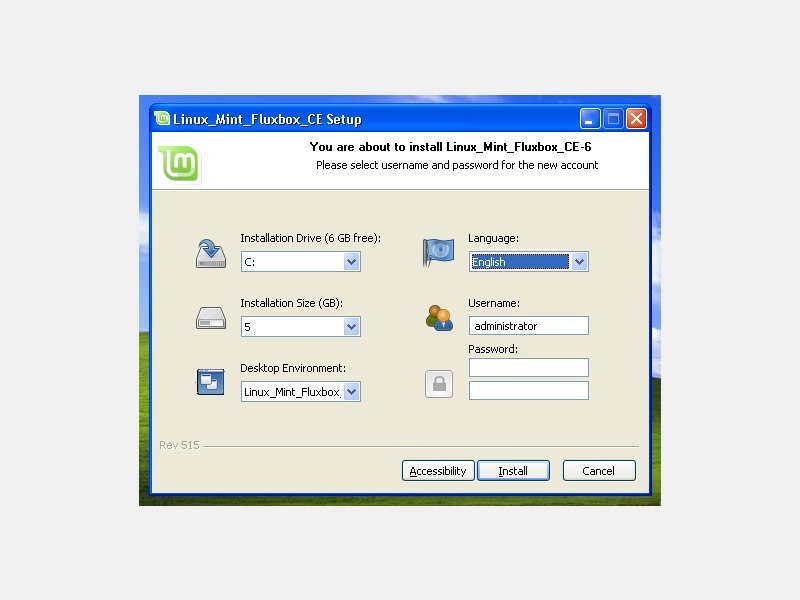
05.08.2014 | Tipps
Sie wollen Ihr altes Windows XP wegen den jetzt fehlenden Updates nicht mehr weiterbetreiben? Deswegen müssen Sie nicht gleich das Gerät entsorgen. Linux ist ein kostenloses Open-Source-Betriebssystem und läuft auf verschiedenster Hardware, auch auf alten XP-Maschinen.
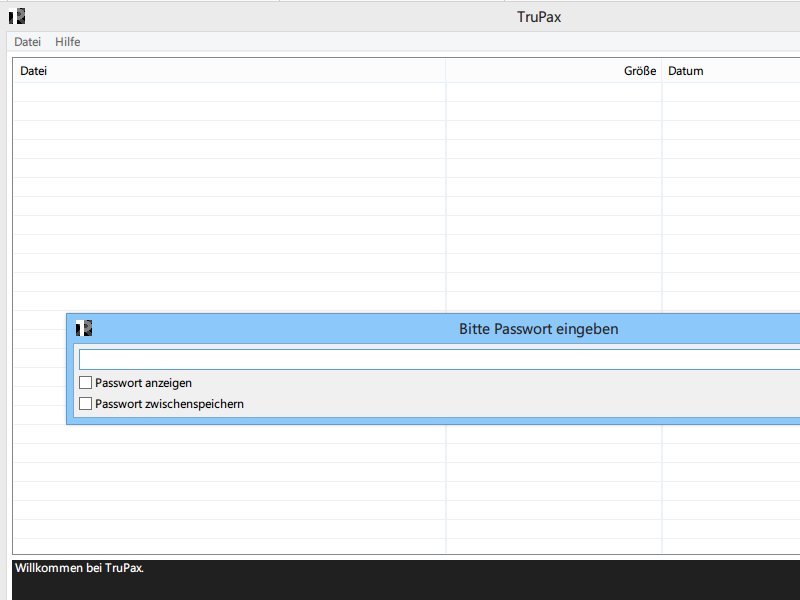
31.07.2014 | Tipps
Zur Verschlüsselung von wichtigen Daten unter Windows XP oder Windows Vista haben viele bisher TrueCrypt genutzt. Sie haben auf einer alten Festplatte noch TrueCrypt-Containerdateien und brauchen die enthaltenen Daten? Mit einem Gratis-Tool lassen sie sich entpacken.