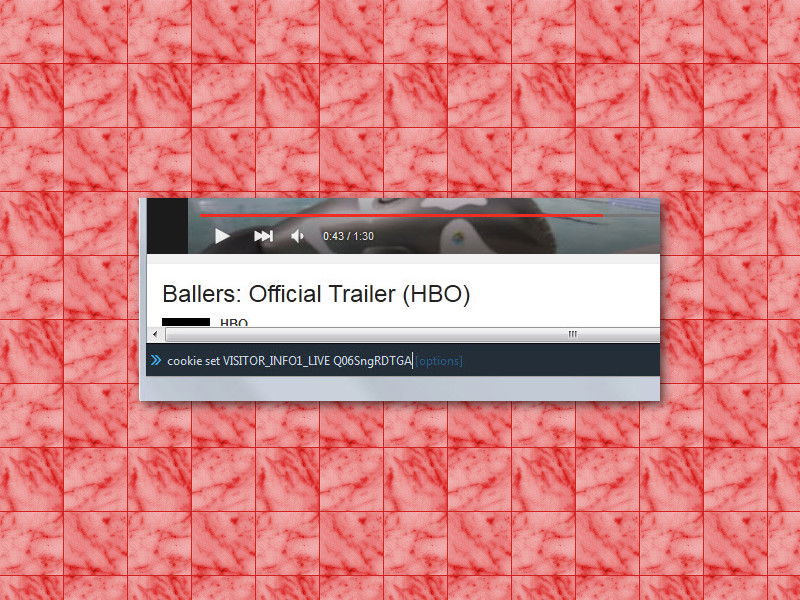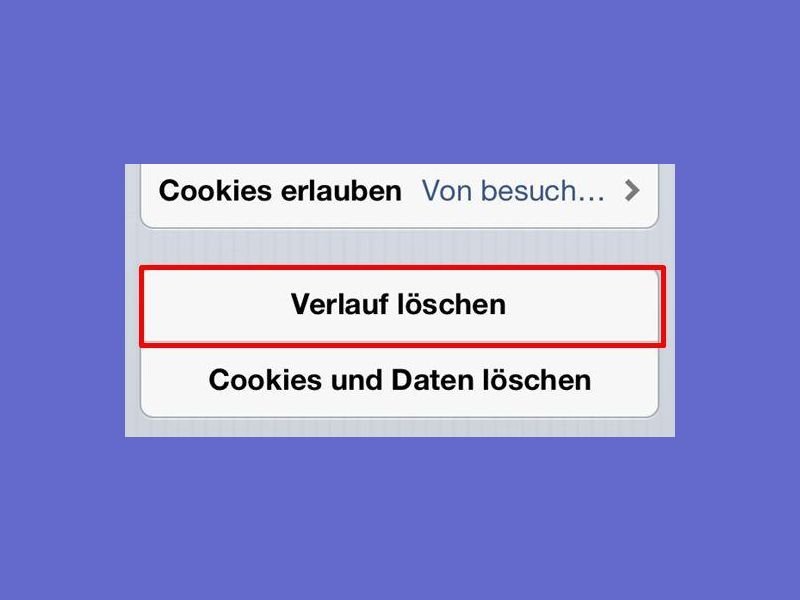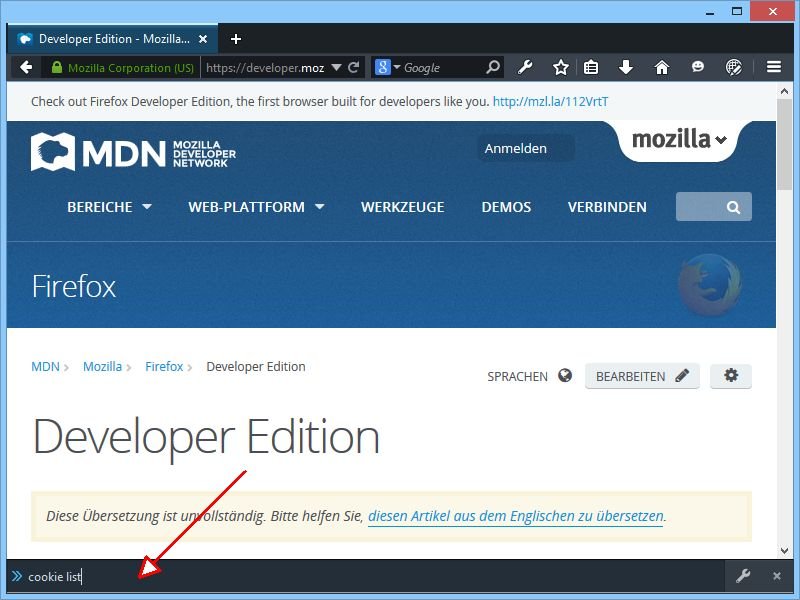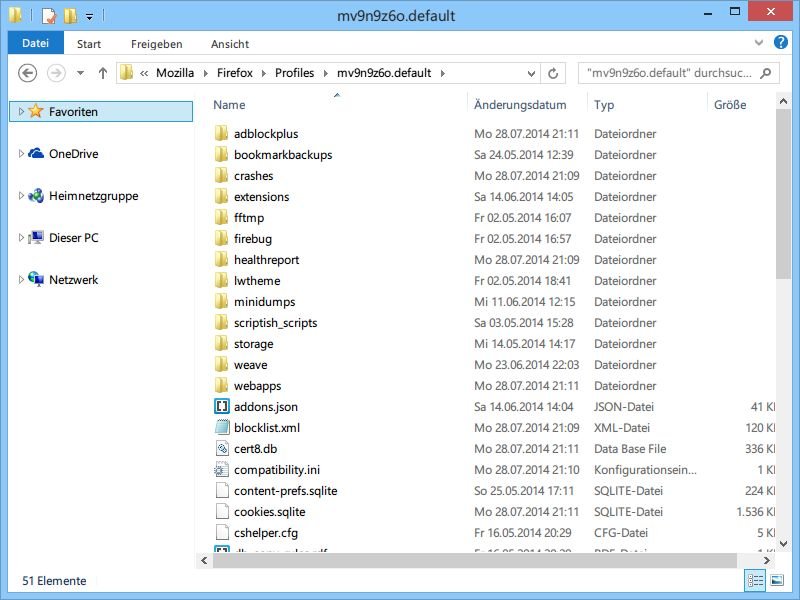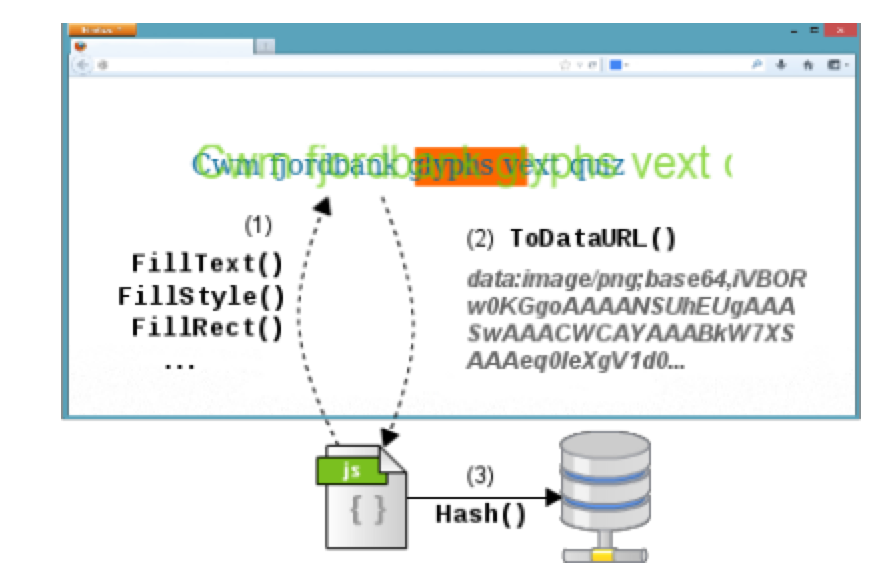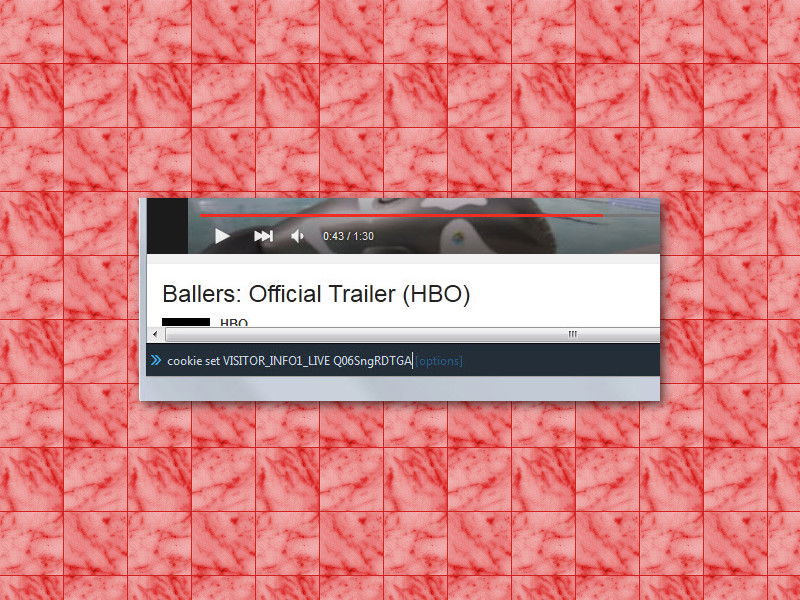
23.04.2015 | Internet
Von Zeit zu Zeit ändert der Videodienst YouTube das Aussehen seiner Oberfläche. In Kürze wird ein neuer Player freigeschaltet, der dann transparent auf dem Video liegt. Wer ihn jetzt schon ausprobieren will, ändert den Wert eines Cookies.

19.03.2015 | Internet
Die meisten Browser speichern den Verlauf der besuchten Seiten so lange, bis man die History manuell leert. In den Browserdaten werden auch Cookies und Formulardaten abgelegt, genauso wie zwischengespeicherte Bilder und andere Daten. Sollen diese Surfspuren beim Beenden von Chrome automatisch gelöscht werden, kann man das einstellen.

05.01.2015 | Social Networks
Wenn man Google oder Facebook nutzt, ohne gerade eingeloggt zu sein, wird ein Cookie gespeichert. Noch sind die Daten darin anonym – aber nur solange, bis man sich einloggt. Wer die Cookies vorher löscht, wird nicht zum gläsernen User.
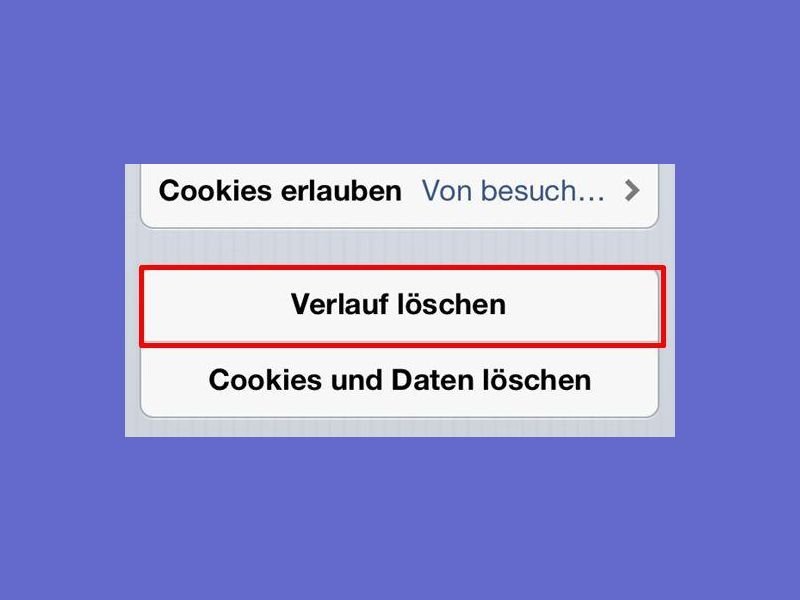
05.01.2015 | Tipps
Wer im Internet surft, hinterlässt Spuren – nicht nur bei den Website-Betreibern, sondern auch auf dem eigenen Gerät. Das gilt nicht nur für den Desktop, sondern auch für Smartphones und Tablets. Wie löscht man diese Surfspuren beim mobilen Safari-Browser?
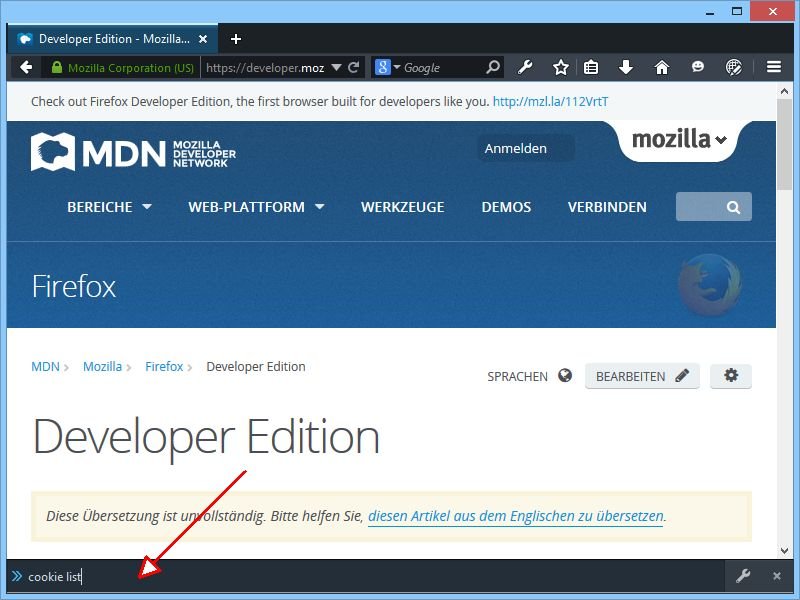
24.11.2014 | Tipps
Seit kurzem gibt’s die „Firefox Developer Edition“, eine Spezial-Ausgabe des beliebten Mozilla-Browsers, die sich besonders an Entwickler richtet. Wie löscht man Cookies in diesem Browser?
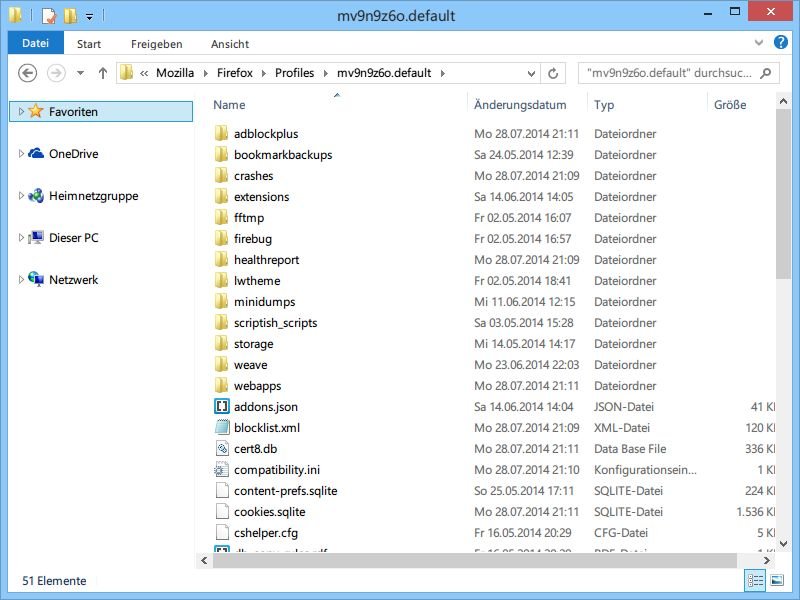
27.08.2014 | Tipps
Für jeden Benutzer eines PCs legt Mozilla Firefox ein eigenes Profil an. So hat jeder Nutzer andere Lesezeichen, einen separaten Browserverlauf und auch getrennte Cookies. Welche Daten werden genau gespeichert? So werfen Sie einen Blick in Ihr Firefox-Profil.