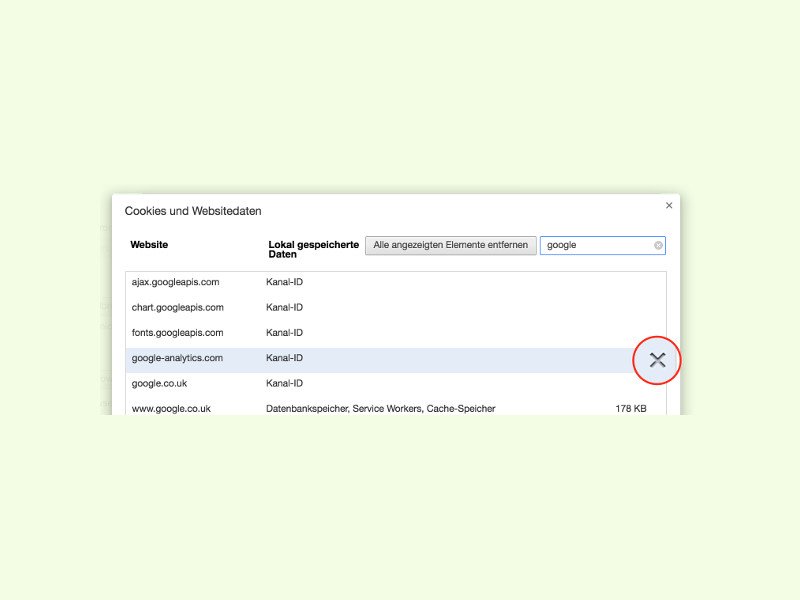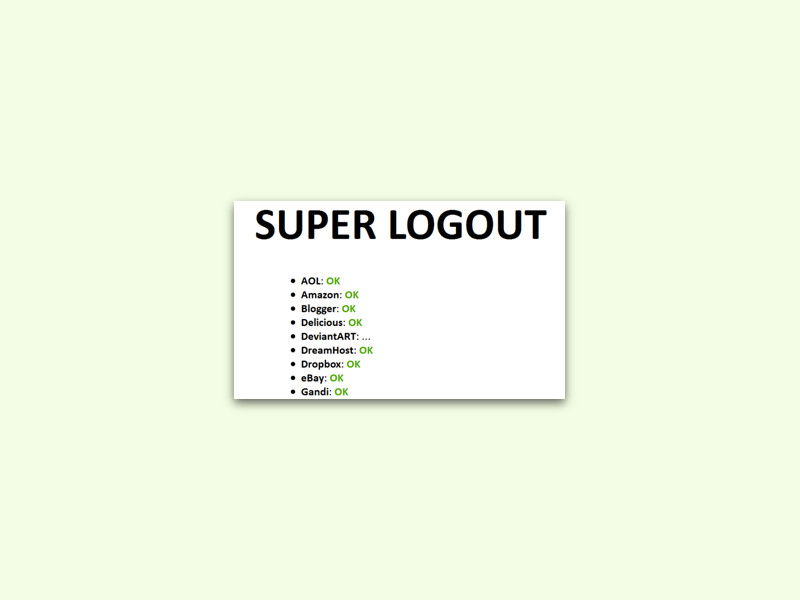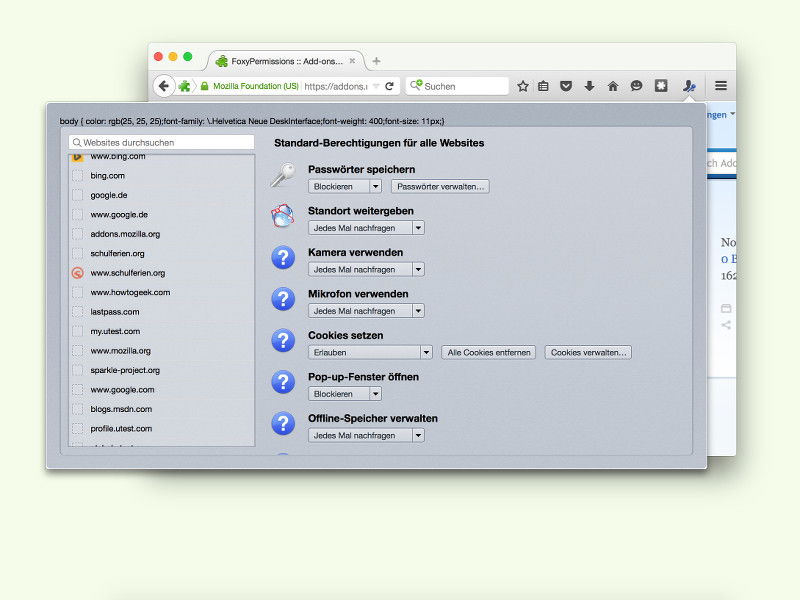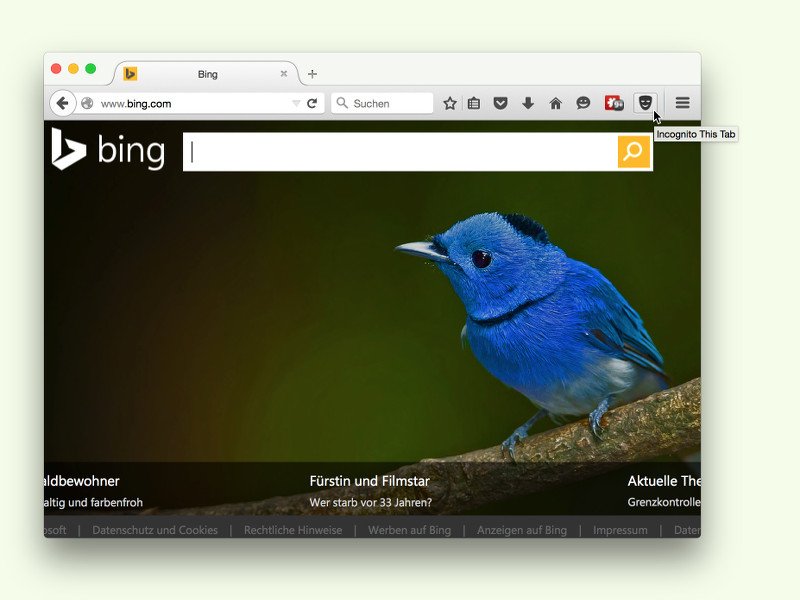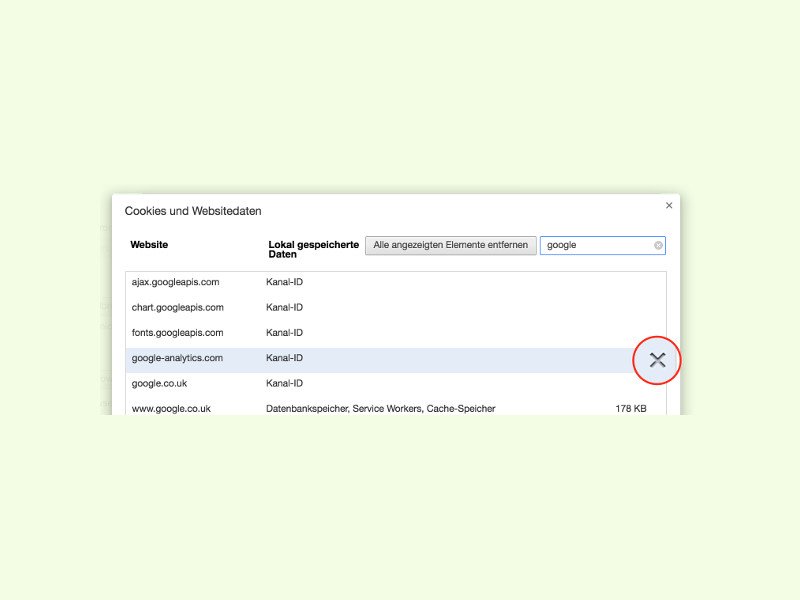
27.04.2016 | Internet
Klappt der Login bei einer Internet-Seite nicht mehr oder wird sie fehlerhaft angezeigt, kann das an falsch abgespeicherten Cookies liegen. Das sind kleine Info-Dateien, die von Websites lokal im Browser des Besuchers gespeichert werden. Beim Chrome-Browser lassen sich Cookies von bestimmten Seiten leicht entfernen.

19.03.2016 | Internet
Nutzt man bei manchen Internet-Diensten mehr als nur ein Konto, muss man sich normalerweise ständig ab- und mit dem jeweils anderen Konto wieder anmelden. Mit dem Chrome-Browser geht das auch einfacher: Hier lassen sich nämlich einfach zwei Profile anlegen.

04.12.2015 | Tipps
Egal, ob man gerade auf eBay oder auf Amazon unterwegs ist, ob eine neue Google-Suche oder ein Technik-Blog wie schieb.de gelesen wird – überall wird man neuerdings um Erlaubnis gefragt, dass Cookies gesetzt werden dürfen. Was dahintersteckt, erklären wir hier.

12.11.2015 | Internet
Wer immer wieder die gleichen Formulare auf Internet- oder Intranet-Seiten mit denselben Daten ausfüllen muss, kann sich das Leben leichter machen und dafür ein Firefox-Add-On nutzen.
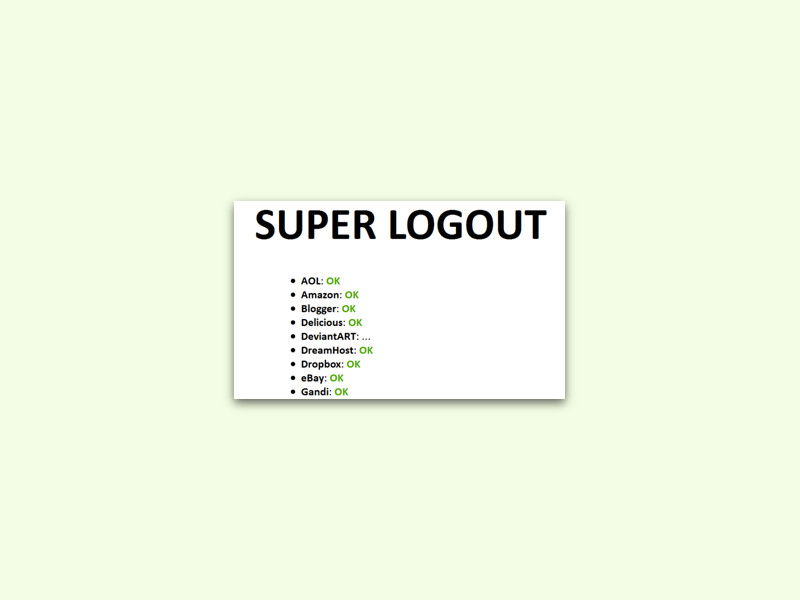
01.11.2015 | Tipps
„Angemeldet bleiben“: Viele Websites und Dienste im Internet haben diese Funktion, mit der man selbst dann eingeloggt bleibt, wenn man die Seite länger geschlossen hat. Umgekehrt wird es schon schwieriger: Wie kann man sich auf einen Schlag überall wieder ausloggen, wenn man das will?
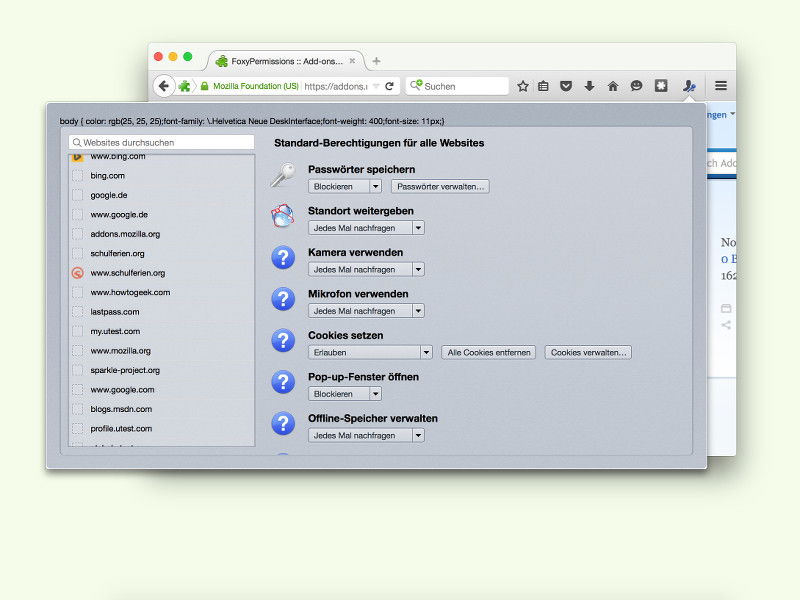
01.10.2015 | Internet
Fast jede Website speichert Cookies im Browser. Und zusätzlich zu Cookies gibt’s noch jede Menge anderer Optionen, die sich auf die Privatsphäre auswirken. Mit einem Gratis-Add-On lassen sich diese Datenschutz-Einstellungen im Firefox-Browser leichter verwalten – direkt per Klick in die Symbolleiste.
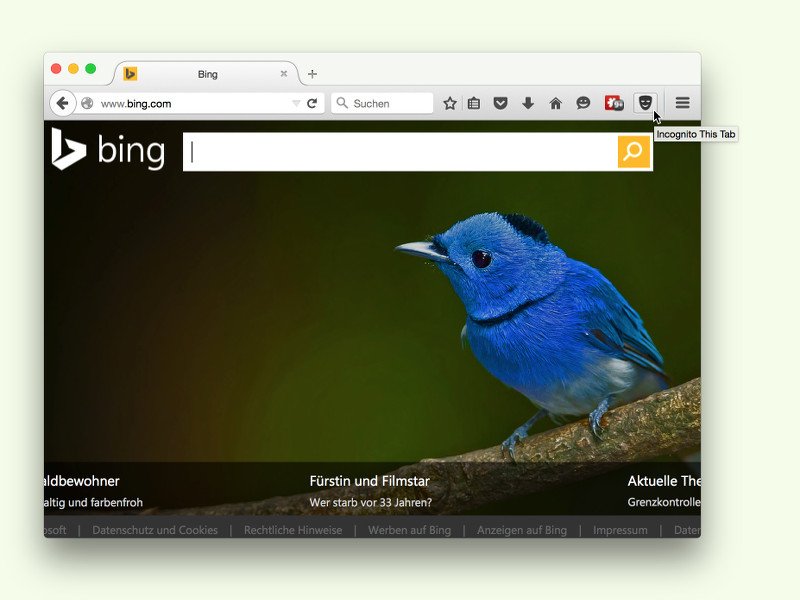
18.09.2015 | Internet
Zum Öffnen eines neuen Tabs im Inkognito-Modus sind normalerweise mehrere Klicks nötig. Denn jeder neue Tab öffnet sich mit einer leeren Seite. Dank eines Add-Ons geht das viel einfacher.

01.06.2015 | Internet
Im Internet liest man viele Tipps, mit denen sich Google Chrome beschleunigen lassen soll – Leeren von Verlauf, Cookies, Verwenden von so wenigen Erweiterungen wie möglich, und so weiter. Hilft das alles nicht wirklich, sollte man mal diesen Tipp ausprobieren.