

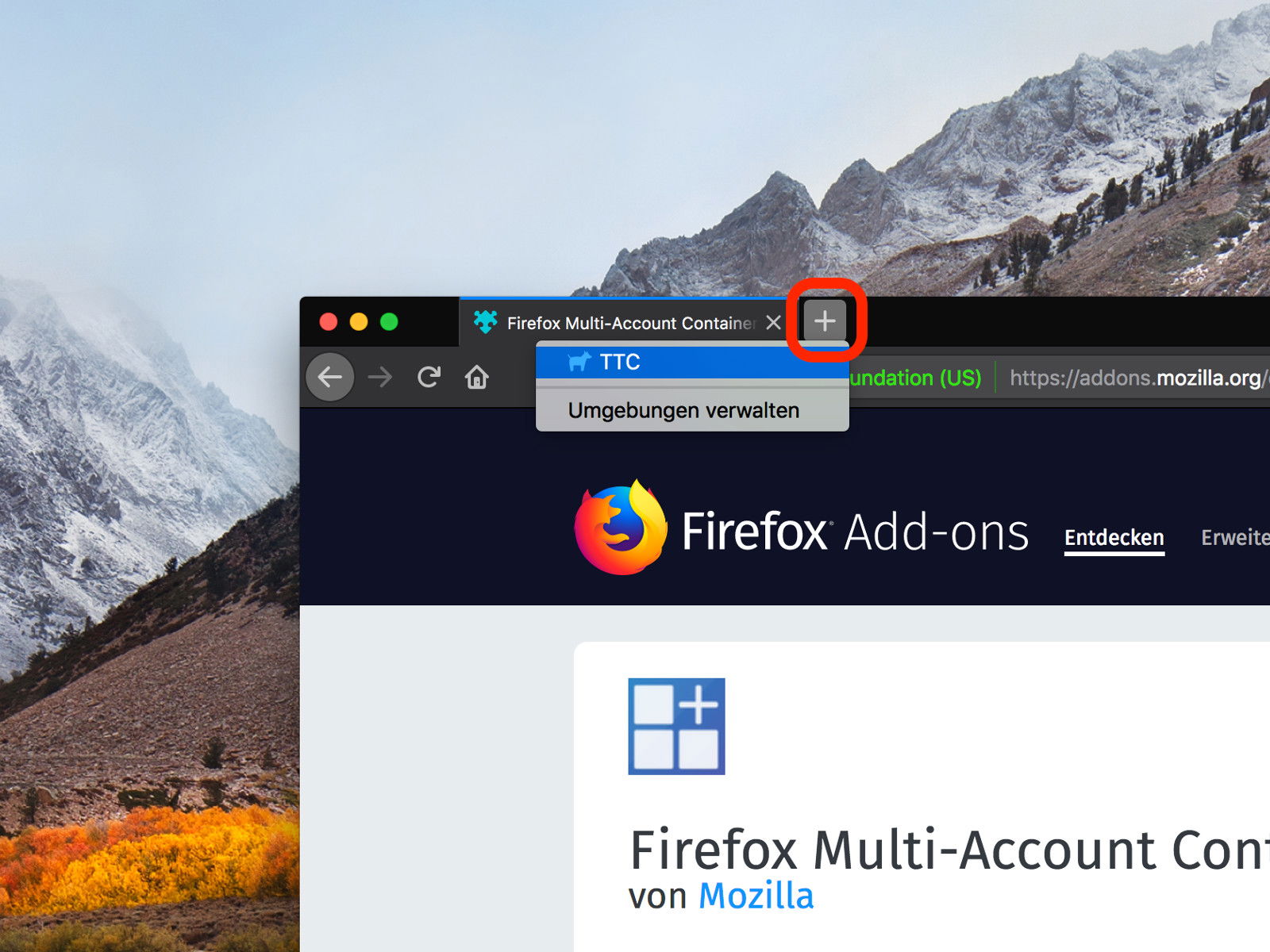
Firefox: Neuen Tab in anderem Container
Mit der Erweiterung Multi Account Containers unterstützt der Firefox-Browser verschiedene Cookie-Umgebungen. So könnte man etwa einen Container für die Arbeit anlegen, mit geschäftlichen Logins und eMails, und einen weiteren privaten. Mit einem Trick lässt sich direkt beim Öffnen eines neuen Tabs festlegen, in welchem Container er angelegt werden soll.

Cookies im Edge-Browser deaktivieren
Fast jede Webseite speichert kurze Informationen über den Besucher im Browser. Auch der Microsoft Edge-Browser von Windows 10 unterstützt die sogenannten Cookies. Wer Cookies vorübergehend komplett deaktivieren möchte, ohne den privaten Modus zu nutzen, kann die Funktion in den Einstellungen von Microsoft Edge abschalten. Wir zeigen, wie das geht.
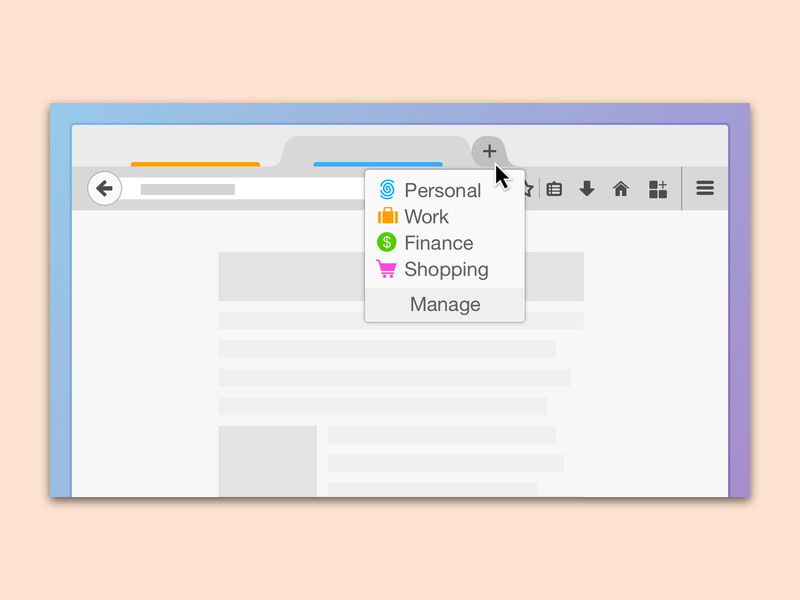
Firefox: Neuen Multi-Account-Container öffnen
Gelegentlich nutzt man Webseiten mit mehreren Accounts gleichzeitig – etwa einen für die Arbeit und einen privat. Damit man sich in solchen Fällen nicht immer wieder aus- und einloggen muss, gibt es in Firefox 57 und neuer die Multi-Account-Container.
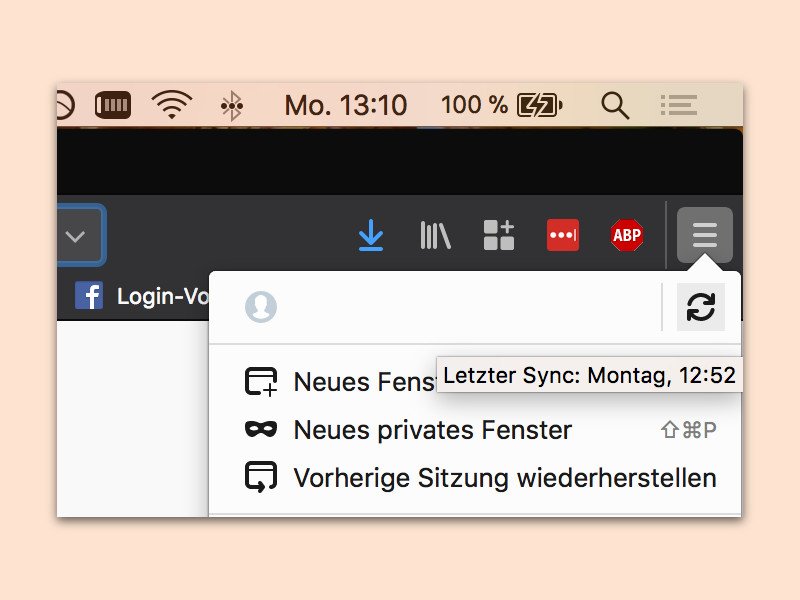
Firefox-Sync manuell auslösen
Hat man gerade auf einem anderen Gerät ein neues Firefox-Lesezeichen hinzugefügt und findet es auf dem aktuell genutzten Computer nicht sofort, liegt dies an der Synchronisierung, die noch nicht abgeschlossen ist. Mit einem Trick können die Daten sofort abgeglichen werden.
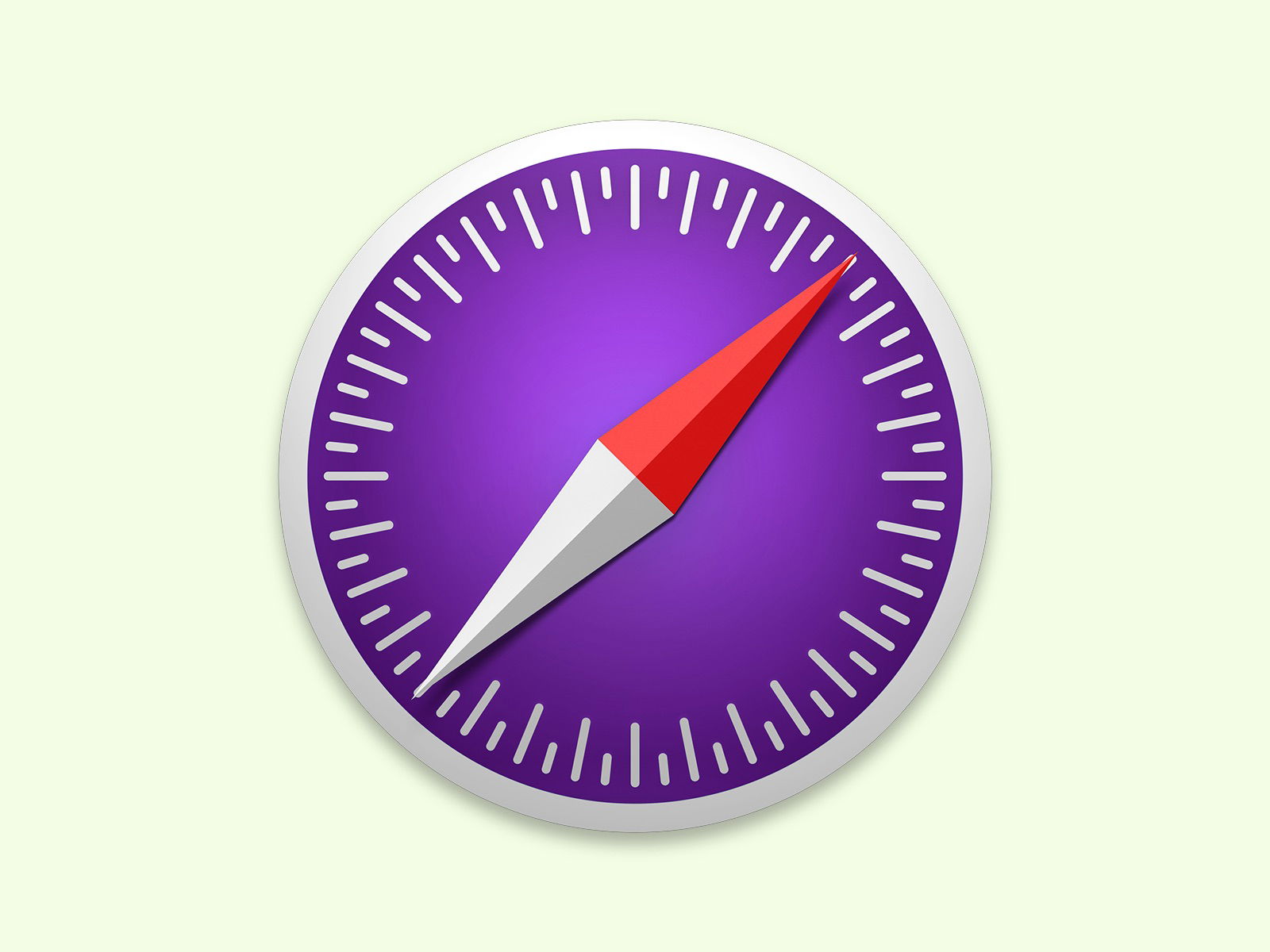
Zweites Safari-Profil nutzen
Der Browser speichert den Verlauf, Cookies und weitere Daten im Browser-Profil. Bei Chrome und Firefox lassen sich mehrere Profile einrichten, etwa für die Arbeit und zuhause. Das geht in Safari nicht. Mit einem Trick klappt’s trotzdem.
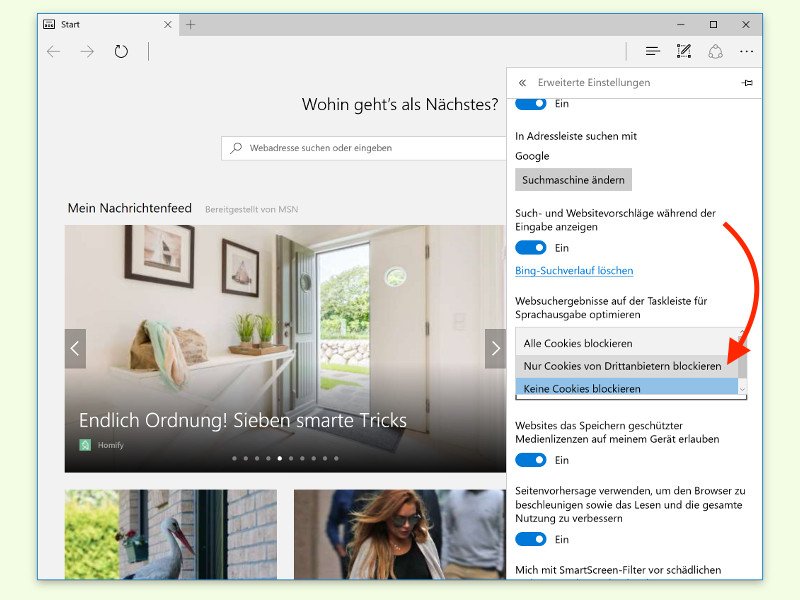
Anmelde-Probleme mit dem Edge-Browser reparieren
Wenn man sich bei Websites mit geschützten Bereichen nicht einloggen kann – etwa bei Web-Mailern oder Foren –, muss das nicht unbedingt an einem Fehler des Servers oder des Browsers liegen. Oft ist nur eine Einstellung falsch gesetzt. Bei Microsoft Edge lässt sich dies leicht korrigieren.
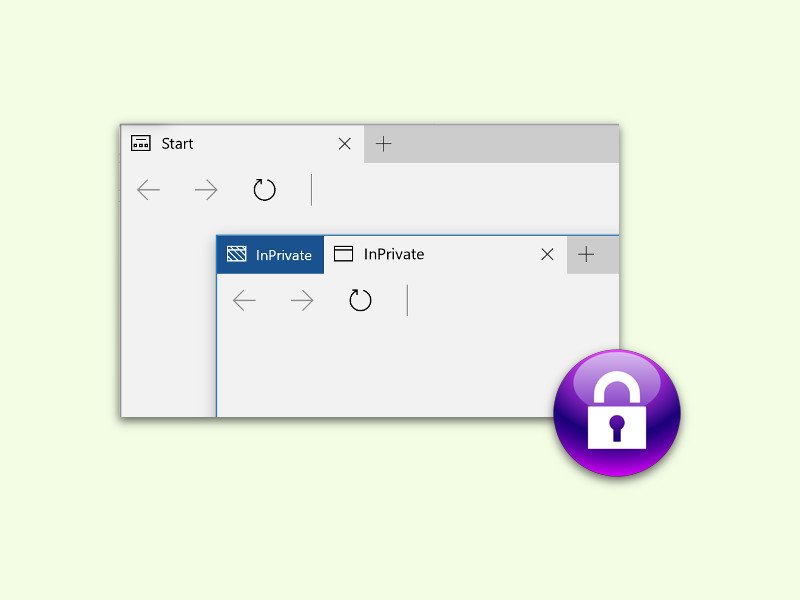
Browser-Sitzung ohne Cookies per Tastatur öffnen
Wer für eine bestimmte Website keine Cookies und keinen Verlauf speichern will, nutzt dafür den privaten Modus. Je nach Browser hat der zwar unterschiedliche Namen, aber erreicht wird immer das Gleiche. Benötigt man diesen Modus öfter, kann man ihn auch direkt per Tastatur erreichen.



