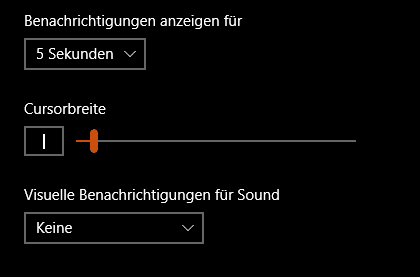
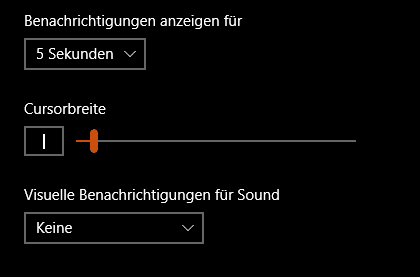
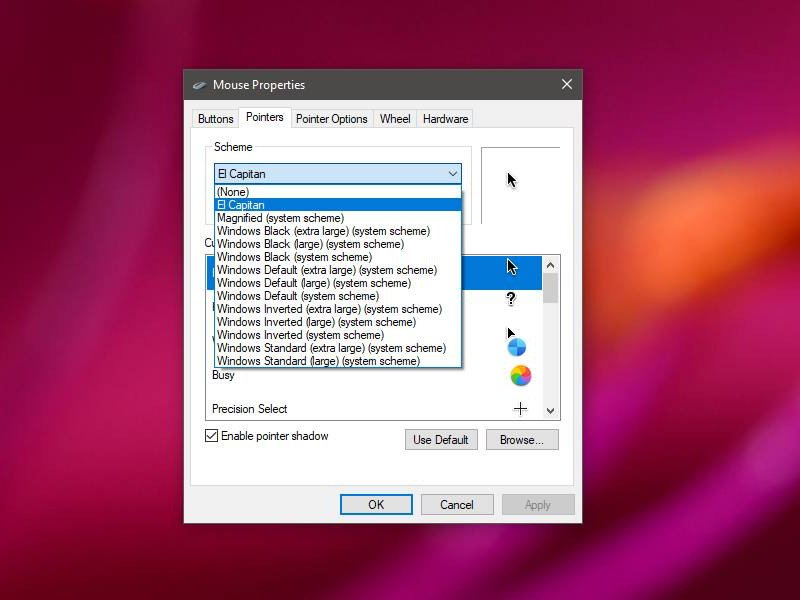
Mac-Cursor für Windows 10
Bei Windows haben Sie als Nutzer nur eine kleine Auswahl vorgegebener Mauszeiger. Schließlich hat jeder einen anderen Geschmack, was das Zeiger-Design angeht. Wenn Ihnen der schwarze Maus-Cursor von macOS eher zusagt als die Standard-Windows-Variante, können Sie auch einen Mac-Mauszeiger nutzen.
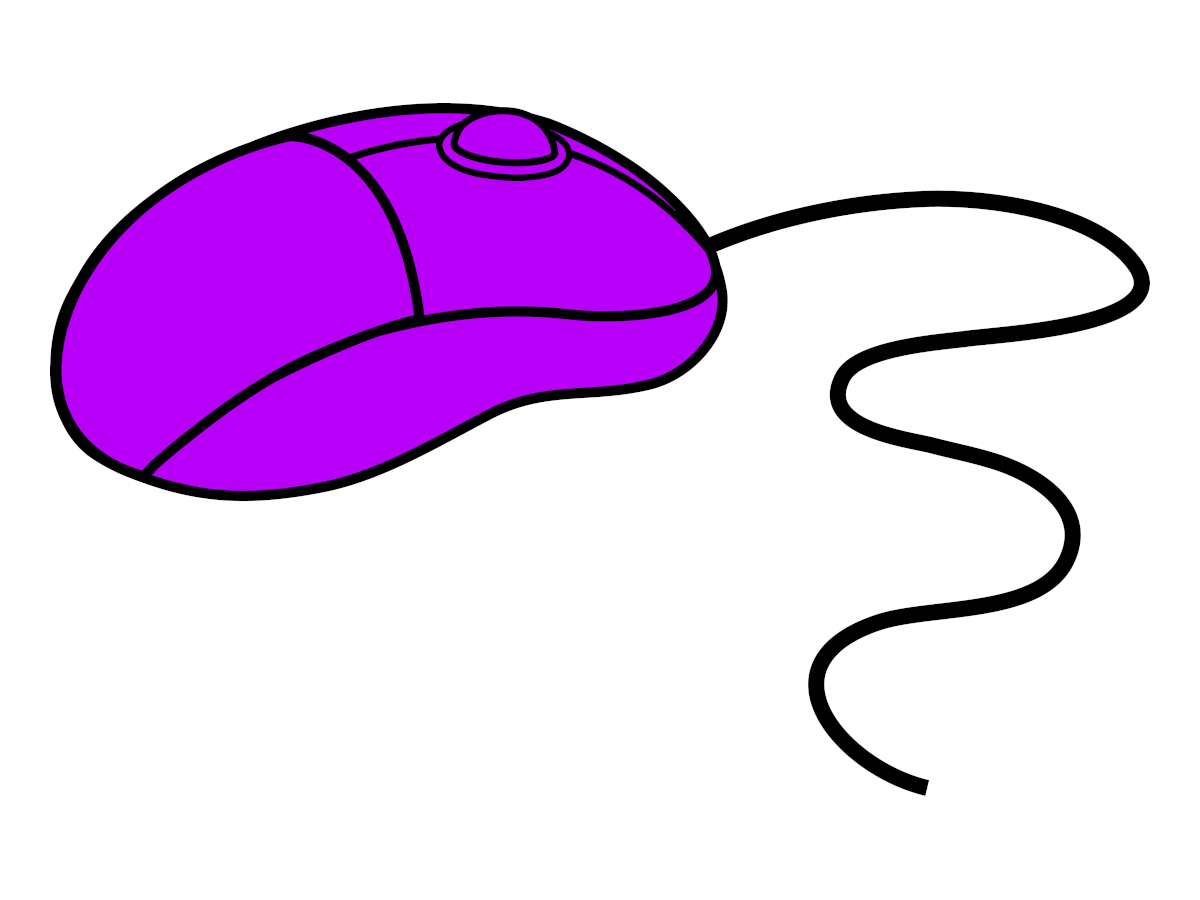
Ohne Maus rechtsklicken
Manchmal funktioniert die Maus ausgerechnet dann nicht mehr, wenn man sie dringend braucht. Gut, dass es Wege gibt, die Funktionen des Rechtsklicks auch ohne die Maustaste zu nutzen.
Keine Animationen beim Tippen
In Word, Excel, PowerPoint und Co. bewegt sich der Cursor beim Eingeben von Text in Dokumente weich und fließend. Wenn diese Animation stört, kann sie durch einen Eingriff in die Registrierung auch ganz abgeschaltet werden.
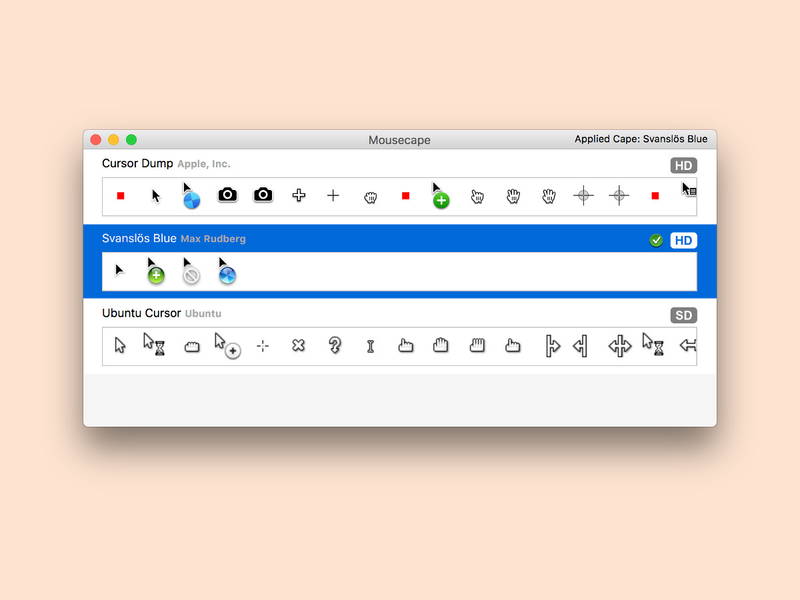
Maus-Cursor in macOS ändern
In Windows und Linux lassen sich die genutzten Cursor für die Maus bequem in den Einstellungen anpassen. Apple hat Derartiges nicht vorgesehen. Mit einem Spezial-Tool können trotzdem eigene Mauszeiger am Mac genutzt werden.
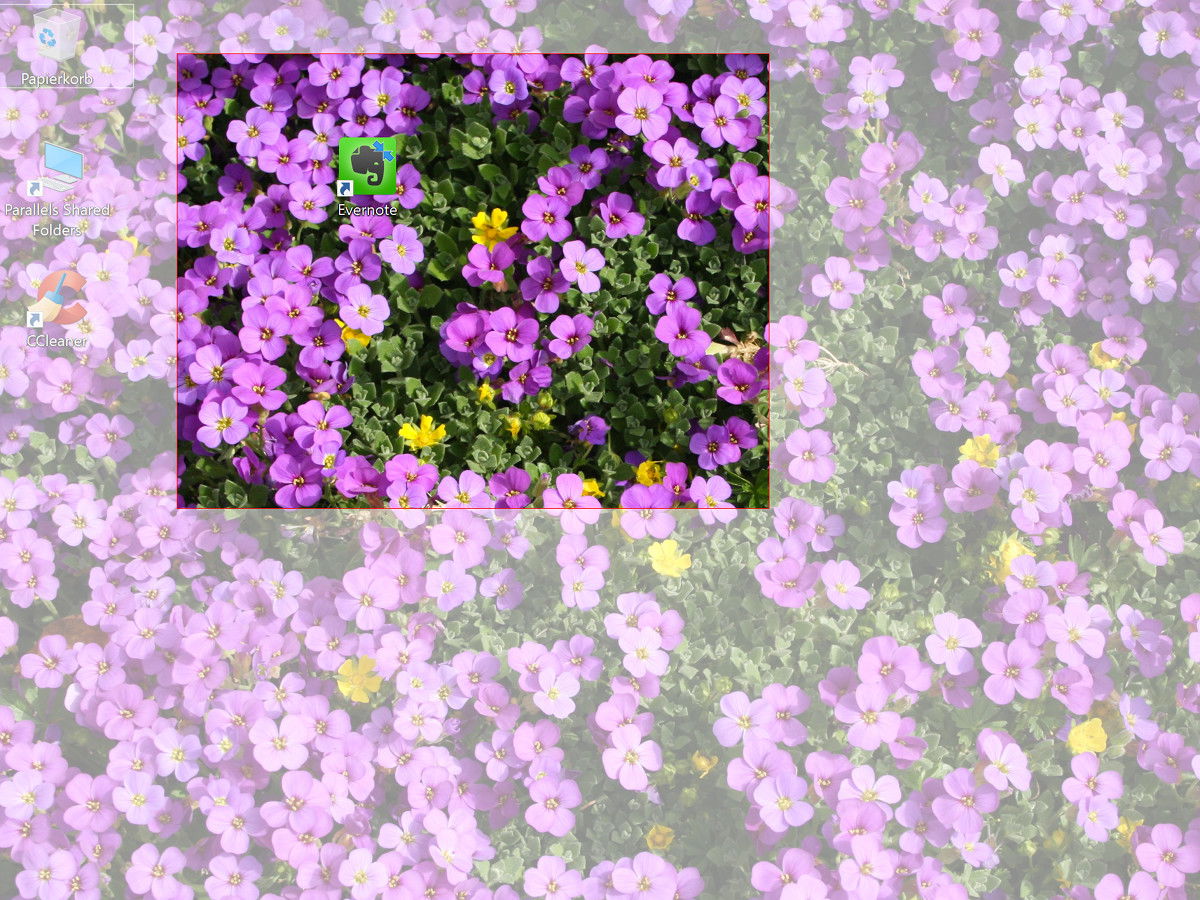
Teil des Monitors fotografieren
Über die Screenshot-Funktion können Nutzer von Windows 10 direkt ein Foto des Bildschirm-Inhalts anfertigen und als Datei speichern. Oft möchte man aber nicht den kompletten Inhalt ablichten, sondern nur den relevanten Ausschnitt.

Windows 10: Cursor bei der Stift-Eingabe ausblenden
Mit dem Anniversary Update bietet Windows 10 endlich auch mehr Funktionen für Nutzer, die das System über einen Touch-Stift bedienen. Bei der Arbeit in Grafik-Programmen stört allerdings, dass immer noch der Cursor eingeblendet wird.
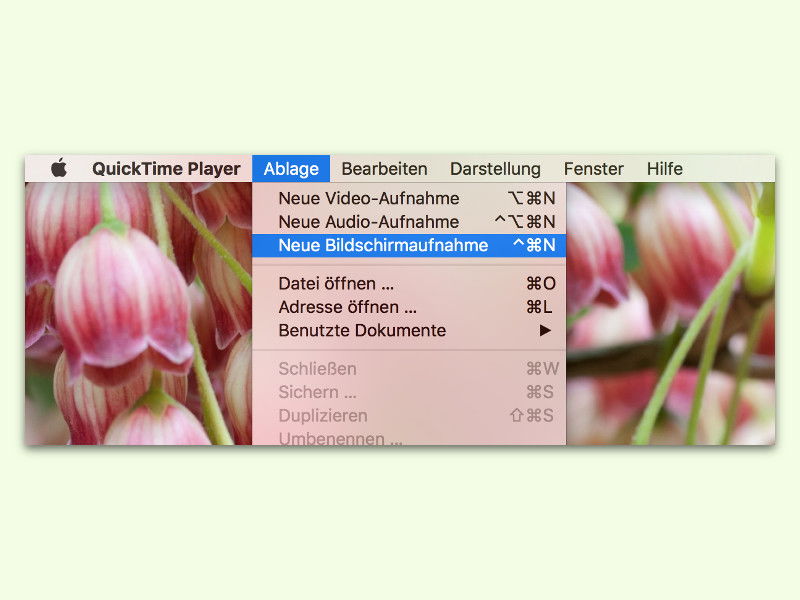
Mac: Bildschirm-Fotos mit Maus machen
Für Anleitungen oder technische Hilfe ist es besser, wenn man auf einem Foto des Bildschirms auch den Maus-Zeiger sieht. Das Problem: Erstellt man einen Screen-Shot, ist darauf entweder gar keiner oder nur der Standard-Cursor zu sehen.



