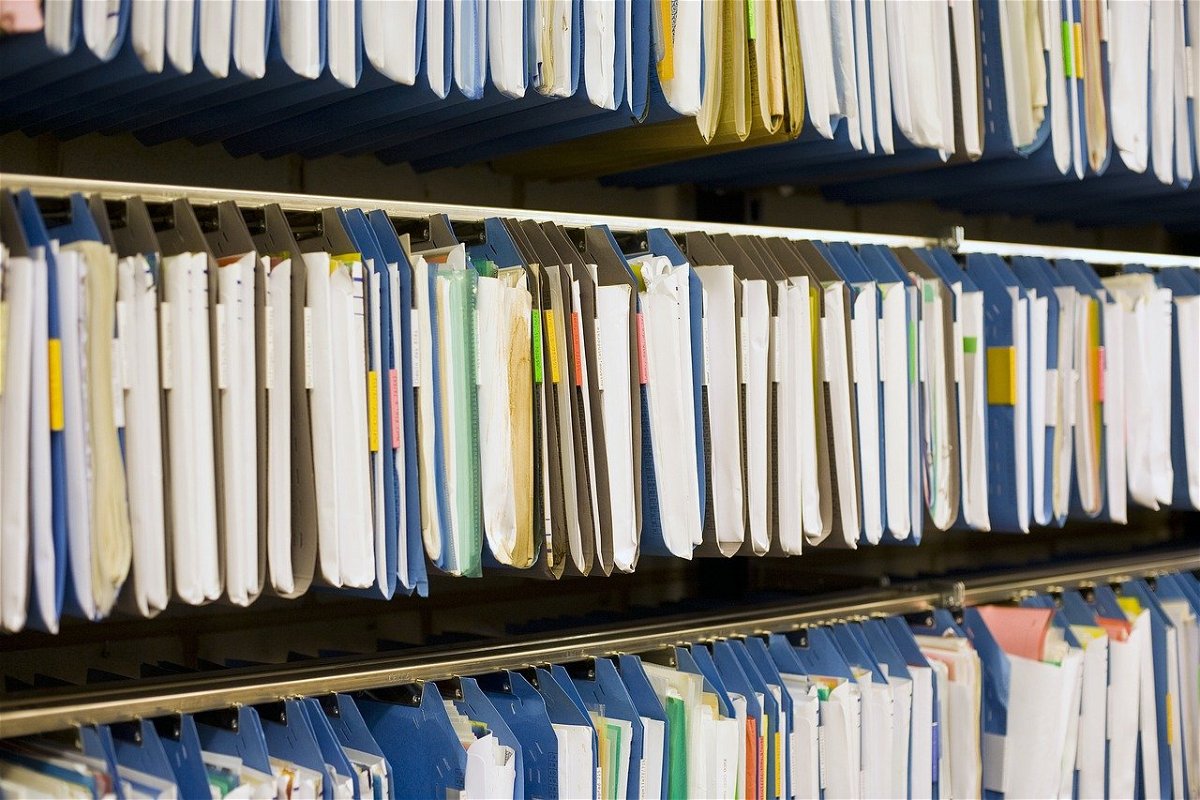
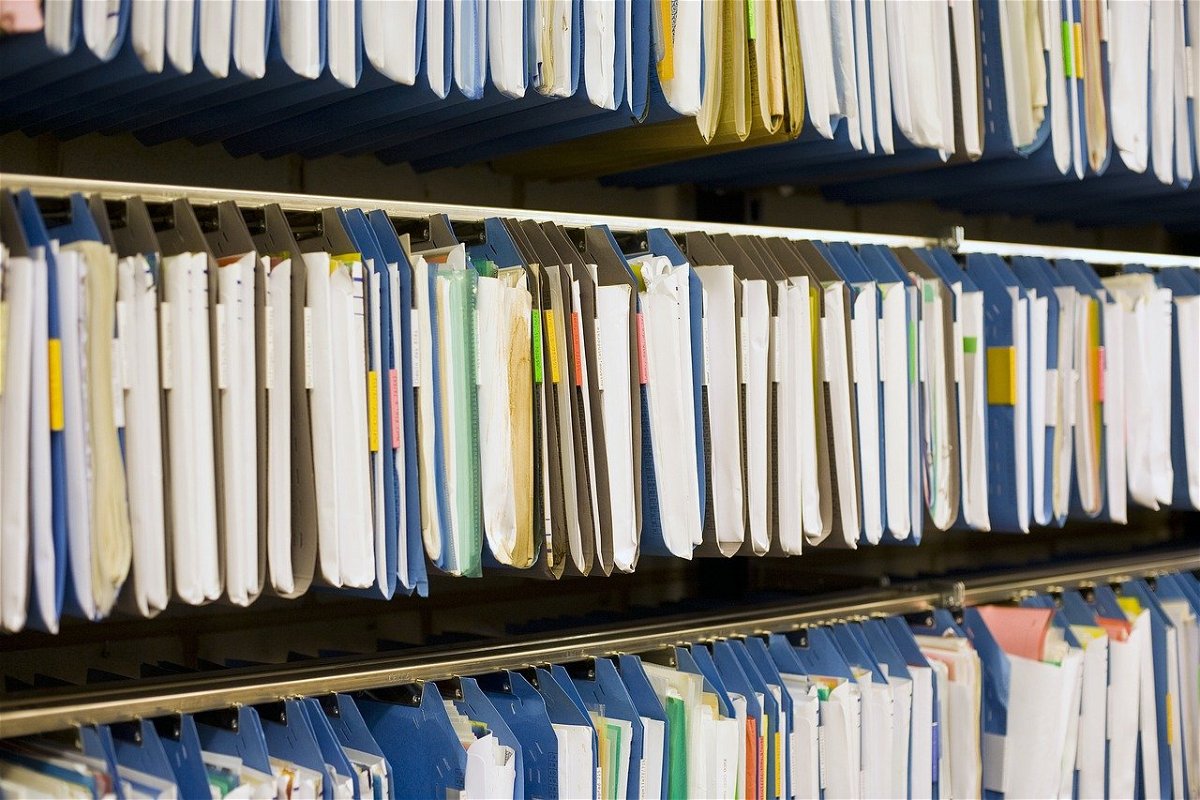

Vorsicht beim Kopieren und Umbenennen von Dateien
Warum bestimmte Dateien neu schreiben, wenn man doch eine alte als Muster nehmen kann? Was einfach und effizient scheint, birgt allerdings nicht nur Vorteile! Der ideale Weg, ein Dokument für die erneute Verwendung vorzubereiten, ist das Erstellen einer...
Auswahl des Dokumentformats bei Dateien
Dokumenttypen gibt es wie Sand am Meer. Die meisten davon gehören zu bestimmten Apps, auch Systemfunktionen von Windows haben eigene Dateitypen. Manche Programme können ihre Daten sogar in unterschiedlichen Formaten speichern. Wir zeigen Ihnen, wie das geht. Wer die...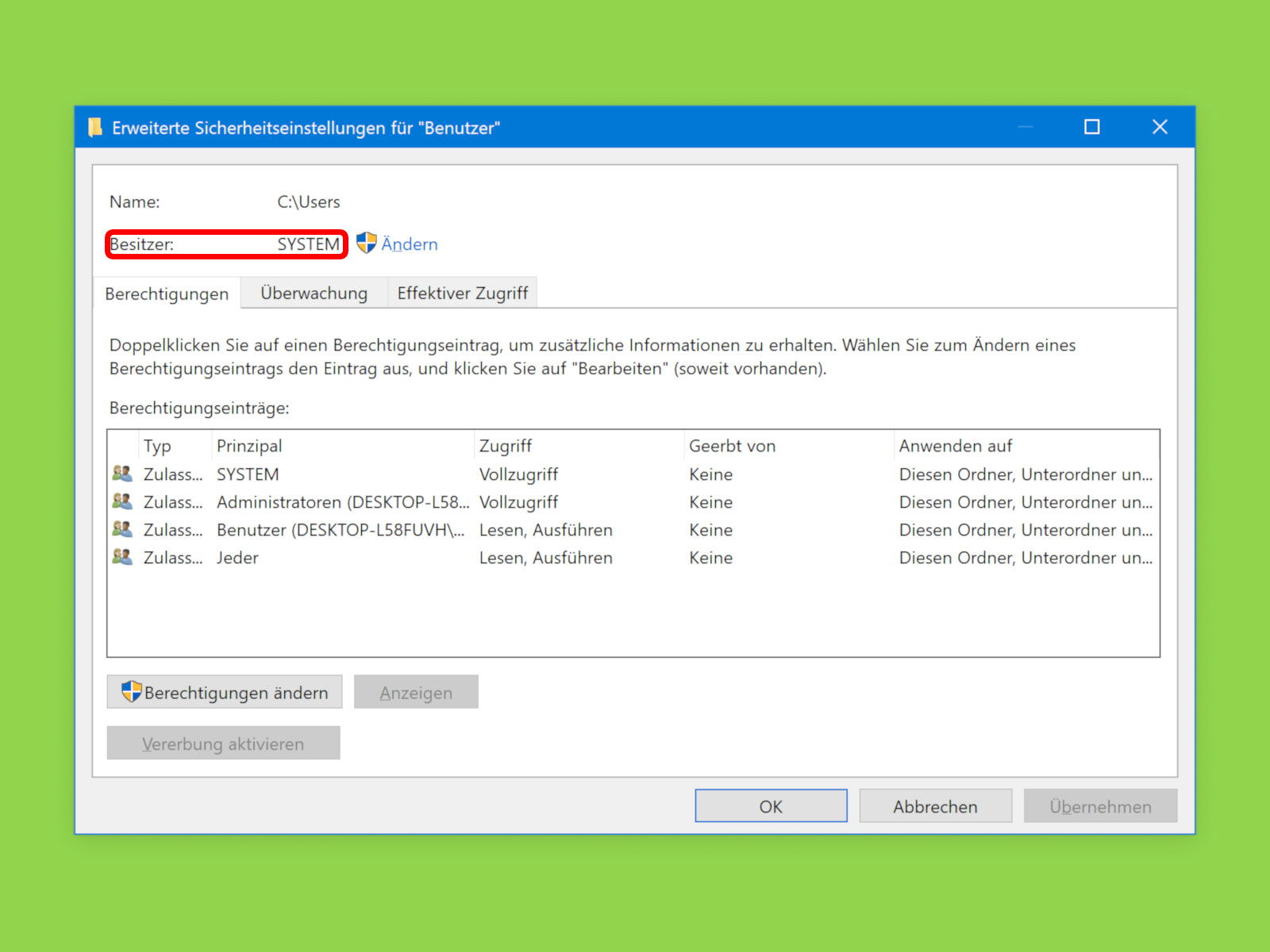
Eigentümer von Dateien und Ordnern ermitteln
Welche Nutzer an einem Computer auf bestimmte Dokumente, Bilder oder Verzeichnisse zugreifen dürfen, richtet sich nach den hinterlegten Berechtigungen. Und die wiederum basieren auf dem eingestellten Eigentümer des Elements. Wem eine Datei gehört, lässt sich unter Windows, Linux und am Mac bequem auslesen.
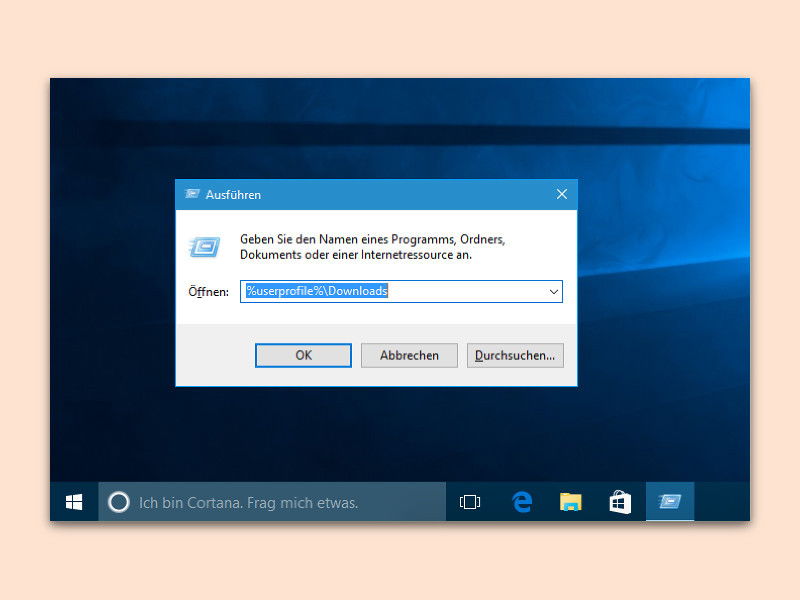
Datei-Explorer: Ergänzung beim Tippen aktivieren
Befehle zum Starten von Registrierung, Geräte-Manager usw. können kryptische Namen haben. Damit man sich diese Kürzel nicht immer merken muss, kann man auch eine Abkürzung einbauen – Windows zeigt dann Vorschläge an.
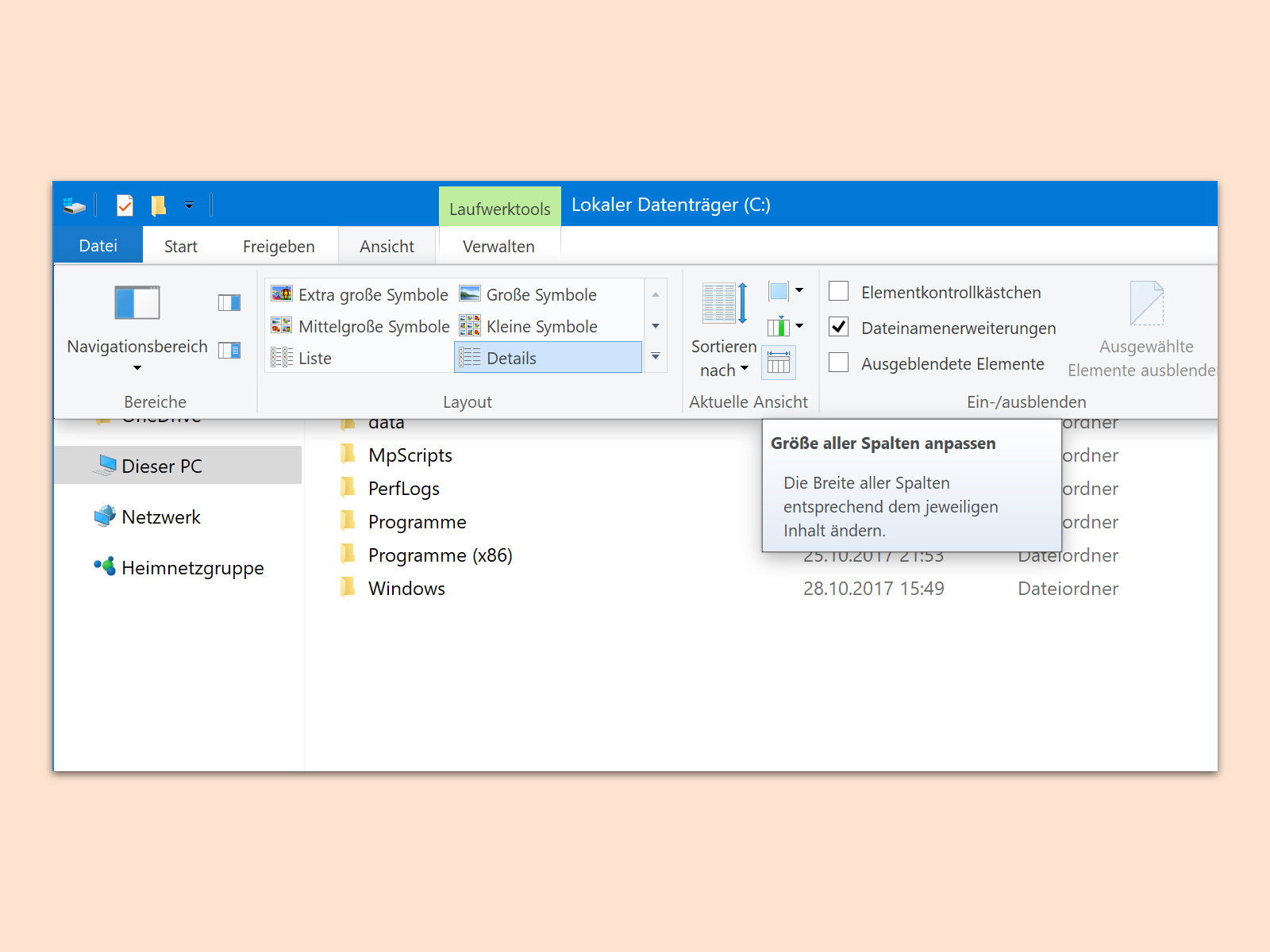
Datei-Explorer: Optimale Ansicht für Spalten
In der Ansicht „Details“ des Datei-Explorers sind viele Details über die Dateien und Ordner in einem Verzeichnis zu sehen. Manche Spalten enthalten dabei so viel Daten (oder auch lange Dateinamen), dass sie abgeschnitten werden. Mit einem Trick lässt sich die Darstellung optimieren.
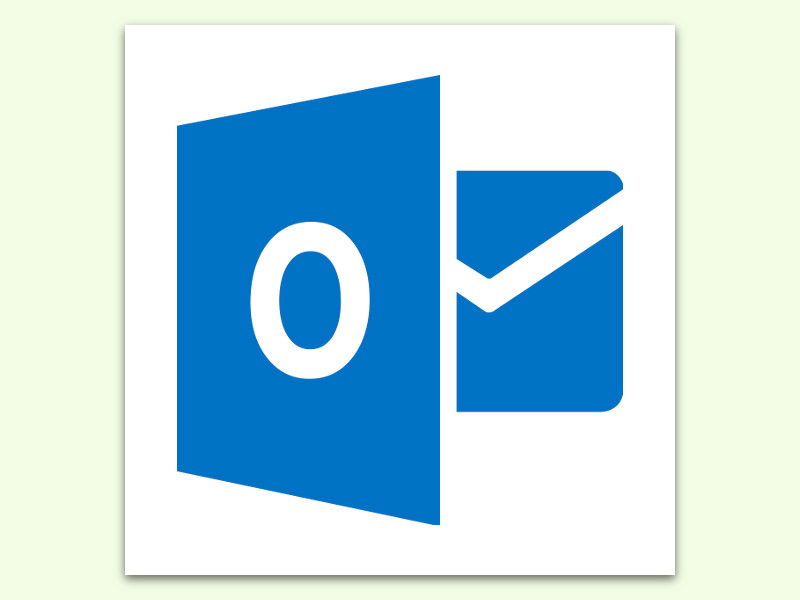
Ohne Outlook msg-Dateien lesen
Wird eine eMail mit Outlook als Datei abgespeichert, entsteht eine *.msg-Datei. Die enthält sämtliche Inhalte, Anlagen und Meta-Informationen über die Nachricht. Das Problem: *.msg-Dateien lassen sich nur auf Windows-PCs mit Outlook lesen – normalerweise.
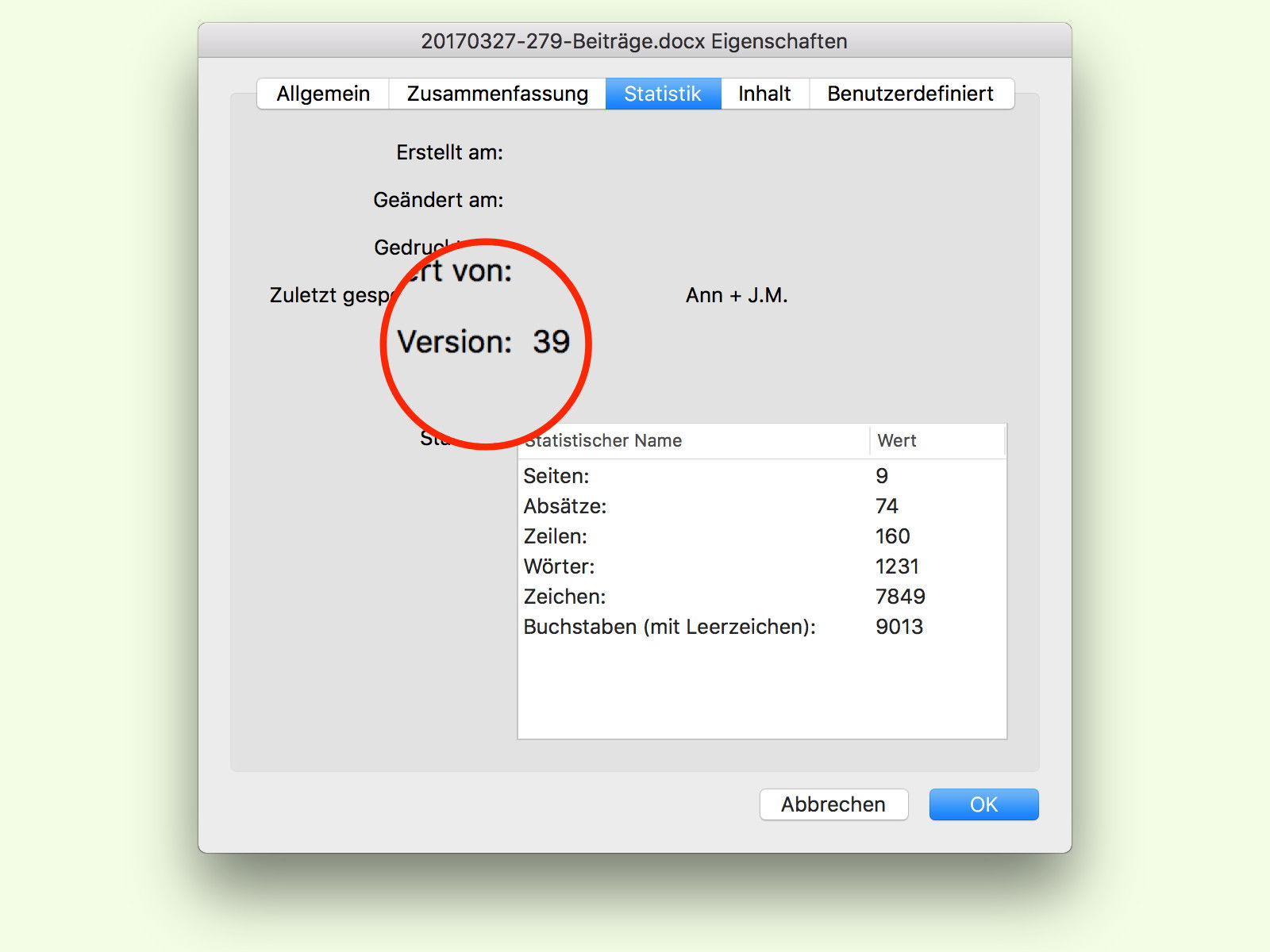
Ermitteln, wie oft eine Datei gespeichert wurde
Bei jedem Speichern eines Word-Dokument erhöht Microsoft Word einen Zähler in der Datei. So lässt sich leicht vergleichen, welche von zwei Dateien mit dem gleichen Namen den neueren Bearbeitungs-Stand enthält und daher weiter genutzt werden sollte.



