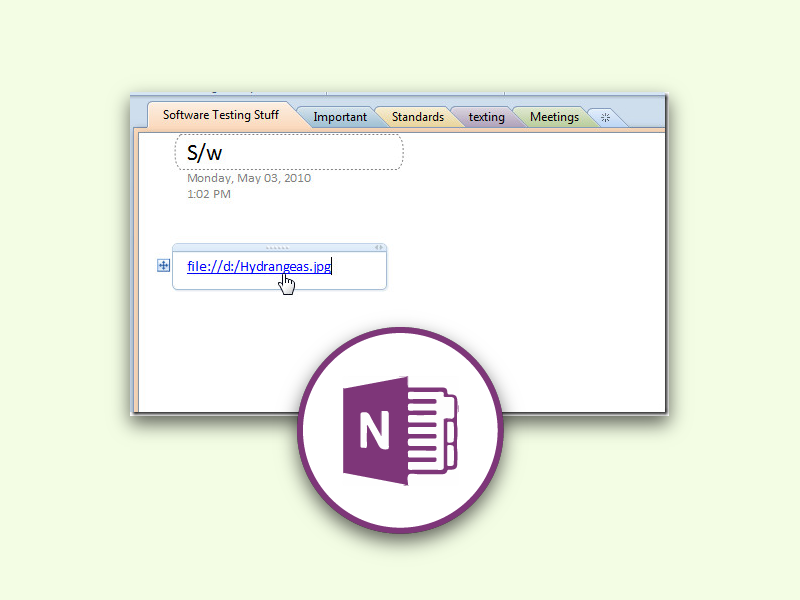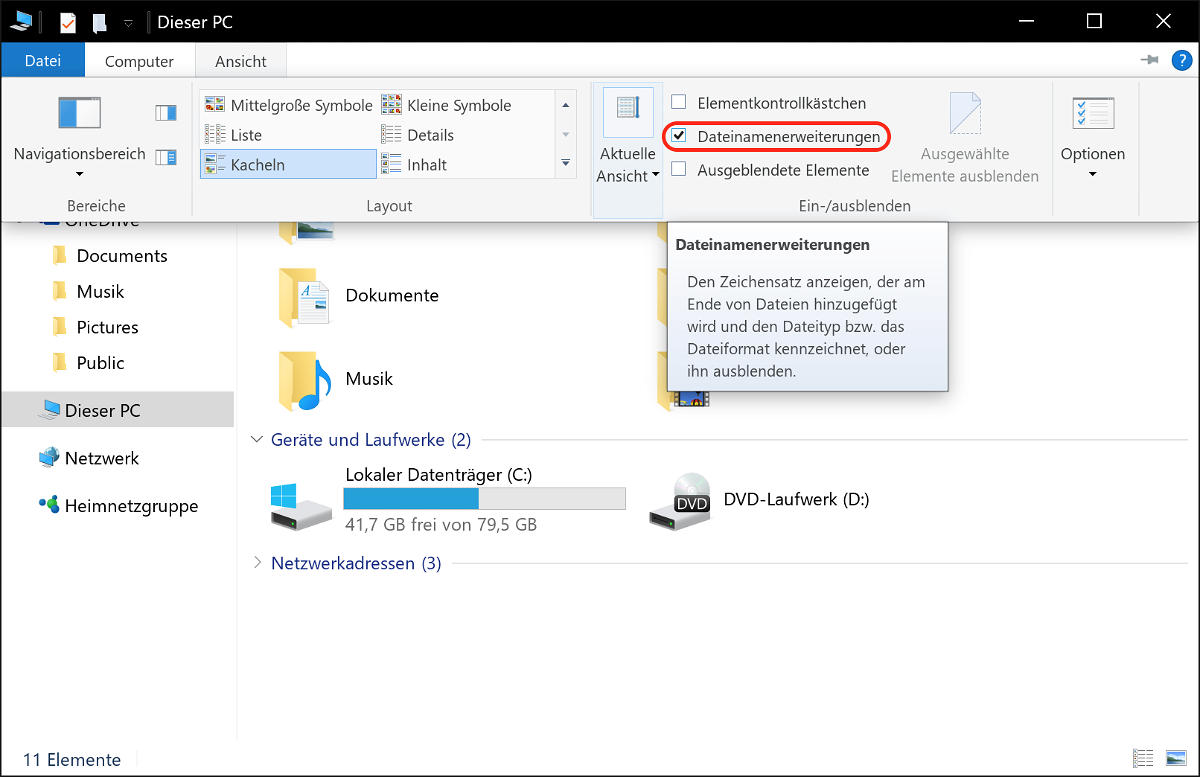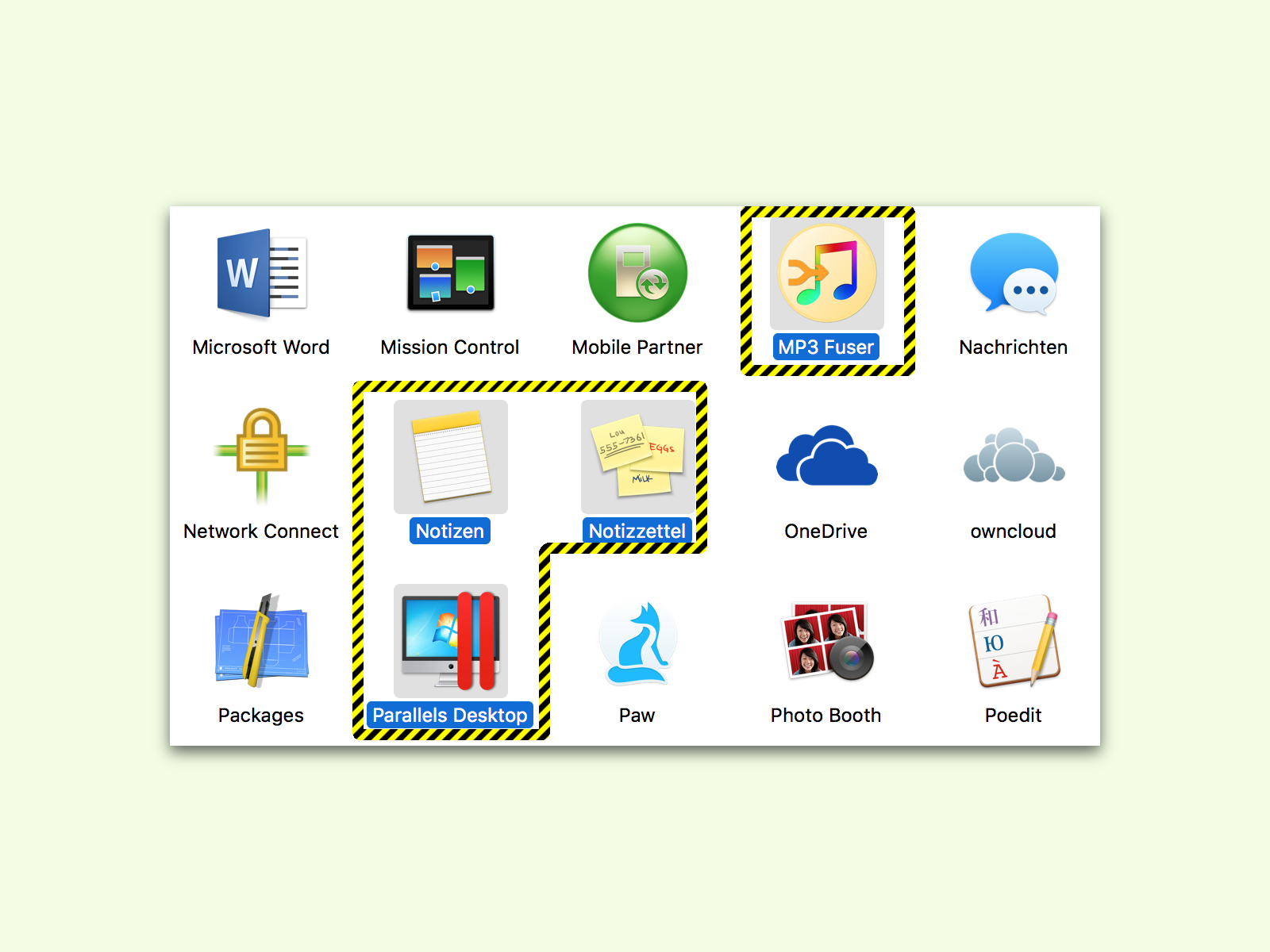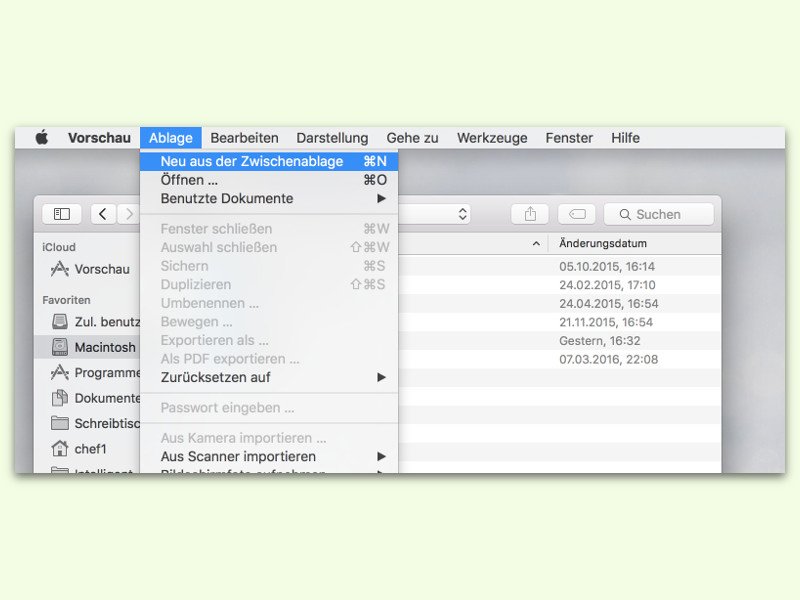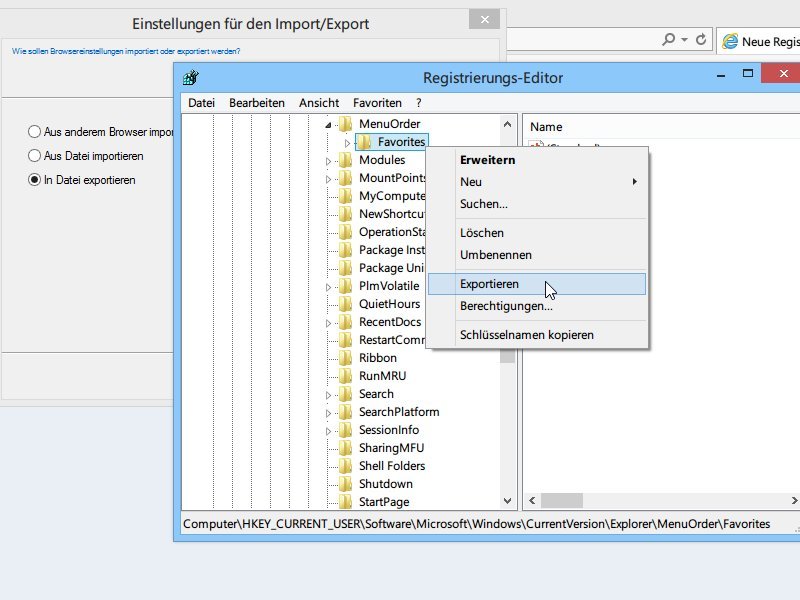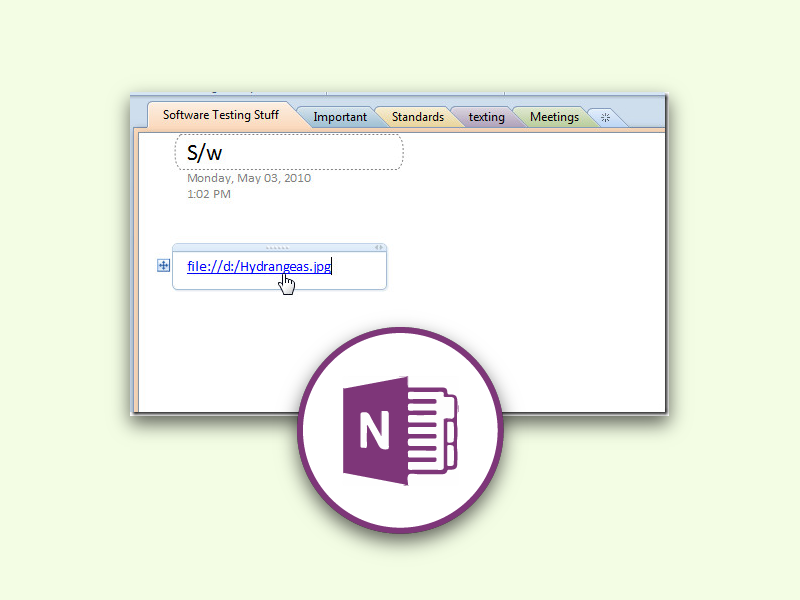
08.11.2016 | Tipps
Zum Erfassen von Notizen und Gedanken eignet sich das Microsoft-Programm OneNote, das kostenlos ist und zu Office gehört, besonders gut. Manchmal beziehen sich Notizen auf eine bestimmte Datei oder ein Dokument auf der Festplatte. In diesem Fall kann ein Link dorthin direkt in die Notiz integriert werden.
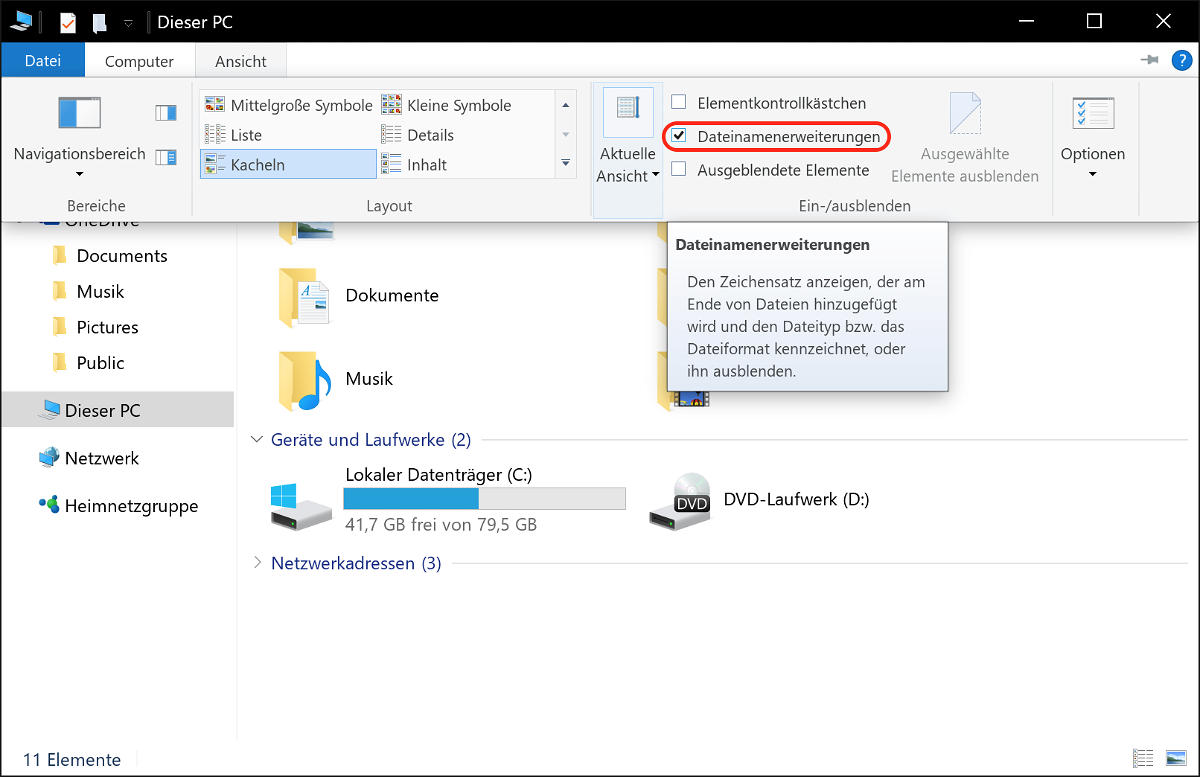
08.11.2016 | Windows
Wenn in Windows die Endungen von Dateien ausgeblendet sind, ist es schwierig, Dateien mit einer anderen Endung zu versehen – etwa von CRX auf ZIP. Mit diesem Trick geht’s einfacher.
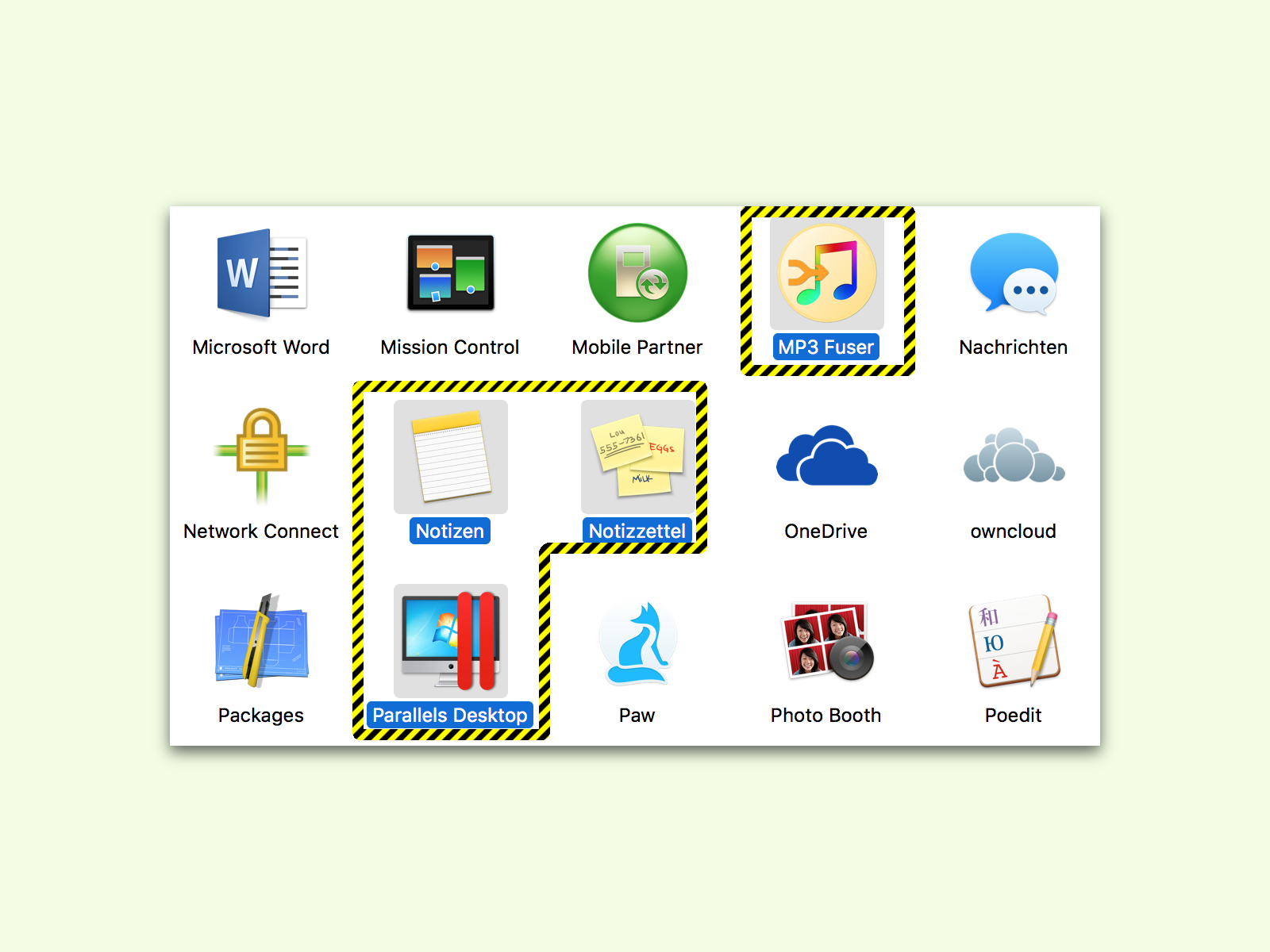
01.11.2016 | Tipps
Wer kennt das nicht: In einem Ordner liegen jede Menge Dateien. Es werden aber nur einige davon benötigt. Die Frage ist, wie sie sich am schnellsten auswählen lassen. Dazu gibt es zwei Tricks.

07.08.2016 | Tipps
USB-Sticks sind wie geschaffen zum Austausch von Daten auf verschiedenen Systemen. Dumm nur, wenn man den Stick an ein Gerät anschließt – er wird aber nicht erkannt. Dafür gibt es meist eine Lösung.

28.06.2016 | Windows
Zur Wiedergabe von Informationen, die aktuell auf dem Monitor sichtbar sind, eignet sich wohl kein anderes Hilfsmittel so gut wie ein Screen-Shot. Dabei wird der Bildschirm-Inhalt als Grafik gespeichert und kann später verarbeitet werden. In Windows 10 lassen sich solche Bildschirm-Fotos direkt bei der Erstellung abspeichern.
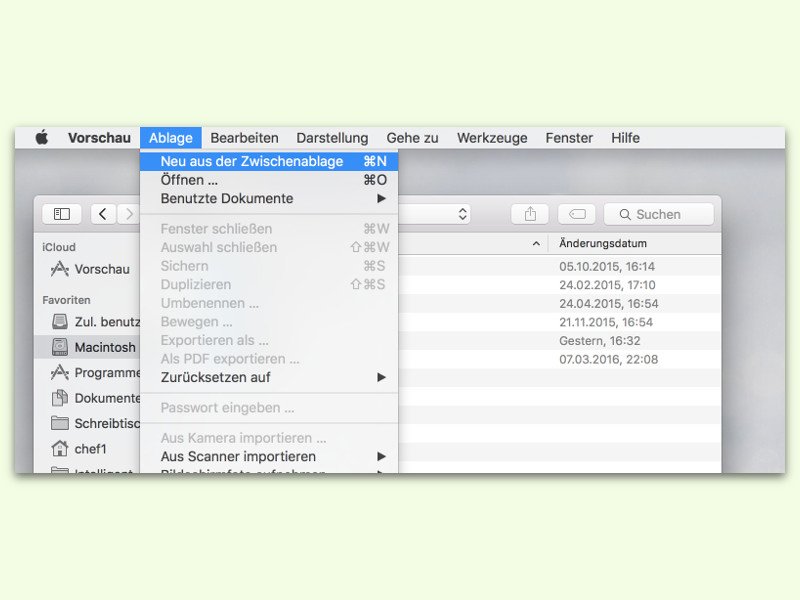
21.03.2016 | macOS
Wer ein Bild in die Zwischenablage kopiert hat und es jetzt als Bild-Datei auf der Festplatte speichern will – z. B. für spätere Verwendung –, braucht dazu kein Extra-Programm. Das geht beim Mac mit den mitgelieferten Tools.

26.10.2015 | Mobility
Zum Teilen einer Website oder coolen App ist ein QR-Code richtig praktisch. Das ist ein Punkte-Raster, das per Smartphone ähnlich eingescannt wird wie ein Barcode an der Kasse. Mit wenig Aufwand kann jeder selbst QR-Codes erstellen – und zwar gratis.
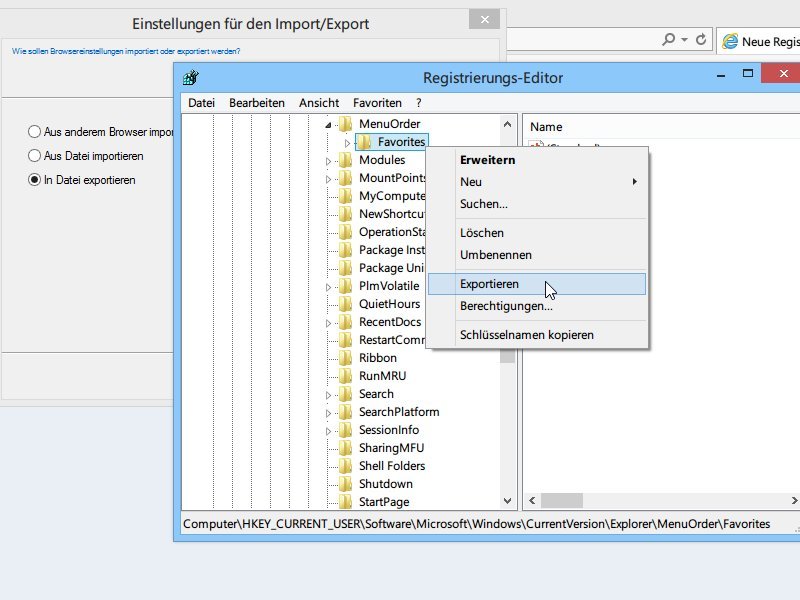
20.05.2014 | Tipps
Wie andere Browser kann auch der Internet Explorer Ihre Favoriten (Lesezeichen) als Datei exportieren und später wieder importieren. Beim Import werden die Favoriten aber einfach alphabetisch sortiert und nicht so, wie Sie sie angeordnet hatten.