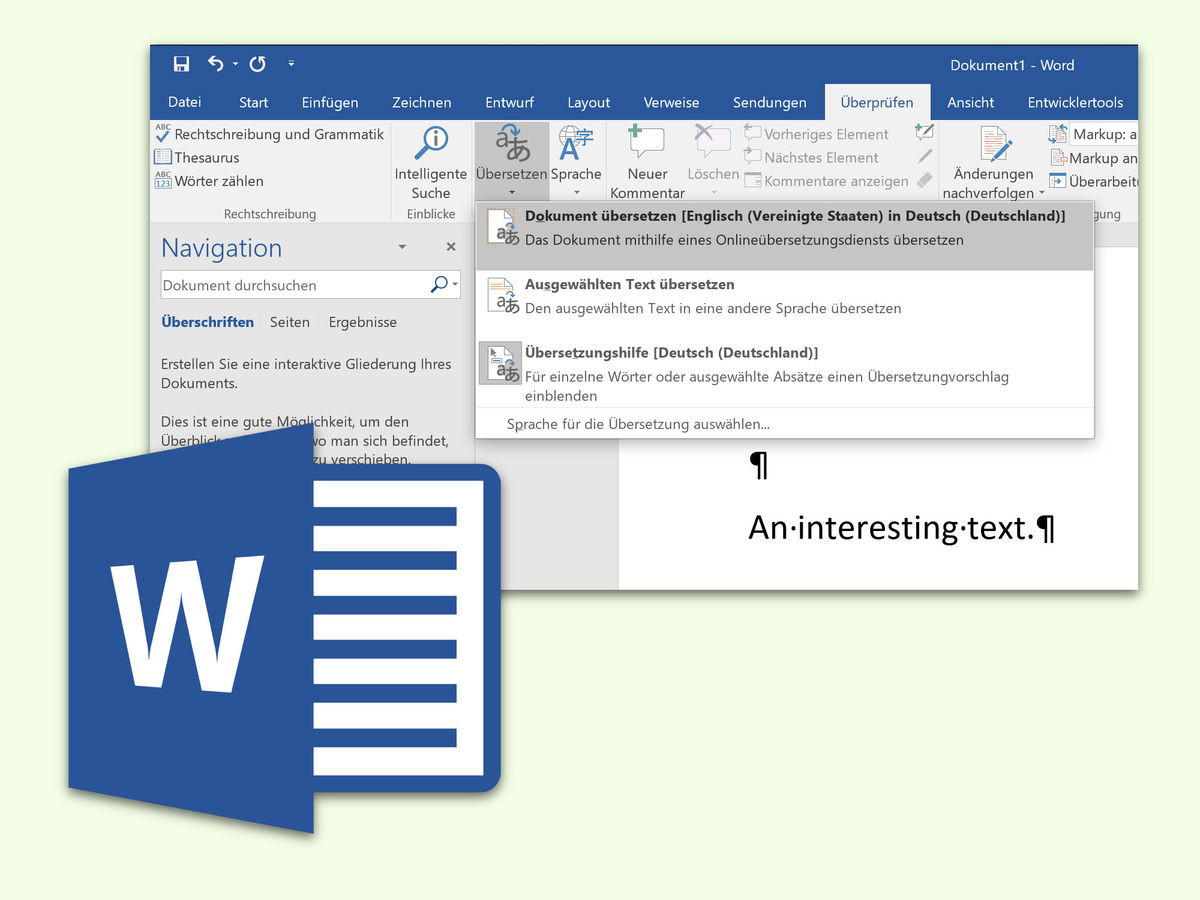
Word-Dokumente und PDFs automatisch übersetzen
Wer eine Word- oder PDF-Datei in einer anderen Sprache erhalten hat, kann es über ein kostenloses Microsoft-Tool automatisch auf Deutsch übersetzen lassen.
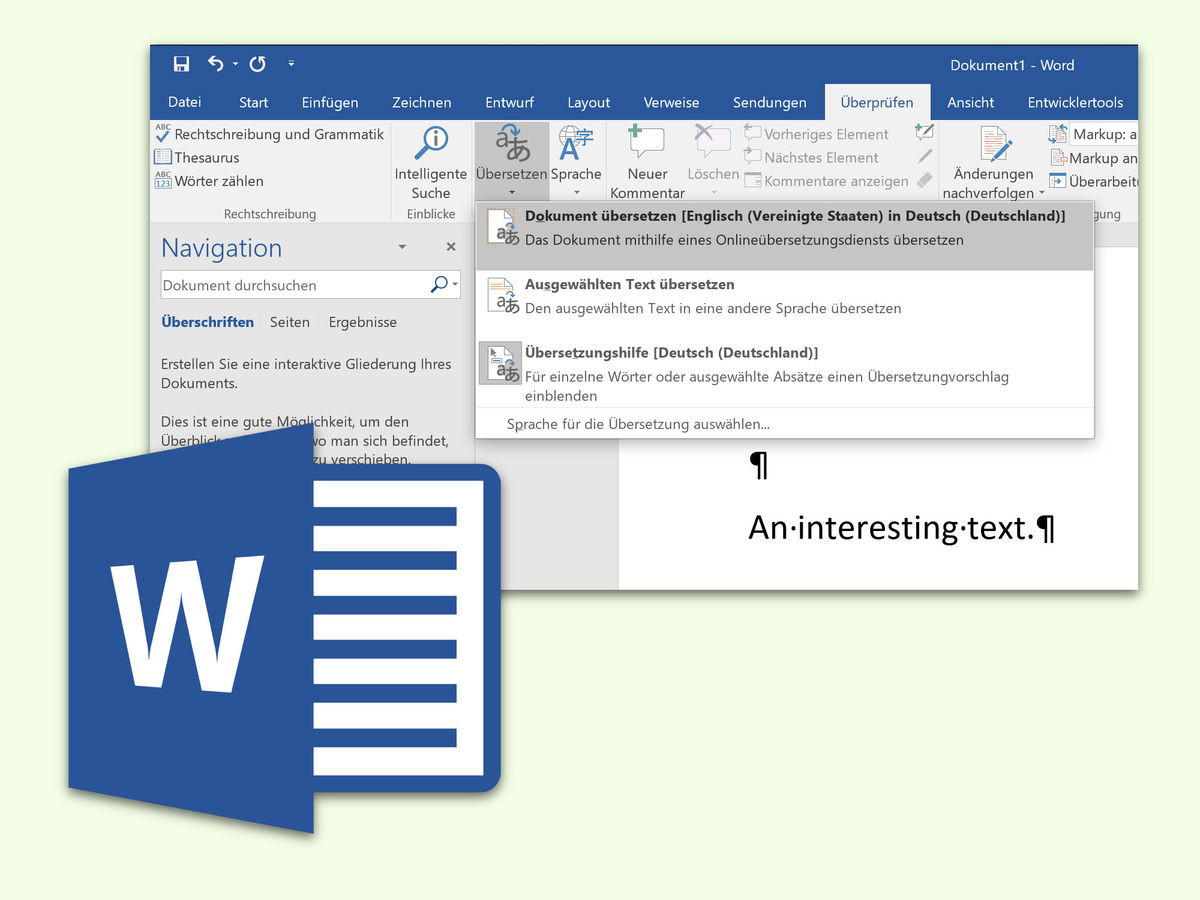
Wer eine Word- oder PDF-Datei in einer anderen Sprache erhalten hat, kann es über ein kostenloses Microsoft-Tool automatisch auf Deutsch übersetzen lassen.
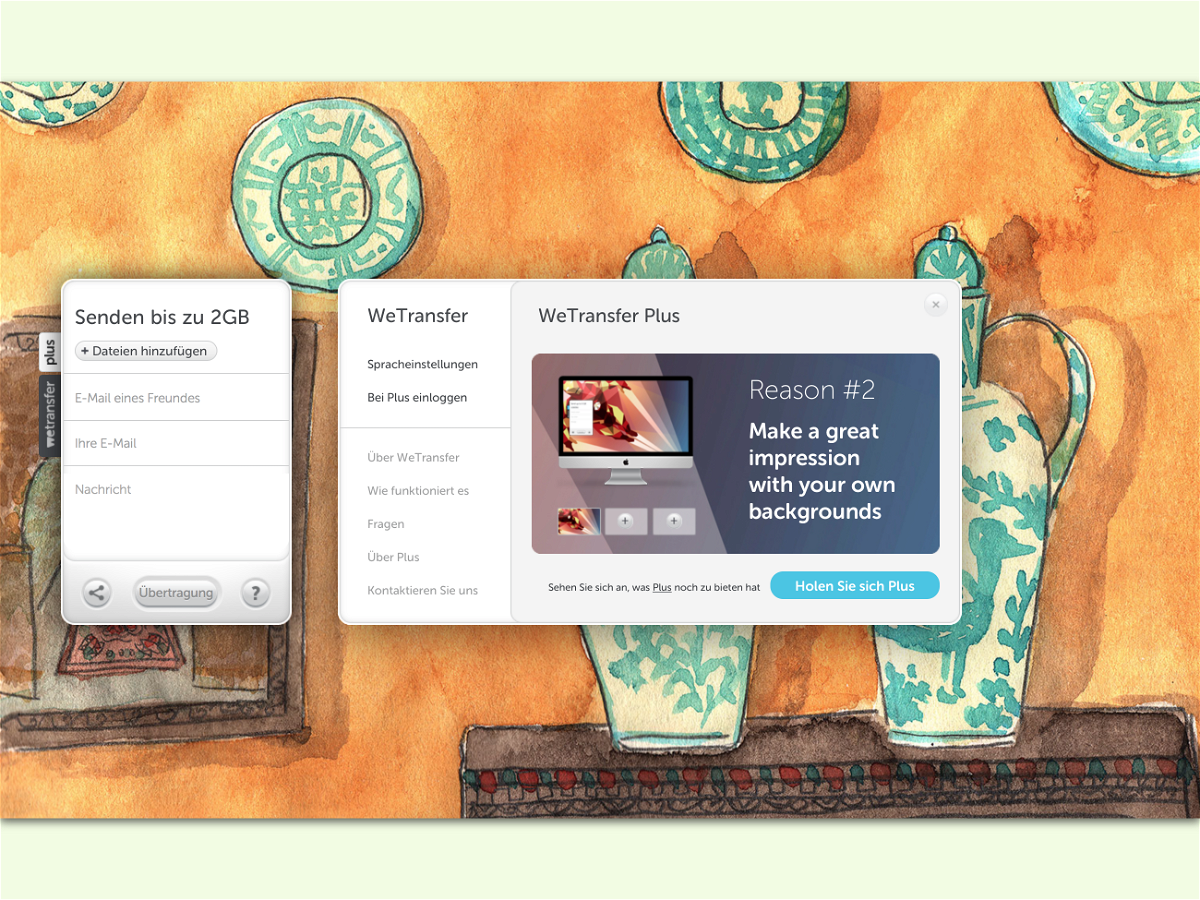
Über die Cloud lassen sich größere Dokumente einfacher an Empfänger senden als per eMail-Anlage. Das Problem: Stellt man solche Dateien in den eigenen Cloud-Speicher, belegen sie dort nur unnötig Platz.
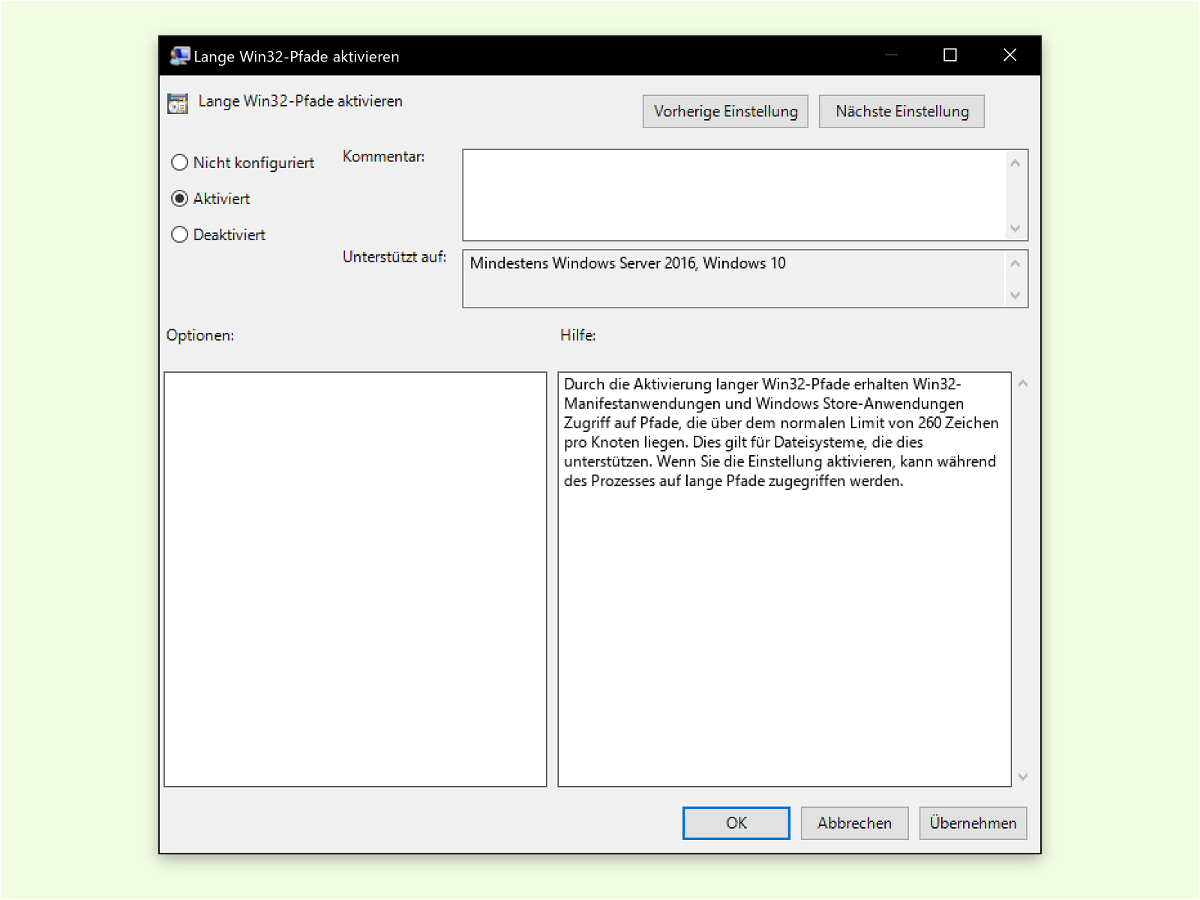
Für lange Zeit hatte Windows eine Begrenzung der maximalen Anzahl an Zeichen in einem Pfad – etwa bei der Ausführung von Prozessen oder beim Zugriff auf Dateien. Maximal 260 Zeichen können in so einem Fall enthalten sein. Seit neuestem kann diese Grenze auch aufgehoben werden.
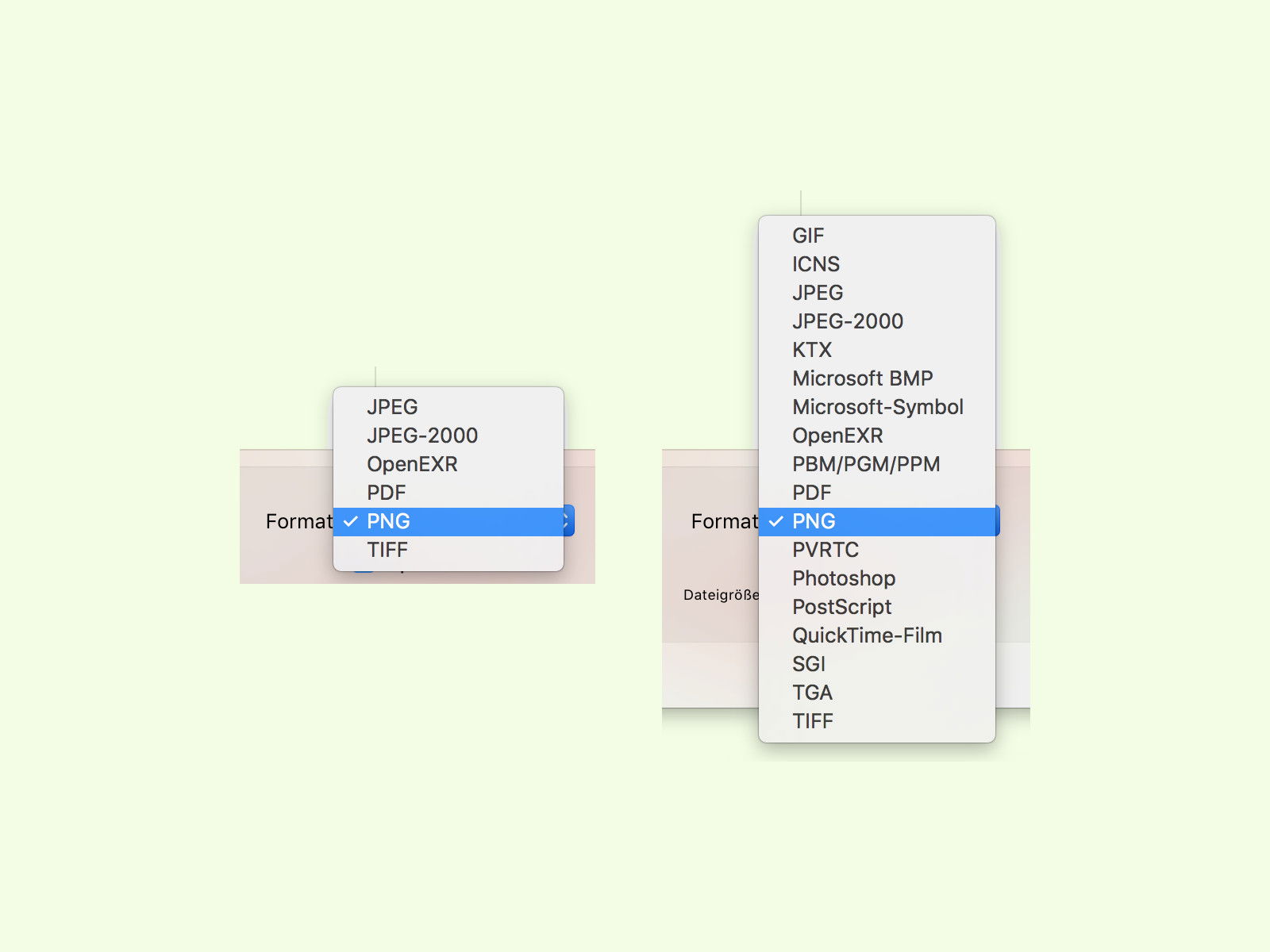
Will man sich kurz ein Bild oder ein Dokument ansehen, ist man mit der Vorschau-App von macOS gut beraten. Damit lassen sich Dateien sogar in einem anderen Format speichern, also konvertieren. Die Liste der verfügbaren Datei-Typen ist dabei aber scheinbar begrenzt.

Wer DOS im Einsatz hatte, kennt sicher den praktischen Norton Commander, einen der besten Datei-Manager der damaligen Zeit. Mit zwei Spalten-Layout (Quelle und Ziel) und Unterstützung für Tastatur-Befehle ging damit die Arbeit schnell von der Hand. Jetzt gibt’s einen kostenlosen Klon für Windows.
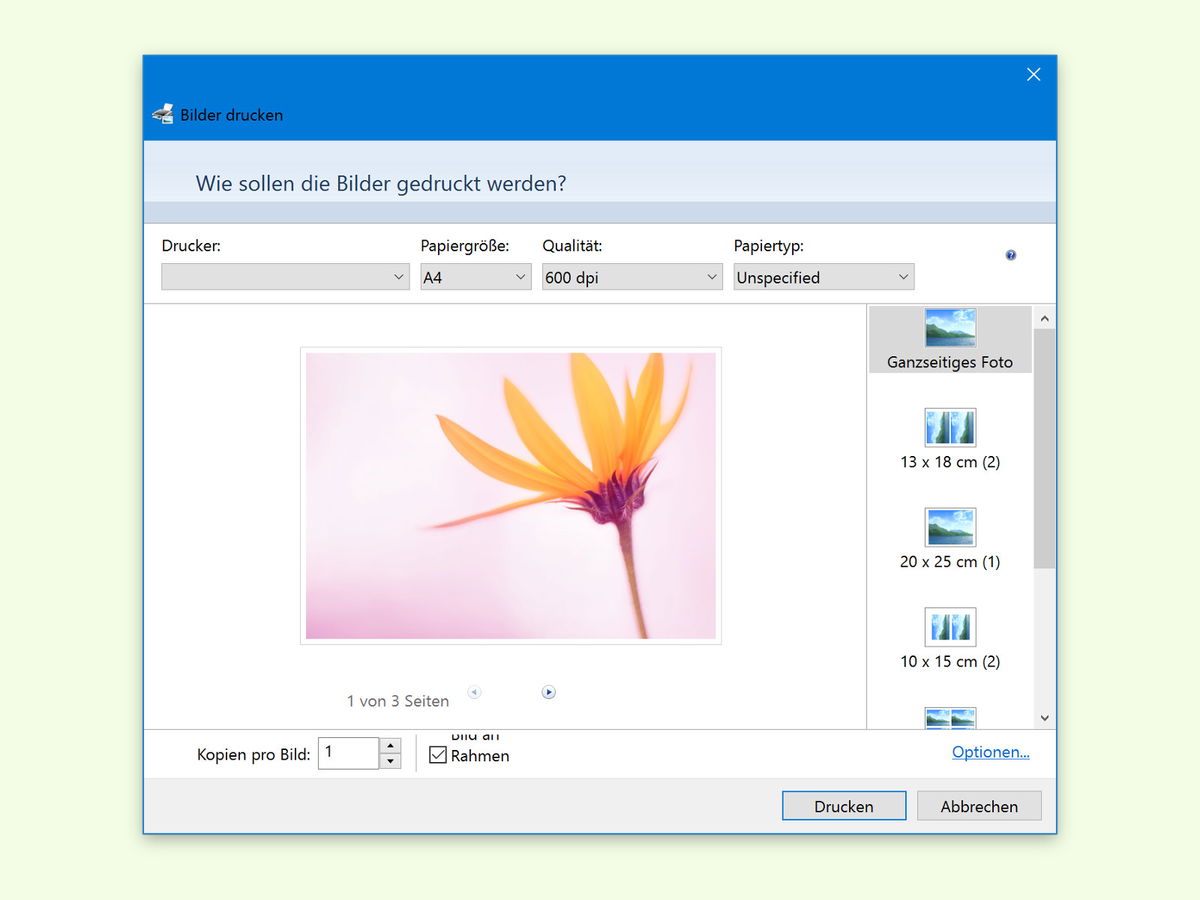
Nach dem Urlaub kommt man oft mit jeder Menge toller Bilder nach Hause. Mit Windows 10 lassen sie sich schnell zu Papier bringen. Dabei können auch mehrere Bilder auf einmal ausgedruckt werden.
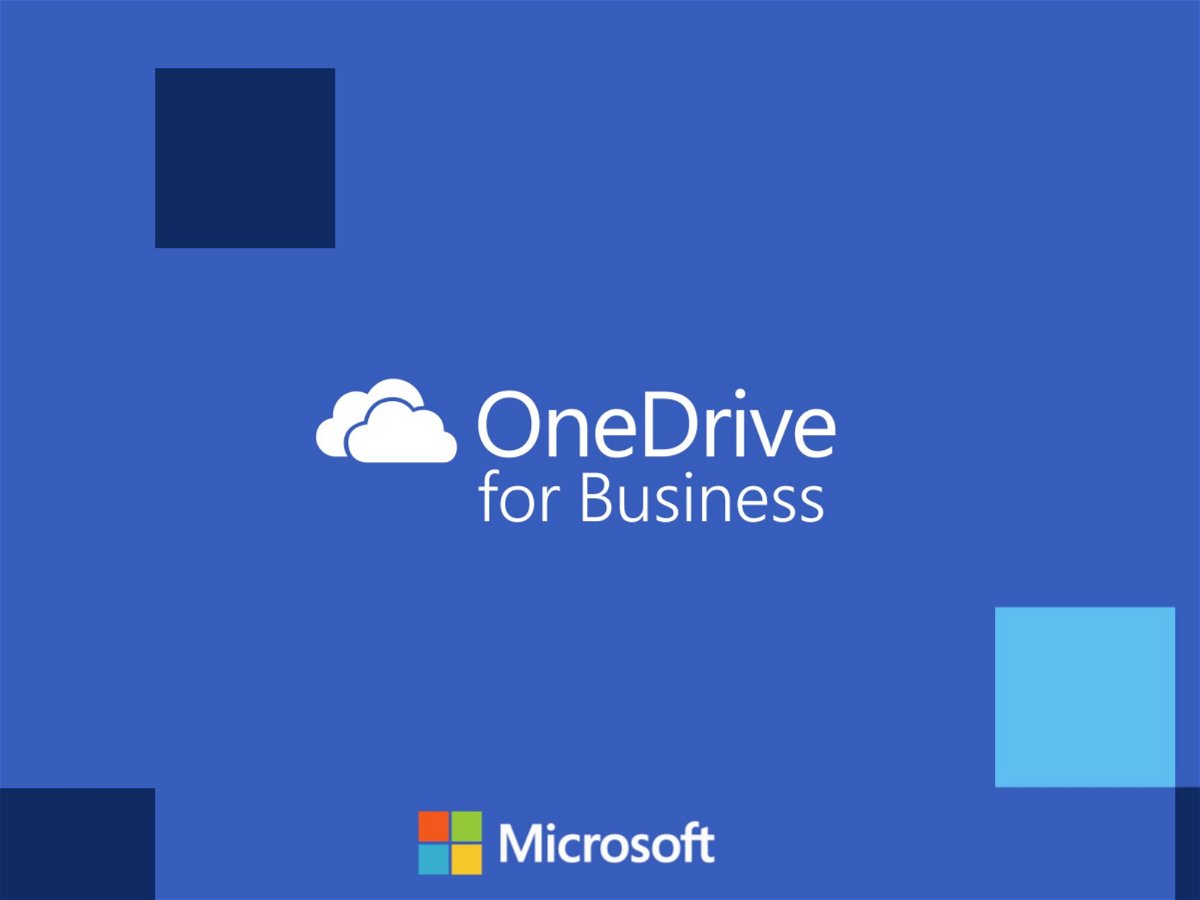
Sind Dateien in der OneDrive-Cloud gespeichert, lassen sie sich für andere teilen. Eine ähnliche Freigabe-Funktion gibt’s auch für Dokumente in der geschäftlichen Version, OneDrive for Business. Hier lassen sich Elemente nicht nur teilen, sondern auf Wunsch auch direkt als Download-Link weitergeben.
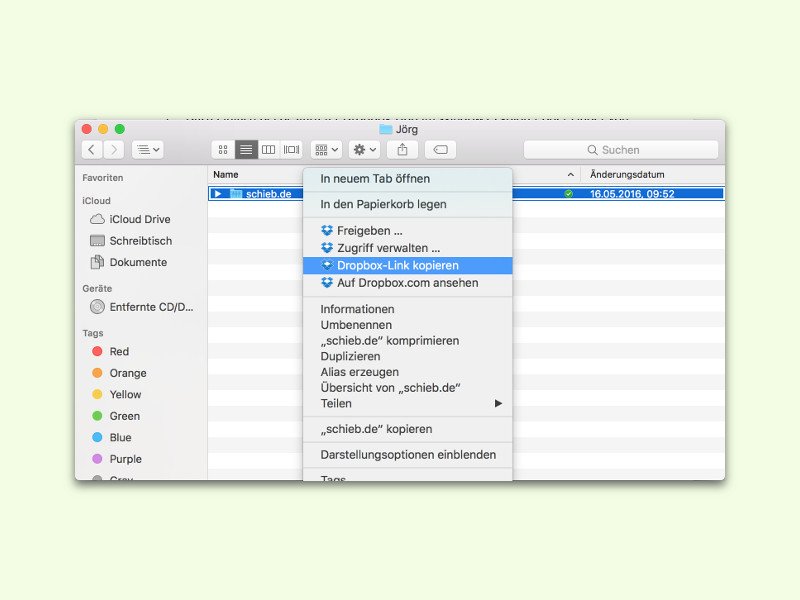
Mit der Dropbox-Cloud lassen sich Dateien leicht mit anderen teilen. Das klappt beispielsweise, indem ein Link geteilt wird, über den man auf die Dokumente oder Bilder zugreifen kann. Über den Explorer oder Finder können diese Links direkt beim jeweiligen Dokument generiert werden.