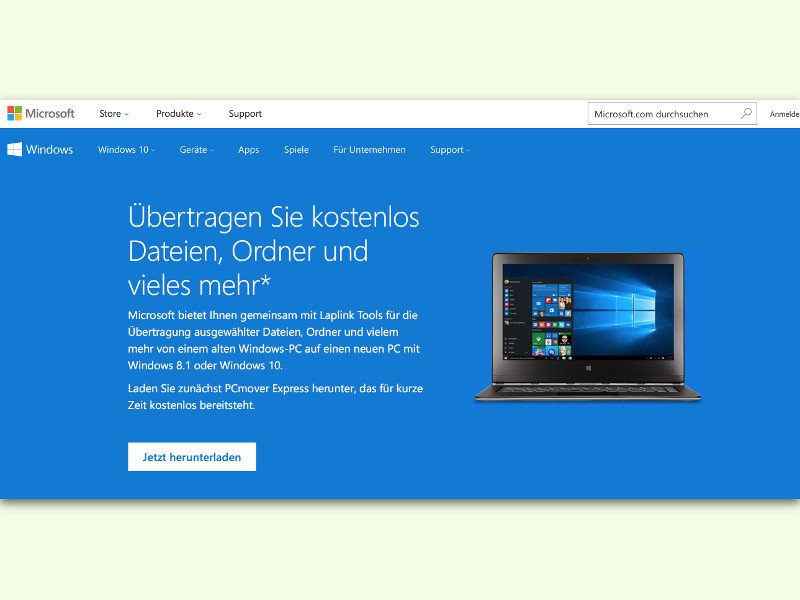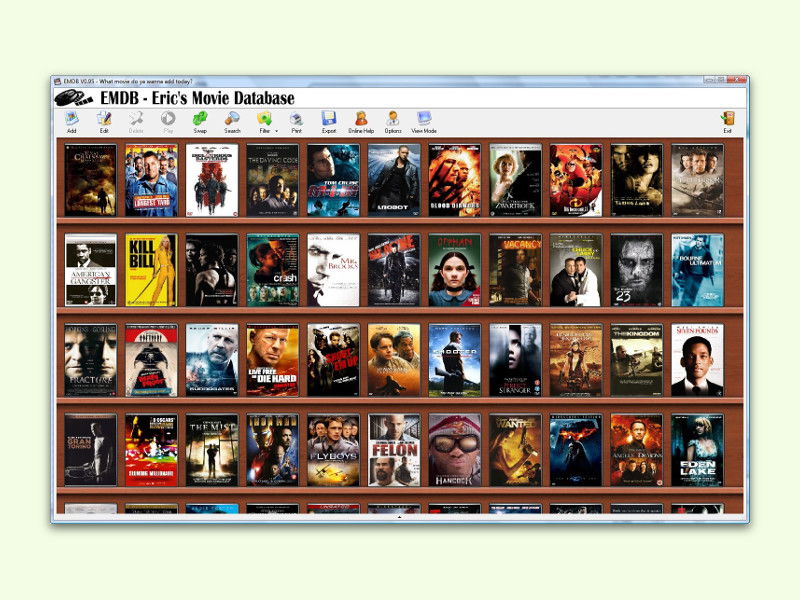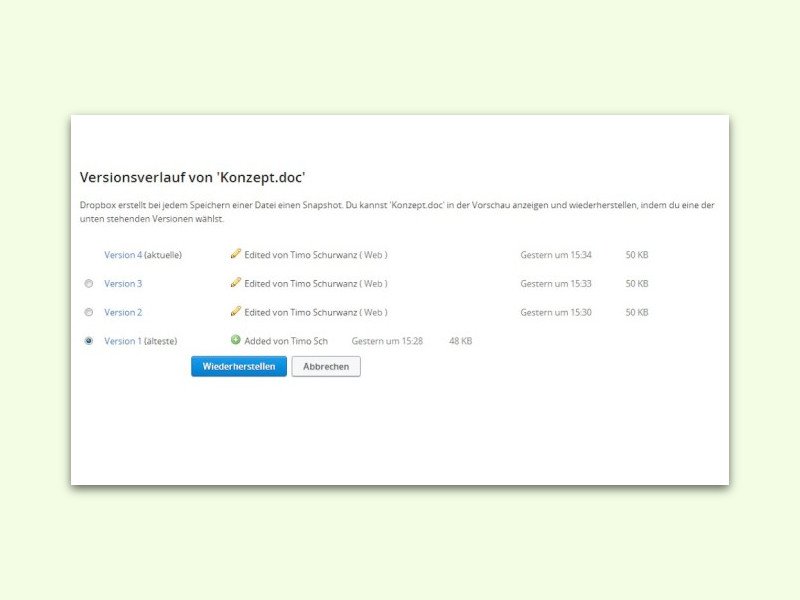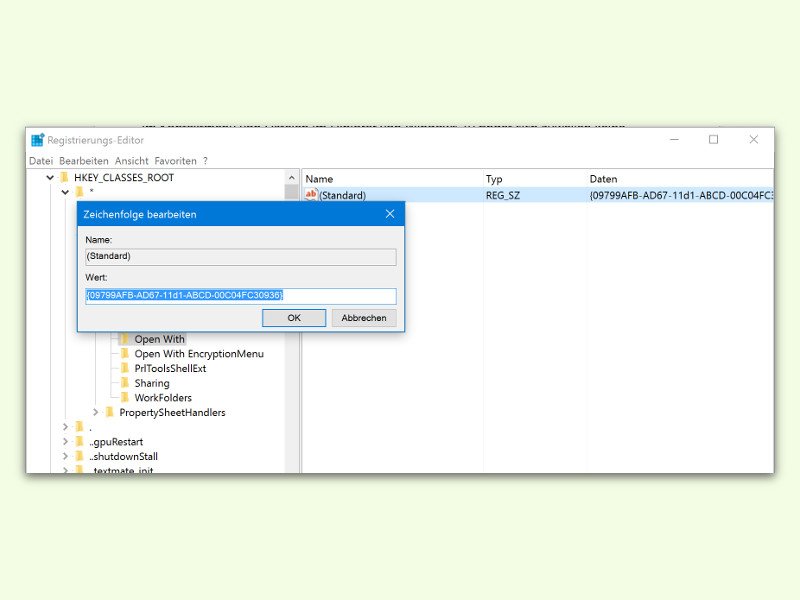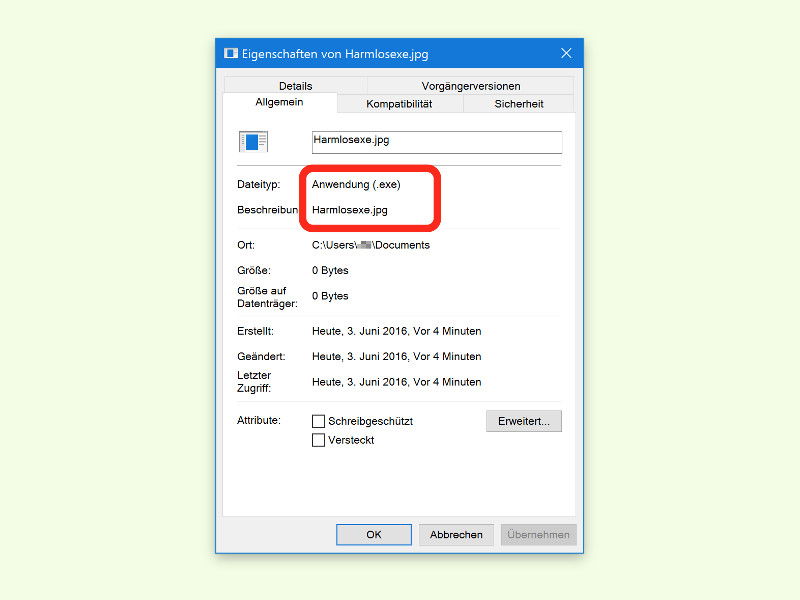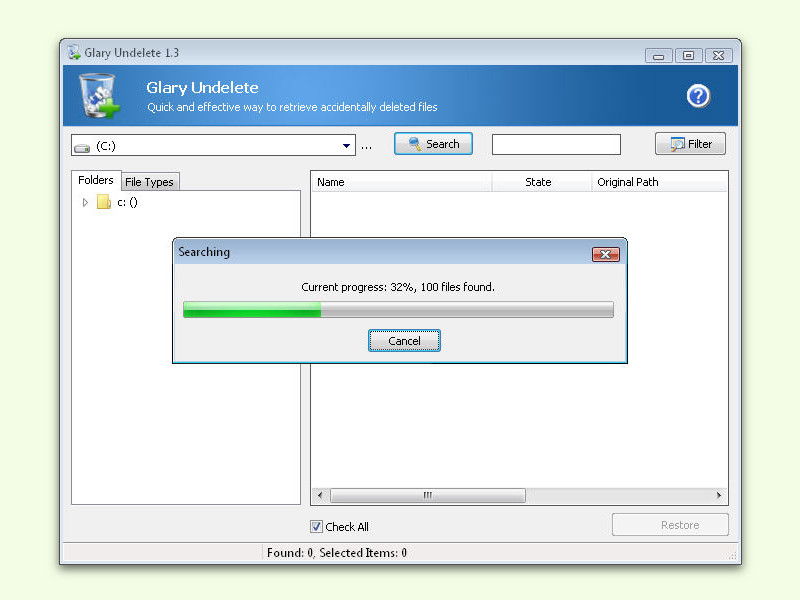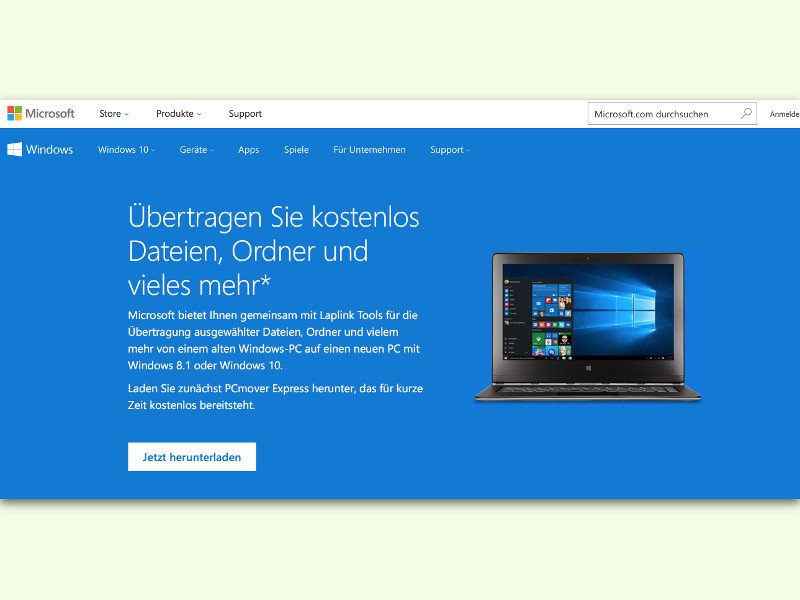
17.08.2016 | Windows
Wer einen neuen PC kauft, muss diesen erst einrichten: Dateien und Programme wollen überspielt werden. Das geht zwar auch ganz ohne Tools – etwa über den Dateiversions-Verlauf. Noch einfacher gelingt der Umstieg allerdings mit dem Laplink PC Mover Express.
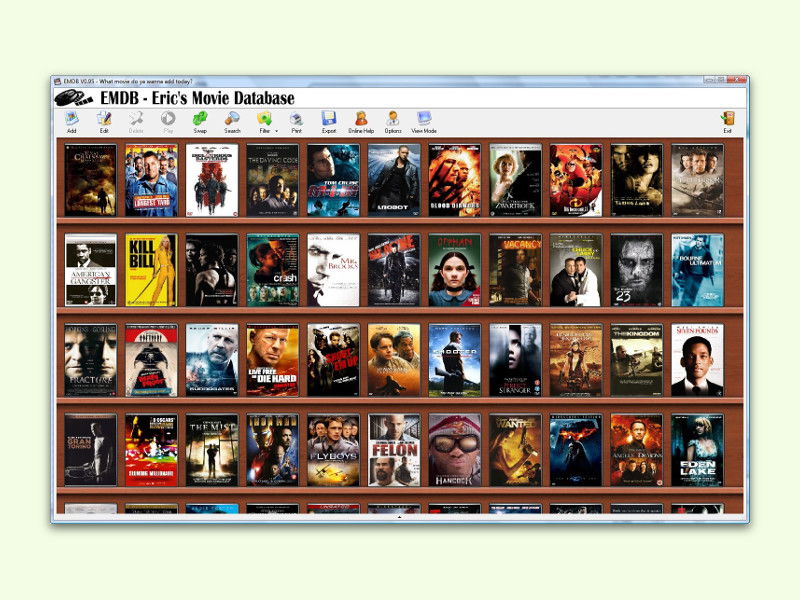
01.08.2016 | Tipps
Für Unterhaltung zuhause kann unter anderem eine DVD-Sammlung dienen. Nur mal ehrlich: Wer hat schon den Überblick über all die Filme, die sich darin verstecken? Mit einem digitalen Katalog wird alles einfacher.
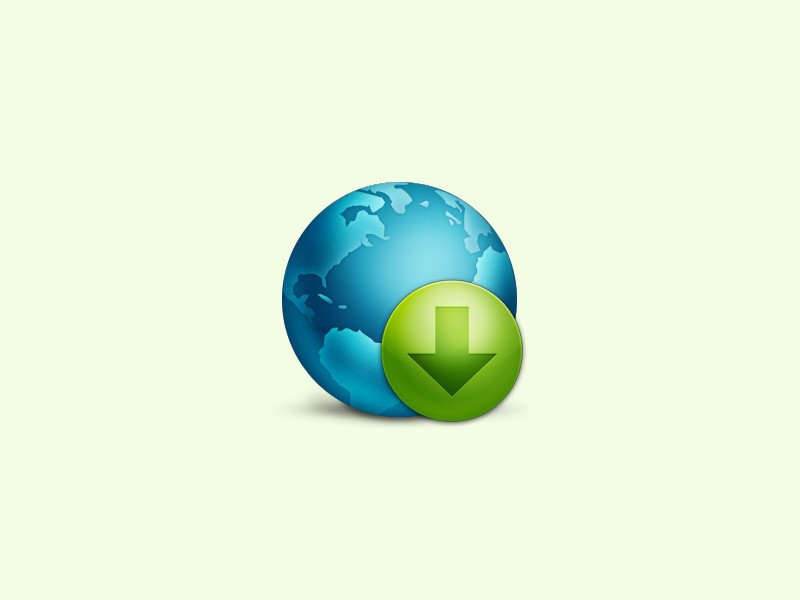
25.07.2016 | Linux
Nicht immer haben Dateien, die man aus dem Internet lädt, sinnvolle Namen. Lädt man viele Dateien auf einmal, geht dann die Übersicht verloren. Besser, man gibt den gewünschten Namen für die Datei direkt an.
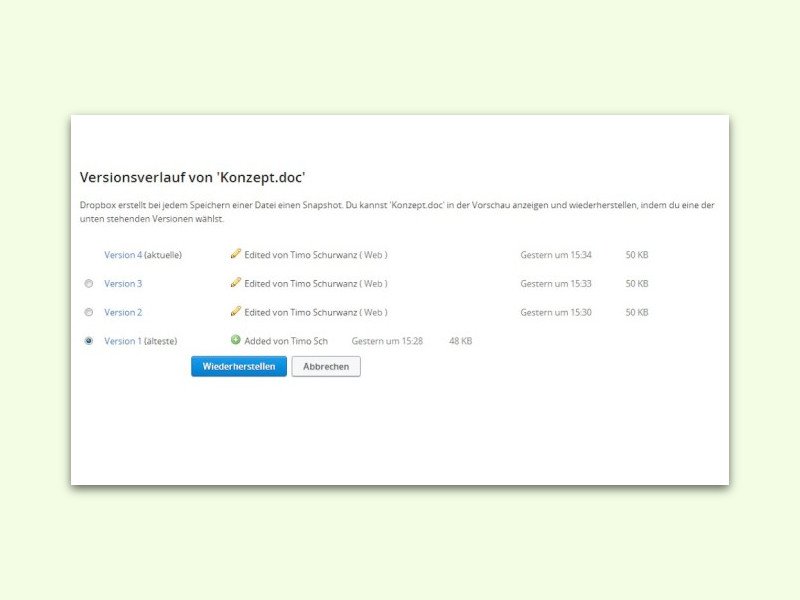
30.06.2016 | Tipps
Die Dropbox speichert nicht nur die aktuelle Version einer Datei. Auch der Verlauf der Bearbeitungen wird gesichert. So kann man auch nach ein paar Tagen eine alte Datei-Version mühelos wiederherstellen.
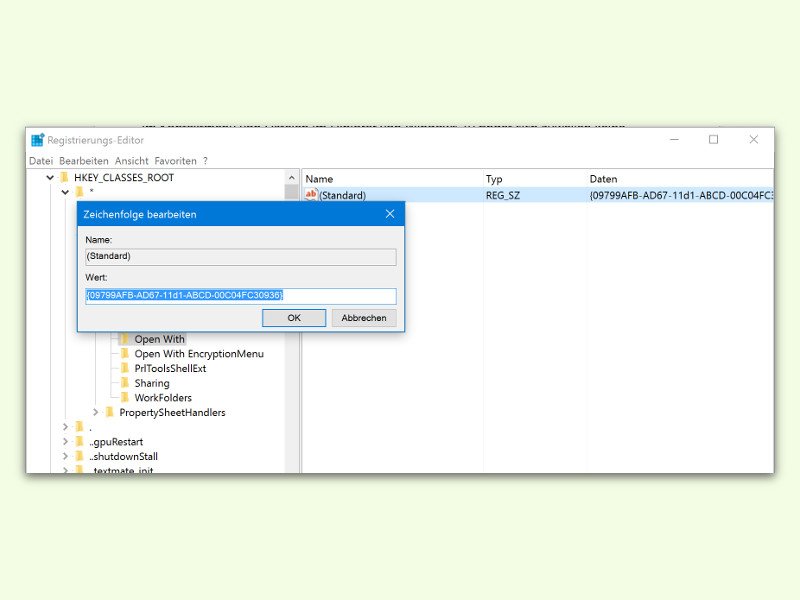
27.06.2016 | Windows
Im Kontext-Menü von Dateien im Explorer von Windows 10 findet sich zuweilen keine Funktion mehr, mit der sich das ausgewählte Dokument mit einem anderen als dem Standard-Programm anzeigen könnte. Wir zeigen, wie man sie wieder einschaltet.

27.06.2016 | macOS
Das ist bestimmt schon jedem einmal passiert: Eine Datei geöffnet, ein Programm gestartet oder ein Server-Fenster aufgerufen und dann zu schnell wieder geschlossen, obwohl man noch gar nicht fertig war.
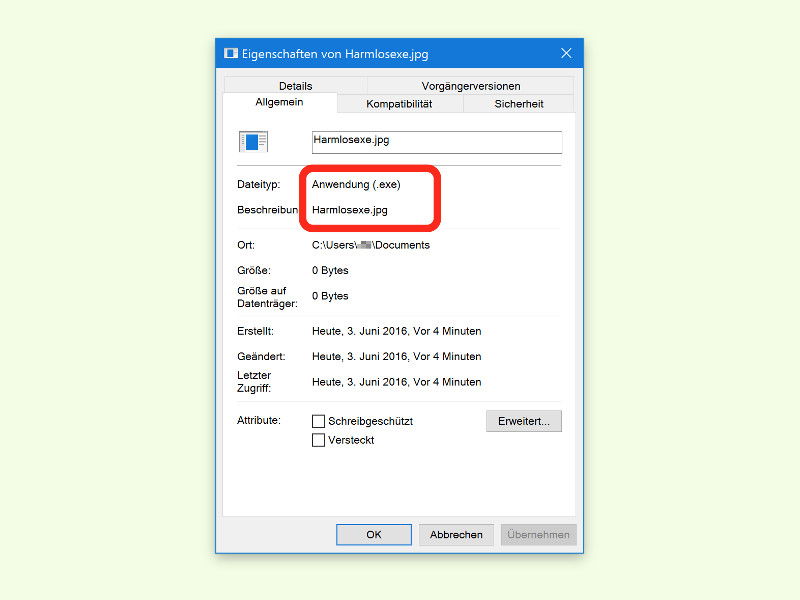
03.06.2016 | Windows
Wer Daten von einem Computer stehlen will, muss den Benutzer des PCs austricksen und ein schädliches Programm einschleusen – möglichst, ohne dass die Ziel-Person etwas bemerkt. Dazu wird der Name der Malware-Datei einfach gefälscht.
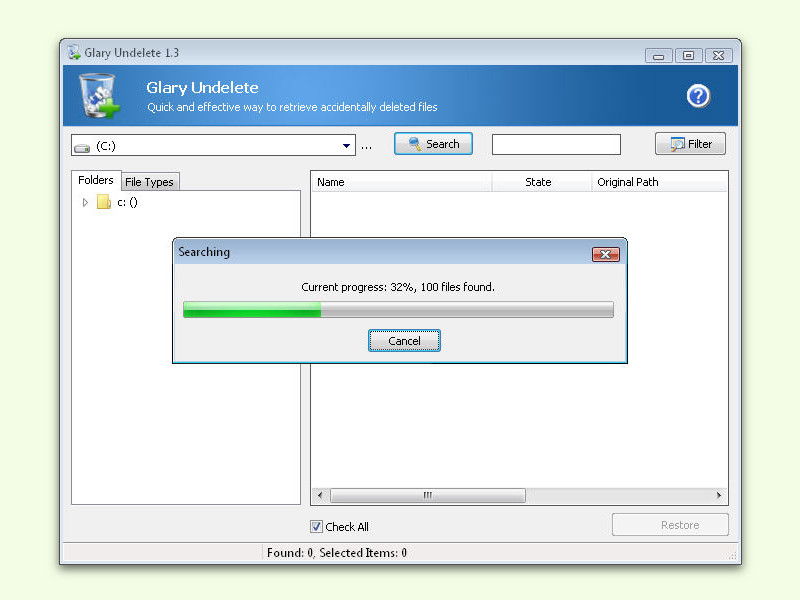
27.05.2016 | Windows
Hat man versehentlich eine wichtige Datei vom Computer gelöscht, lässt sie sich oft zurückholen. Die erste Option besteht aus einem Anruf bei einer Profi-Firma. Oder man kümmert sich selbst darum und nutzt ein passendes Tool.