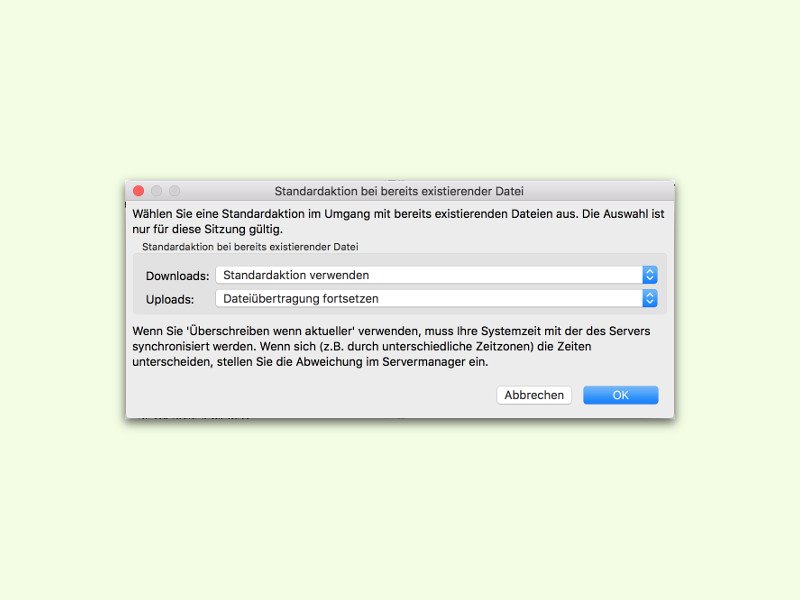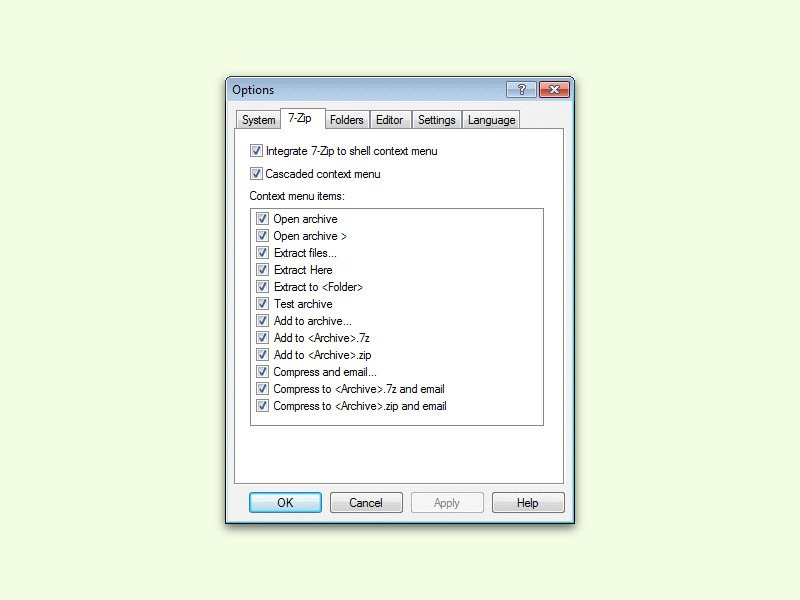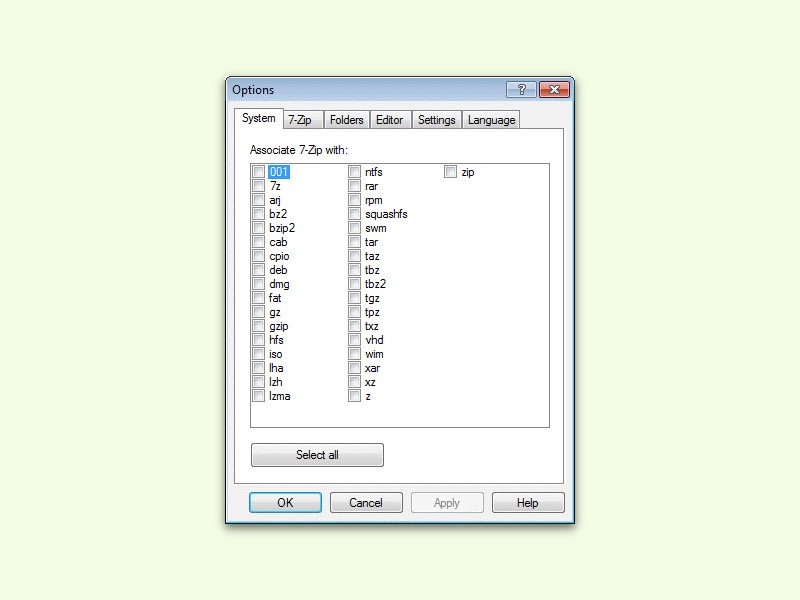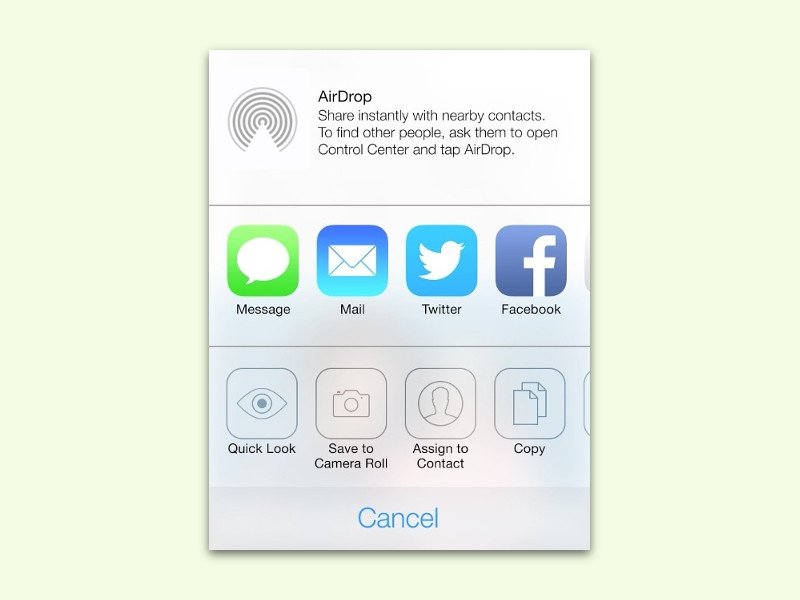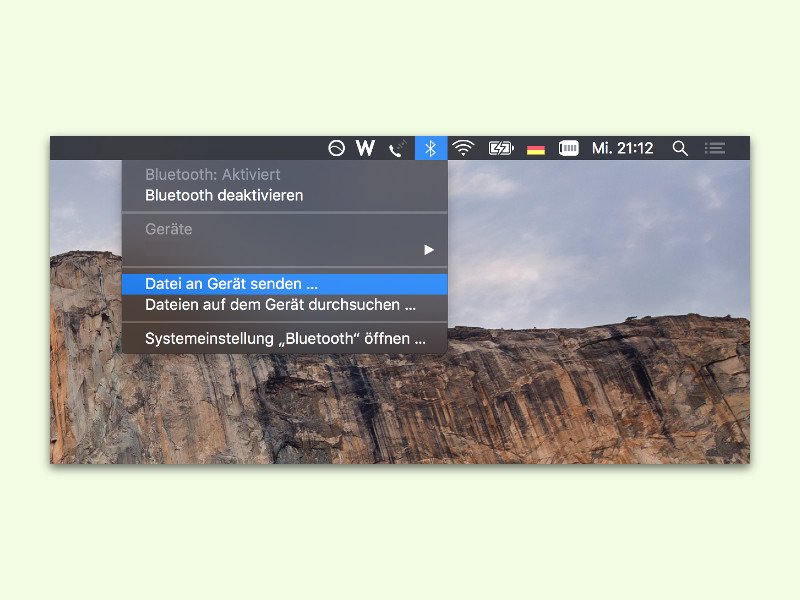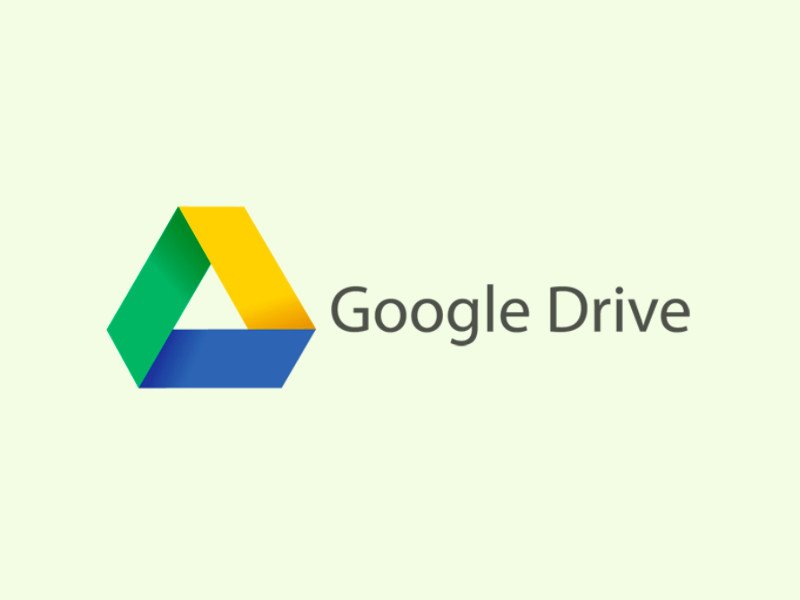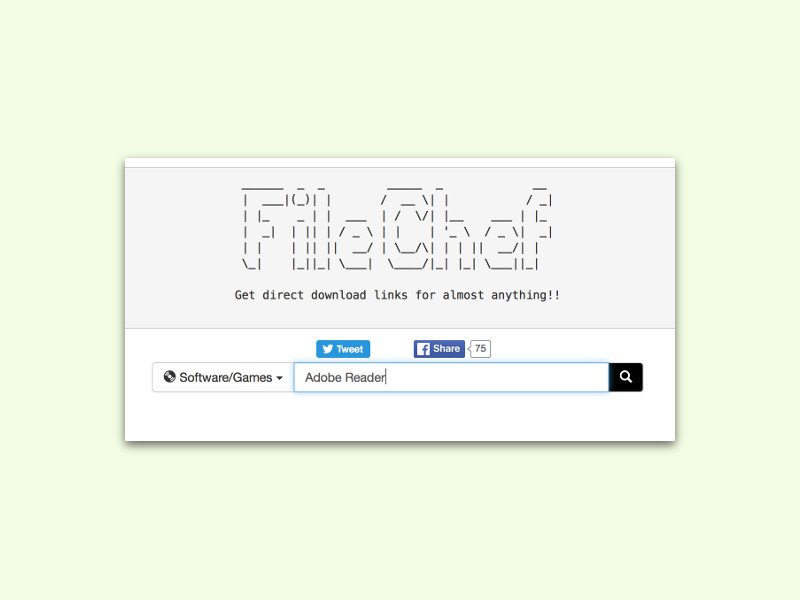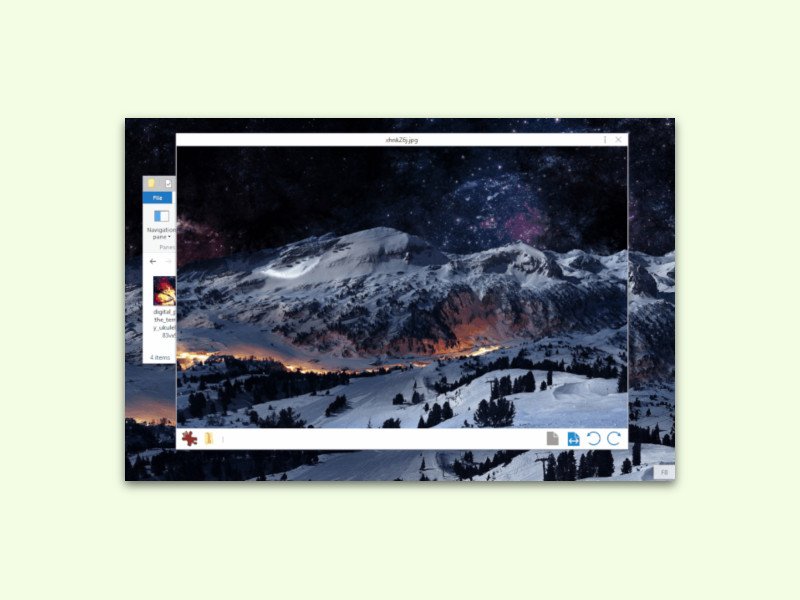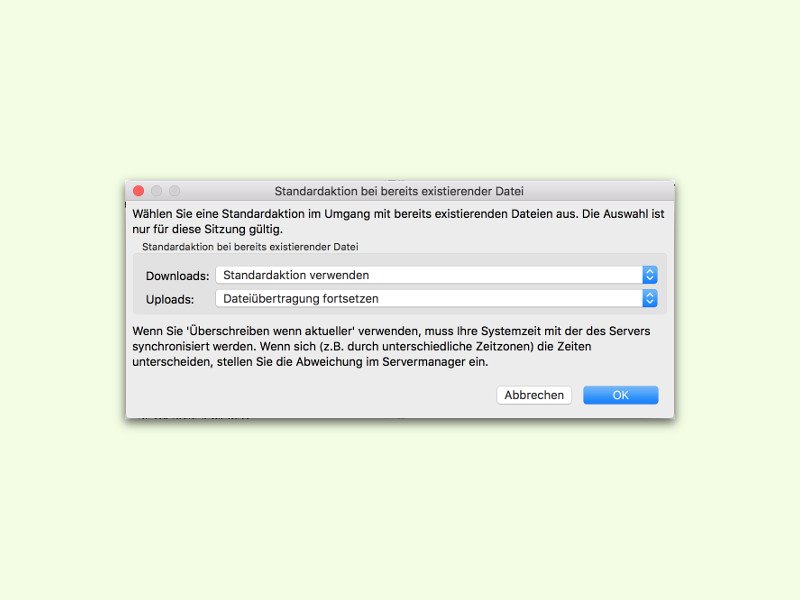
22.05.2016 | Tipps
Nichts ist ärgerlicher, als wenn die Übertragung einer großen FTP-Datei wegen irgendeiner Störung beim Internet einfach abbricht. Dann muss man alles von vorn beginnen und nochmals up- oder downloaden. Es sei denn, man verwendet FileZilla.
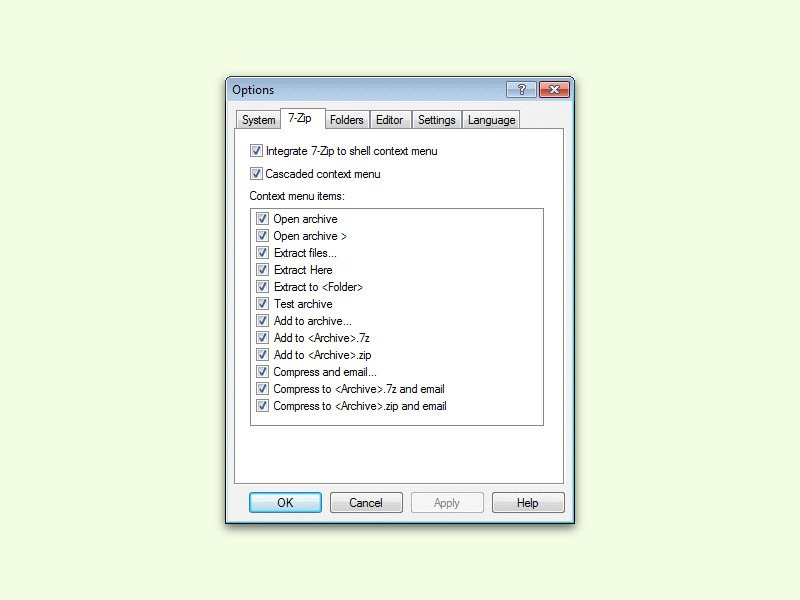
22.05.2016 | Windows
Wenn man mit der rechten Maus-Taste auf eine Datei oder einen Ordner im Explorer klickt, findet man dort auch Optionen für den beliebten Packer 7-Zip. Wenn das Kontext-Menü allerdings zu voll wird, kann man einige der Einträge von 7-Zip auch daraus entfernen.
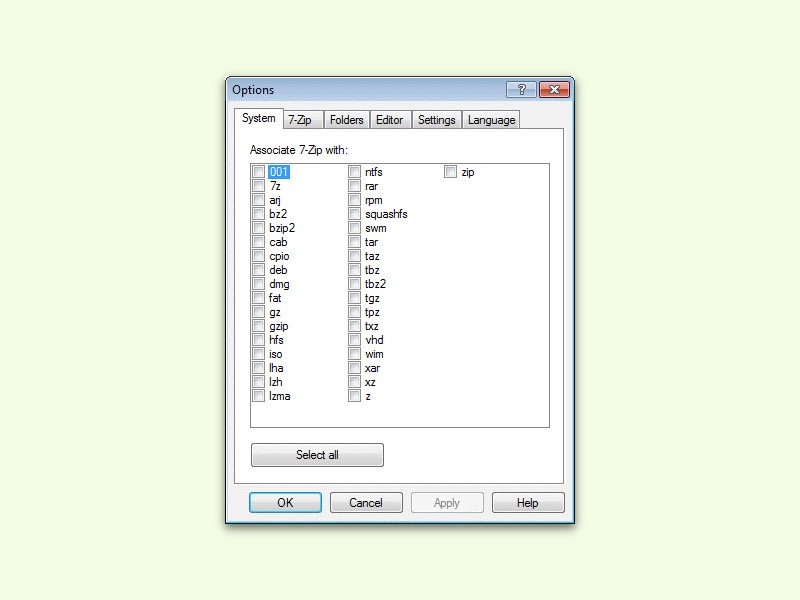
22.05.2016 | Tipps
Meist werden *.zip-Archive im Explorer geöffnet. Allerdings können so keine anderen Archiv-Typen gelesen werden – *.rar-Dateien bleiben etwa außen vor. Mit einer Alternative wie 7-Zip ist das Problem gelöst. Auf Wunsch lassen sich Archive direkt mit 7-Zip öffnen.
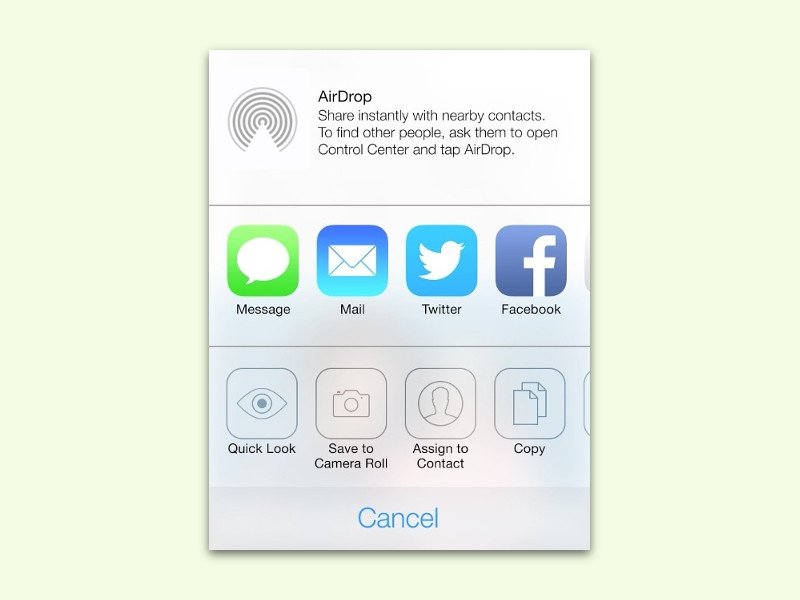
08.05.2016 | iOS
Mit AirDrop lassen sich Bilder, Fotos, Sounds und Dokumente bequem zwischen iOS-Geräten und Macs senden und empfangen. Solange Sender und Empfänger sich im gleichen WLAN befinden, klappt das problemlos. Hier steht, wie der Service funktioniert.
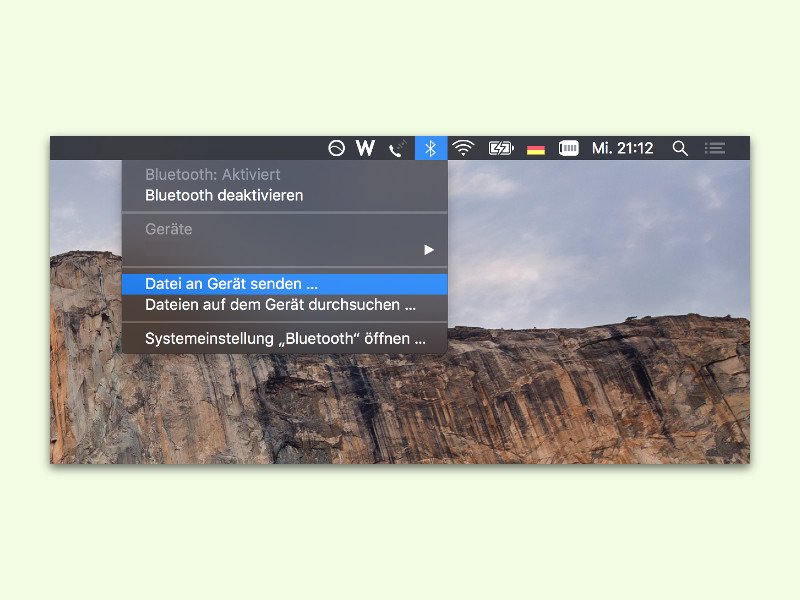
04.05.2016 | macOS
Dokumente und Bilder können nicht nur per WLAN und übers Internet mit anderen geteilt werden, sondern auch direkt, zum Beispiel per Bluetooth. Die zugehörigen Funktionen sind in Windows und OS X bereits integriert.
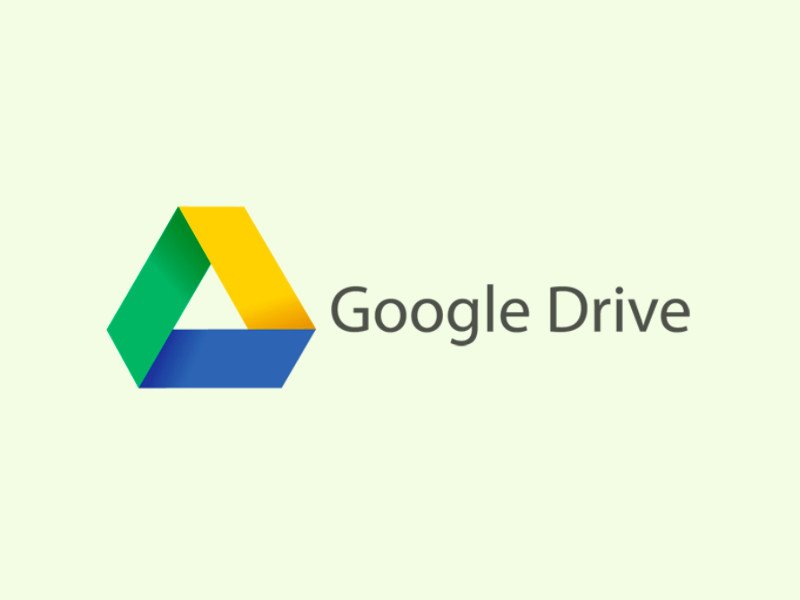
03.05.2016 | Tipps
Wird die Google-Cloud genutzt, um Dateien mit anderen Geräten oder mit Kollegen zu teilen, muss man dazu nicht unbedingt den Sync-Agent für Windows oder Mac verwenden. Der Upload klappt auch direkt über den Browser. Mit einem Trick klappt das sogar noch einfacher.
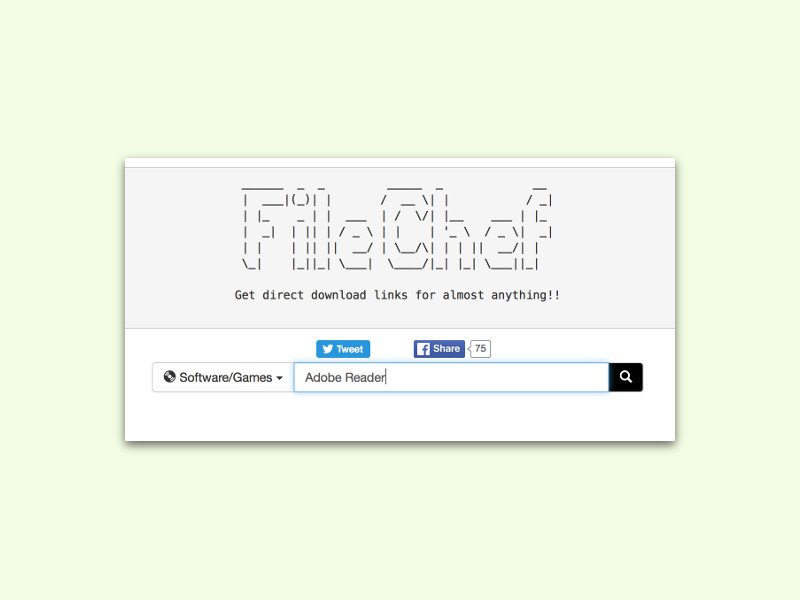
02.05.2016 | Tipps
Lädt man ein Programm, etwa VLC player oder iTunes, aus dem Internet, sieht man keine direkte URL, sondern muss zum erneuten Laden jedes Mal wieder auf die jeweilige Webseite gehen. Wird der direkte Link benötigt, kennt FileChef eventuell die Antwort.
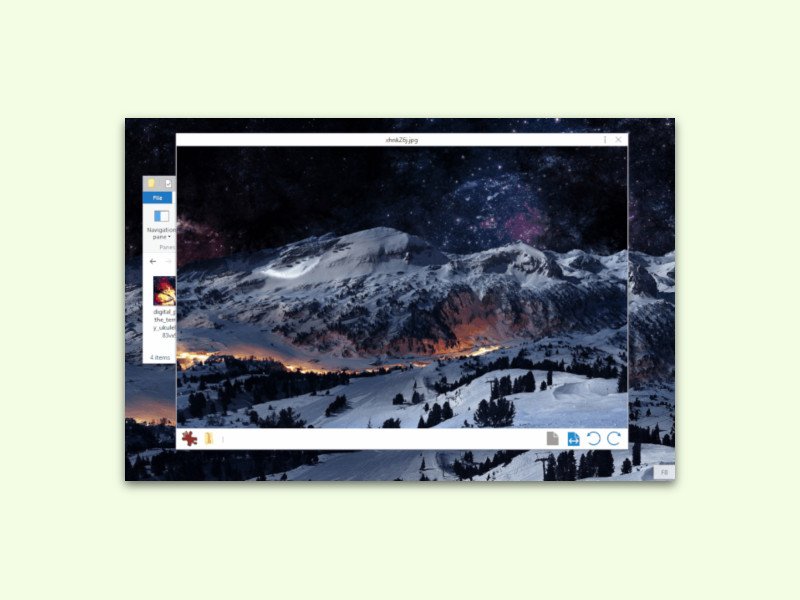
02.05.2016 | Windows
Markiert man am Mac eine beliebige Datei und drückt [Leer], wird eine Vorschau der Datei angezeigt. Das klappt für viele Datei-Typen. Seer ist eine kostenlose Windows-App, die das gleiche auch in Windows 10 möglich macht: Einfach ein Dokument oder Bild markieren, und per [Leer]-Taste wird die Vorschau geöffnet.