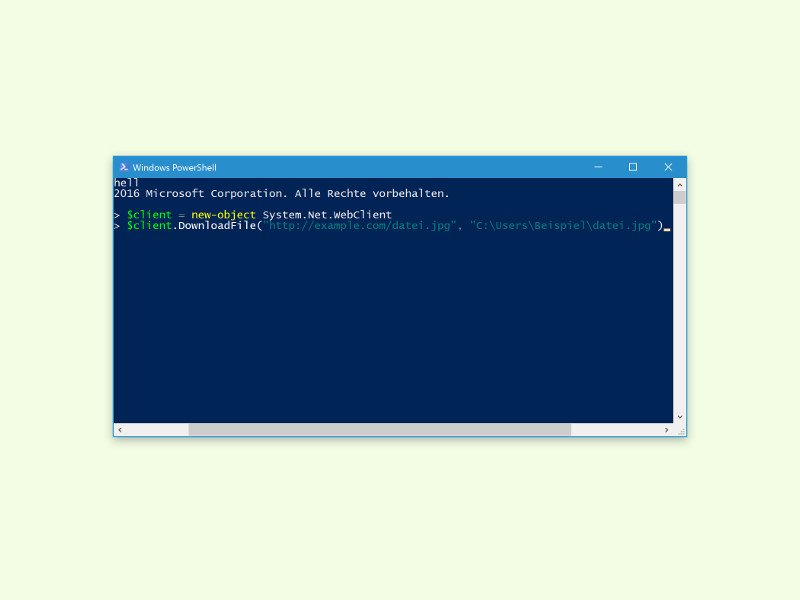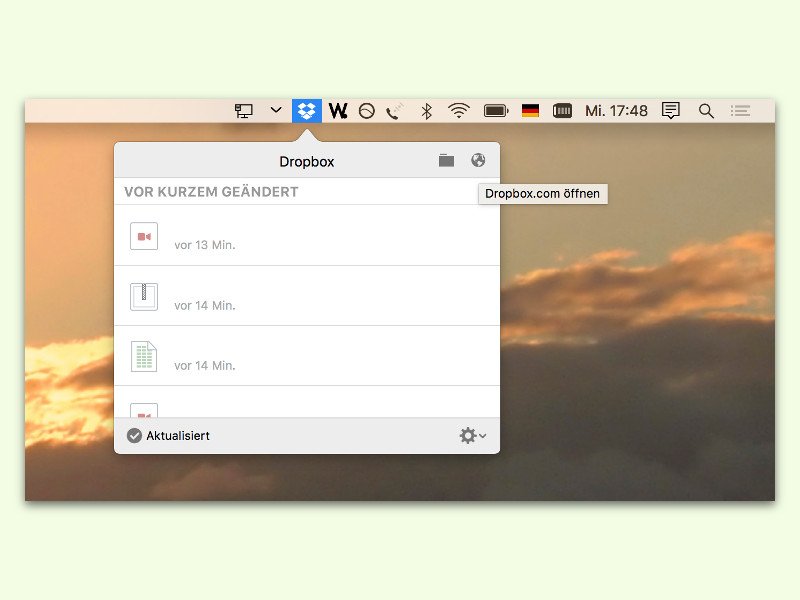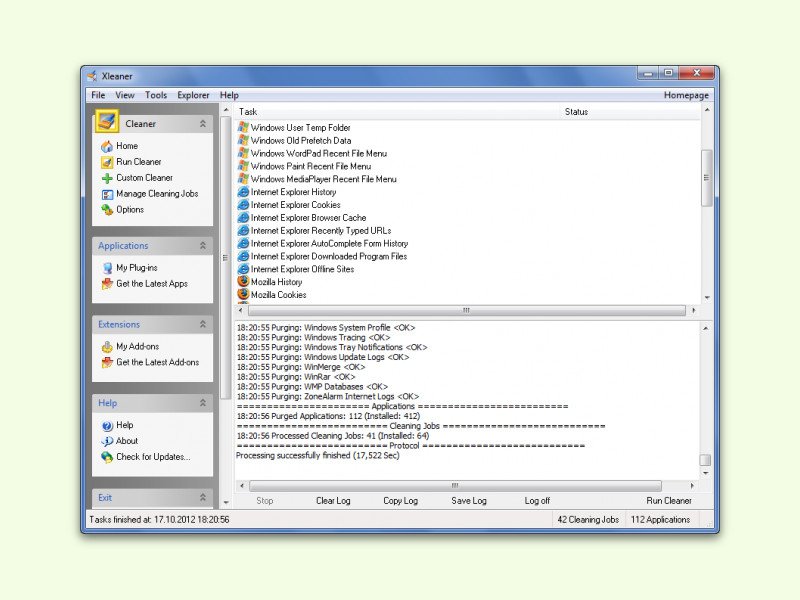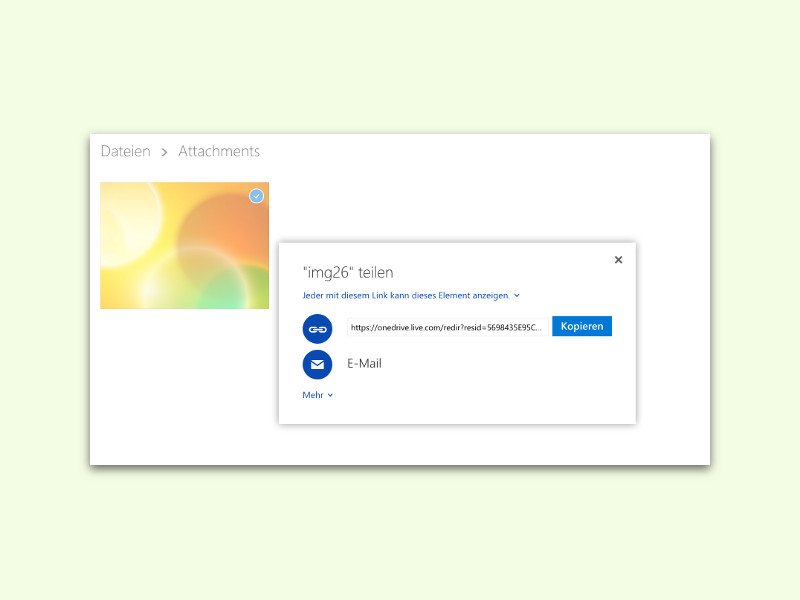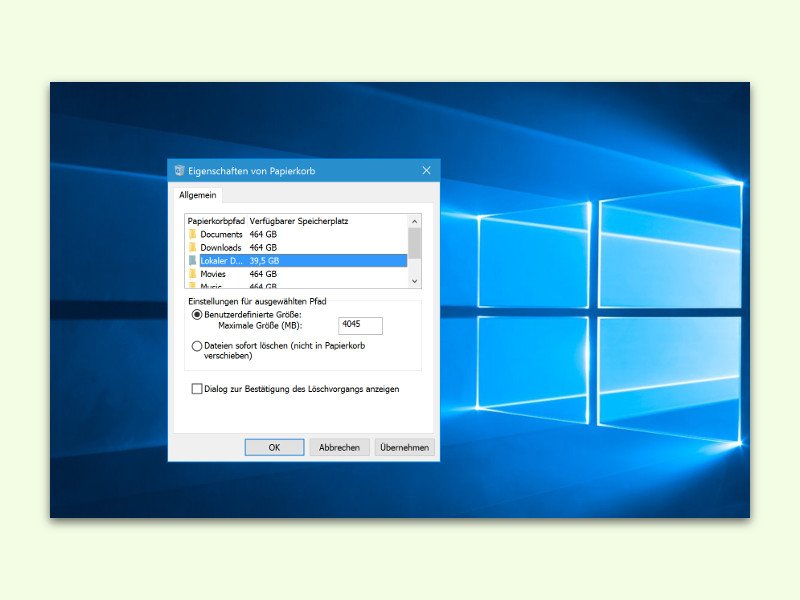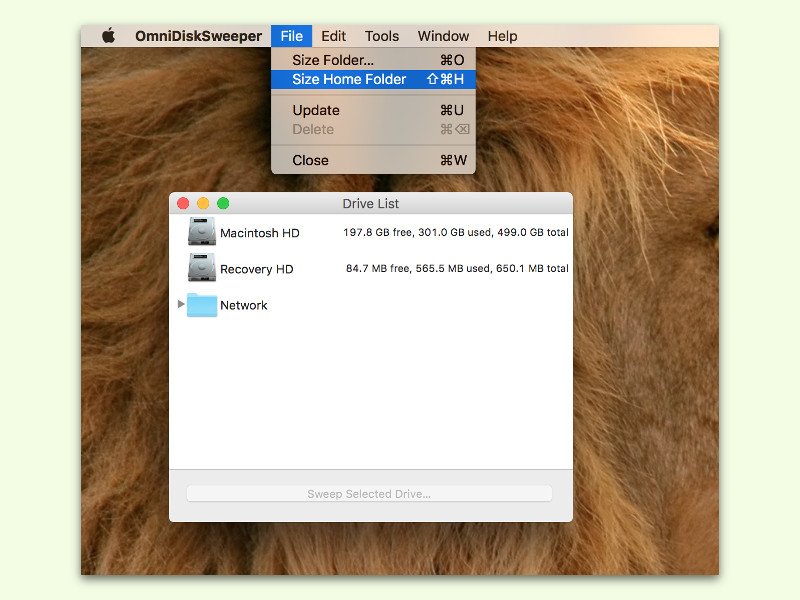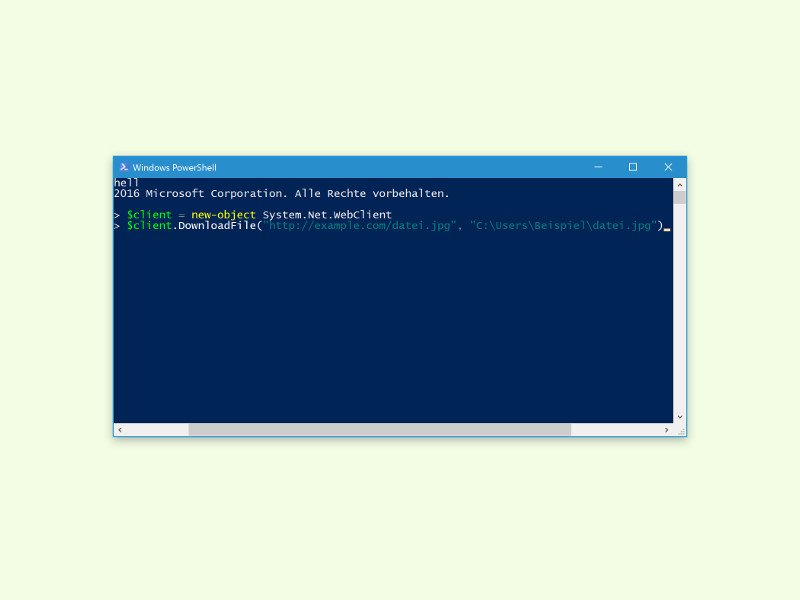
27.04.2016 | Windows
Mit Windows liefert Microsoft auch eine mächtige Shell mit. Dabei reden wir nicht von der Bash, die im Anniversary Update neu hinzukommt, sondern von der PowerShell. Mit der PowerShell lassen sich sogar Dateien aus dem Internet herunterladen.
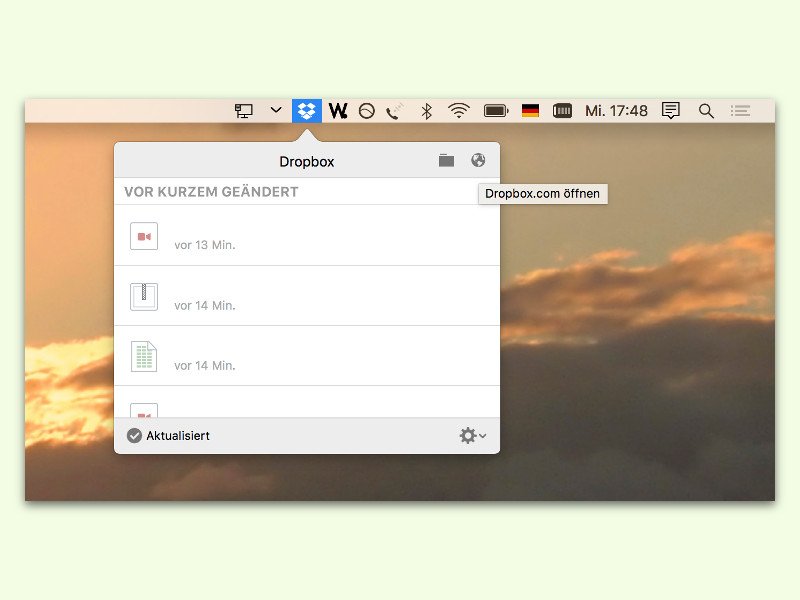
13.04.2016 | macOS
Einer der praktischsten Cloud-Speicher ist Dropbox. Neben der Synchronisierungs-App für Windows, OS X und viele mobile Systeme hat der Nutzer auch per Dropbox-Website auf die gespeicherten Daten Zugriff. Manche Optionen sind gar nur von hier aus erreichbar, wie zum Beispiel die Freigabe. Mit einem Trick kann man die Dropbox-Website jederzeit öffnen, ohne ein Kennwort einzutippen.
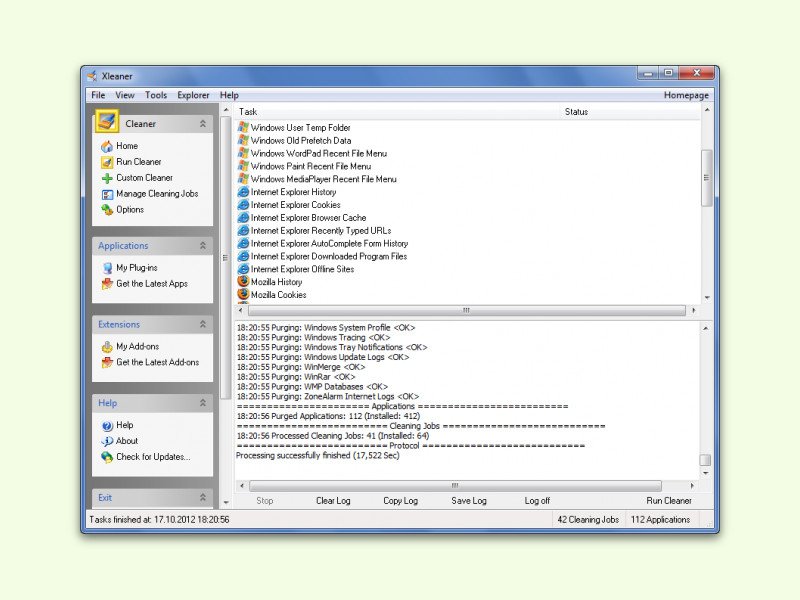
20.03.2016 | Windows
Im Frühjahr erwacht nicht nur die Natur zu neuem Leben, sondern auch die Aufräum-Laune bei vielen PC-Nutzern. Stichwort: Frühjahrs-Putz. Dabei denken viele, die gerne Gratis-Werkzeuge im Einsatz haben, sicher an den Branchen-Primus CCleaner. Es gibt aber auch eine weniger bekannte Alternative, die ihre Arbeit ebenfalls gründlich erledigt.

19.03.2016 | Windows
Bei vielen eMail-Anbietern ist die Größe von Anlagen, die man an Nachrichten anhängen kann, begrenzt. Beispielsweise darf eine Anlage beim kostenlosen Web.de nicht größer als 20 MB sein. Wie man große eMail-Anlagen dennoch auf die Reise bringen kann, steht in diesem Tipp.
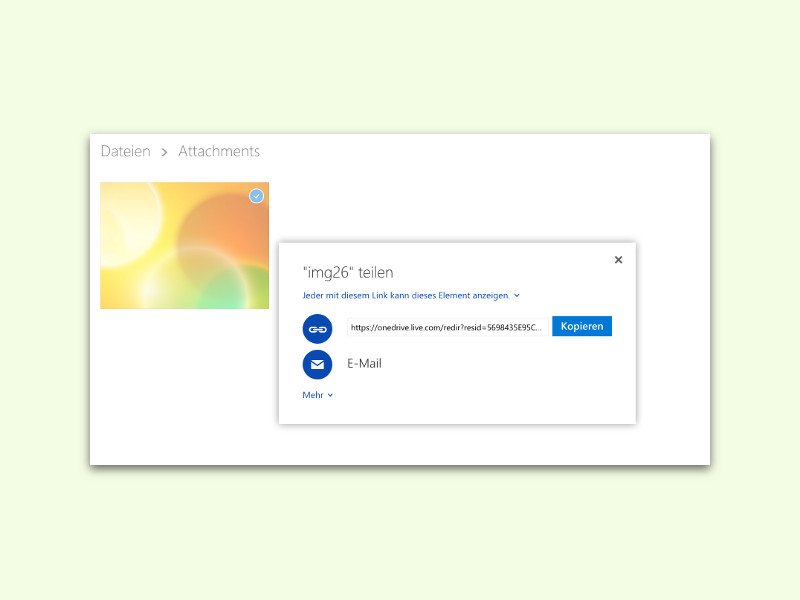
17.03.2016 | Tipps
Fünf Gigabyte kostenlosen Speicher kann jeder nutzen, der ein Microsoft-Konto einrichtet. Damit lassen sich zum Beispiel Dokumente und Bilder schnell und einfach mit Kollegen und Freunden teilen. Ab sofort ist das Freigeben von Dateien in der OneDrive-Cloud besonders einfach.
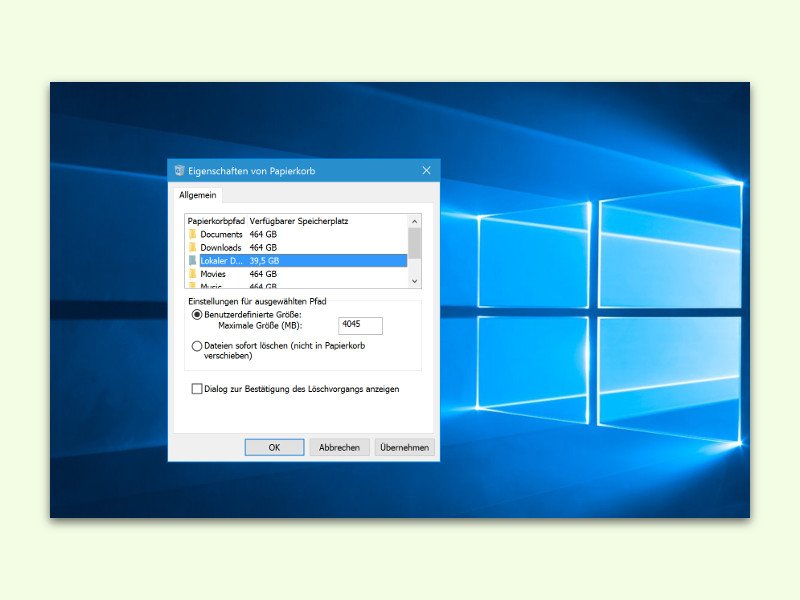
15.03.2016 | Windows
Wer kennt das nicht: Auf der Festplatte ist immer zu wenig Speicherplatz frei. Das kann auch am Papierkorb liegen. Hat man etwa kürzlich viele Dateien gelöscht, belegt der Papierkorb schnell Unmengen an Gigabyte auf den Laufwerken. Das muss nicht sein.

10.03.2016 | Windows
Zur schnellen Verarbeitung von Dateien jeden Typs gibt es das Senden an-Menü. Einfach mal ausprobieren und mit der rechten Maustaste auf eine Datei oder einen Ordner klicken, dann auf Senden an zeigen. Wer Einträge in diesem Menü nicht dauerhaft entfernen, sondern nur temporär deaktivieren will, wendet einen einfachen Trick an.
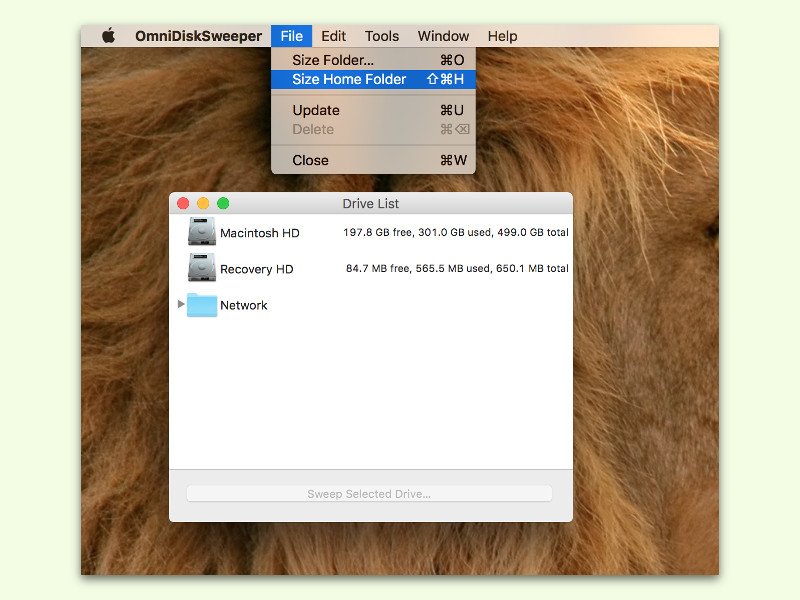
07.03.2016 | macOS
Beim Aufräumen der Festplatte stellt sich immer wieder die gleiche Frage: Welche Dateien und Ordner belegen eigentlich am meisten Platz auf dem Computer? Damit nichts kaputtgehen kann, sollte man sich beim Aufräumen auf den eigenen Profil-Ordner konzentrieren.