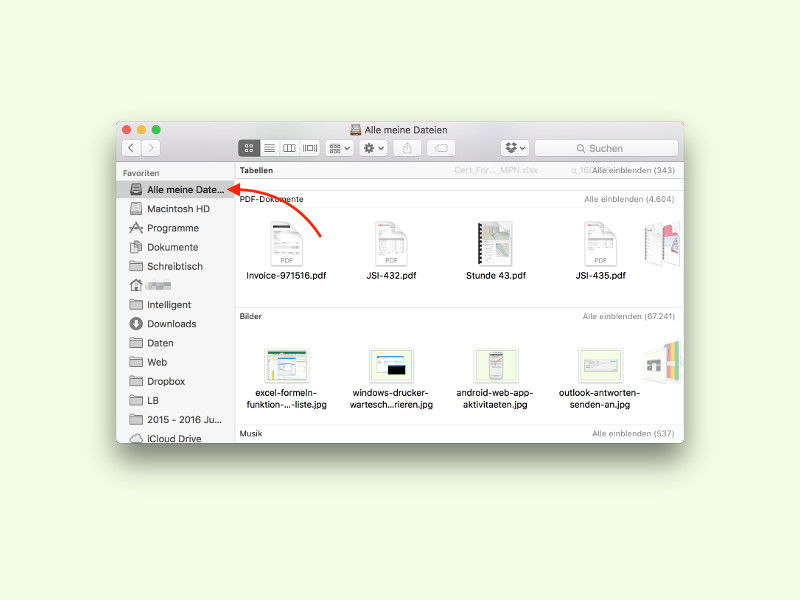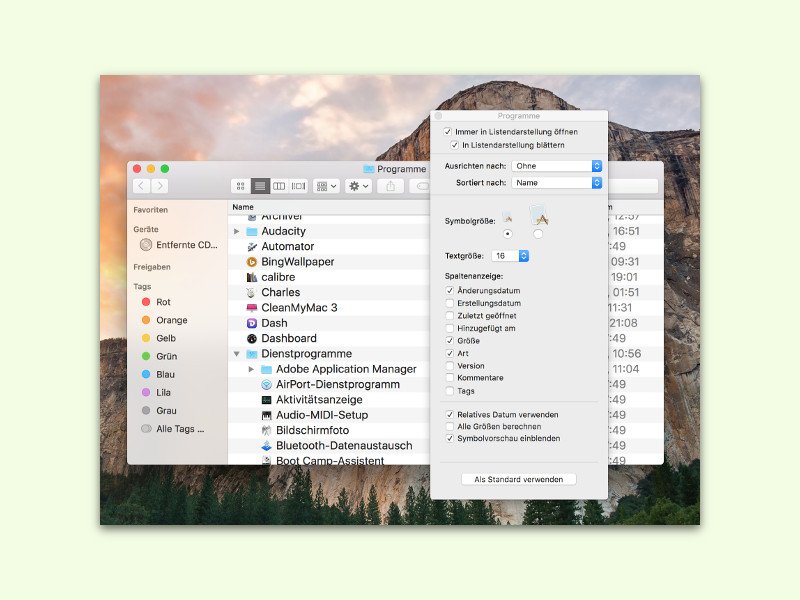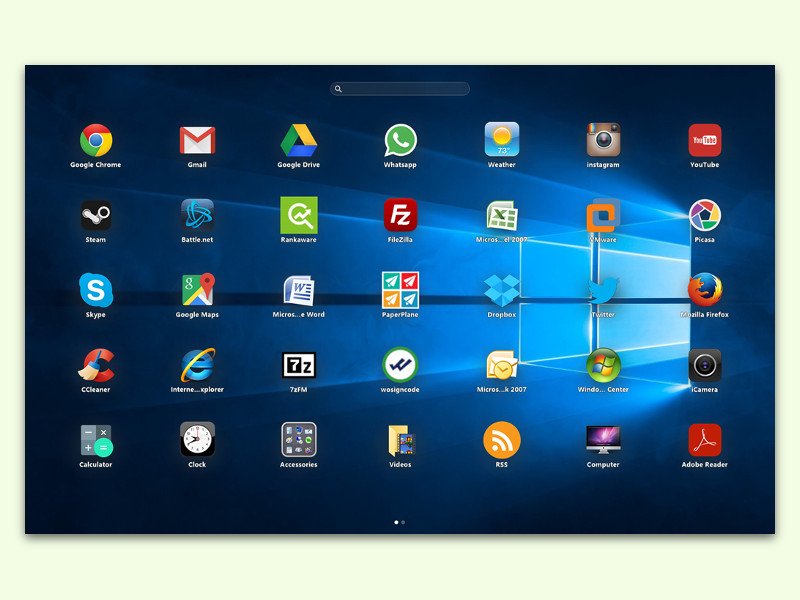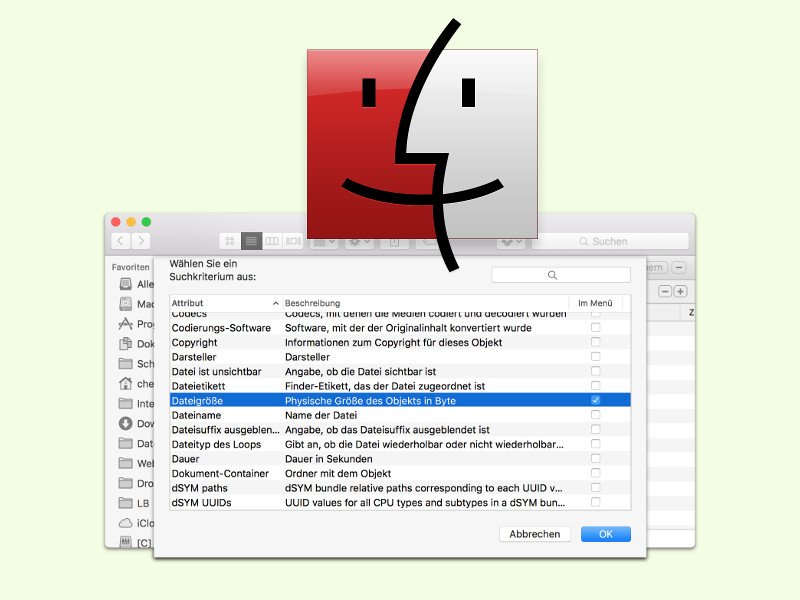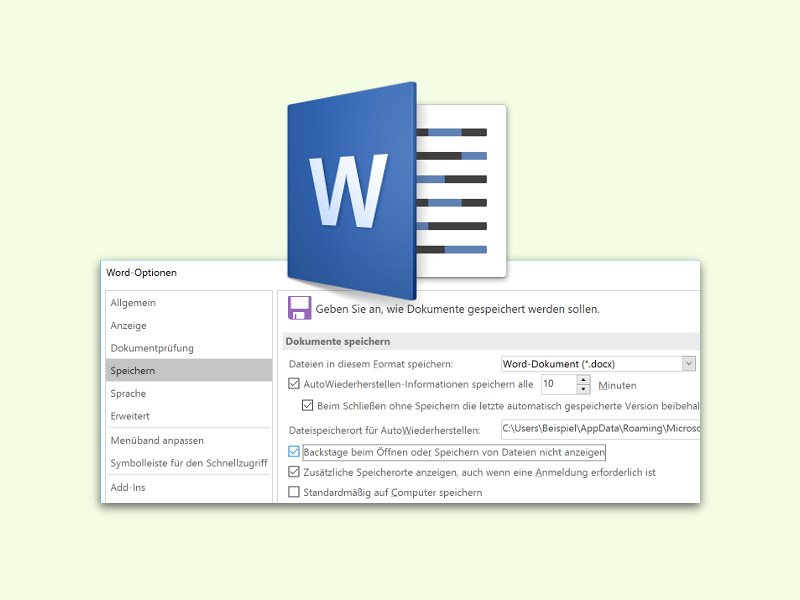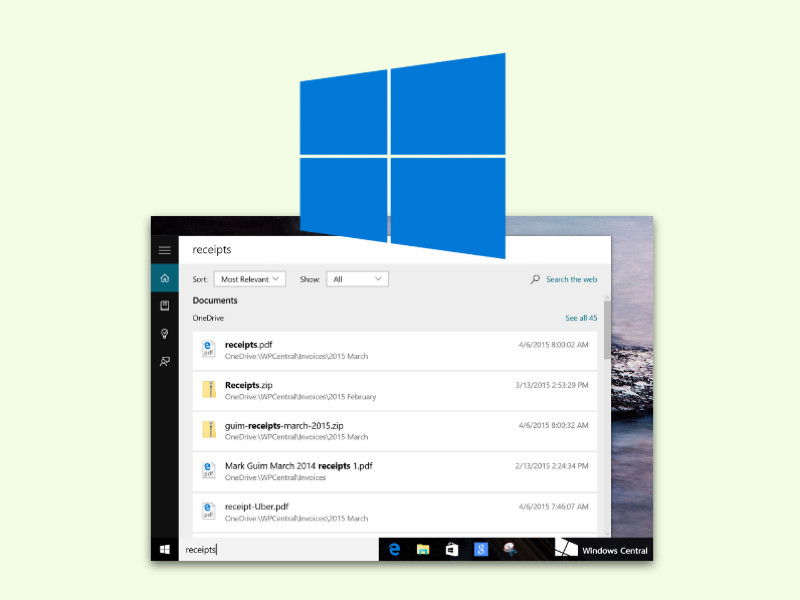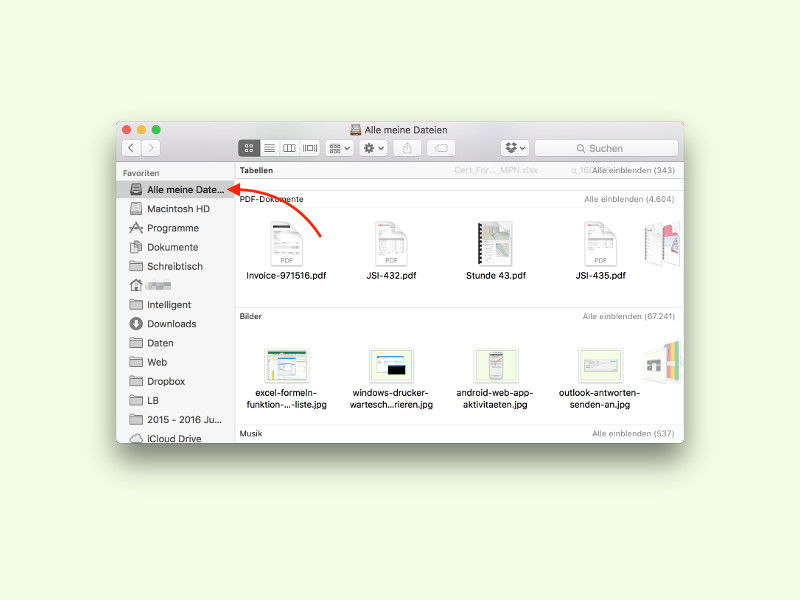
28.02.2016 | macOS
Muss man bei der Arbeit immer wieder zwischen verschiedenen Dateien hin und her wechseln, ist es mühselig, wenn man sie stets wieder im Explorer oder Finder suchen gehen „darf“. Einfacher geht’s, wenn man sie direkt öffnen kann.
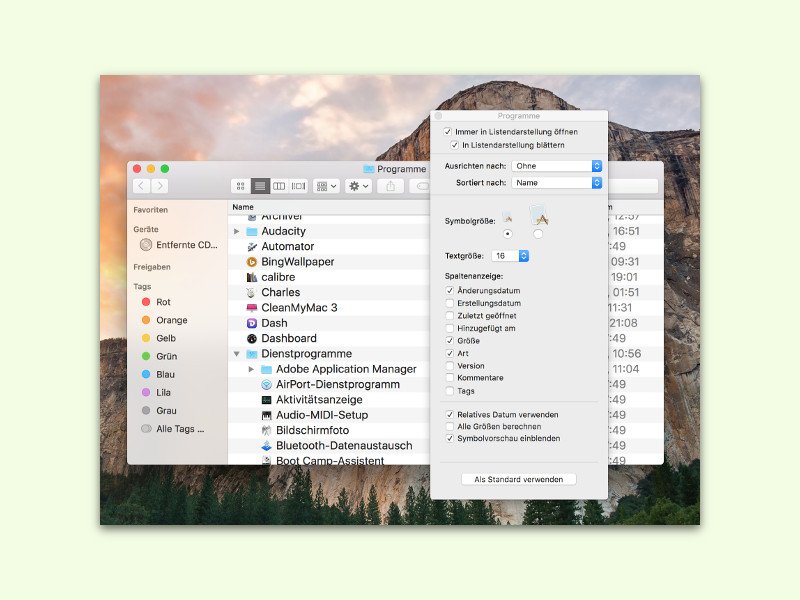
27.02.2016 | macOS
Wer die Standard-Schriftgröße für Dateien und Ordner im Finder von OS X zu klein und dadurch schlecht lesbar findet, kann eine Einstellung ändern. Damit wird die Bedienbarkeit gesteigert.
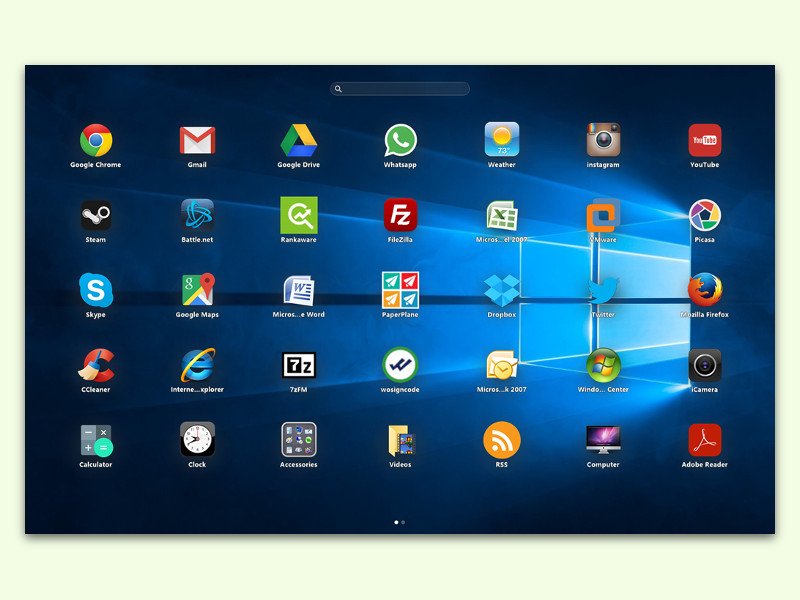
23.02.2016 | iOS
Wer ein iPad oder einen Mac hat, der kennt die großen Symbole des Home-Bildschirms oder Launchpads, die sich zum Start von Apps antippen oder anklicken lassen. Windows-Nutzer kennen keine ähnliche Funktion. Mit einem kostenlosen Tool lässt sie sich leicht nachrüsten.
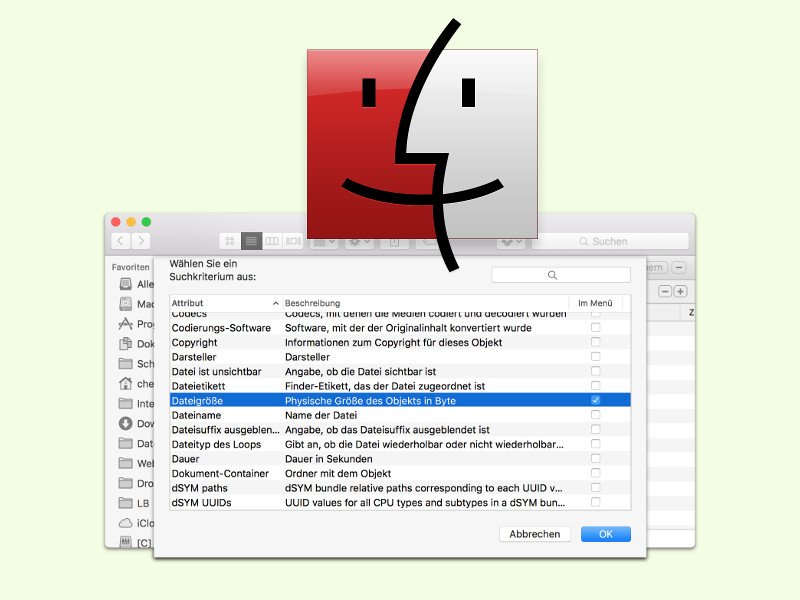
09.02.2016 | macOS
Zum Suchen nach großen Dateien auf der Festplatte des Macs gibt es einige Tools: zum Beispiel OmniDiskSweeper, DiskInventoryX, CleanMyMac und so weiter. Es geht aber auch viel einfacher und ganz ohne zusätzliche Programme direkt per Finder.
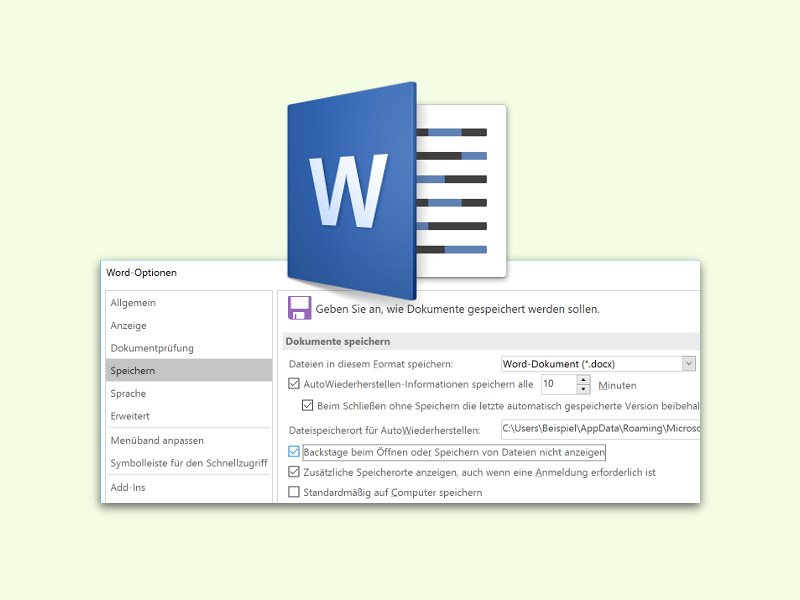
05.02.2016 | Office
Ruft man in Office 2016 die Speichern-Funktion auf, wird zunächst nachgefragt, ob man das Dokument in der Cloud oder auf der lokalen Festplatte speichern will. Wer direkt das Speichern-unter-Fenster sehen will, ändert eine Einstellung.
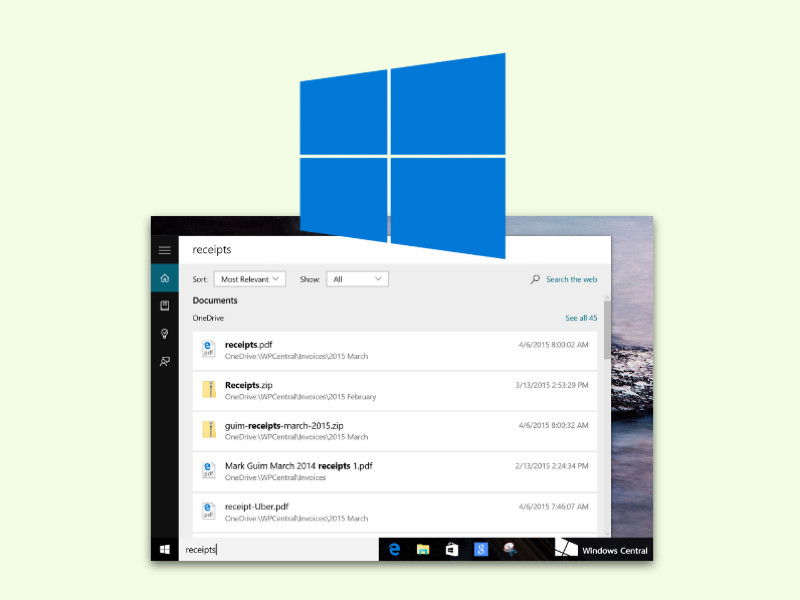
03.02.2016 | Windows
Führt man in Windows 10 eine Suche aus, findet man das Gewünschte manchmal nicht sofort. Denn das System zeigt mehrere Kategorien auf einmal an: Apps, Einstellungen, Dateien und Web-Resultate. Mit der Ansicht „Meine Daten“ blickt man schneller durch.

03.02.2016 | Tipps
In Windows-Programmen lassen sich Dateien per Klick auf Datei, Speichern unter… an einem anderen Ort auf der Festplatte sichern. Bei vielen Mac-Apps fehlt die Funktion scheinbar.

26.01.2016 | macOS
Wer auf der Festplatte eines Macs nach großen Ordnern fahndet – zum Beispiel mit dem OmniDiskSweeper –, dem fallen bestimmt die Ordner /private und /tmp auf. Sie können schnell Hunderte Dateien und Unterordner enthalten. Das muss nicht sein. Nur: Einfach löschen ist eine schlechte Idee.