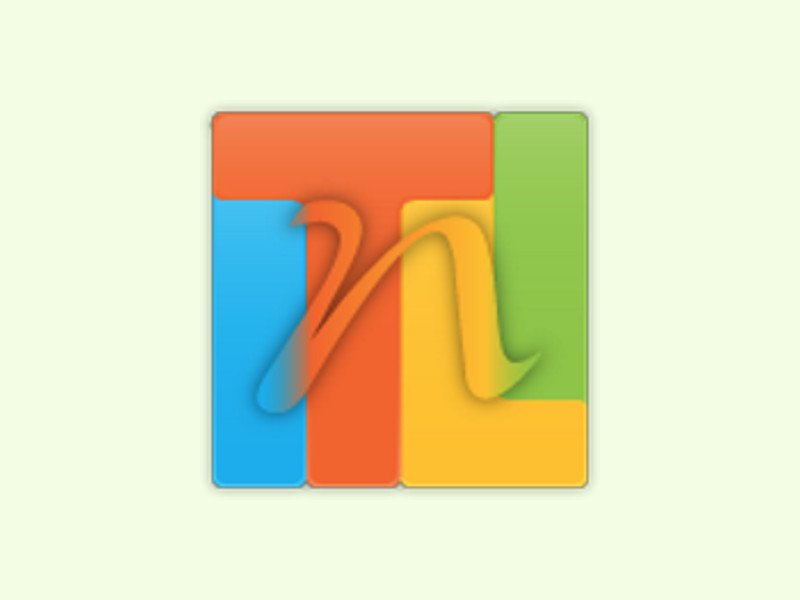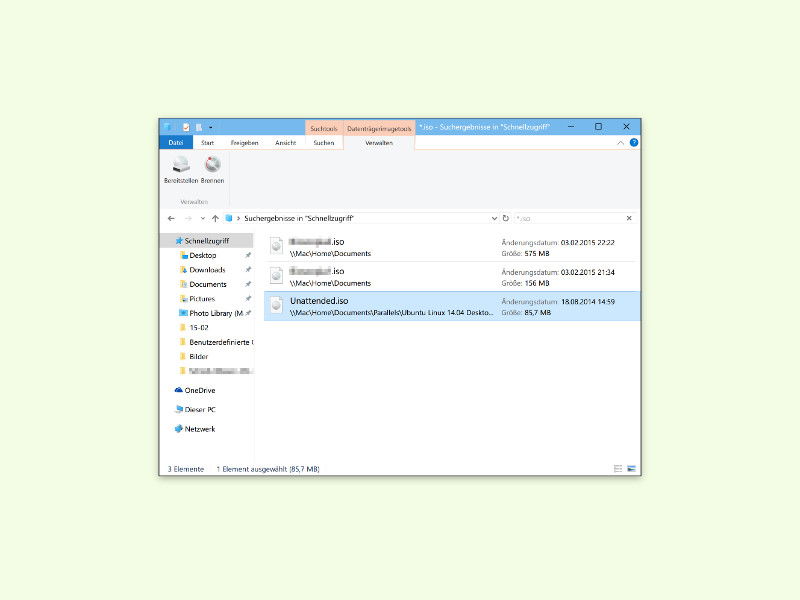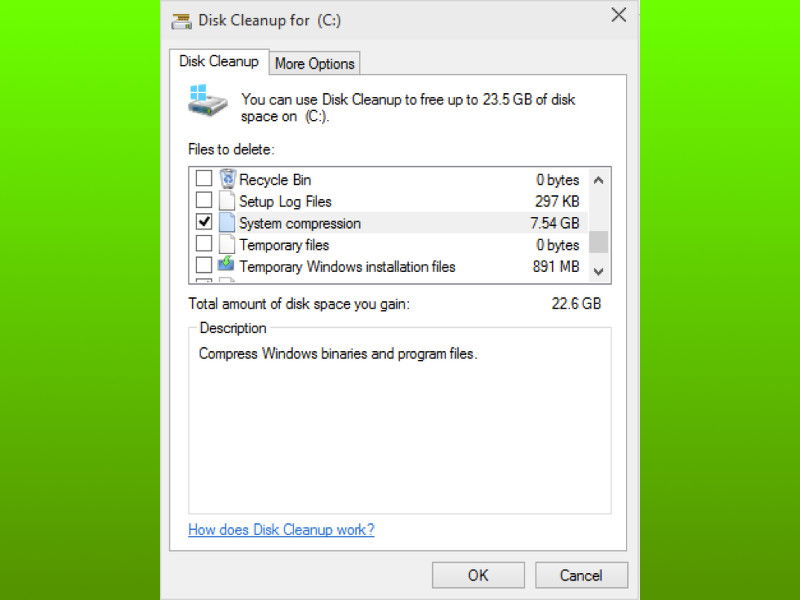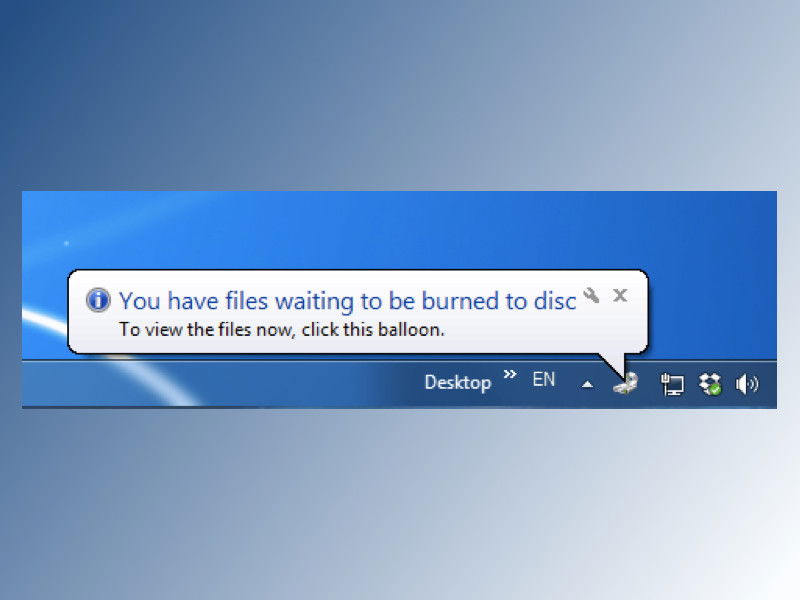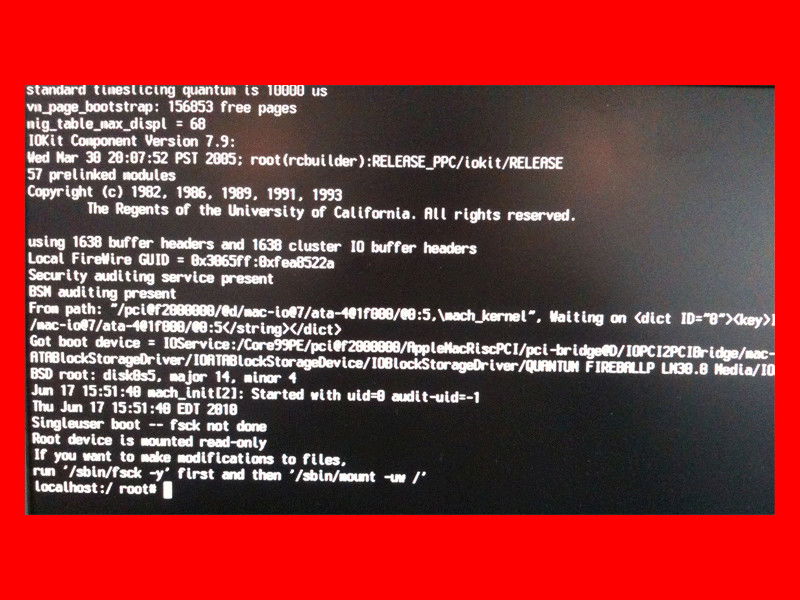28.01.2016 | Windows
Mit Windows 10 lassen sich nicht nur Daten auf DVDs brennen, sondern auch Filme. Wer dann aber versucht, eine solche Video-DVD in einem handelsüblichen DVD-Player abzuspielen, wird Probleme bekommen.
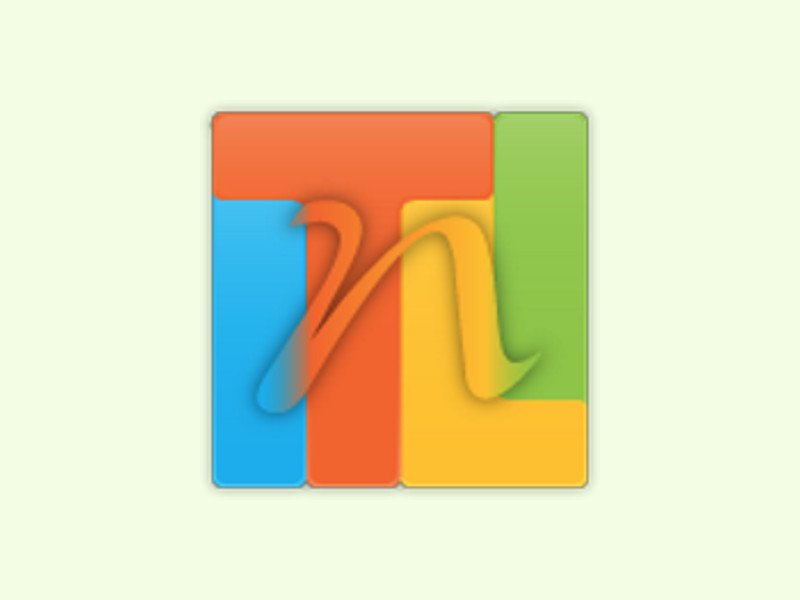
30.11.2015 | Windows
Windows neu zu installieren ist oft mühselig, besonders, wenn man das öfter macht. Es geht ja nicht nur ums Kopieren der Dateien, sondern das System muss auch richtig konfiguriert werden. Mit dem Gratis-Tool NTLite geht das einfacher.

29.10.2015 | Windows
Die internen Festplatten haben in Windows stets den gleichen Buchstaben, also zum Beispiel C, D und E, wenn man drei Festplatten oder Partitionen hat. Bei externen Datenträgern, also USB-Sticks und -Festplatten, ist das anders: Sie erhalten den jeweils nächsten freien Buchstaben. Der kann verschieden sein, je nachdem, in welcher Reihenfolge man sie ansteckt. Wer will, weist einem Laufwerk immer den gleichen Buchstaben zu.
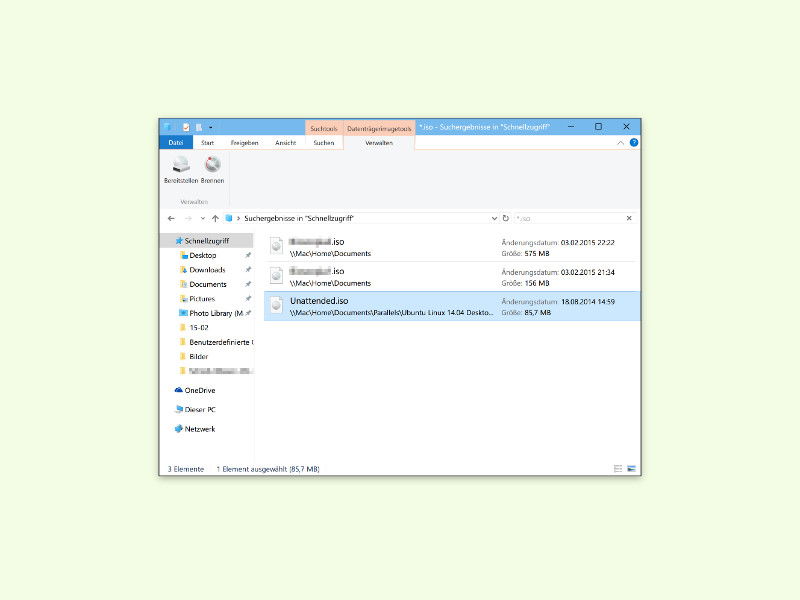
24.10.2015 | Windows
Viele Datenträger und CD-Abbilder liegen im ISO-Format vor. Windows versteht dieses Dateiformat von Haus aus. So können Nutzer mit Windows 10 ISO-Dateien sowohl laden als auch auf DVD oder CD brennen. Die Brenn-Funktion ist nur etwas versteckt.
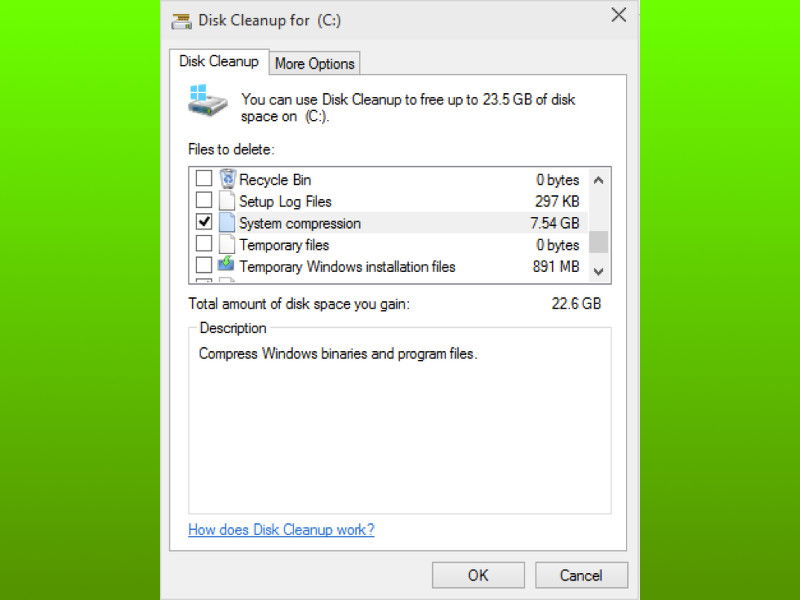
14.06.2015 | Windows
In Windows 10 gibt es eine neue Funktion, mit der Nutzer mehr Festplattenspeicher zurückgewinnen können, nachdem sie das Betriebssystem installiert haben. Sie ist in der Datenträgerbereinigung eingebaut.
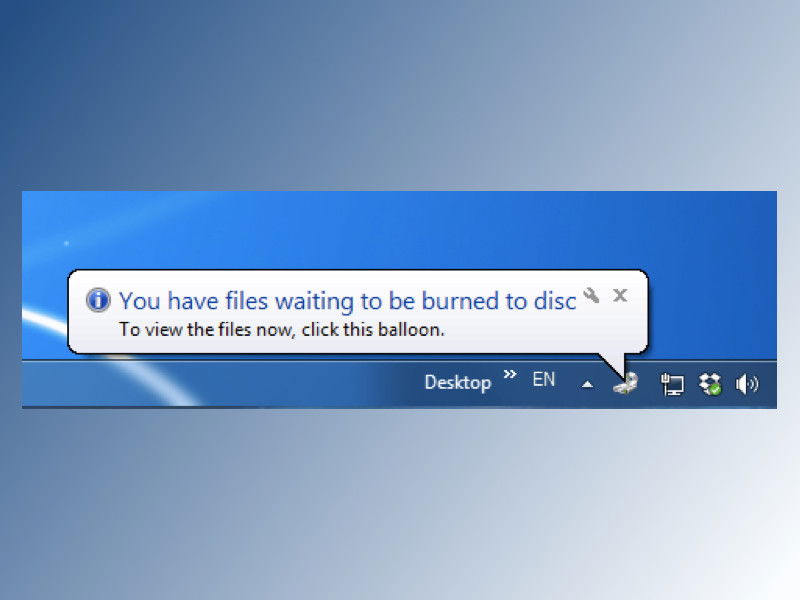
14.06.2015 | Windows
Erscheint in der Taskleiste immer wieder der Hinweis, es lägen Dateien zum Brennen auf CD oder DVD bereit? Falls man gar keine Disc brennen will, zeigen wir, wie man die lästige Meldung abschalten kann.
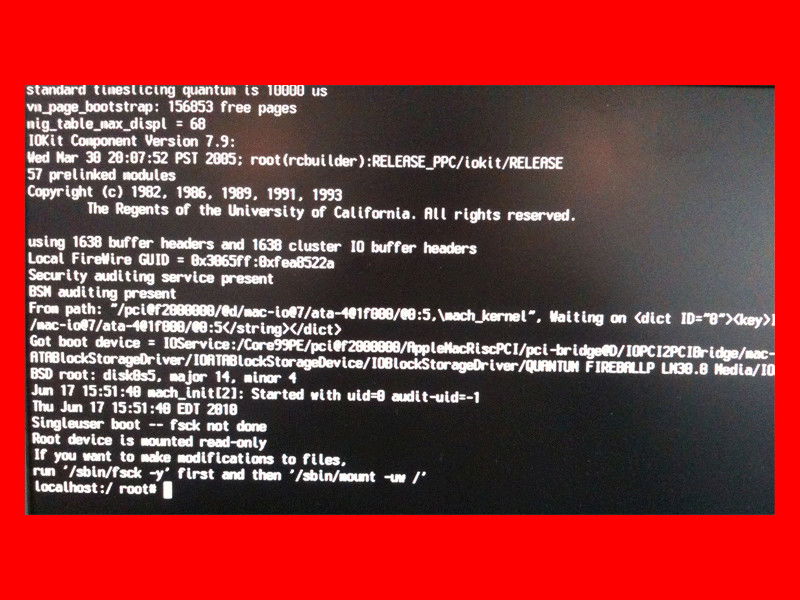
17.04.2015 | Tipps
Startet das Betriebssystem des Macs nicht mehr, ist guter Rat teuer. Wer dringend Daten von der Festplatte braucht, kommt am schnellsten per Einzelbenutzermodus daran.

14.04.2015 | Hardware
Steckt eine CD oder DVD im Laufwerk des Macs, kann sie nicht, wie vom Windows-PC gewohnt, mit einem Auswerfen-Knopf entfernt werden, denn einen solchen gibt es meist nicht. Stattdessen muss die Disk per Software ausgeworfen werden. Und wenn auch das nicht klappt?