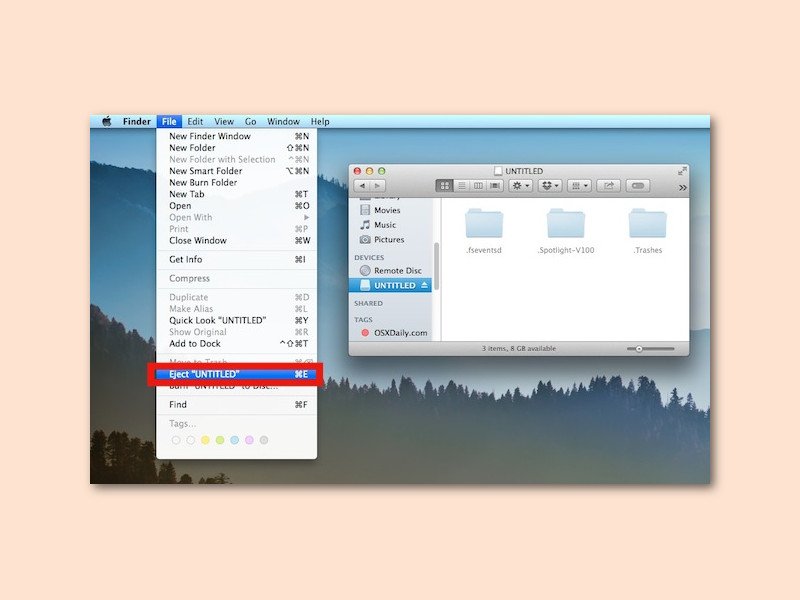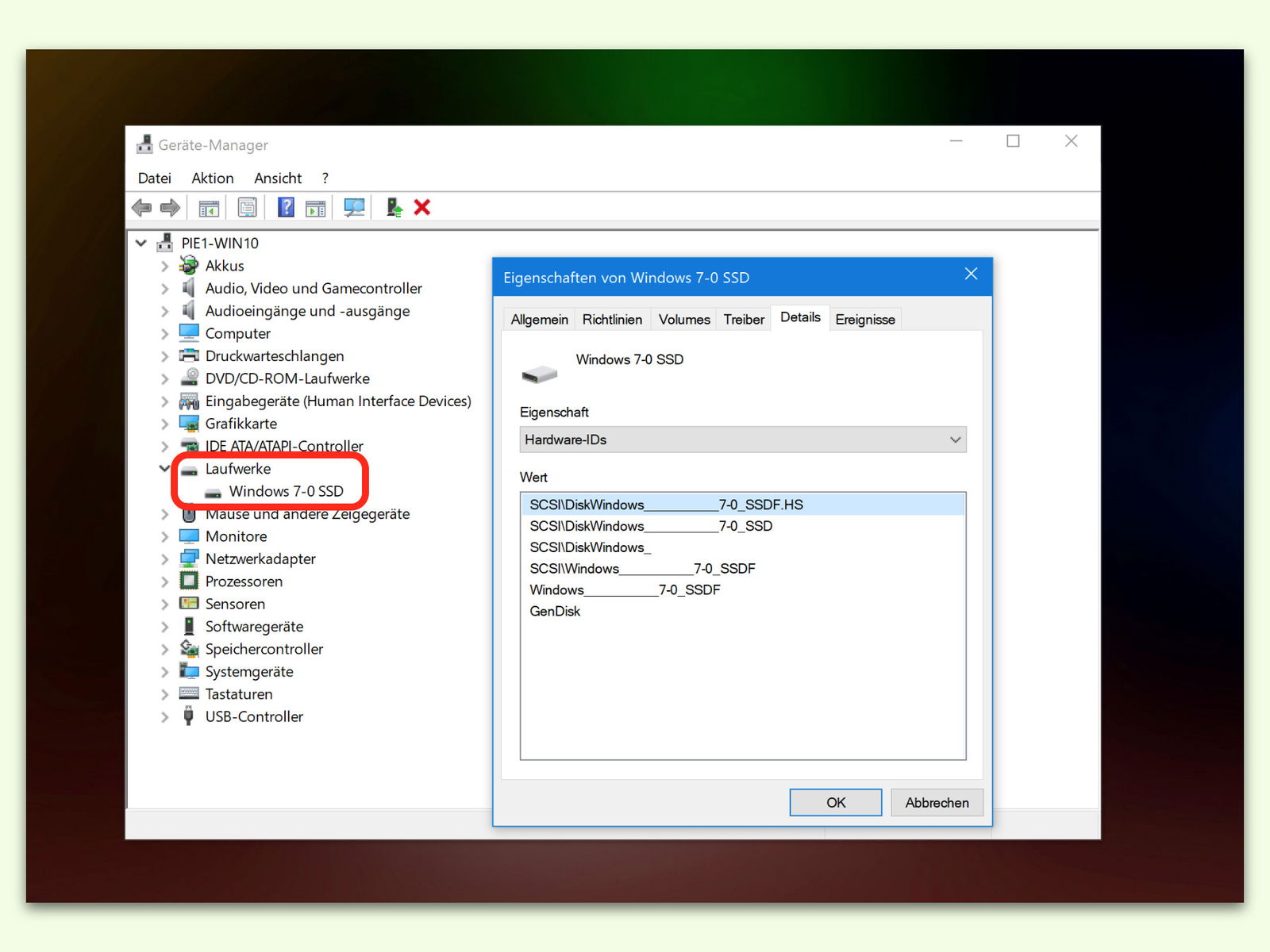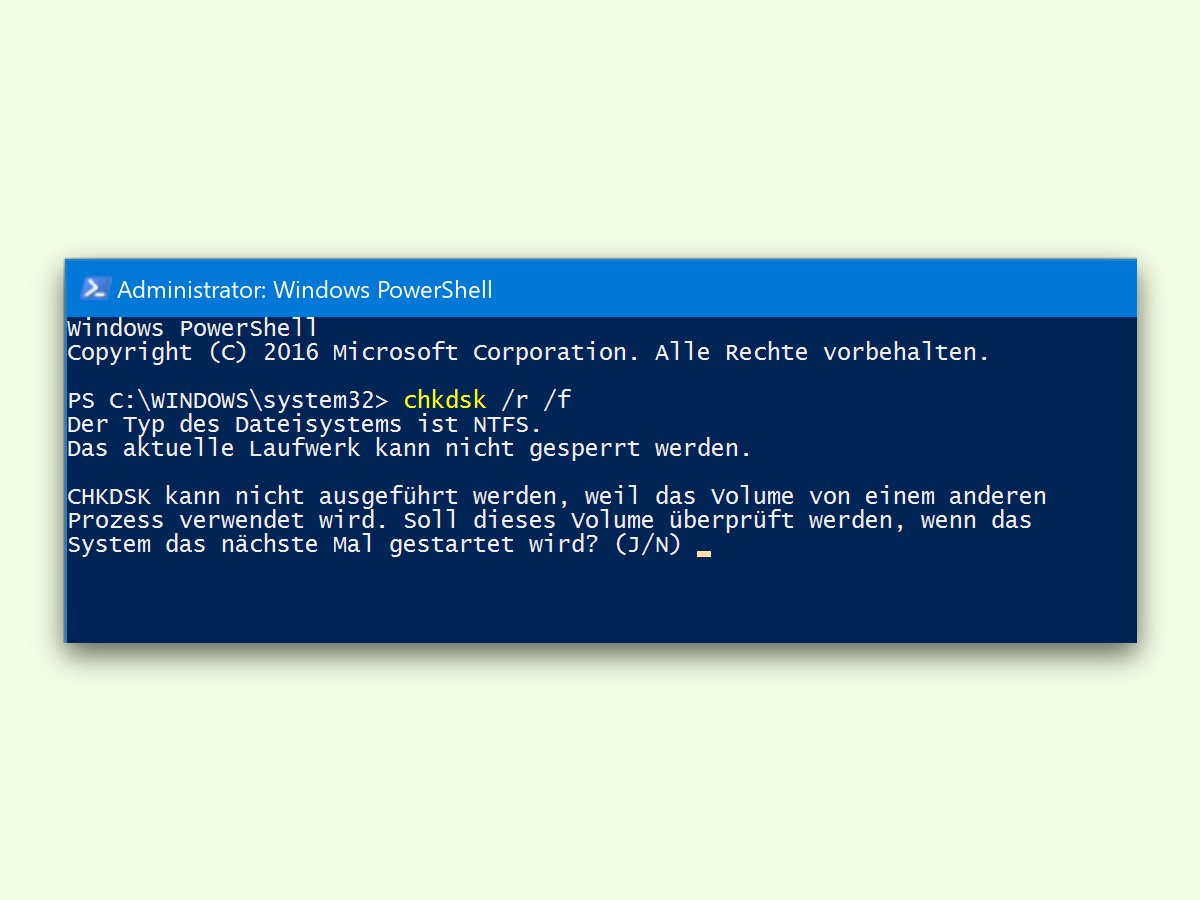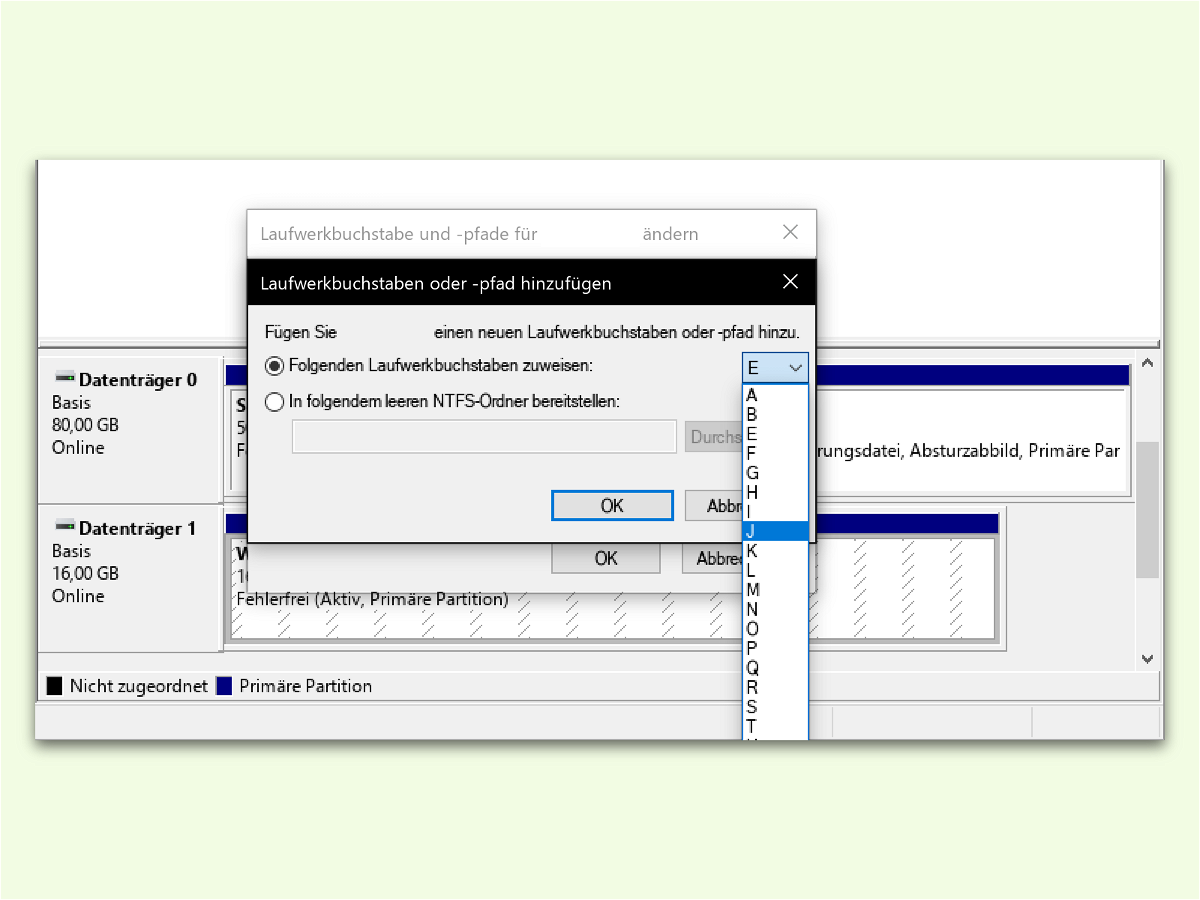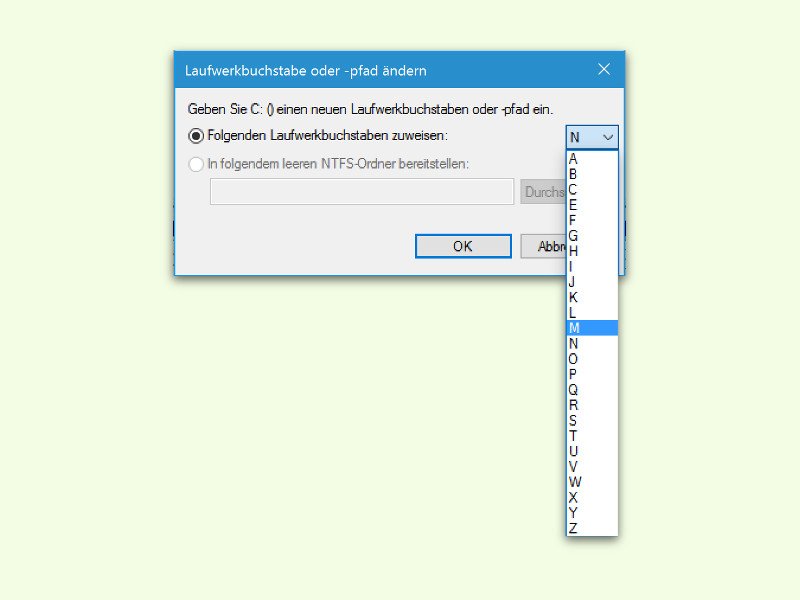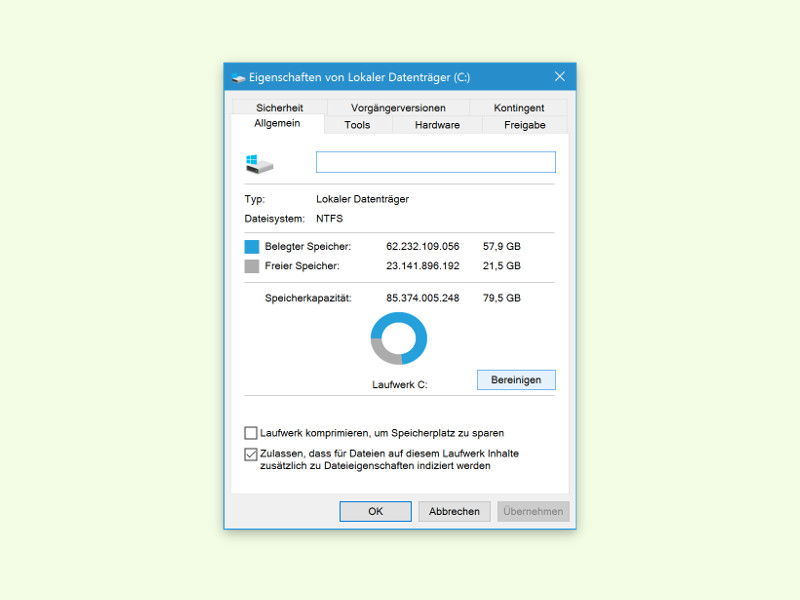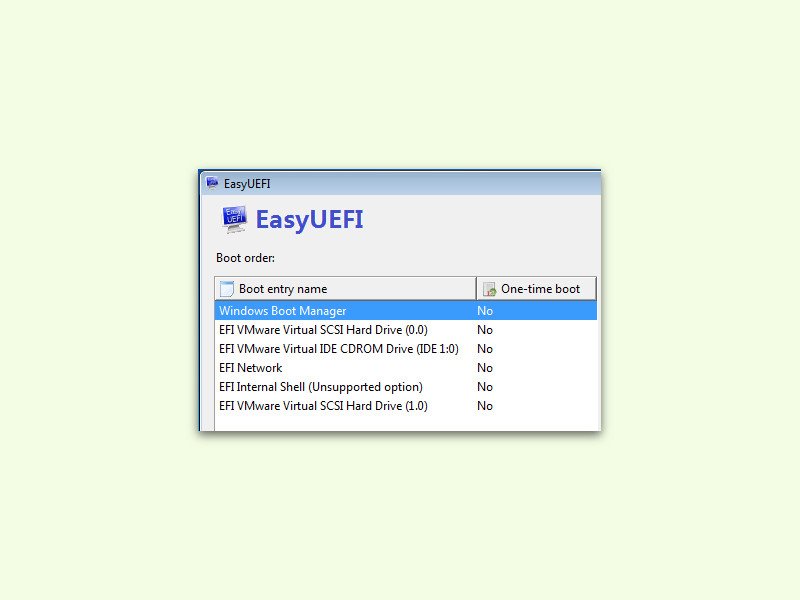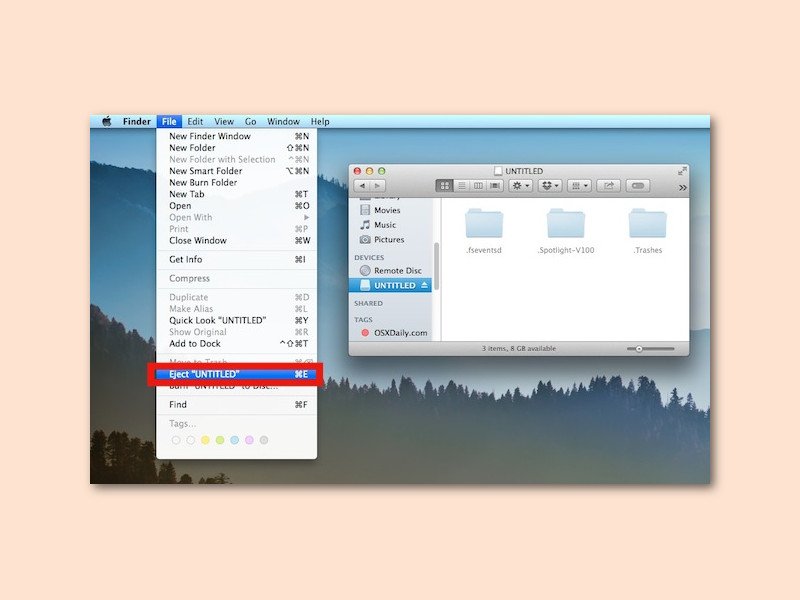
21.08.2017 | macOS
Viele Programme am Mac lassen sich als Abbild aus dem Internet laden. Diese DMG-Images werden per Doppelklick geladen, um die Anwendung dann in den Programme-Ordner ziehen zu können. Später wird das DMG-Abbild nicht mehr gebraucht, bleibt aber oft geladen.
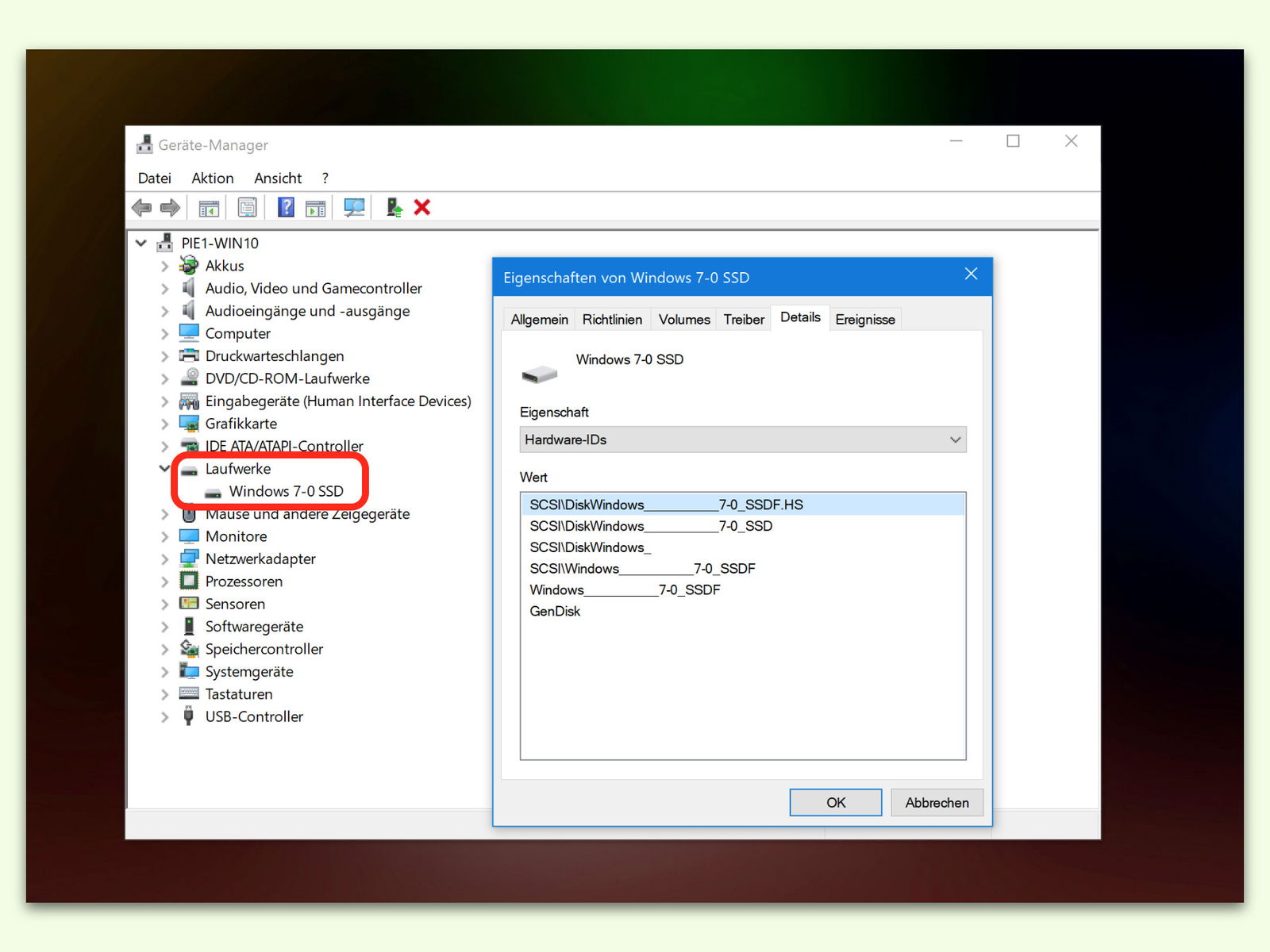
05.03.2017 | Windows
Wer seinen Computer gern selbst repariert und auf den neuesten Stand bringt, benötigt Informationen über die verbaute Hardware. Dazu kann man sich entweder Programmen von Dritt-Anbietern bedienen, oder man verwendet die integrierte Info-Funktion des Windows-Systems.
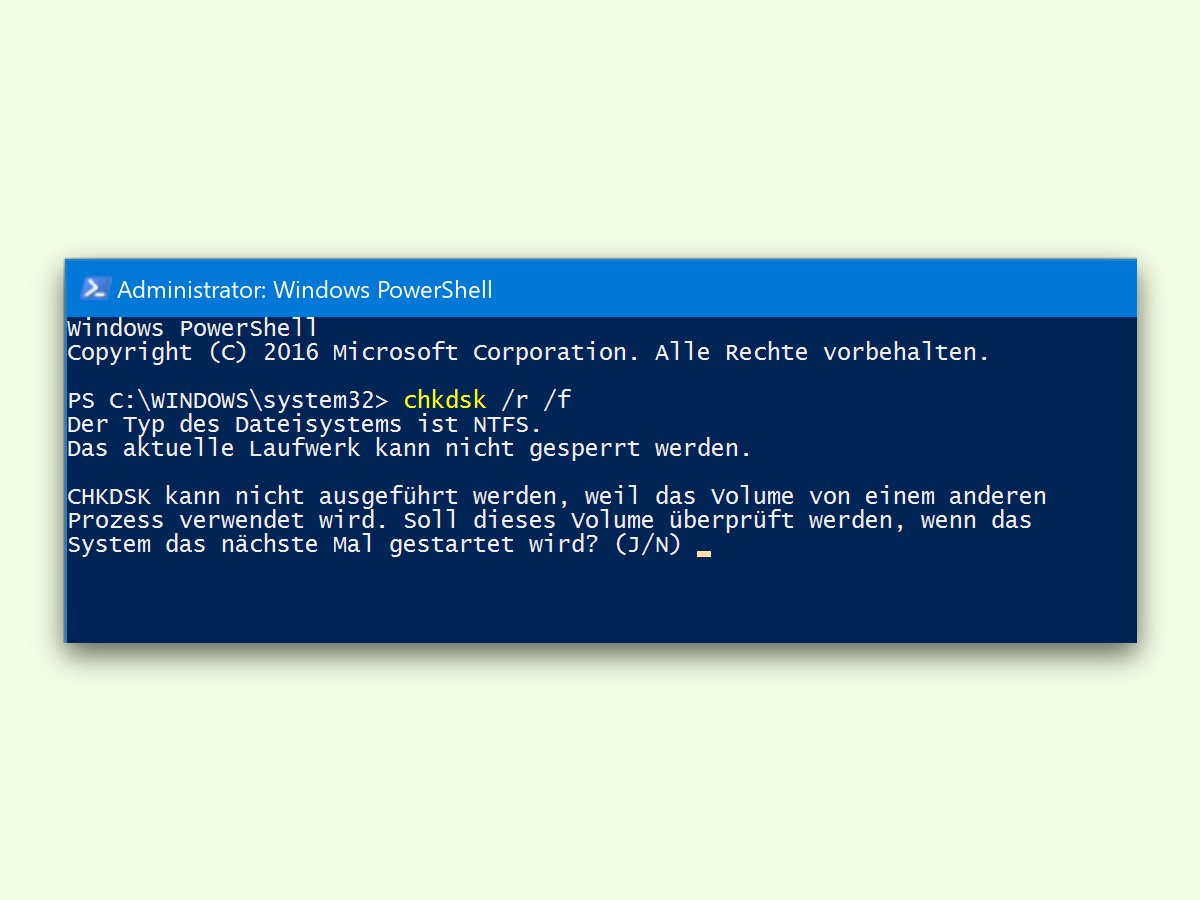
01.12.2016 | Windows
Mit dem Explorer können Festplatten durchgecheckt werden. Viele Profis setzen allerdings lieber auf die PowerShell, denn über die Kommando-Zeile lassen sich Aufgaben oft schneller erledigen als auf grafischem Wege.
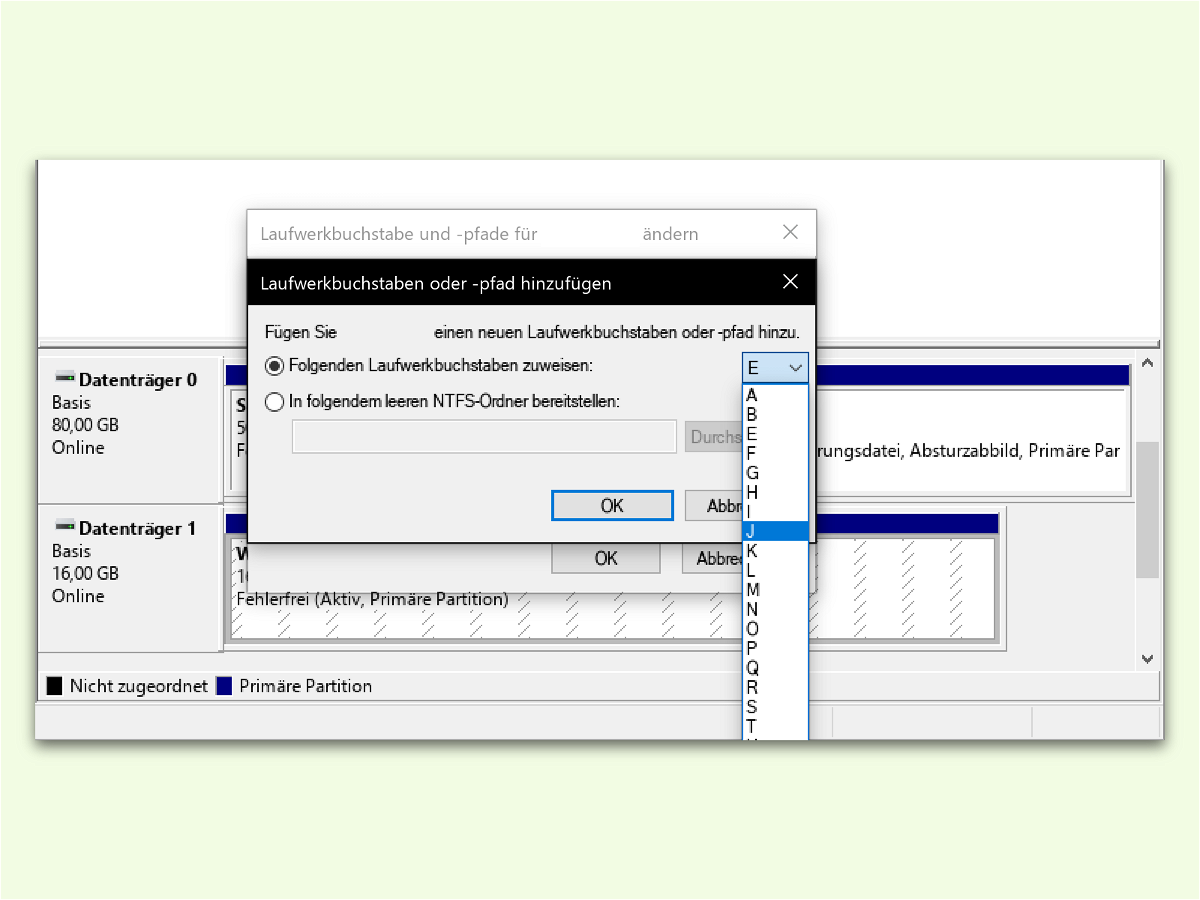
29.09.2016 | Windows
Mit einer Komplett-Sicherung von Windows und den Daten ist man immer gut beraten. Es könnte aber sein, dass man einzelne Dateien aus diesem Back-up wiederherstellen möchte, etwa Bilder oder Musik. Dazu muss man nicht die gesamte Sicherung zurück spielen.

16.08.2016 | Linux
Auf fast jedem Computer sind wichtige Daten gespeichert. Fällt das Gerät dann aus, etwa, weil es kaputt ist und nicht mehr gestartet werden kann, ist guter Rat teuer. Wir zeigen zwei Wege, wie man dennoch an die Daten kommt.
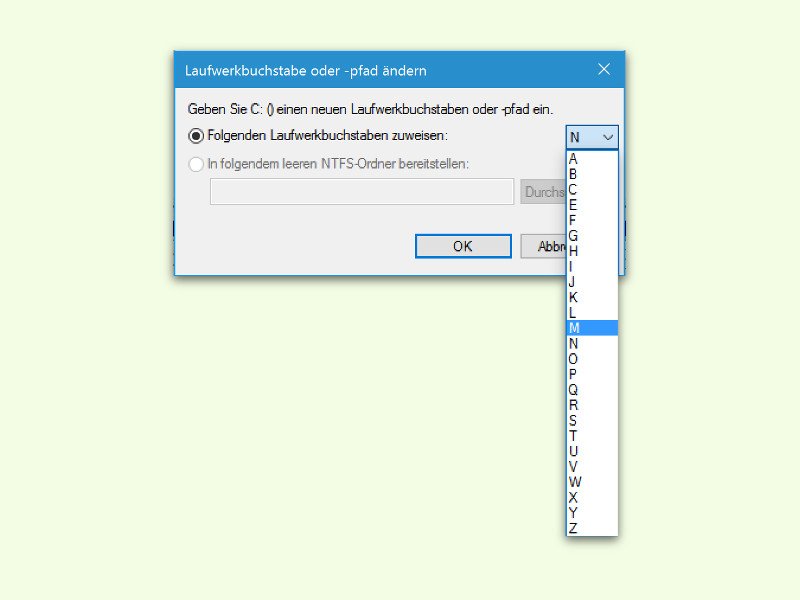
07.05.2016 | Windows
Immer, wenn ein USB-Stift an den Computer angesteckt wird, erscheint er mit dem nächsten freien Laufwerk-Buchstaben im Explorer, also nach den internen Festplatten und eventuell vorhandenen DVD-Laufwerken. Wer USB-Speicher besser erkennen will, weist ihnen ihre eigenen Buchstaben zu.
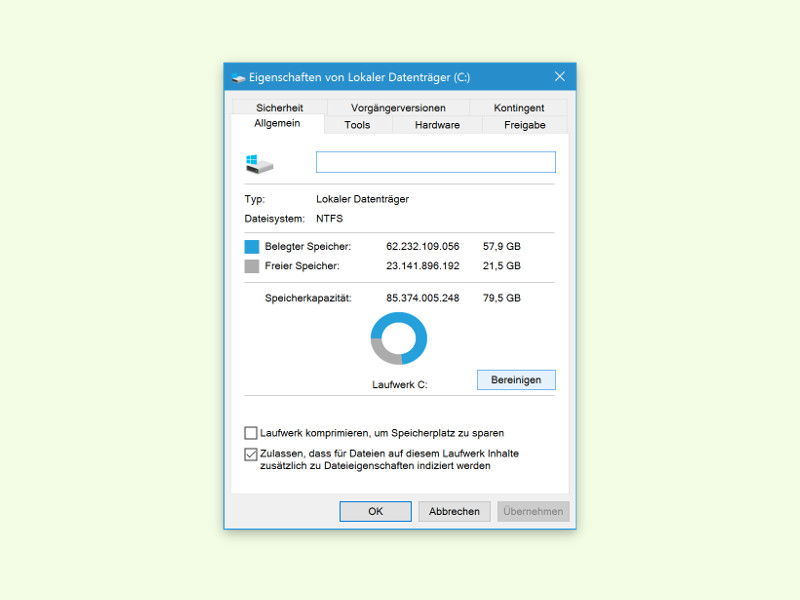
27.04.2016 | Windows
Funktioniert nach der Installation oder dem Upgrade auf Windows 10 alles wie erwartet, kann man den Ordner „Windows.old“ getrost löschen. Dadurch gibt man viel Speicher-Platz frei. Hier steht, wie das Löschen dieses Ordners im Einzelnen klappt.
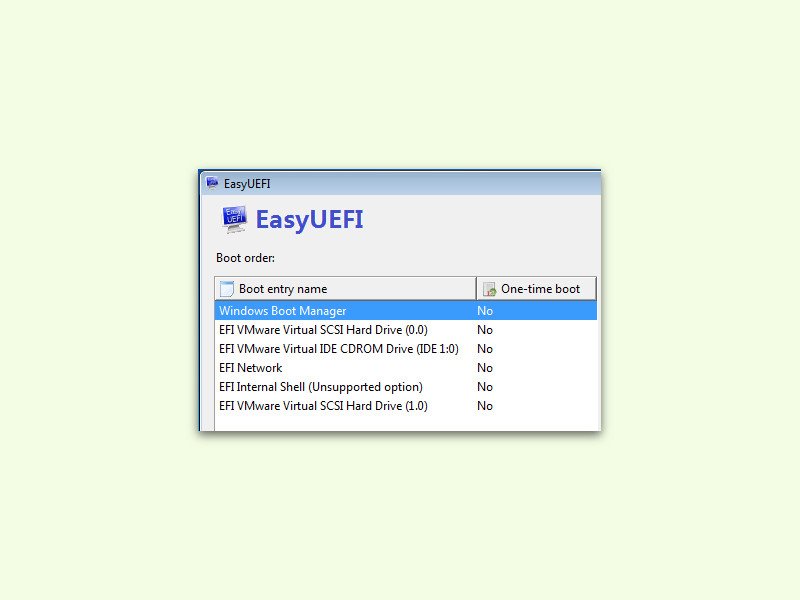
23.02.2016 | Windows
Moderne Computer starten nicht mehr mit dem BIOS, sondern mit dessen Nachfolger UEFI. Das Problem: Die zugehörigen Einstellungen sind normalerweise tief im System versteckt. Es sei denn, man bearbeitet sie mit einem kostenlosen Hilfs-Programm.