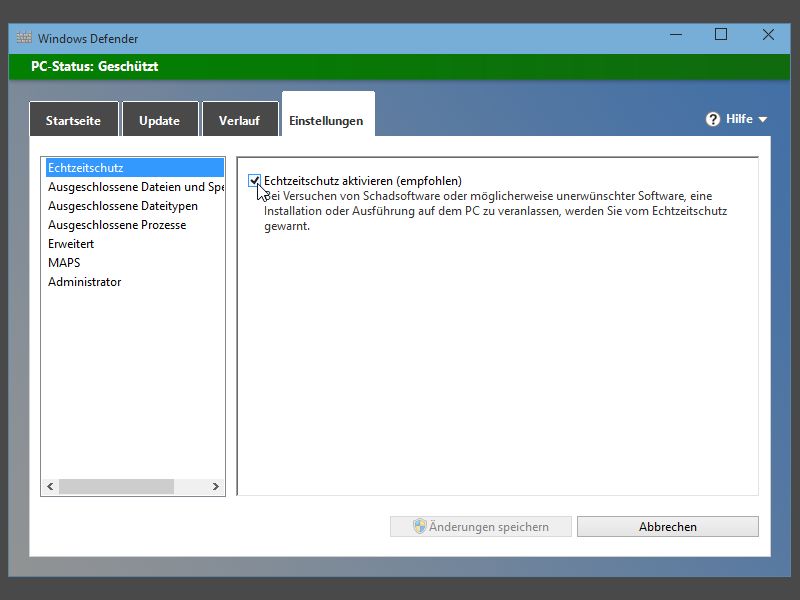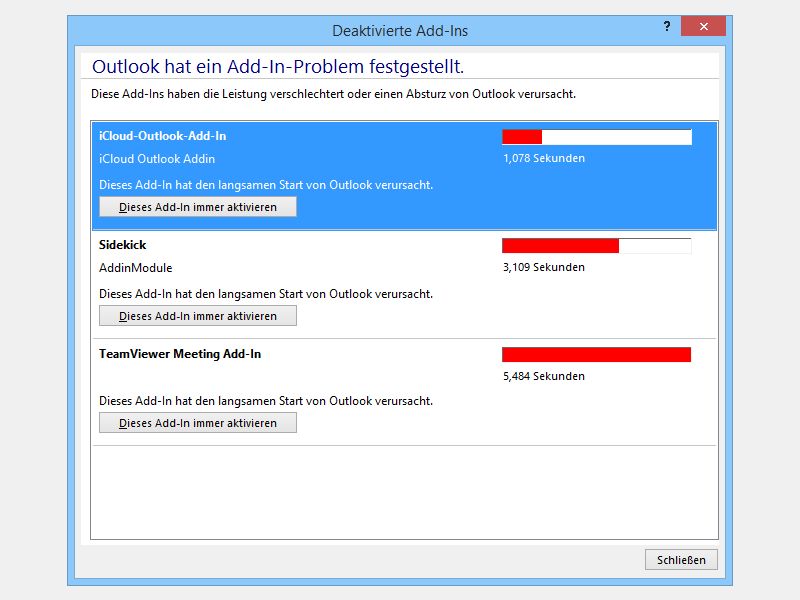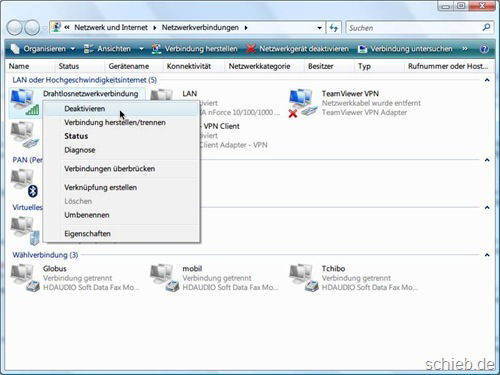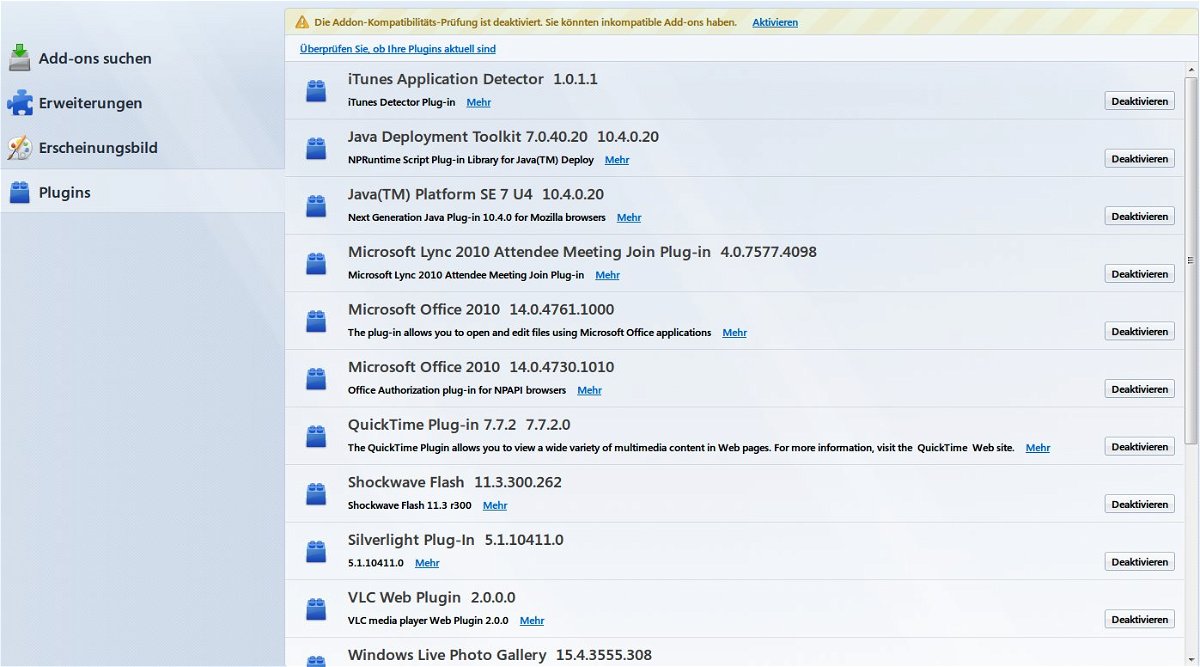10.03.2016 | Windows
Zur schnellen Verarbeitung von Dateien jeden Typs gibt es das Senden an-Menü. Einfach mal ausprobieren und mit der rechten Maustaste auf eine Datei oder einen Ordner klicken, dann auf Senden an zeigen. Wer Einträge in diesem Menü nicht dauerhaft entfernen, sondern nur temporär deaktivieren will, wendet einen einfachen Trick an.
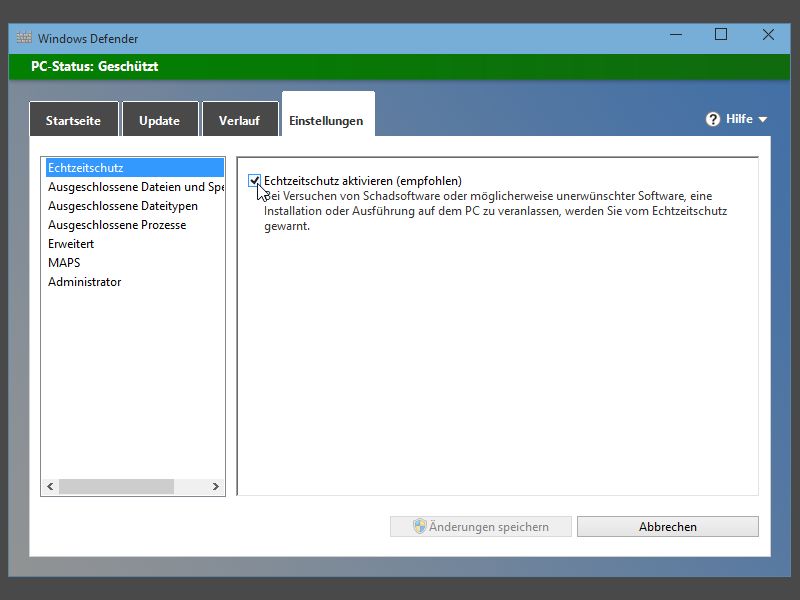
03.02.2015 | Tipps
Wer Windows 10 neu auf seinem Computer installiert, aktiviert damit auch automatisch den Microsoft-Virenschutz Windows Defender. Ist dieses Sicherheits-Programm unerwünscht, kann man es mit wenigen Schritten abschalten, um anschließend ein anderes Antivirenprogramm einzuspielen. Hier die nötigen Schritte.
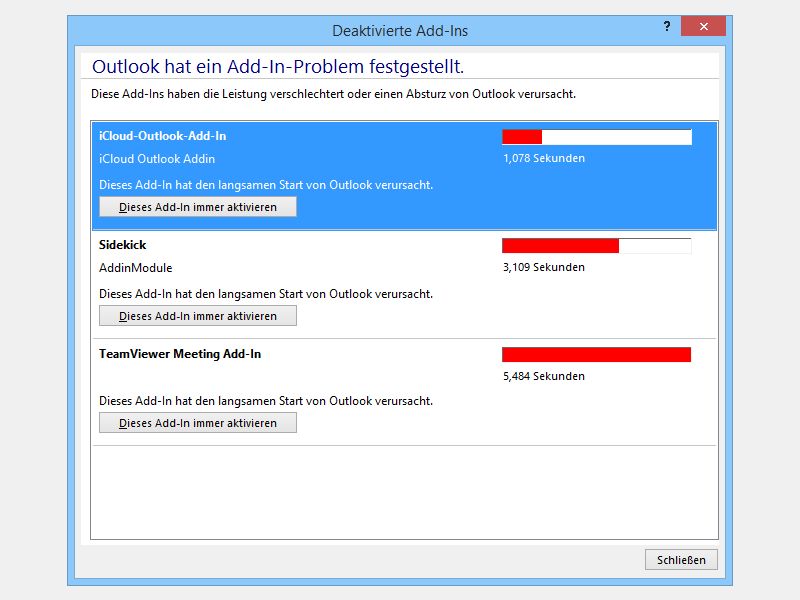
24.10.2014 | Tipps
Wenn Word, Excel oder Outlook Ewigkeiten brauchen, bis sie gestartet sind, dann wird das schnell lästig. Oft ist aber gar nicht Office selbst schuld, sondern ein Add-In eines Drittanbieters. Wie deaktivieren Sie Erweiterungen, die Ihre Office-Programme ausbremsen?

16.08.2014 | Windows
Viele Nutzer eines Surface-Pro-3-Tablets berühren beim Verwenden des Geräts ab und zu versehentlich die Windows-Taste. Das ist zwar kein großes Problem. Wenn Sie wollen, können Sie diese Taste aber trotzdem deaktivieren. Wir zeigen, wie das geht.
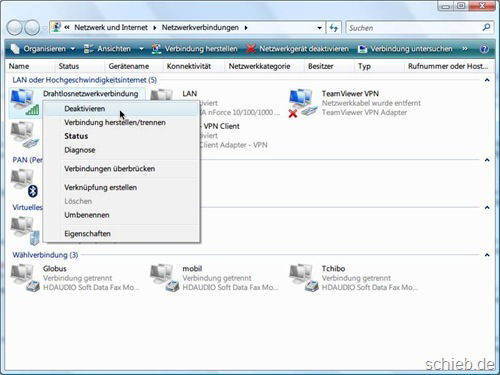
25.06.2013 | Netzwerk
Was die Hersteller in Notebook-Datenblättern versprechen, klingt geradezu fantastisch: von Akkulaufzeiten „bis zu 9 Stunden“ ist da zum Beispiel die Rede. Die Wirklichkeit sieht oft ganz anders aus, oft ist der Stromspeicher schon nach wenig mehr als einer Stunde leer, und das Notebook muss zum Auftanken wieder an die Steckdose.
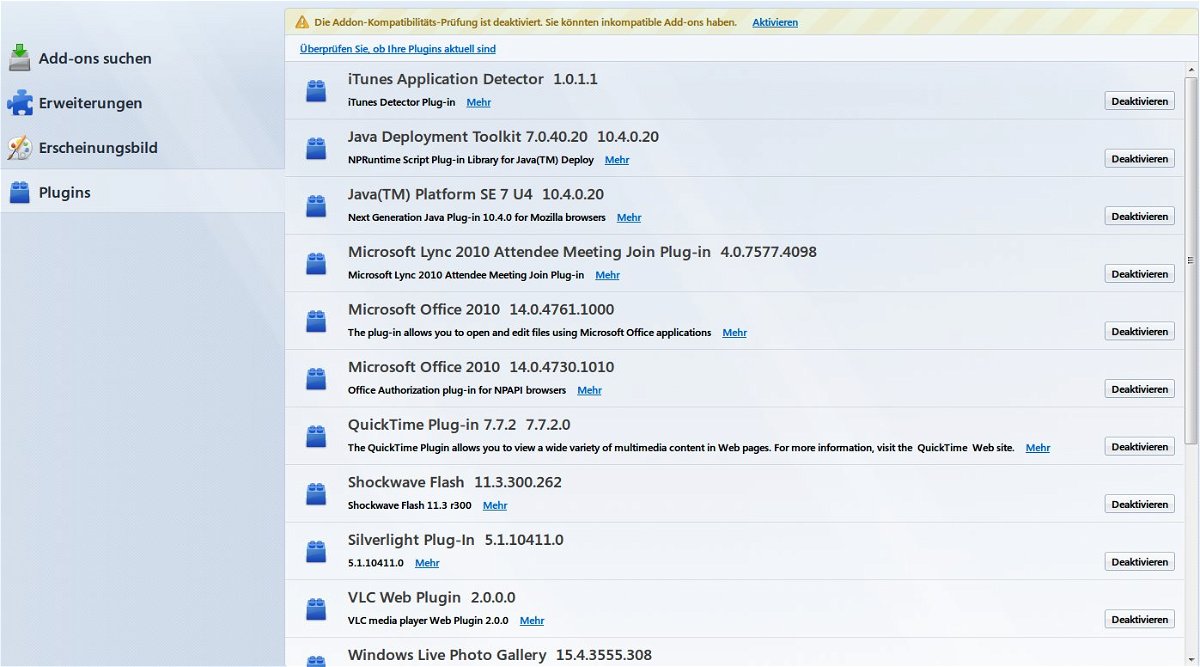
07.07.2012 | Internet
Mit der Zeit wird die Liste der installierten Browser-Plugins immer länger – und der Browser langsamer. Sehen Sie die Plugins von Zeit zu Zeit durch und entfernen Sie nicht benötigte Plugins.
12.06.2012 | Social Networks
Immer öfter ist das soziale Netzwerk Facebook in der Kritik – wegen mangelhaftem Datenschutz, wegen gekaufter „Gefällt mir“-Klicks, und so weiter. Wer sich Sorgen macht, dass die eigenen persönlichen Daten bei Facebook nicht sicher aufgehoben sind, kann sein...
29.11.2011 | Tipps
Zur Darstellung von PDF-Dateien verfügt der Chrome-Browser über einen eigenen PDF-Reader. Selbst wenn der Adobe Reader installiert ist, kommt weiter der Chrome-Reader zum Einsatz. Wer das nicht möchte, kann selbst entscheiden, mit welchem PDF-Programm die Dokumente angezeigt werden.