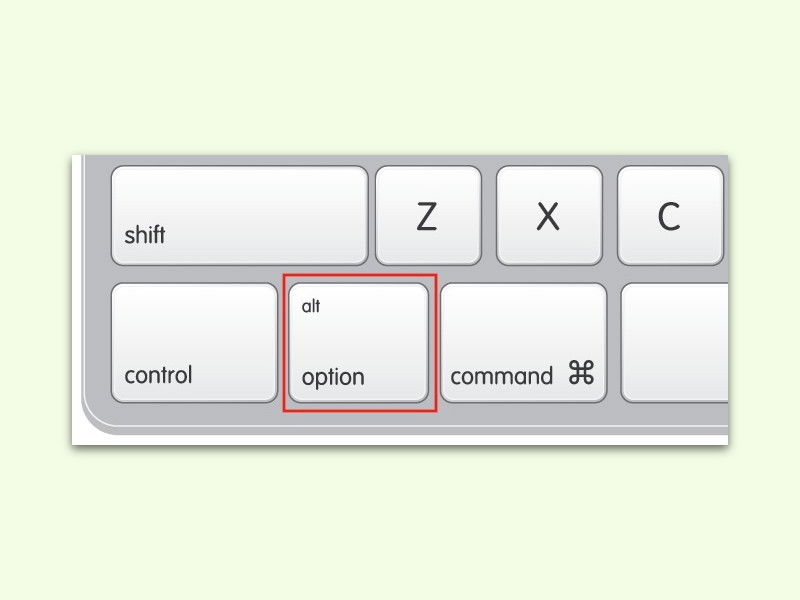
Fenster in OS X aus der Mitte heraus vergrößern
Zieht man an einem der Ränder oder Ecken eines Fensters auf dem Mac-Schreibtisch, kann man es damit größer oder kleiner machen. Das wirkt sich aber nur in die Richtung aus, in die man zieht.
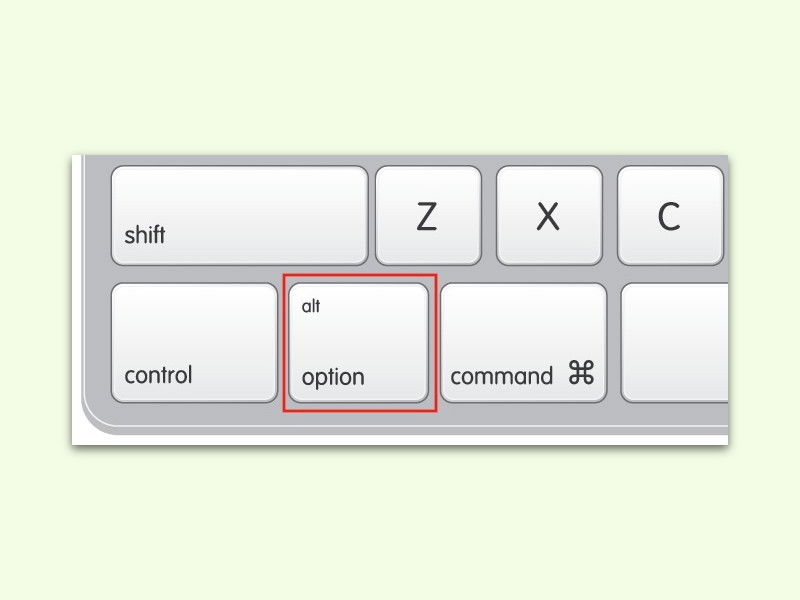
Zieht man an einem der Ränder oder Ecken eines Fensters auf dem Mac-Schreibtisch, kann man es damit größer oder kleiner machen. Das wirkt sich aber nur in die Richtung aus, in die man zieht.
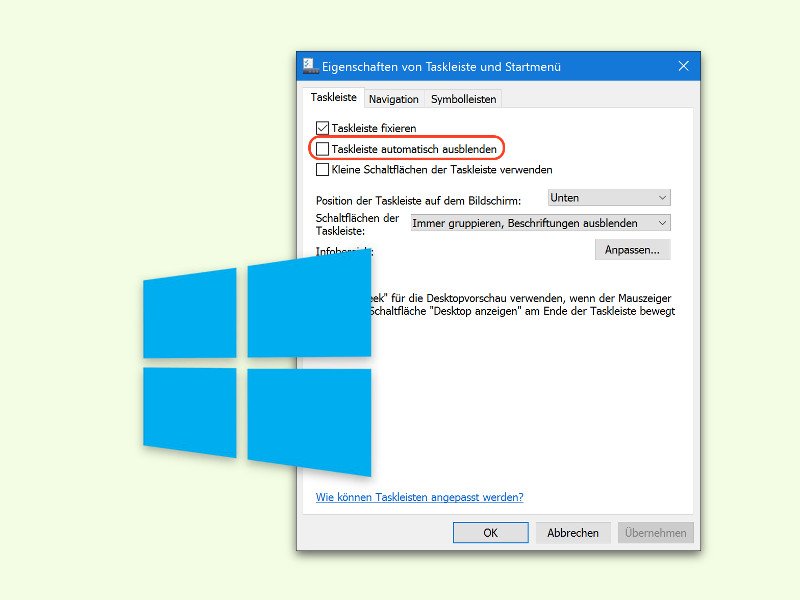
Braucht man immer besonders viel Platz auf dem Bildschirm, ist manchmal sogar die Taskleiste schon zu viel des Guten. Manche Nutzer haben sie deswegen so eingestellt, dass sie bei Nicht-Gebrauch automatisch verschwindet. Wer diese Einstellung in Windows 10 vermisst, muss nicht lange suchen.
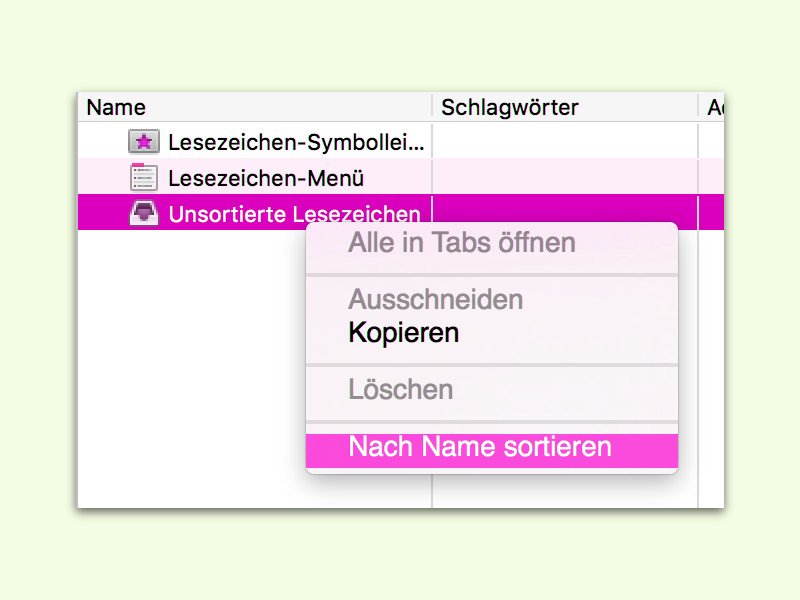
Mit der Zeit entsteht ein heilloses Durcheinander in den Lesezeichen des Browsers, auf dem Desktop und anderswo. Wer dann ein bestimmtes Symbol schnell finden muss, steht auf dem Schlauch. In solchen Fällen hilft nur eines: Man muss die Elemente von A bis Z sortieren.
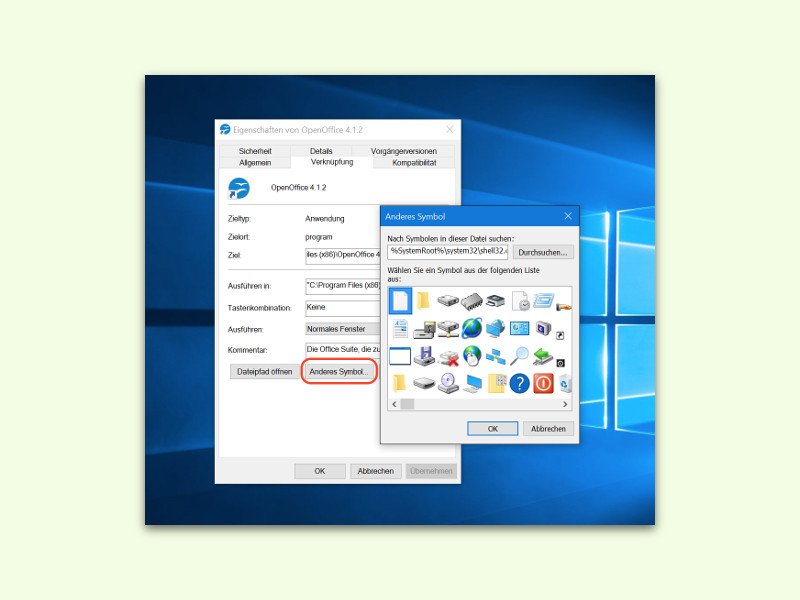
Viele Windows-Nutzer richten sich Starter für häufig genutzte Programme direkt auf dem Schreibtisch ein – sogenannte Verknüpfungen. Per Doppelklick öffnet sich dann direkt das benötigte Programm. Wem das Standard-Symbol einer App nicht passt, der ändert das Icon einfach.

Parallels Desktop ist eine hervorragende Software, um Windows auf einem Mac auszuführen. Allerdings erscheinen die Windows-Fenster nicht direkt auf dem Schreibtisch des Macs. Es sei denn, man ändert eine Einstellung.

Wem ist das nicht schon einmal passiert: Da hat man bei gedrückter Maustaste ein oder mehrere Dateien oder Ordner „in der Hand“ und lässt sie dann aus Versehen auf dem Desktop fallen statt im richtigen Ziel-Fenster? Man muss den Fehler aber nicht manuell korrigieren – Windows kann das automatisch erledigen.
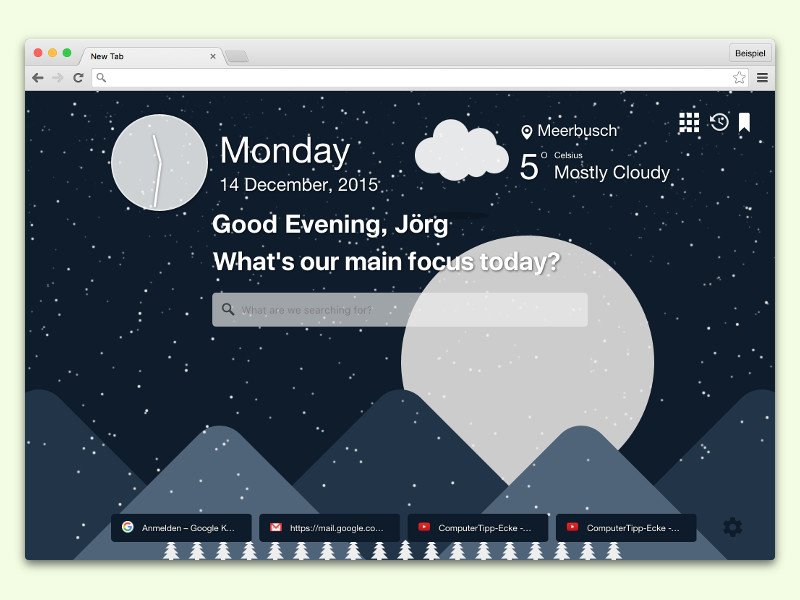
Jedes Jahr die gleiche Vorfreude, bis endlich die ersten Schneeflocken fallen. Wer das Warten Leid ist, der holt sich das Winter-Feeling direkt in den eigenen Browser. In diesem Fall also nach Chrome.

Mit dem beliebten Medien-Player VLC kann man nicht nur einzelne Dateien abspielen, sondern auch den Inhalt eines ganzen Ordners auf einmal. Am einfachsten geht das über eine angepasste Desktop-Verknüpfung.