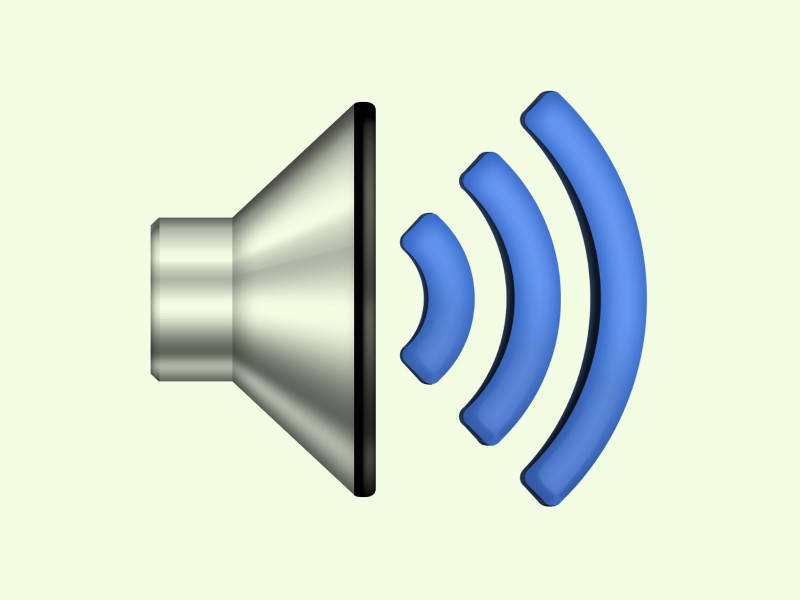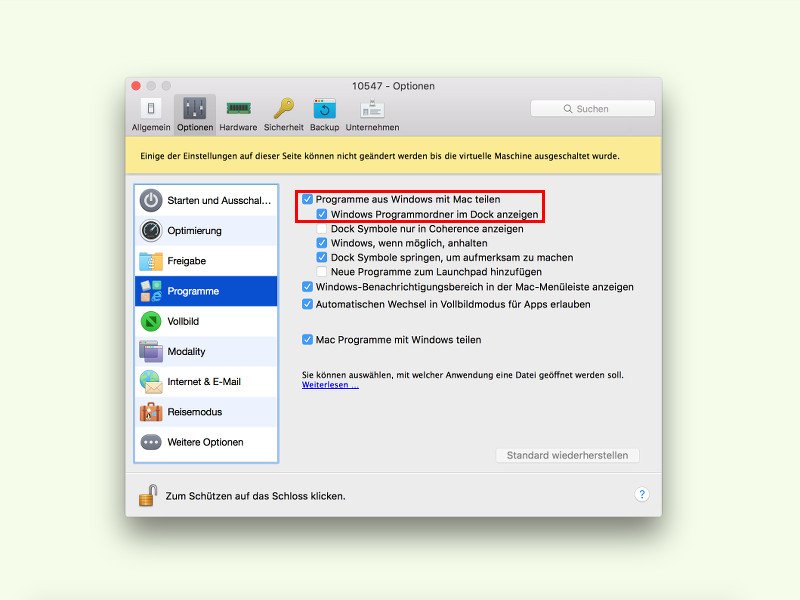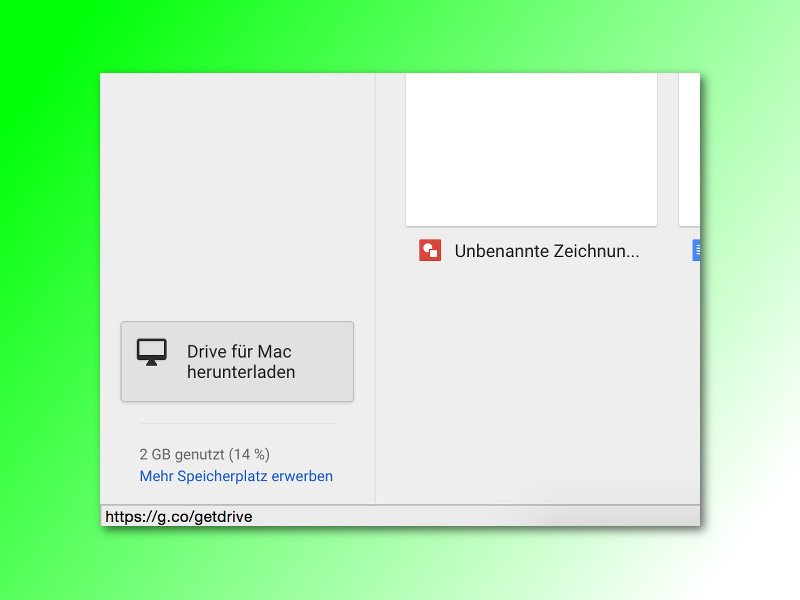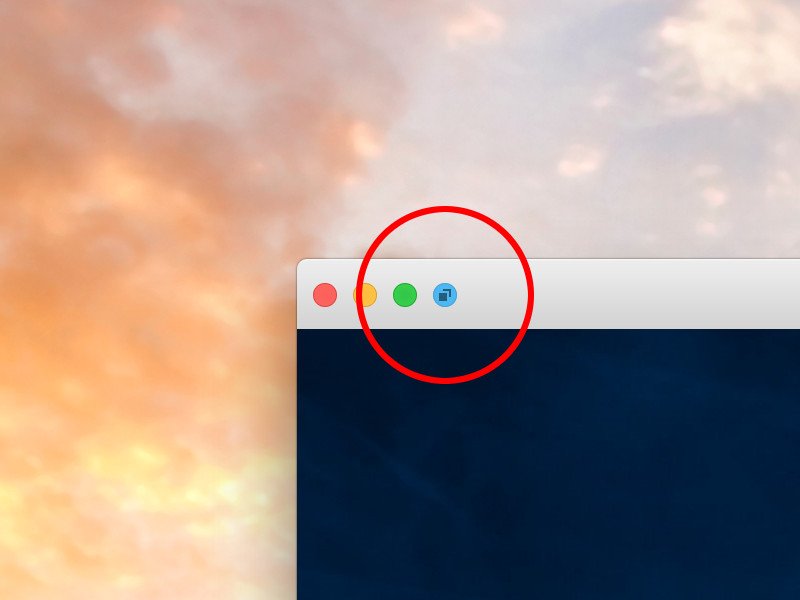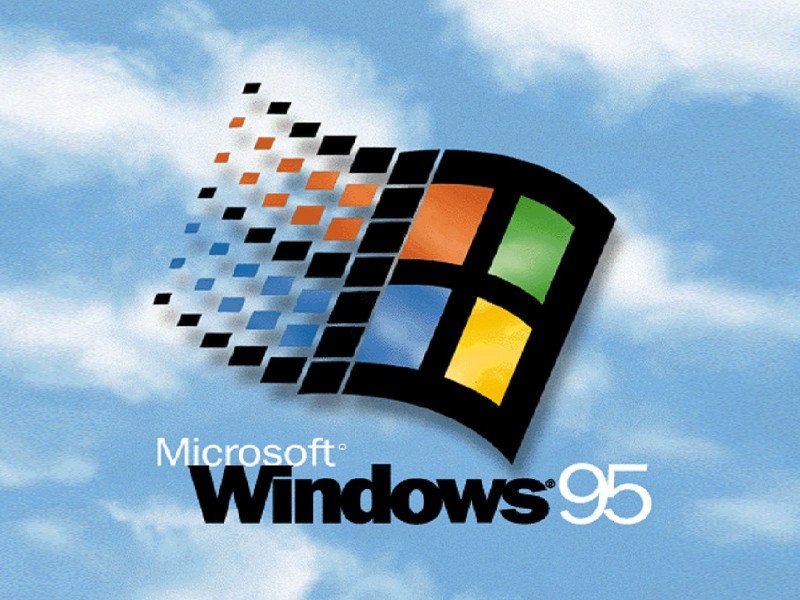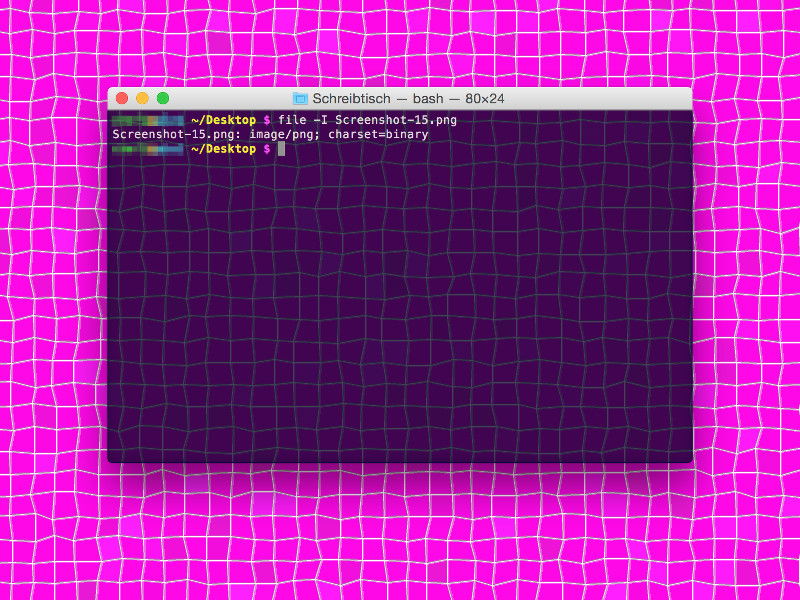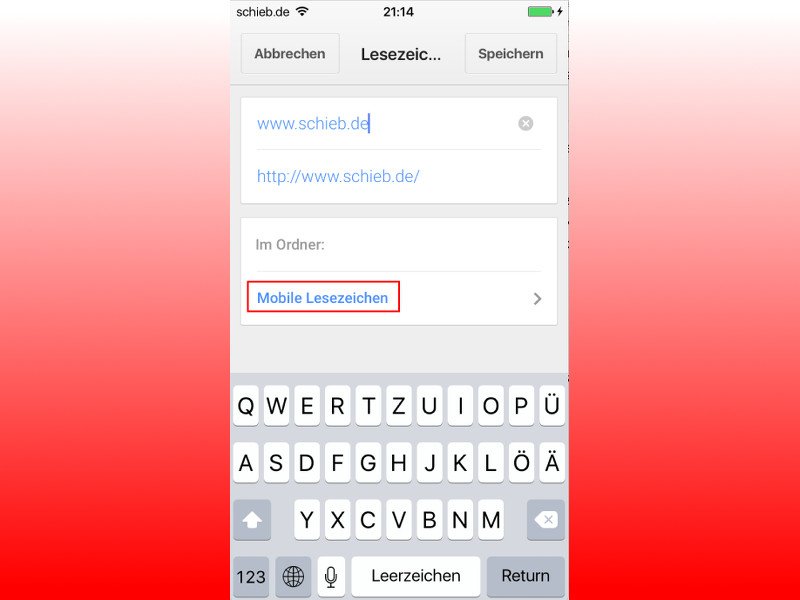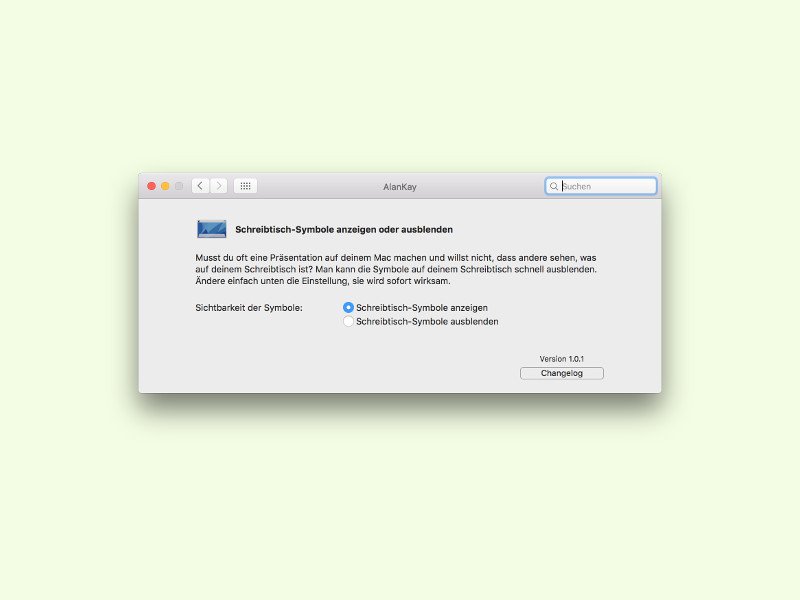
20.10.2015 | macOS
Wer ein Bildschirmfoto anfertigen will, ohne dass die Symbole des Desktops darauf erscheinen, blendet die Schreibtisch-Symbole einfach solange aus. Besonders einfach geht das mit dem Gratis-Tool AlanKay.
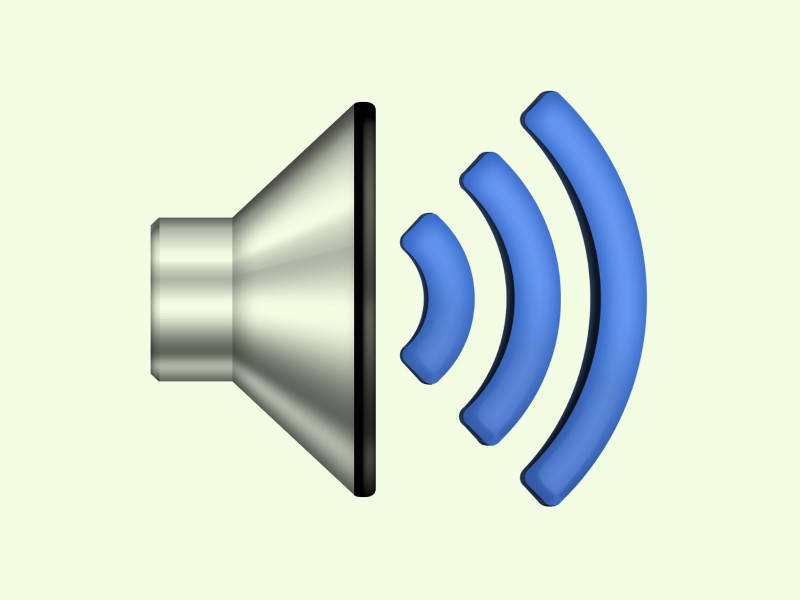
15.10.2015 | Tipps
Fast jede Tastatur hat besondere Tasten, mit denen sich die Lautstärke und Helligkeit ändern lässt. Wer solche Tasten nicht hat, kann die entsprechenden Buttons in Windows dazu nutzen. Noch einfacher geht’s, wenn man das Maus-Rad entsprechend konfiguriert.
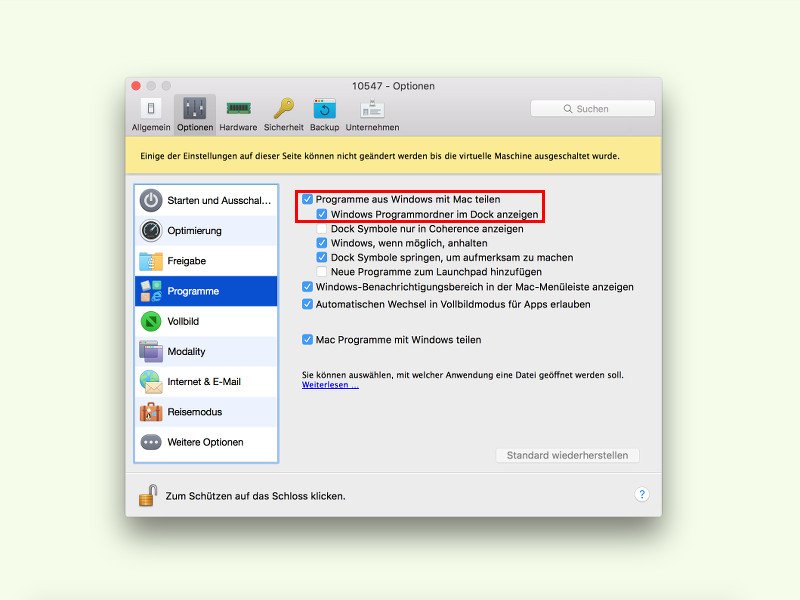
08.10.2015 | macOS
Windows auf dem Mac nutzen: Mit Parallels Desktop ist das kein Problem. Auf Wunsch können unten im Dock von OS X sogar Windows-Programme aufgelistet und direkt gestartet werden.
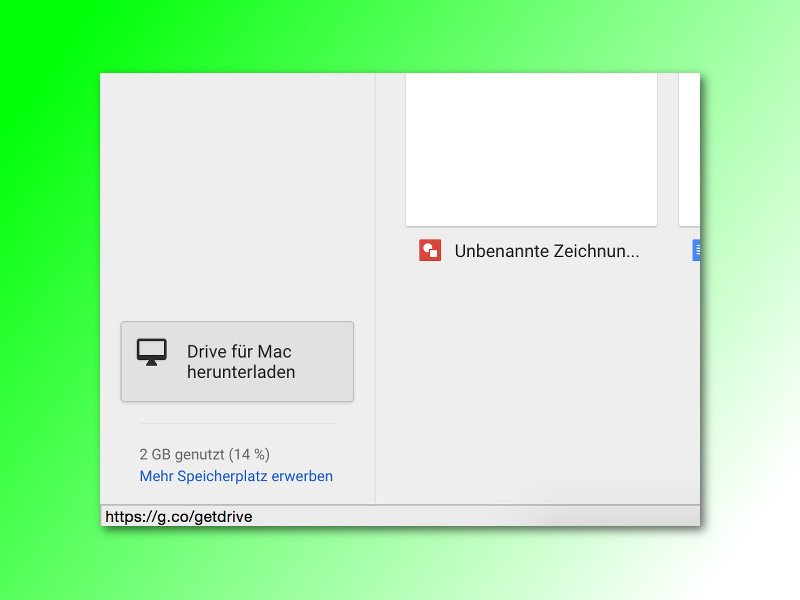
13.09.2015 | Tipps
Die Web-Oberfläche, die per Browser an jedem internet-fähigen Gerät bereitsteht, ist nicht der einzige Weg, um auf die Online-Festplatte von Google zuzugreifen. Noch einfacher geht das mit dem Sync-Agent für Windows und Mac.
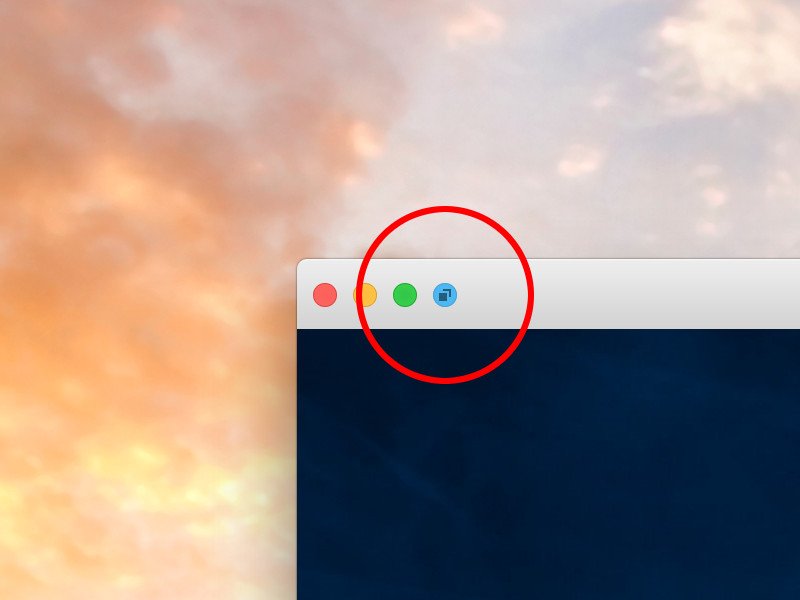
06.09.2015 | macOS
Mit dem Coherence-Modus werden Windows- und OS X-Fenster gemeinsam auf dem gleichen Schreibtisch angezeigt. Jetzt können Nutzer schneller in diesen gemischten Modus umschalten.
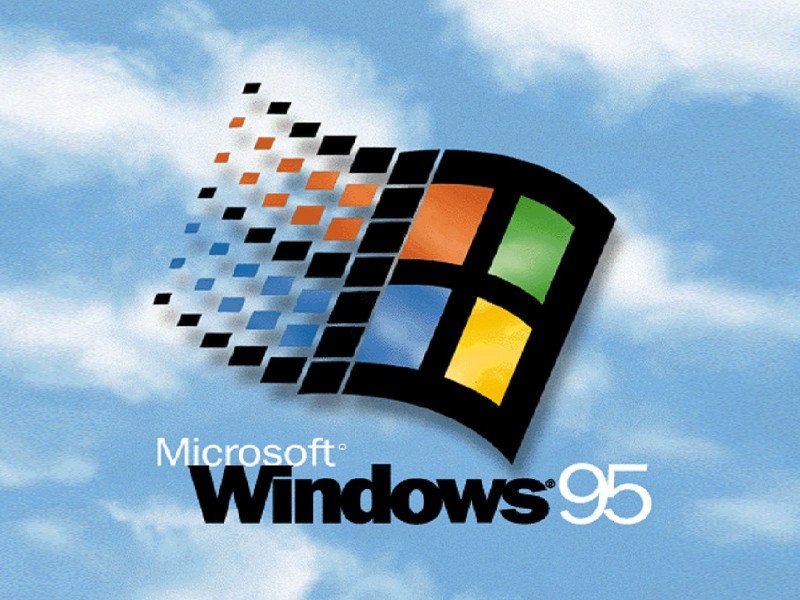
25.08.2015 | Windows
Windows 95: Bei wem weckt das nicht Erinnerungen? Einige der interessantesten Neuerungen, die damals eingeführt wurden, haben selbst heute noch Auswirkungen – zum Beispiel auf Windows 10. Zeit für einen Rückblick.
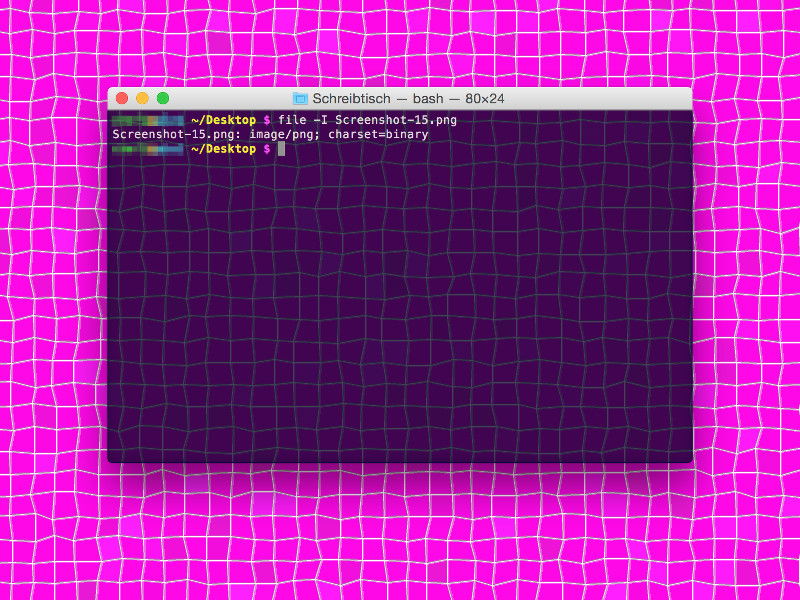
21.08.2015 | macOS
Ein Blick in den Finder verrät jedem Mac-Nutzer, um welchen Typ es sich bei einer bestimmten Datei handelt. Notfalls hilft ja auch ein Blick in das Informations-Fenster, das über die rechte Maustaste geöffnet werden kann. Notfalls lässt sich der Dateityp allerdings auch im Terminal bestimmen.
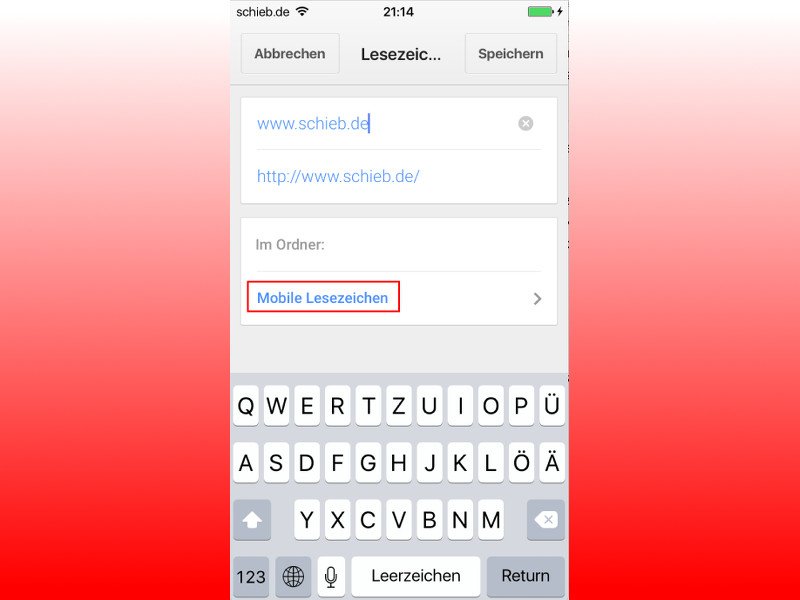
20.08.2015 | Mobility
Findet man beim Surfen unterwegs eine Website, die man sich für später merken will, zum Beispiel, um sie am heimischen Desktop-PC in normaler Größe zu lesen, kann man ein Lesezeichen setzen. Dank der Synchronisierung im Chrome-Browser ist das sehr einfach. Allerdings landen die Lesezeichen in einem separaten Ordner.