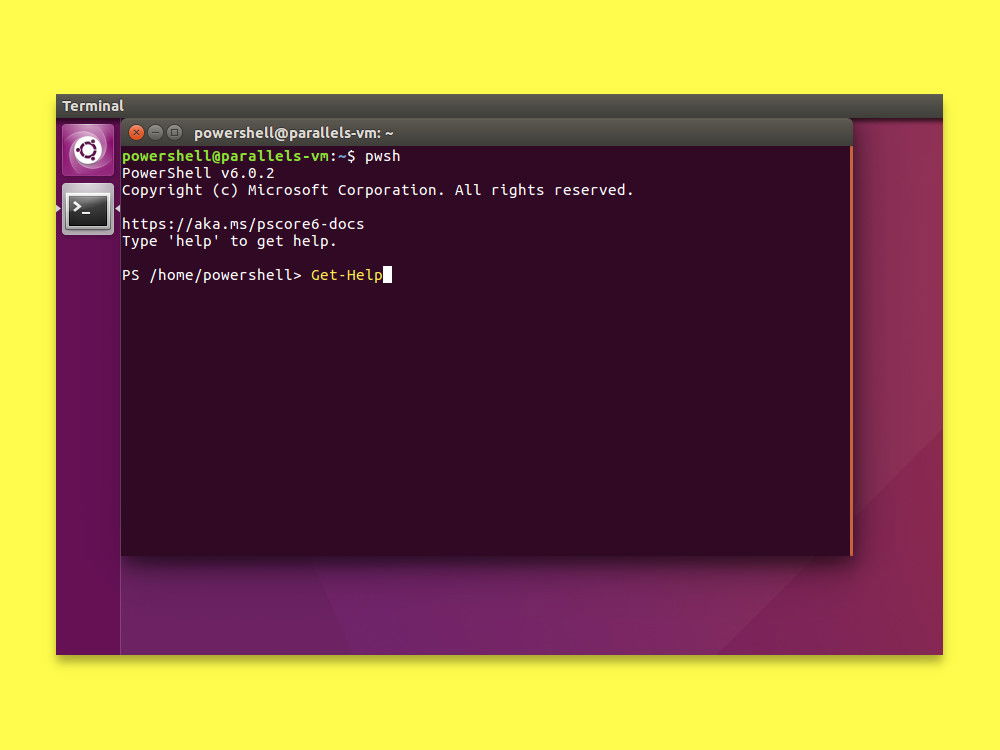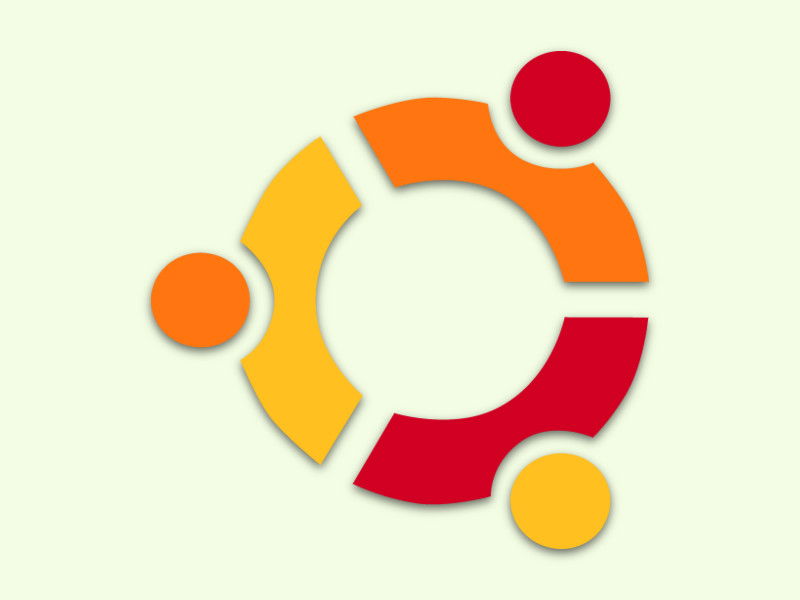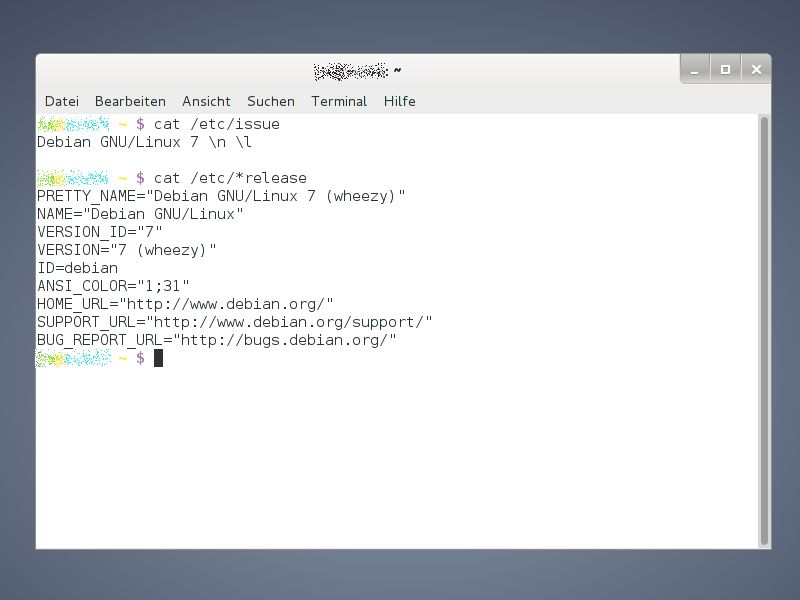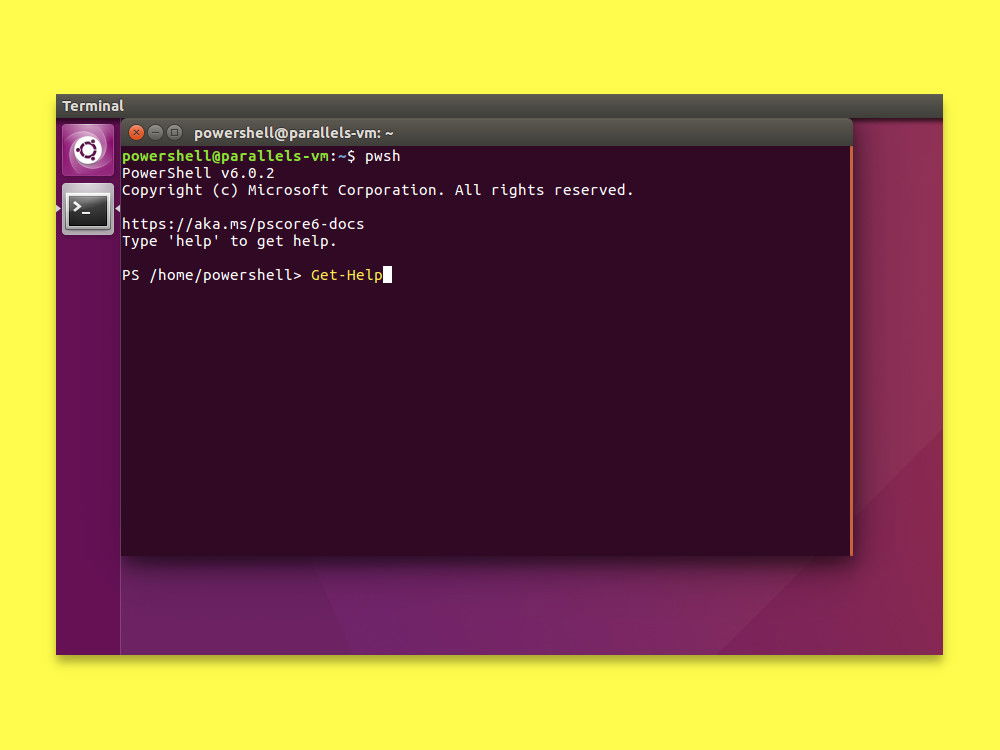
21.07.2018 | Linux
Admins haben viele Aufgaben auf ihrer To-Do-Liste. Dazu gehört auch die Verwaltung von Servern und Computern. Mit der PowerShell klappt das einfacher. Die PowerShell Core lässt sich dazu auf Windows, Linux und macOS nutzen. Besonders einfach erfolgt die Installation als Snap-Paket für Linux.

30.06.2018 | Linux
Version 19 der beliebten Linux-Distribution Linux Mint steht in den Startlöchern. Linux Mint 19 wird Tara heißen und wird von den Entwicklern bis 2023 mit Updates versorgt. Wer möchte, kann die neue Version schon jetzt testen.

13.05.2018 | Linux
Kennt man die möglichen Optionen für ein bestimmtes Linux-Kommando nicht, kann man im Internet nachschlagen. Es gibt eine Alternative, die auch funktioniert, wenn man gerade offline arbeitet: die sogenannten man-Seiten.

21.10.2017 | Linux
Auch als Windows-Nutzer müssen Profis nicht auf die gewohnte Linux-Umgebung verzichten. Allerdings nutzt Linux in Windows ein eigenes System für Nutzer. Der Wechsel zu einem anderen Benutzer ist direkt in der Konsole möglich.
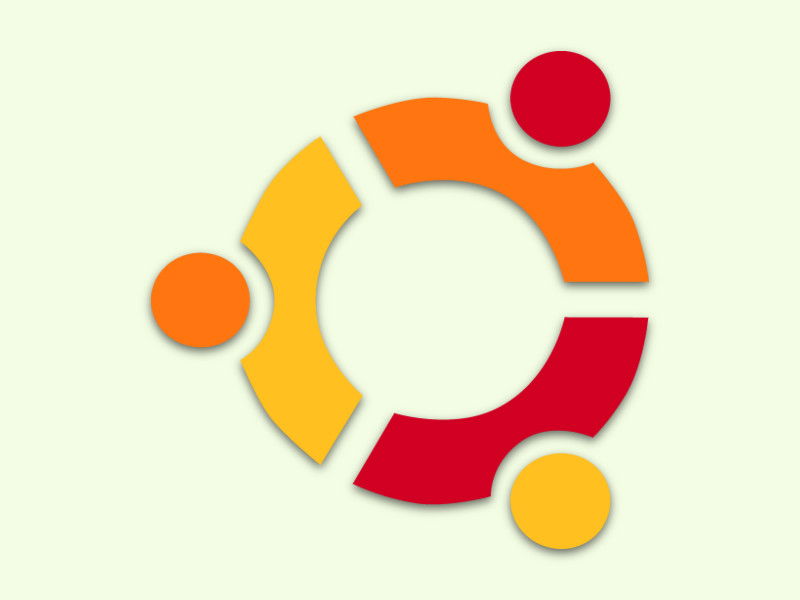
08.11.2016 | Linux
Regelmäßig veröffentlicht das Ubuntu-Team neue Versionen der beliebten Linux-Distribution. Im Oktober 2016 wurde Ubuntu 16.10 freigegeben. Wir zeigen, wie über die Konsole ein Upgrade auf die neueste Version möglich ist.
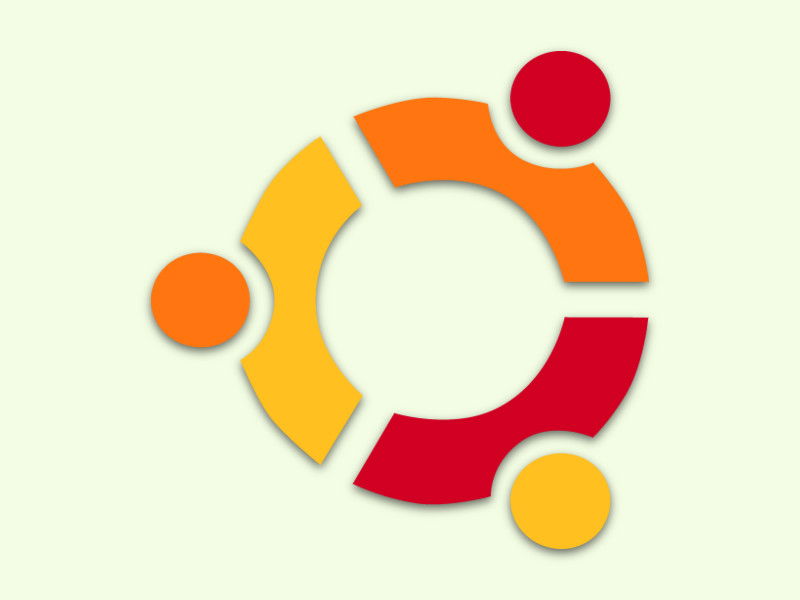
19.12.2015 | Linux
Die Linux-Distribution Ubuntu ist bekannt dafür, die kreativsten Code-Namen überhaupt zu haben. Von Zeit zu Zeit schlagen Nutzer mögliche Namen für neue Versionen vor. Wer also eine Idee für den Namen einer zukünftigen Version hat, kann ihn vorschlagen.
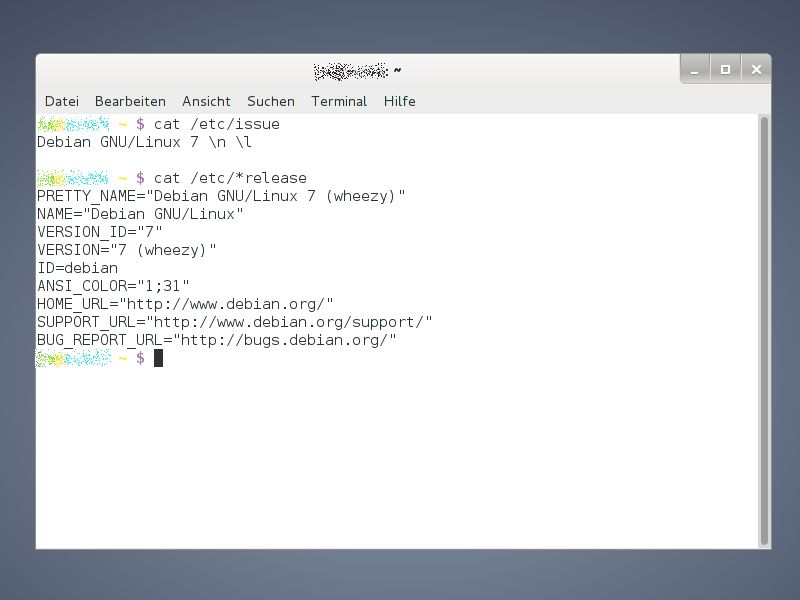
09.01.2015 | Tipps
Wer auf dem eigenen Computer Linux nutzt, weiß meist, um welche Version es sich handelt. Arbeitet man aber auf einem Server, ist dies nicht sofort erkennbar. Mit zwei Shell-Befehlen lässt sich die installierte Linux-Distribution und –Version leicht ermitteln.

04.12.2014 | Tipps
Twitter hat Emoji, viele andere Seiten auch: Die kleinen Grafiken mit Smileys und anderen Piktogrammen findet man heute auf vielen Webseiten. Sie sind direkt im Unicode-Zeichensatz verankert. Wie bringen Sie Ubuntu bei, was es damit auf sich hat?