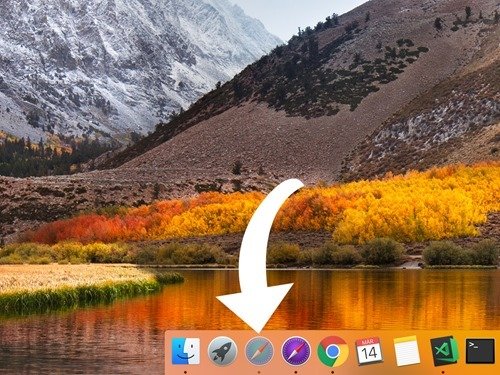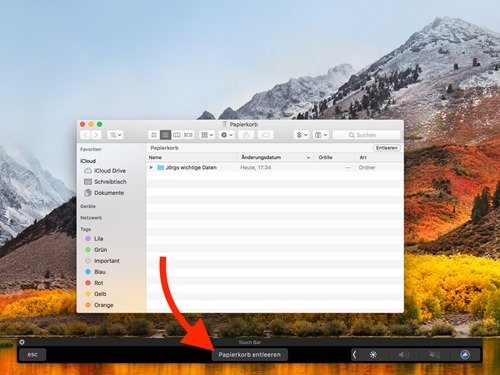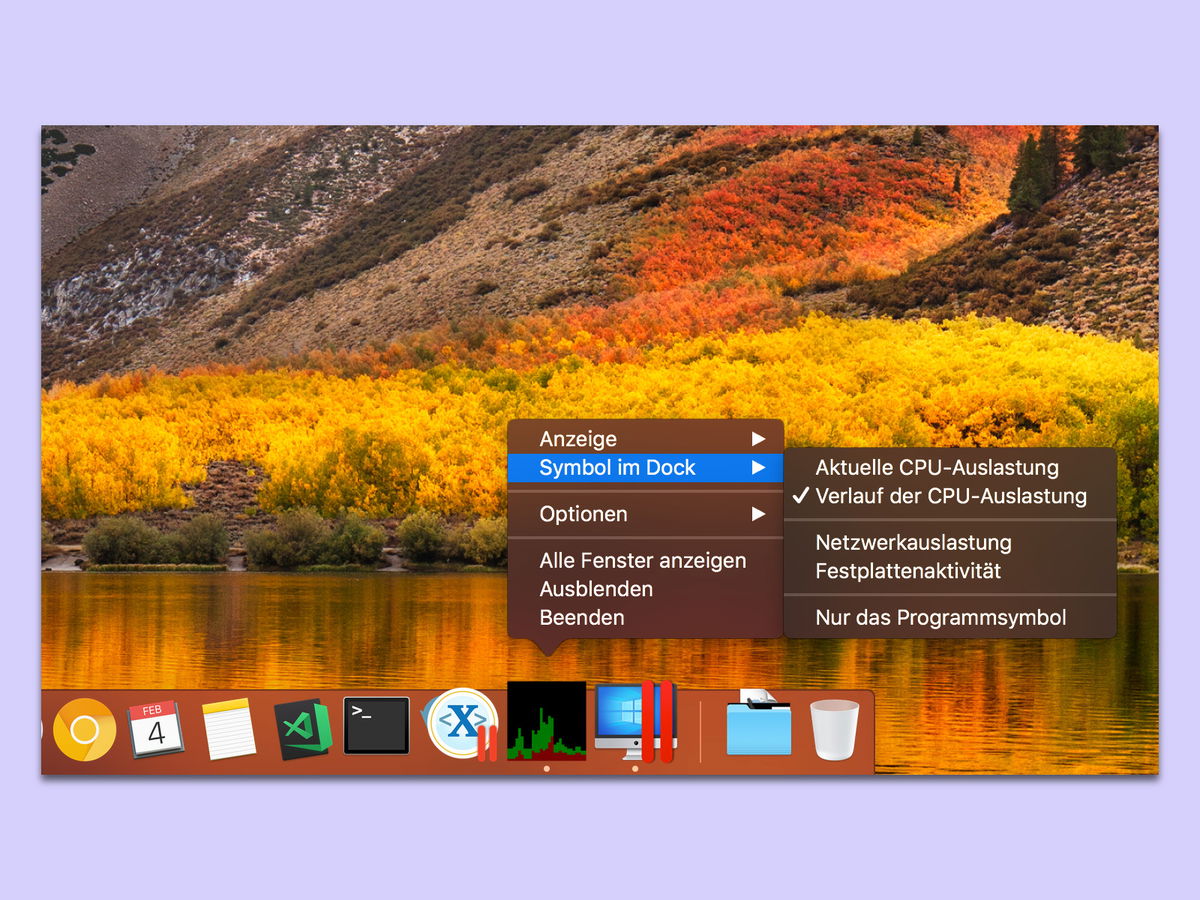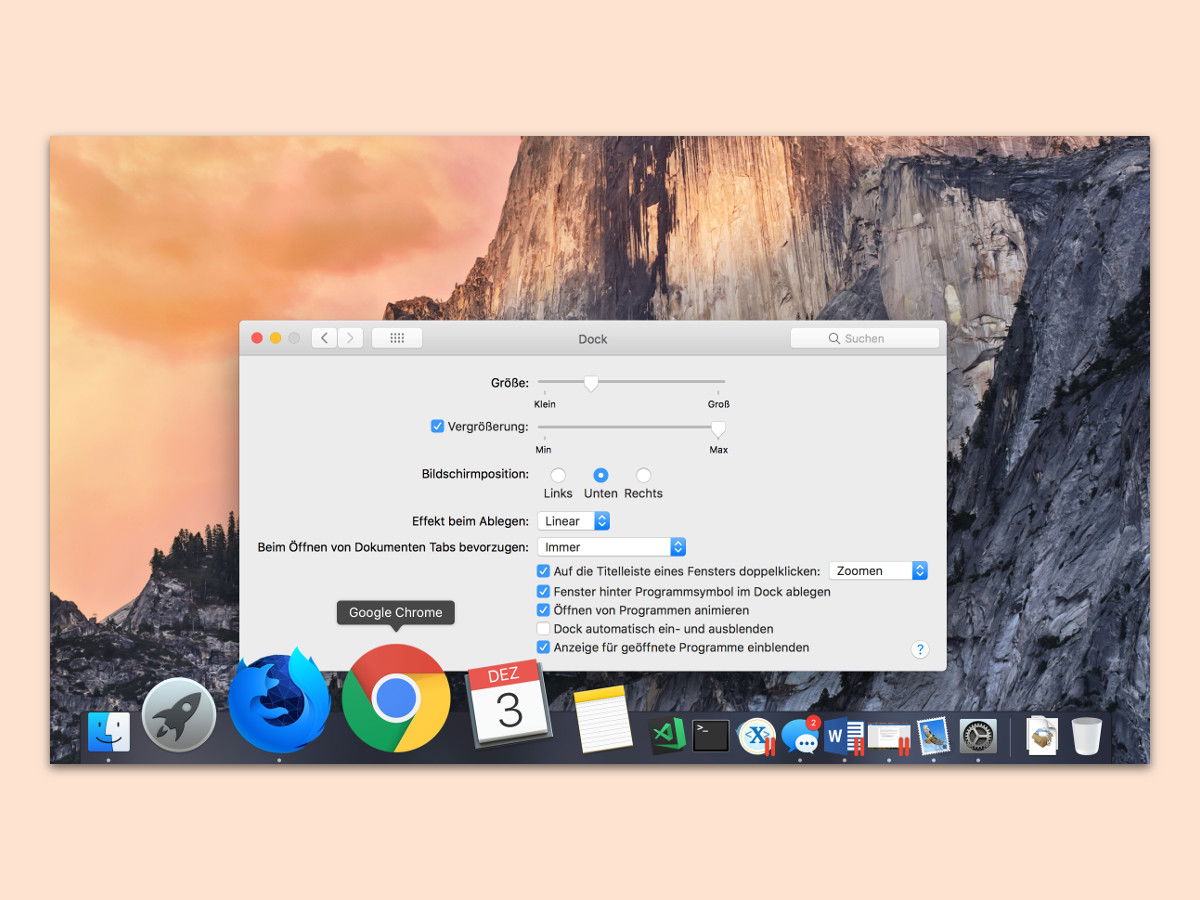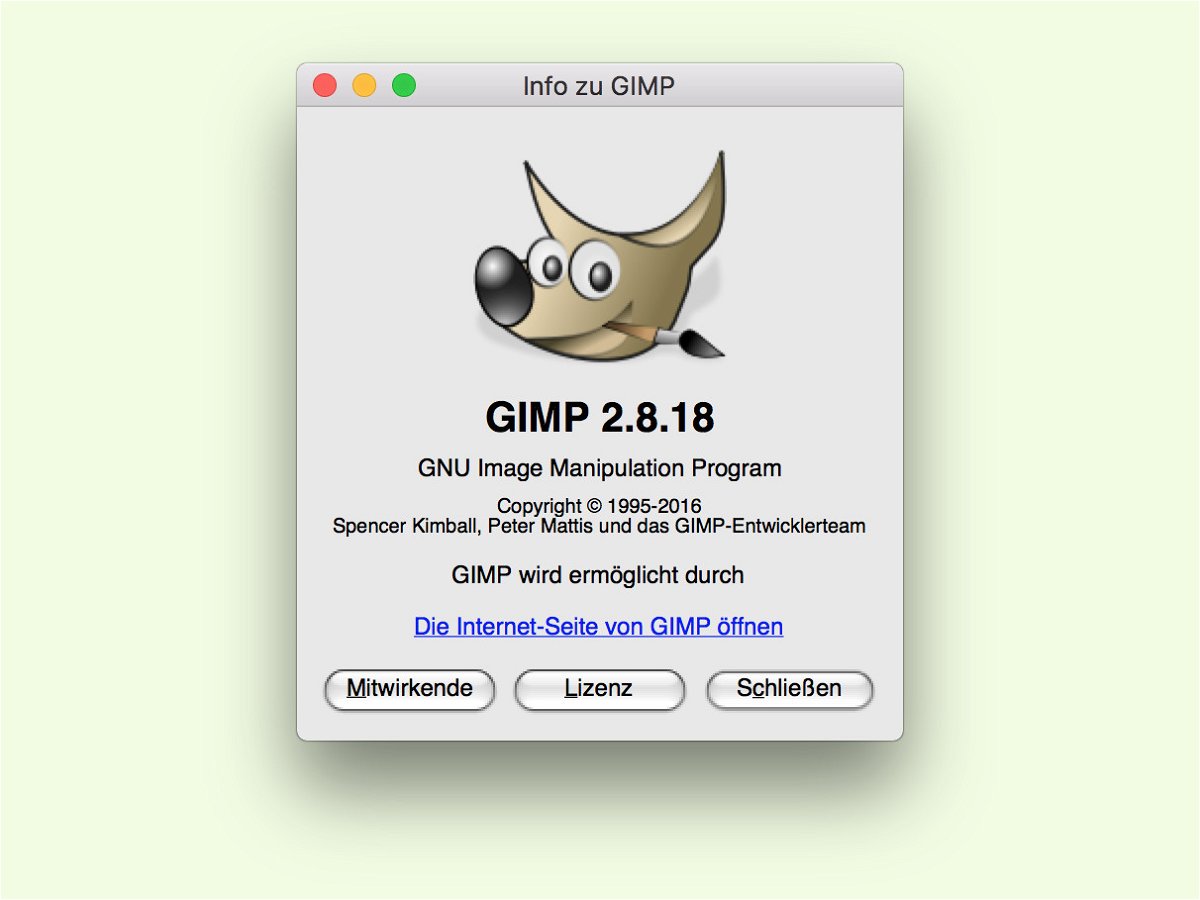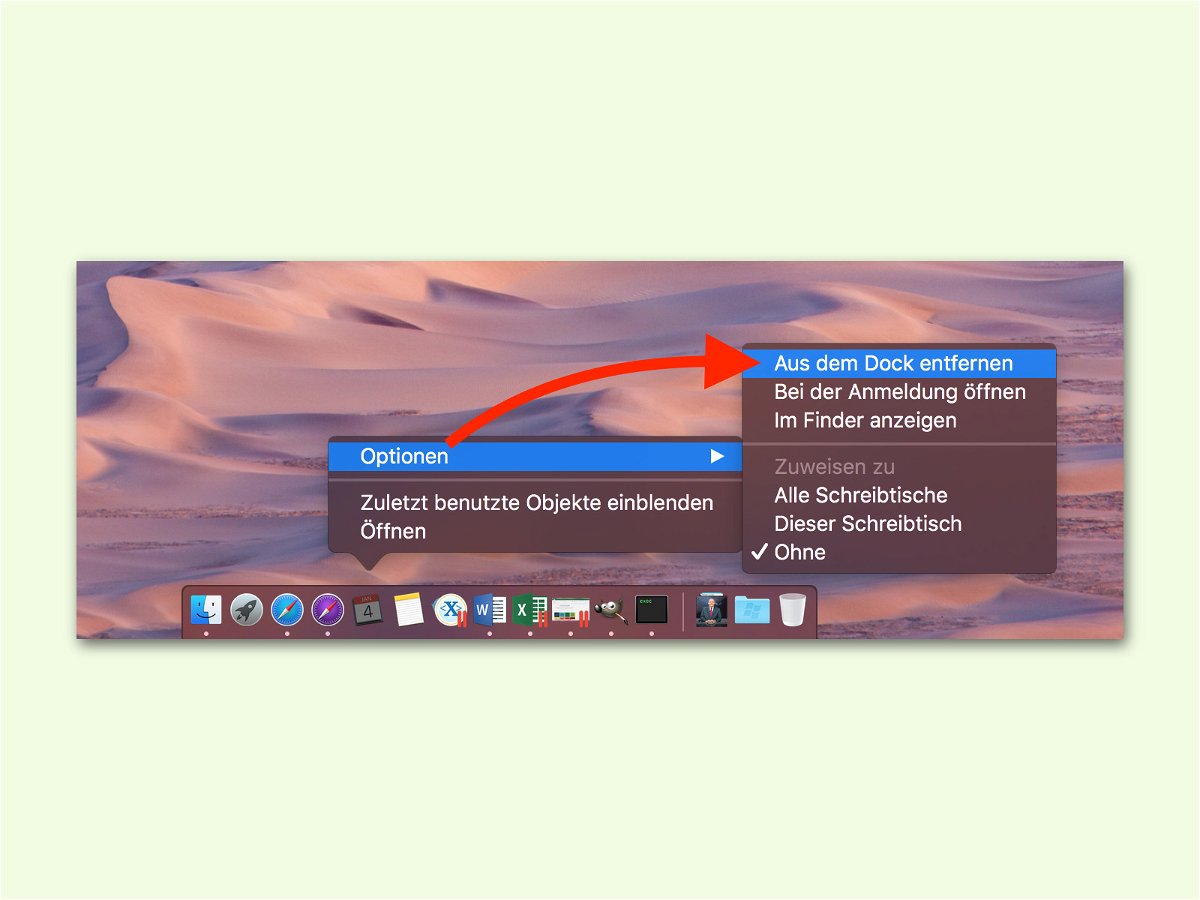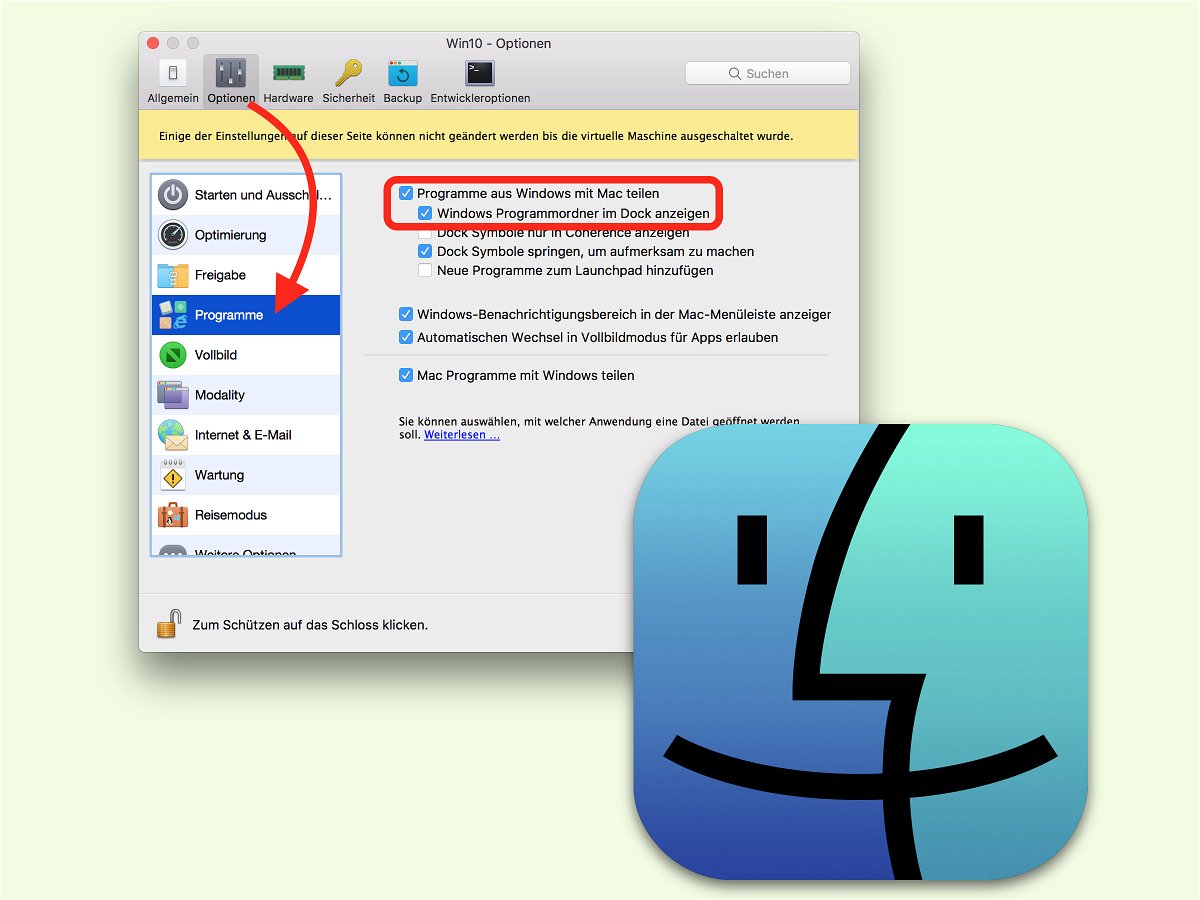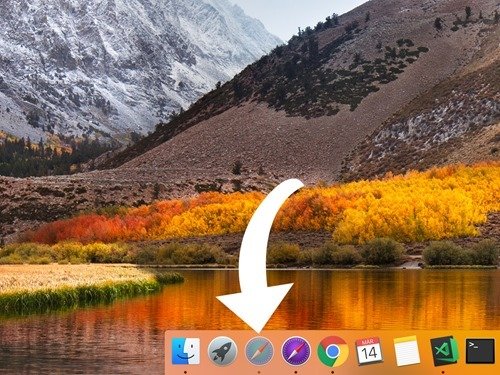
15.03.2018 | macOS
Wer am Mac ein Programm einen Augenblick nicht braucht, kann es ausblenden. Dadurch wird es weiterhin ausgeführt, ist aber nicht mehr zu sehen. Auf Wunsch kann macOS optisch anzeigen, wenn ein Fenster momentan ausgeblendet ist.
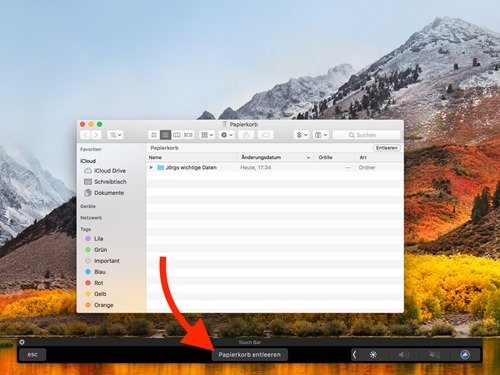
03.03.2018 | macOS
Auf der rechten Seite unten am Bildschirm von Mac-Computern erscheint immer der Papierkorb. Hier werden bereits gelöschte Dateien und Ordner noch vorübergehend aufbewahrt. Am MacBook lässt sich der Papierkorb nicht nur über die rechte Maustaste leeren, es geht auch einfacher.
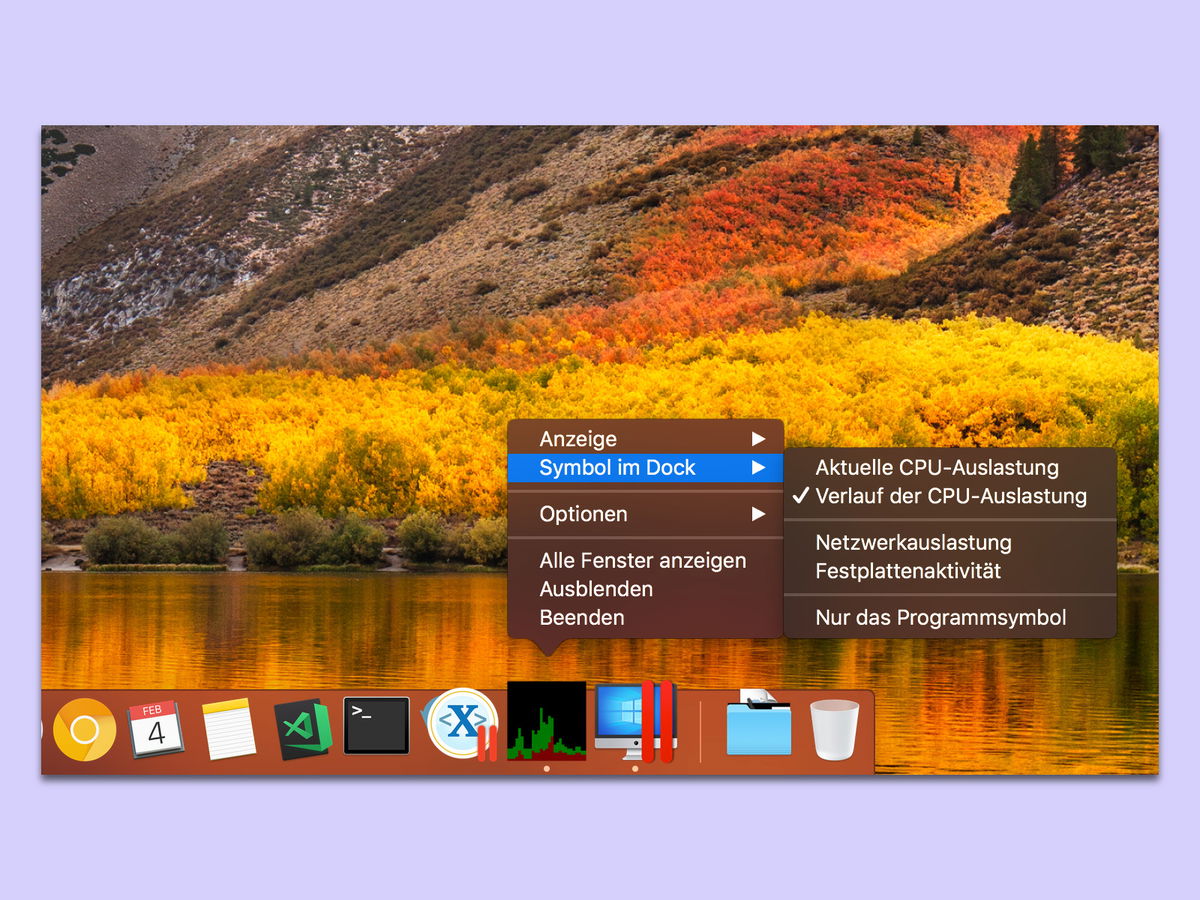
10.02.2018 | macOS
Wie stark der Mac aktuell ausgelastet ist, lässt sich nicht nur anhand der Geschwindigkeit des Lüfters erkennen. Mit einem Trick kann die Auslastung auch direkt als Diagramm unten im Dock eingeblendet werden – ganz ohne zusätzliche Software.
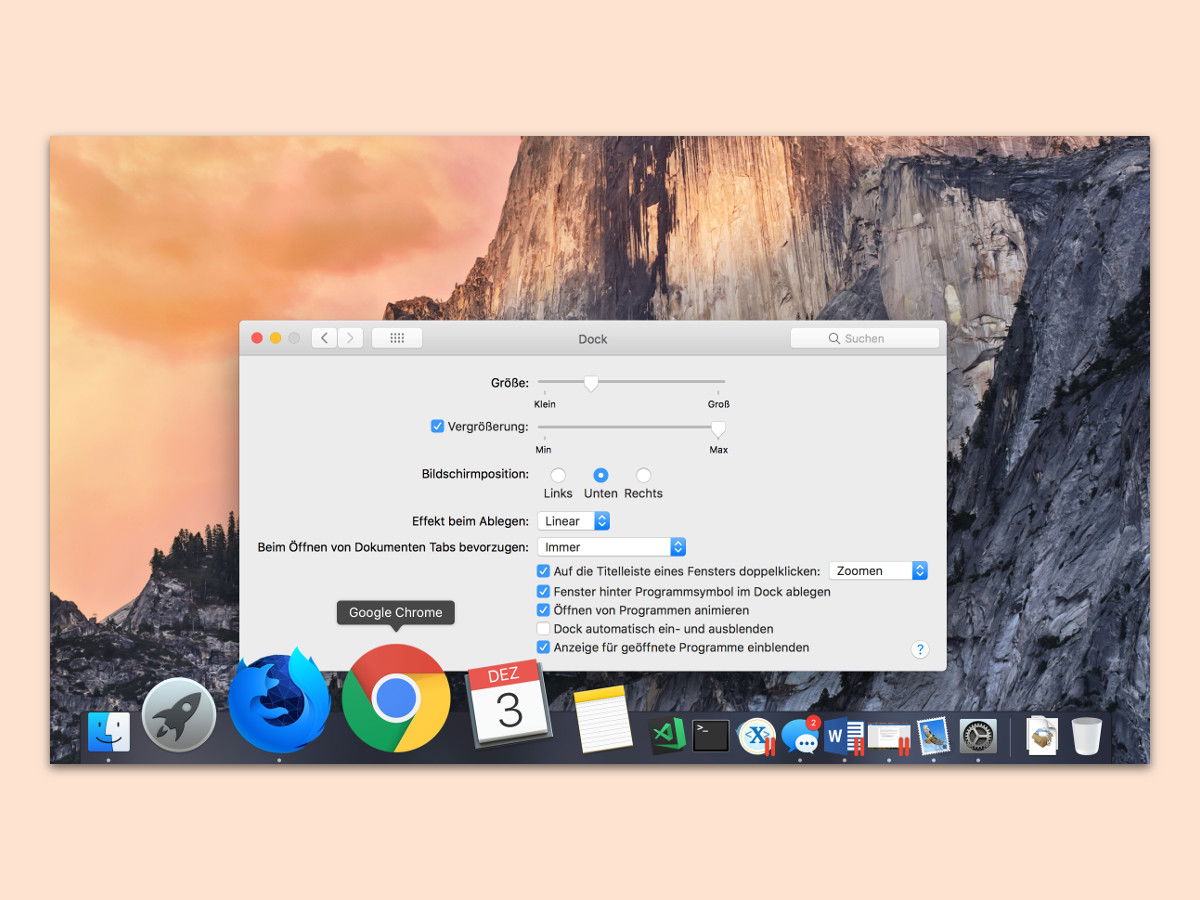
05.12.2017 | macOS
Wer in früheren Versionen von OS X mit dem Mauszeiger auf die Symbole des Docks zeigte, sah eine hübsche Animation. Dabei wurde das aktuell aktive Icon größer – wie bei einer Lupe. Dieser Effekt ist bei Yosemite, El Capitan, Sierra und High Sierra allerdings nicht mehr zu sehen.
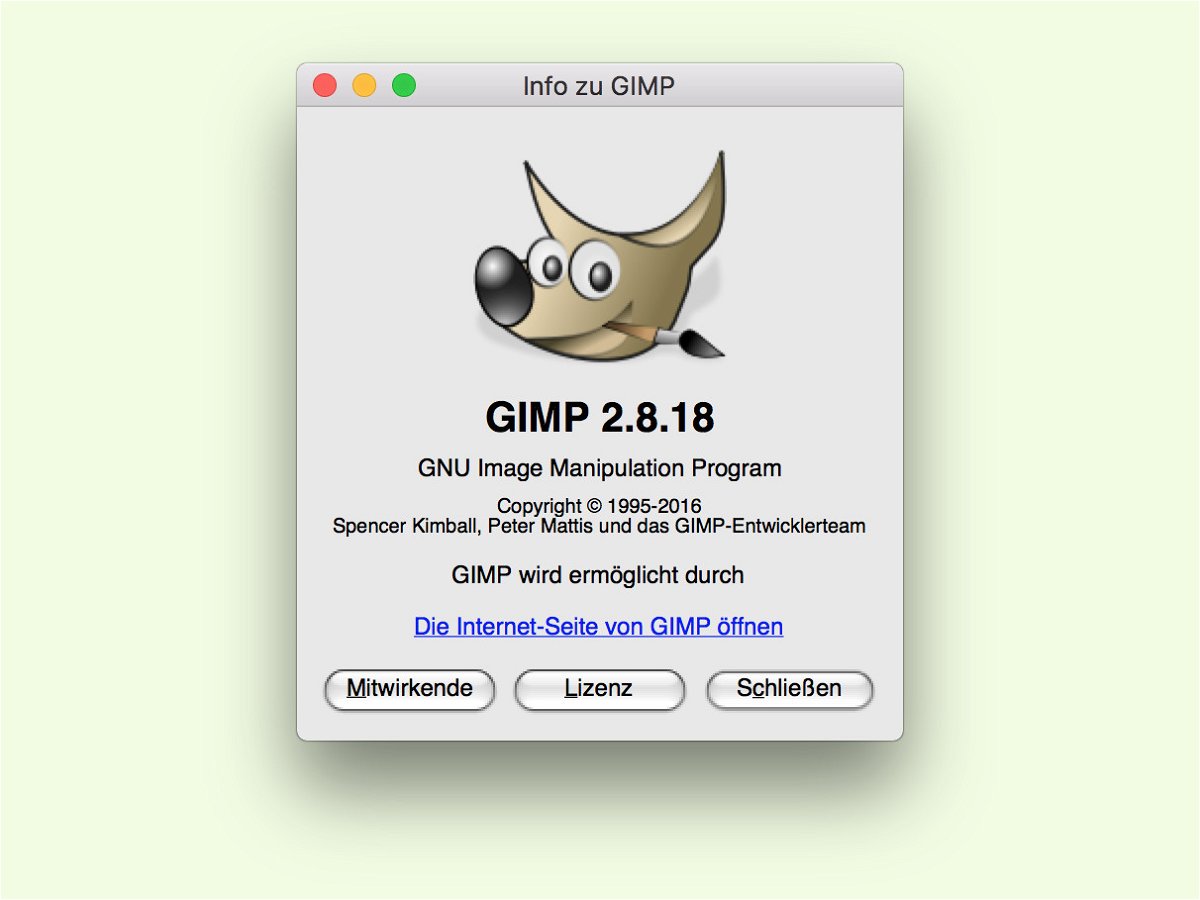
29.01.2017 | Software
Wer GIMP am Mac startet, sieht unten im Dock neben dem normalen Programm-Symbol auch ein weiteres Icon. Es tut nichts, steht aber dort und stört. Bei Berührung mit der Maus nennt es sich „script-fu“. Wir zeigen, wie man es loswird.
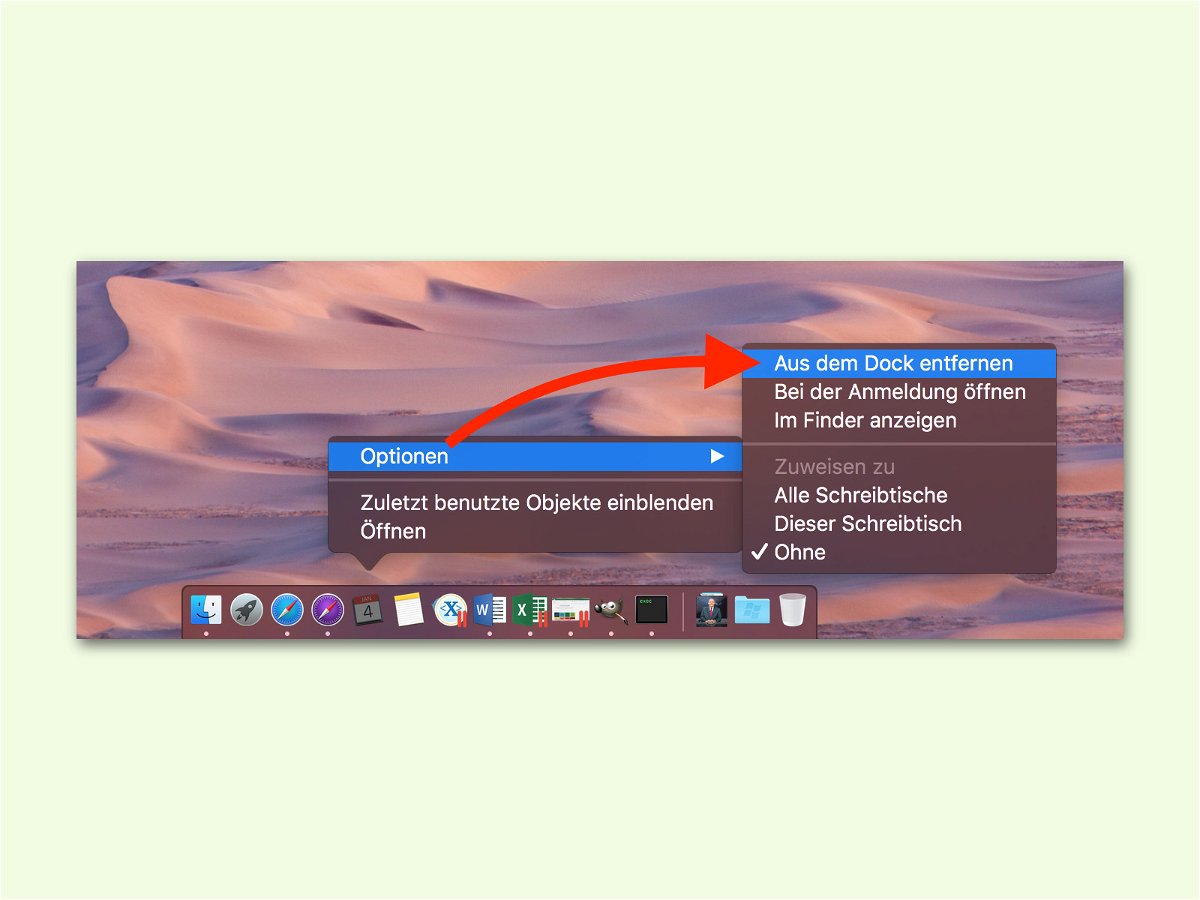
05.01.2017 | macOS
Unten im Dock zeigt macOS die Programme an, die man häufig braucht. Hat man das Symbol einer App dort an eine andere Stelle verschoben, bleibt es auch nach dem Beenden des Programms weiter dort stehen.
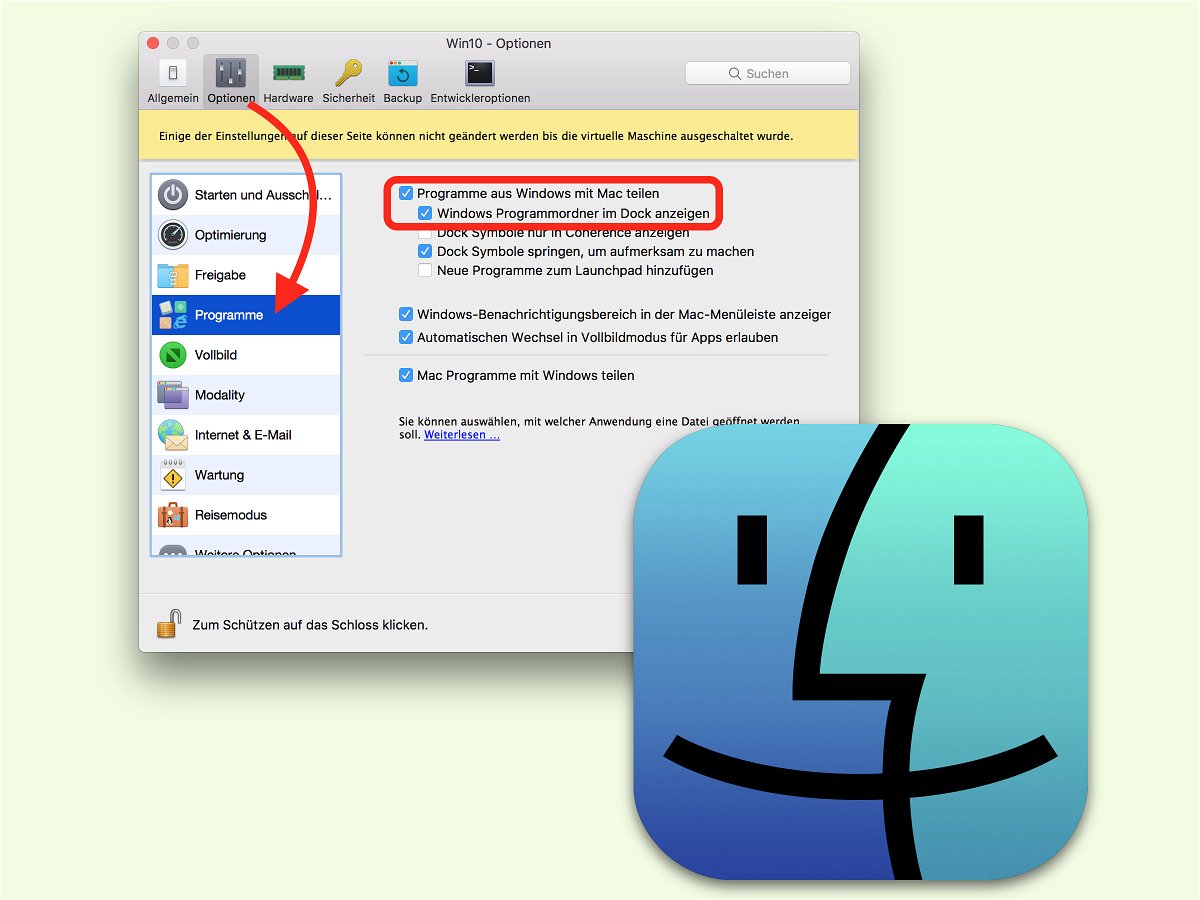
27.12.2016 | macOS
Wer am Mac häufig auf Windows-Apps zugreift, kann mit einem Trick direkt über das Dock auf ein Mini-Menü für diese Programme zugreifen. Dieses Menü wird über die Optionen der virtuellen Windows-Maschine aktiviert.