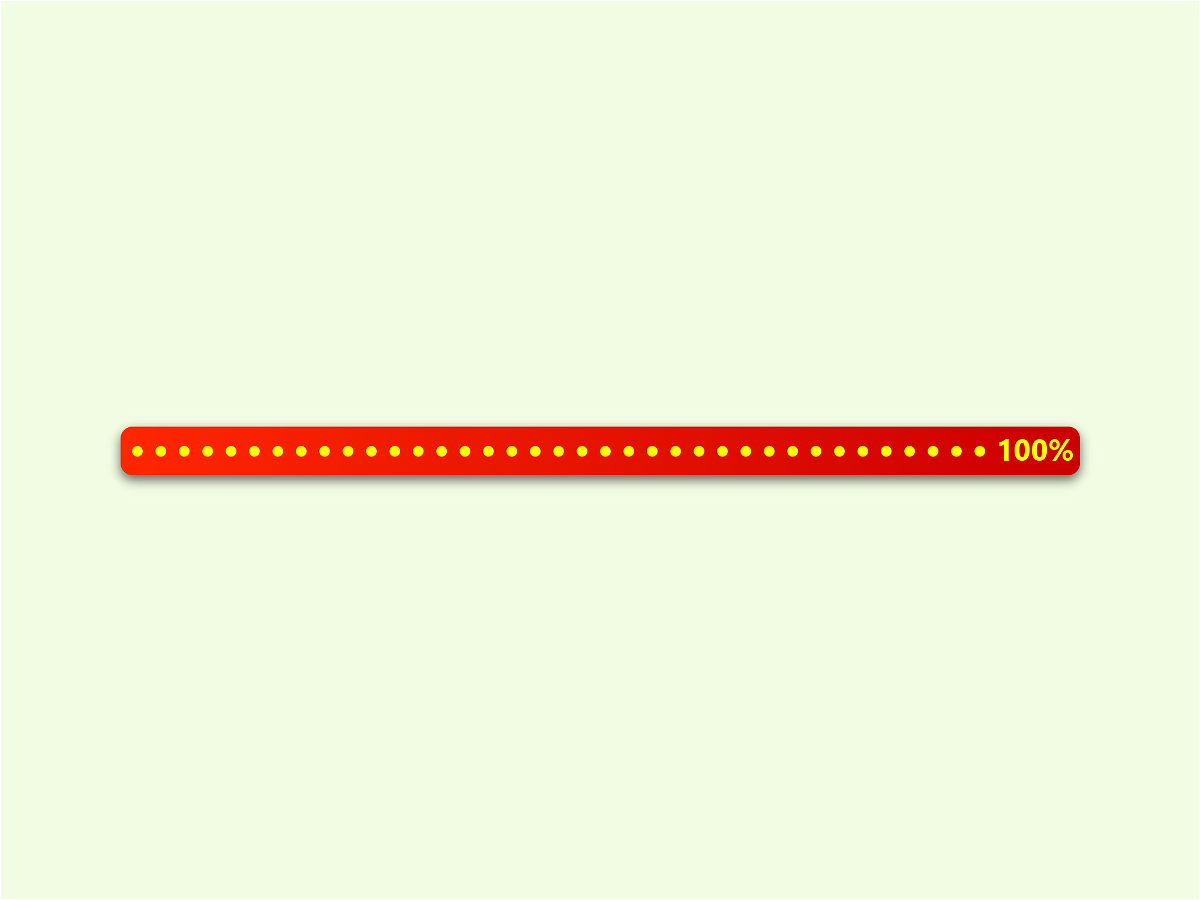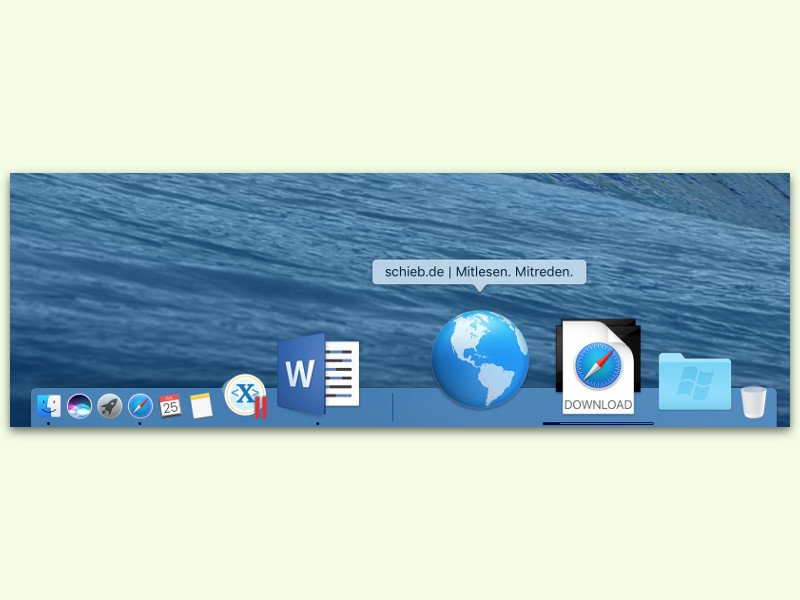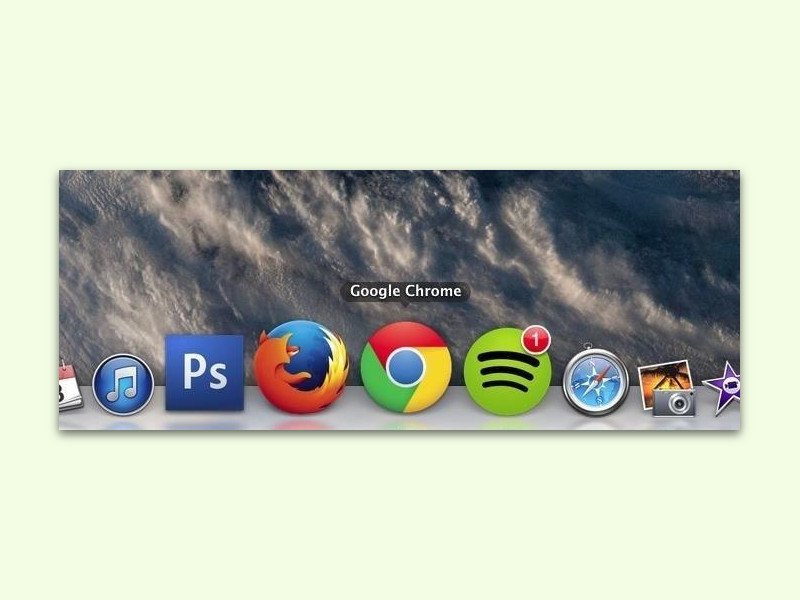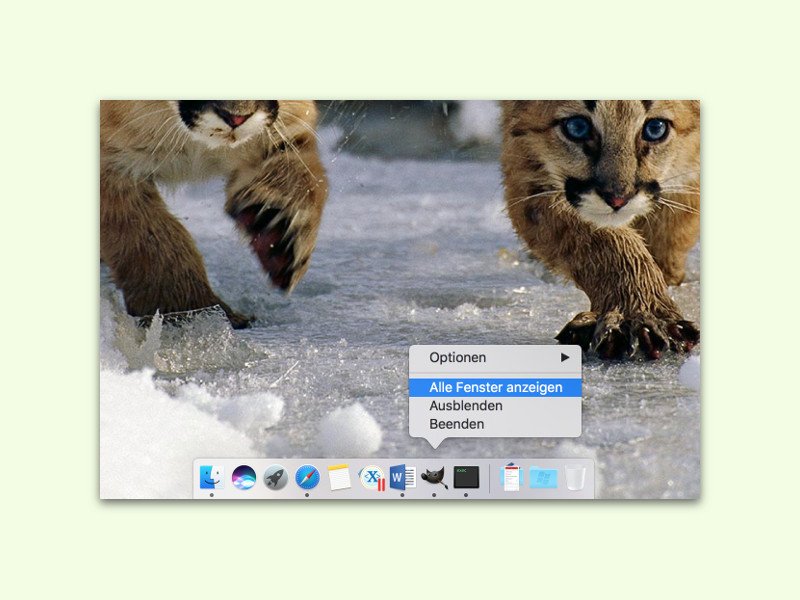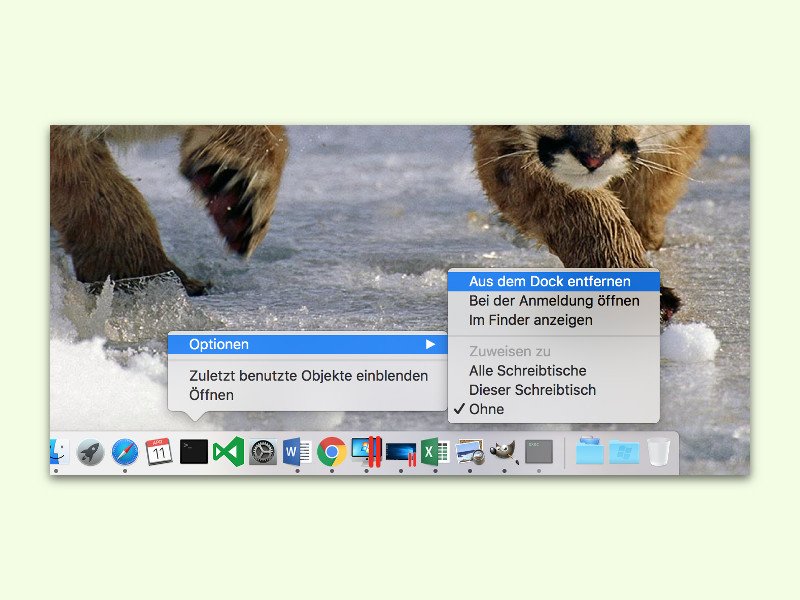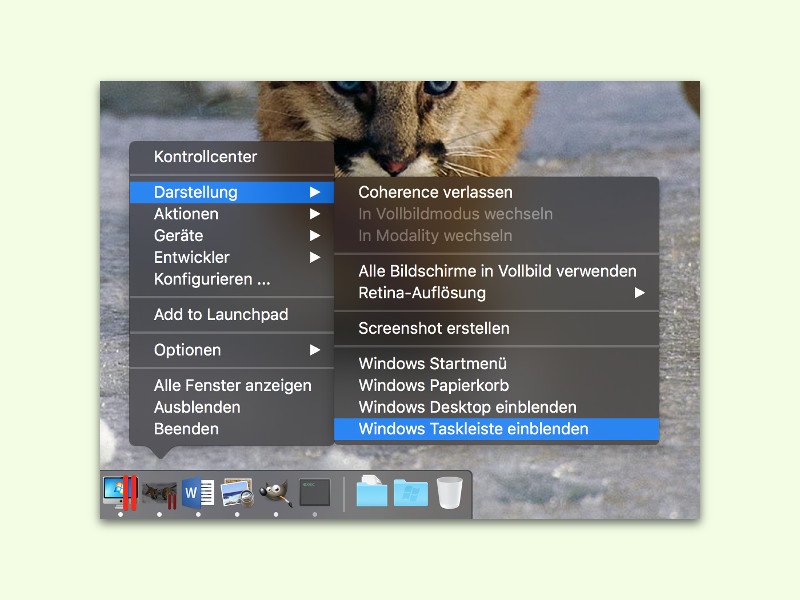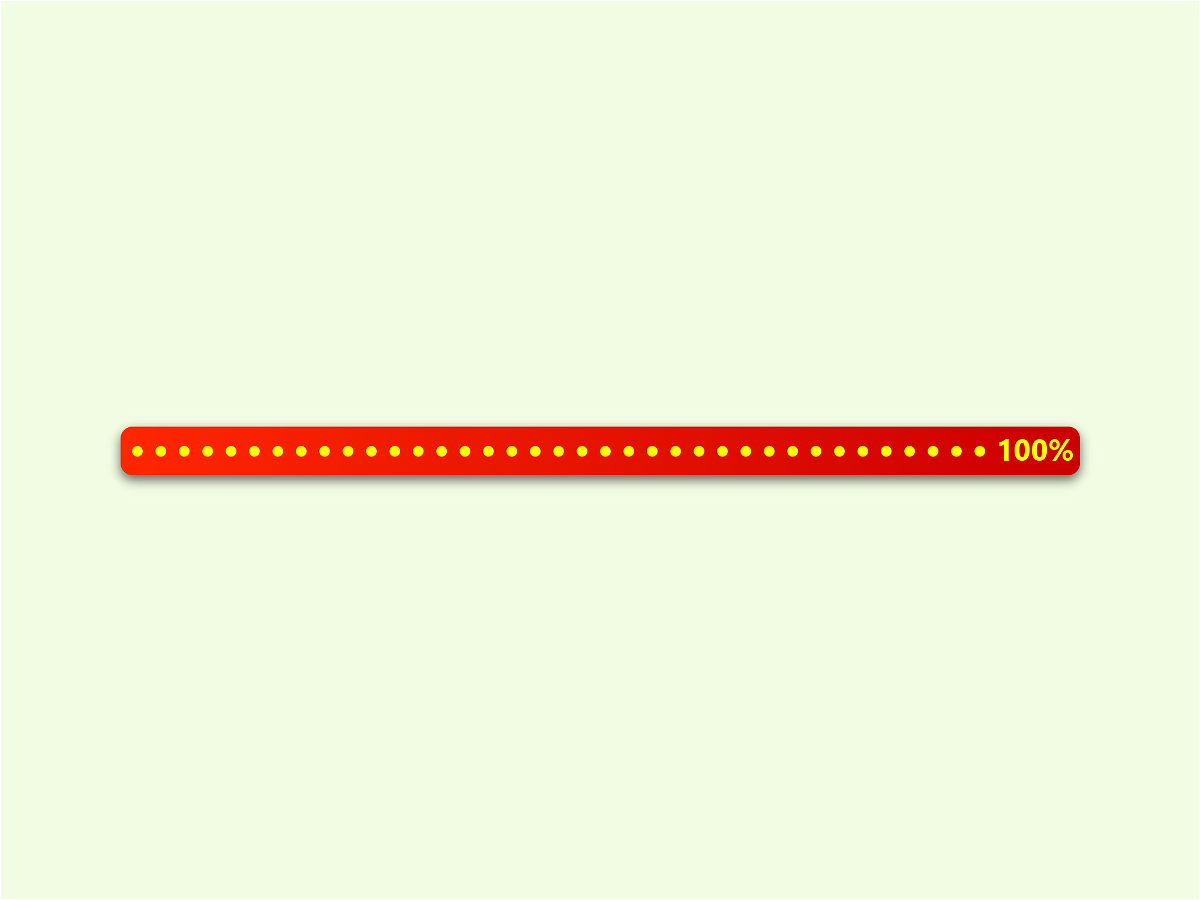
14.11.2016 | macOS
Ist der Downloads-Ordner unten im Dock von macOS angeheftet, sodass man schnell auf geladene Dateien zugreifen kann. Für laufende Downloads wird unter dem Symbol ein Lade-Balken angezeigt. Das Problem: Manchmal verschwindet dieser Balken nicht mehr von selbst.

08.11.2016 | macOS
Durch Ziehen an den Kanten und Ecken eines Fensters lässt sich die Größe ändern. Das gilt sowohl für Windows als auch am Mac. Allerdings kennt der Mac einen Trick, auf den Windows-Nutzer verzichten müssen.

18.08.2016 | macOS
Unten im Dock bietet macOS Programme und Fenster an, die schnell erreichbar sein sollen. Wie genau diese Leiste aussehen soll, kann der Benutzer weitgehend selbst bestimmen. Auf Wunsch lässt sich das Dock aber auch wieder zurücksetzen. Dann ist alles wieder wie zu Beginn.
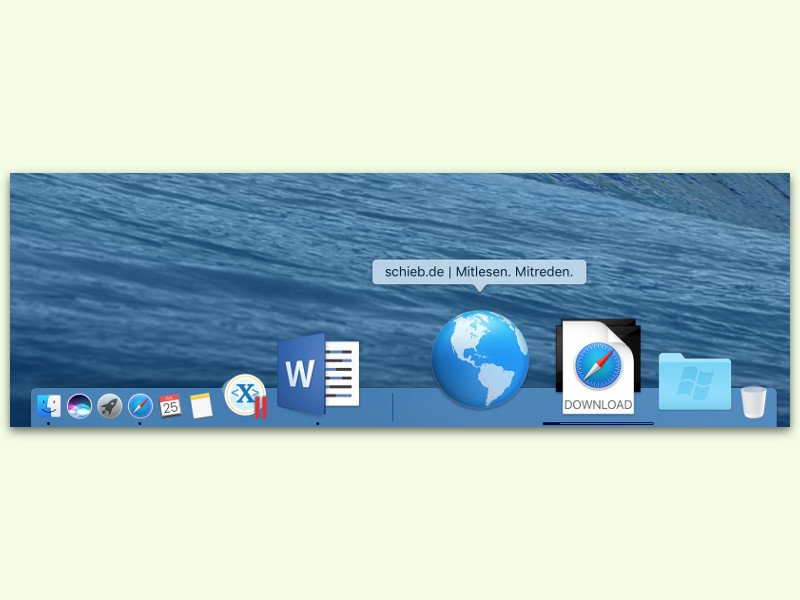
26.07.2016 | macOS
Wer bestimmte Seiten im Internet besonders häufig braucht, etwa Nachrichten- oder Tipp-Webseiten, kann sie am Mac direkt unten im Dock einfügen. So sind sie stets nur einen einzigen Klick entfernt. Das ist sogar noch viel schneller als der Aufruf eines Favoriten.
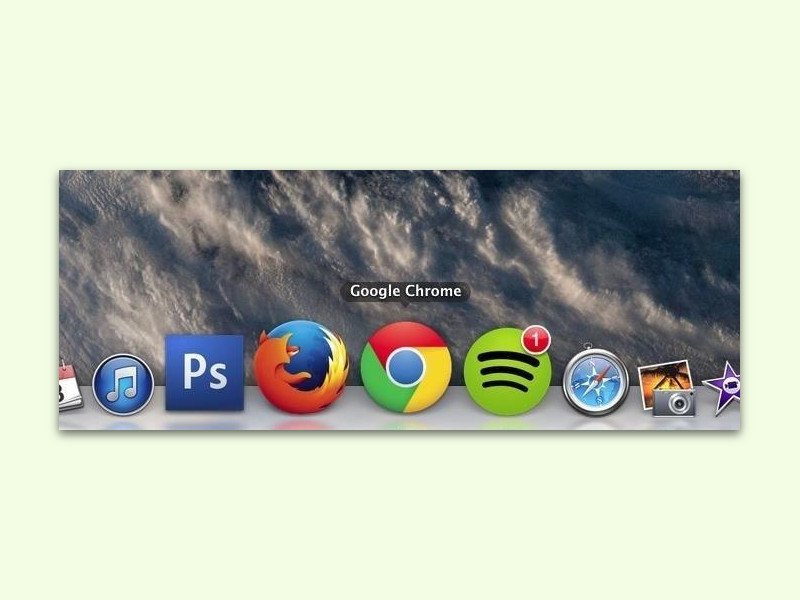
27.06.2016 | Windows
Das Dock, das auf Mac-Computern Programme und Fenster verwaltet, erlaubt eine intuitive, anpassbare und optisch ansprechende Bedienung – im Gegensatz zur Task-Leiste von Windows. Das muss aber nicht so bleiben. Denn das macOS-Dock kann auch in Windows verwendet werden.
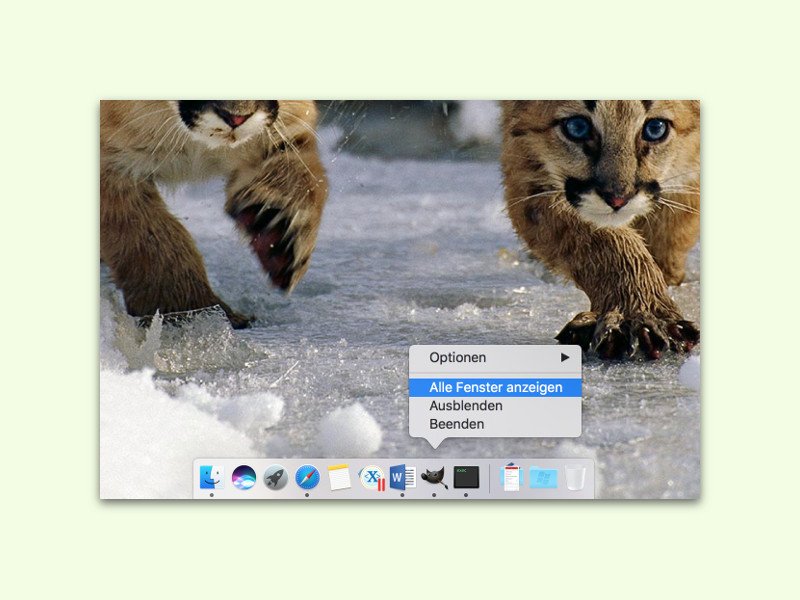
26.06.2016 | macOS
Minimiert man das Fenster eines Programms am Mac, wandert es als Symbol ins Dock, von wo man es jederzeit wieder aufrufen kann. So jedenfalls die Theorie. Denn manchmal geht genau das eben nicht.
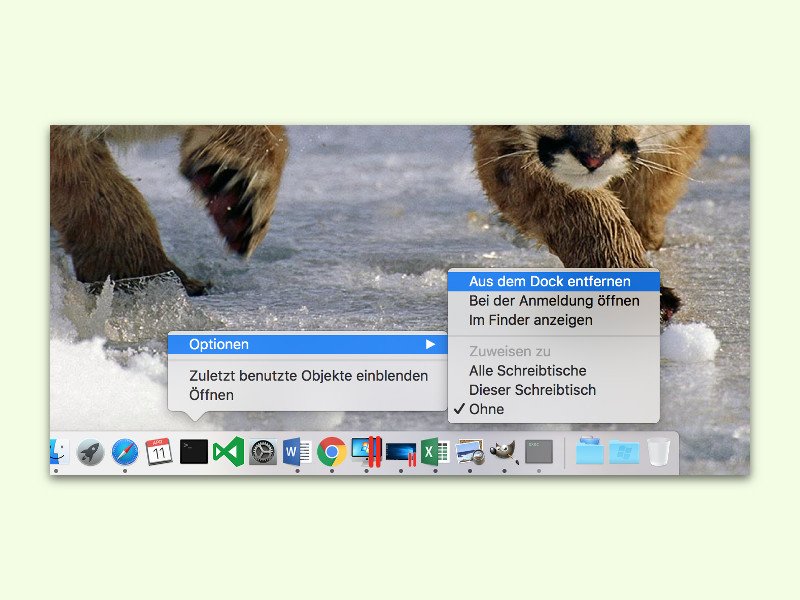
11.04.2016 | macOS
Im Dock am unteren Rand des Bildschirms zeigen Macs nicht nur alle dort angehefteten Programme an, sondern auch Symbole für alle gerade gestarteten Apps. Das Problem: Hat man sie mit gedrückter Maus-Taste umsortiert, verschwinden die Symbole nicht mehr automatisch, wenn das zugehörige Programm geschlossen wird.
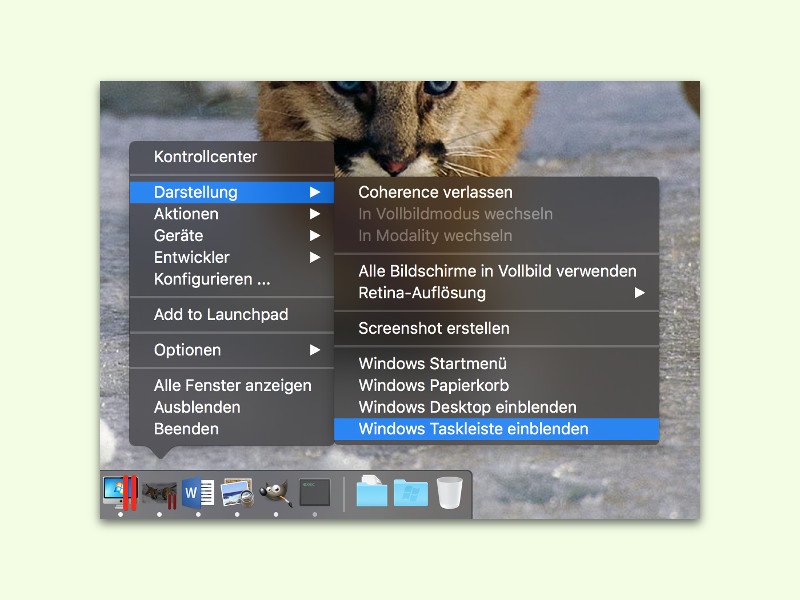
23.02.2016 | macOS
Eines der besten Programme zum Ausführen von Windows auf einem Mac ist Parallels Desktop. Hier lassen sich sogar Fenster von Windows und OS X neben- und übereinander anzeigen. Dabei bleibt die Windows-Taskleiste normalerweise unsichtbar. Wer sie braucht, ändert eine Option.