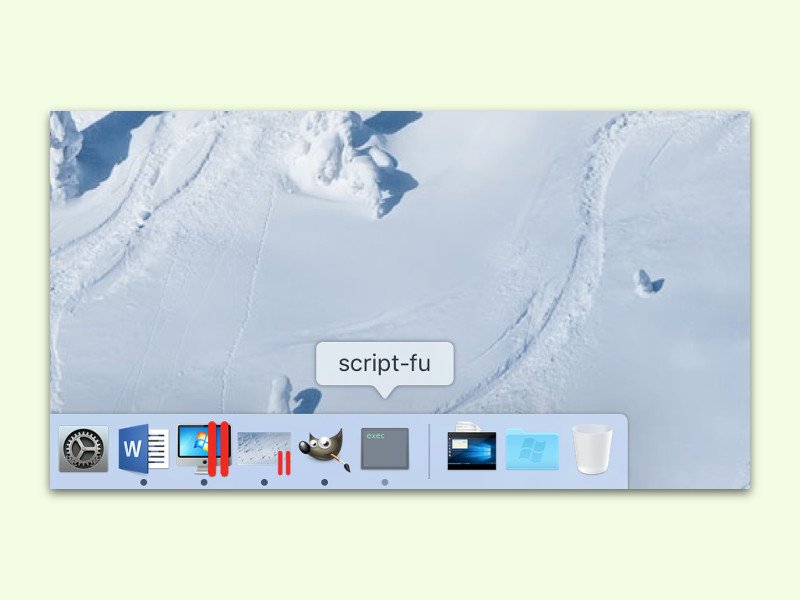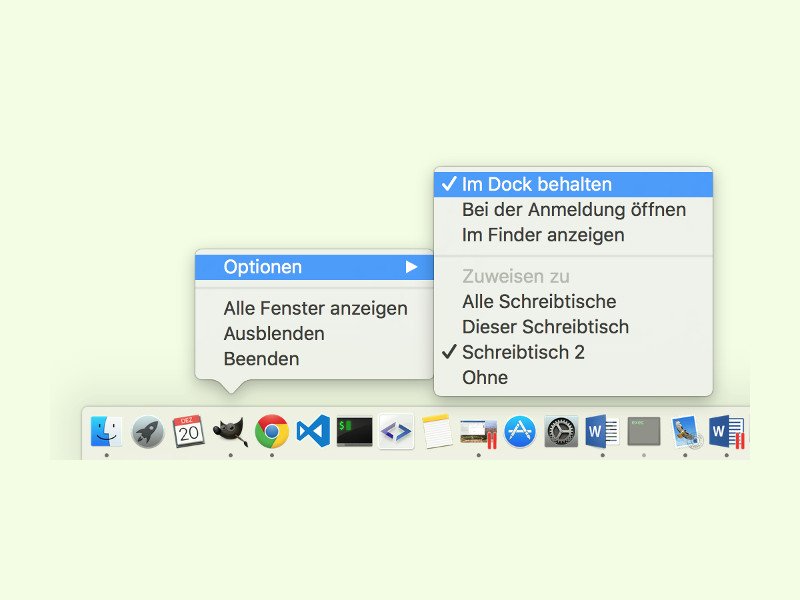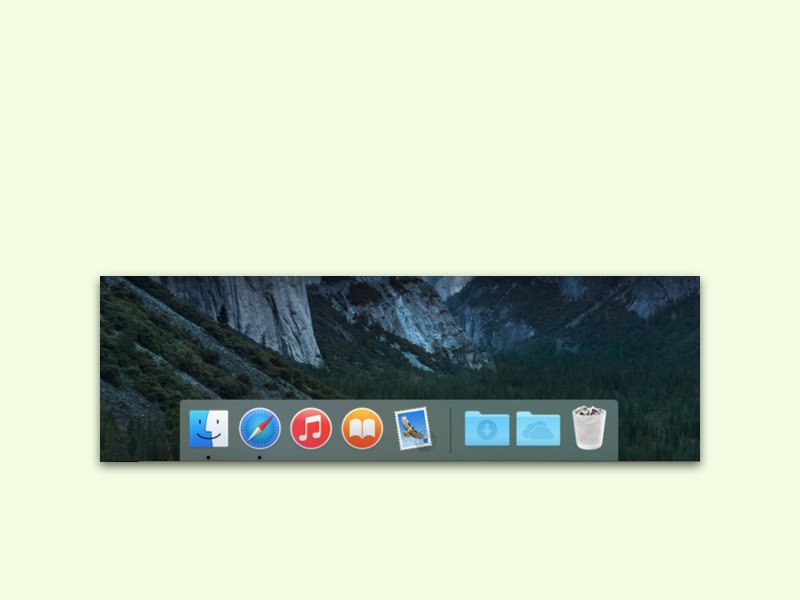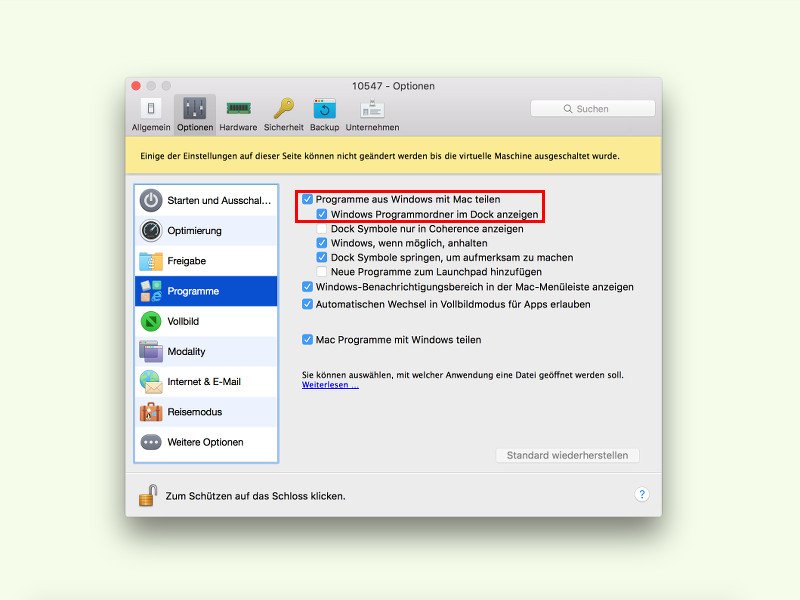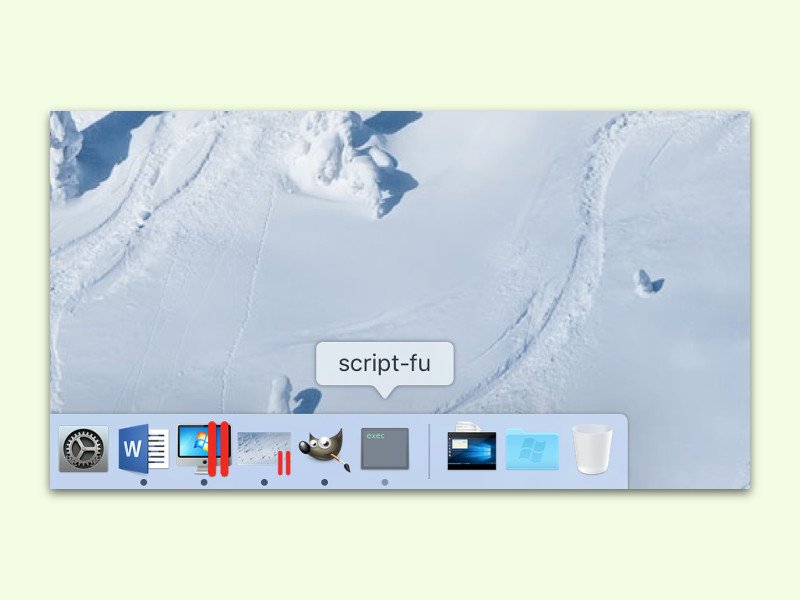
20.01.2016 | macOS
Startet man die kostenlose Bildbearbeitung, erscheinen unten im Dock von OS X gleich zwei Buttons. Einer zeigt die klassische GIMP-Figur Wilber, das andere Symbol ist nur ein schwarzes Fenster namens „script-fu“, das sich auch nicht anklicken lässt.
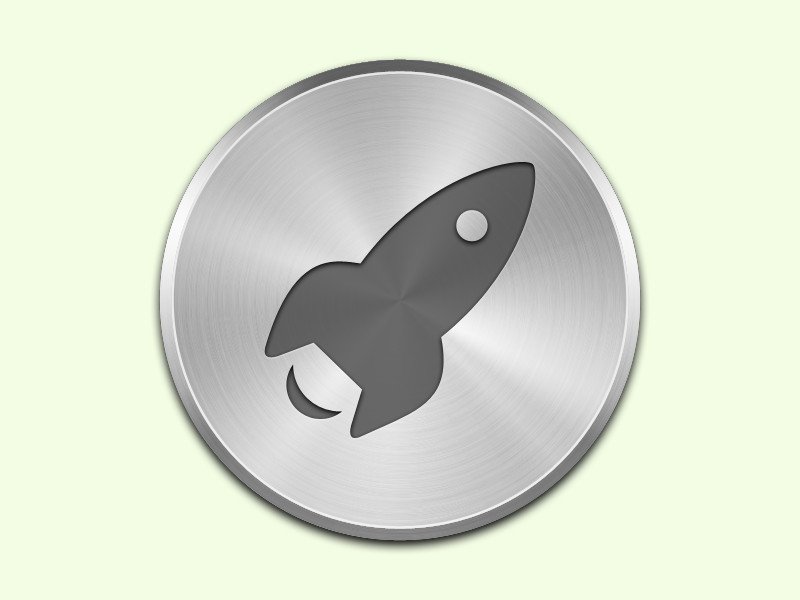
01.01.2016 | macOS
Das Launchpad am Mac ist ein Anleihen an den Start-Bildschirm von iPhone, iPad und Co. Wer diese Funktion nie nutzt, kann das entsprechende Symbol mit nur einem Klick aus dem Dock entfernen.

25.12.2015 | Windows
Parallels Desktop ist eine hervorragende Software, um Windows auf einem Mac auszuführen. Allerdings erscheinen die Windows-Fenster nicht direkt auf dem Schreibtisch des Macs. Es sei denn, man ändert eine Einstellung.
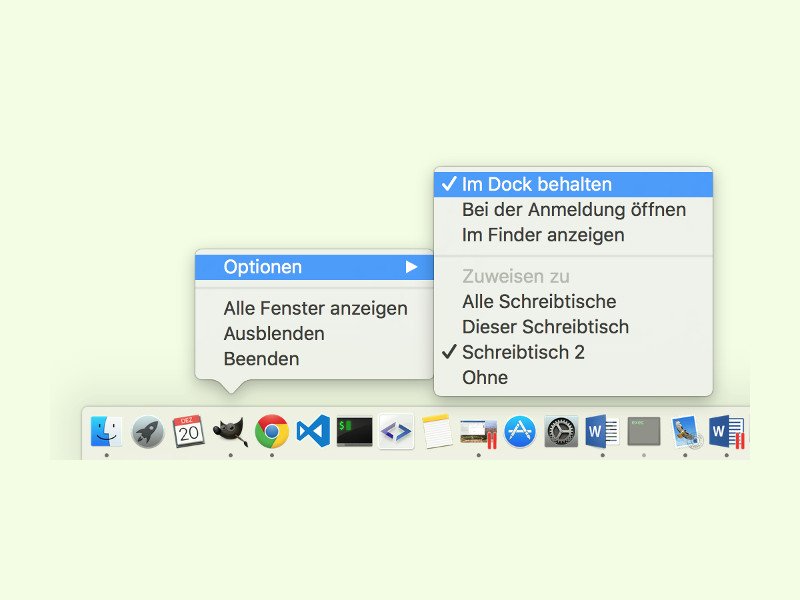
22.12.2015 | Tipps
Unten im Dock zeigt der Mac nicht nur angeheftete Apps an, sondern auch Apps, die momentan geöffnet sind. Das Problem: Manchmal verbleiben die Icons auch nach Beenden des Programms noch im Dock.

10.11.2015 | Office
Bei der Arbeit hat man oft nicht nur ein Dokument, sondern gleich mehrere in Word geöffnet. Da kann es eine Weile dauern, bis man manuell das richtige Fenster gefunden hat, wenn man zwischen ihnen umschaltet. Hier zwei Wege, mit denen das Umschalten zwischen Dokument-Fenstern schneller klappt.
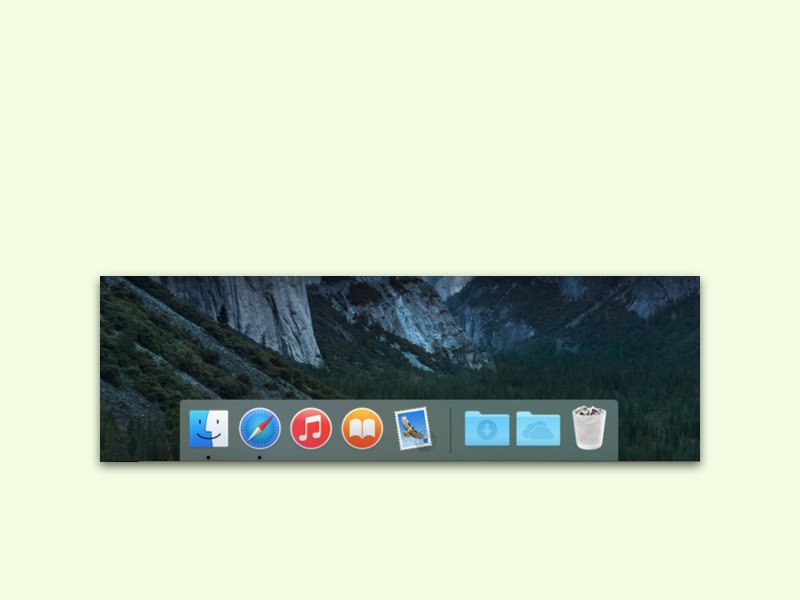
09.11.2015 | macOS
Manchmal spinnt das Dock, die Leiste am unteren Bildschirm-Rand des Macs, ein bisschen. Dann bleiben zum Beispiel Fortschritts-Balken stehen, obwohl der Download längst fertig ist. Dieses und ähnliche Probleme löst man ruckzuck – und ohne Neustart.

21.10.2015 | macOS
Wer in Dokumenten, Briefen oder Rechnungen des Öfteren das aktuelle Datum wissen muss, kann es dauerhaft auf dem Mac-Bildschirm einblenden – entweder in der Menüleiste oben rechts, oder auch unten im Dock.
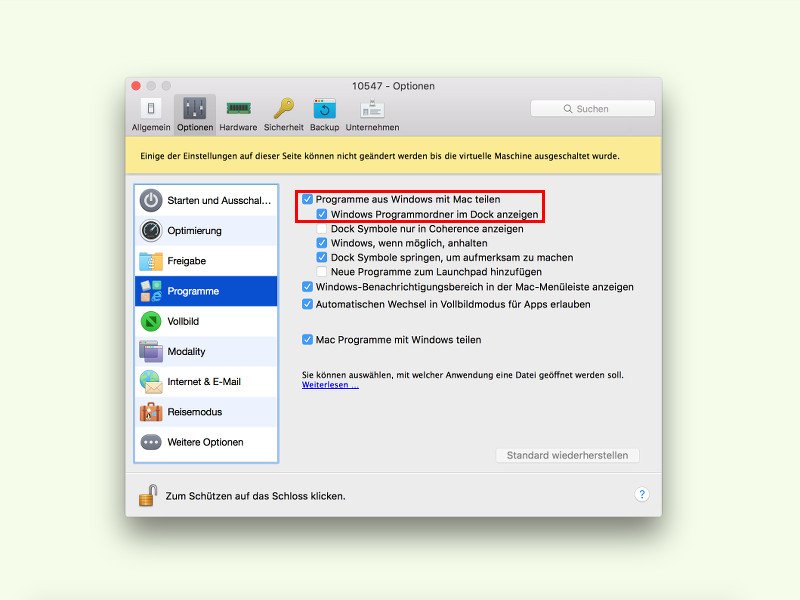
08.10.2015 | macOS
Windows auf dem Mac nutzen: Mit Parallels Desktop ist das kein Problem. Auf Wunsch können unten im Dock von OS X sogar Windows-Programme aufgelistet und direkt gestartet werden.