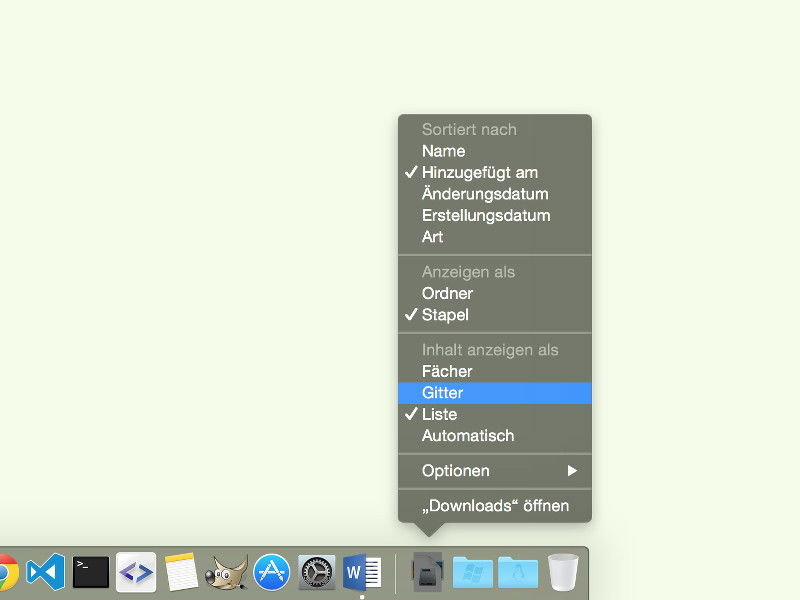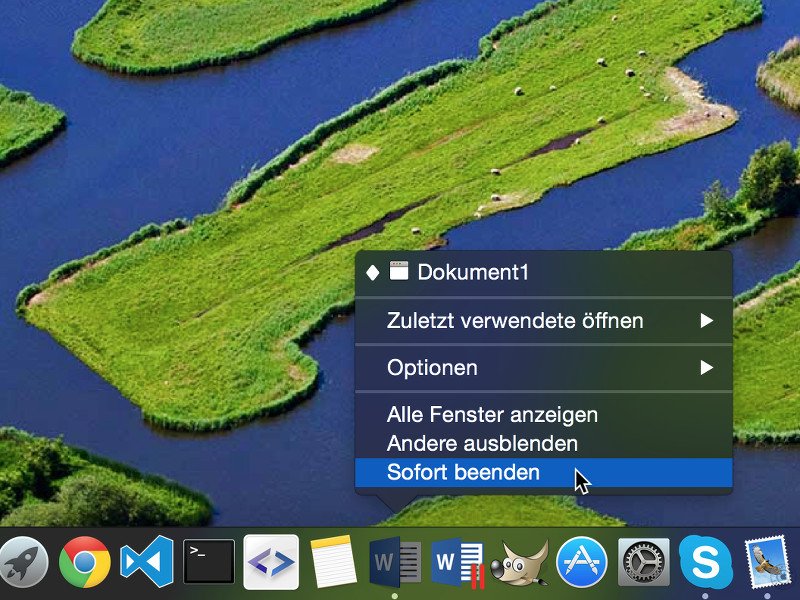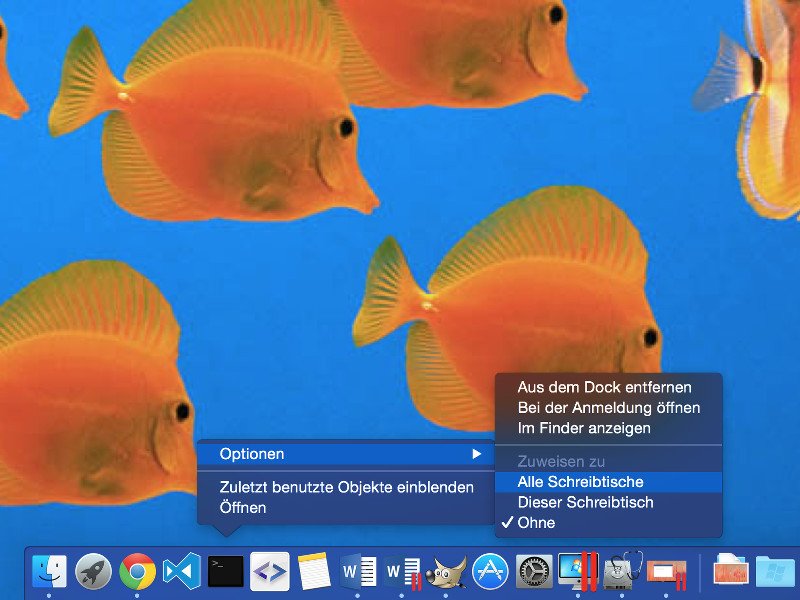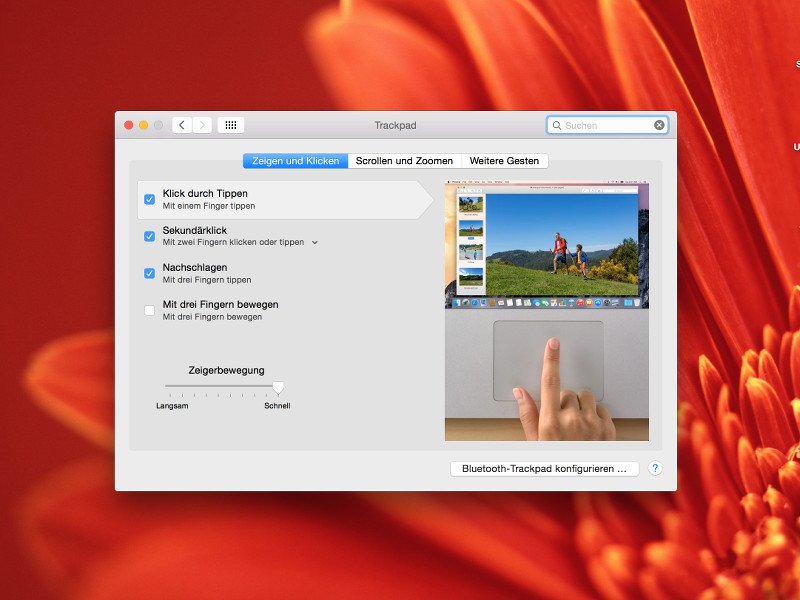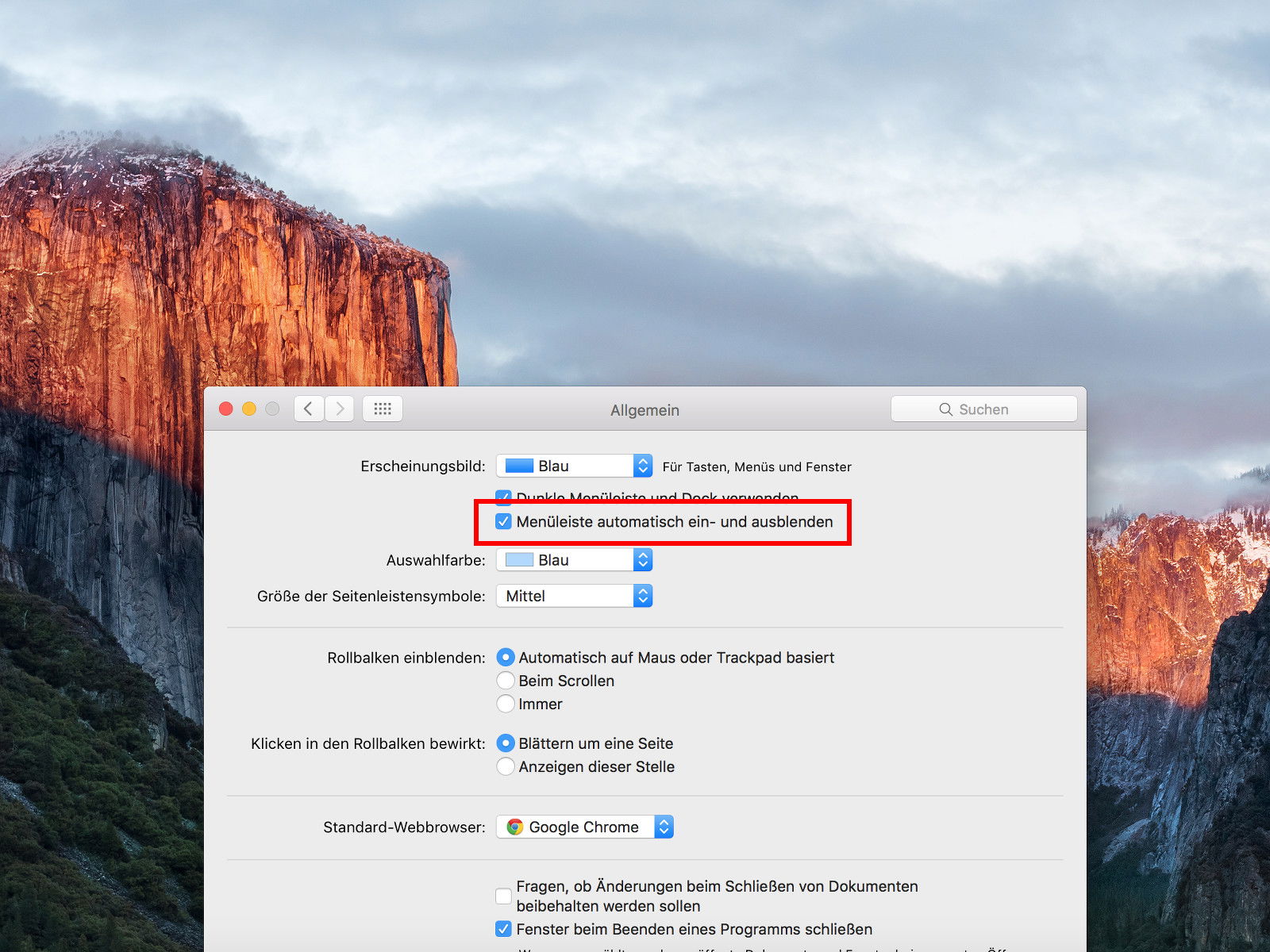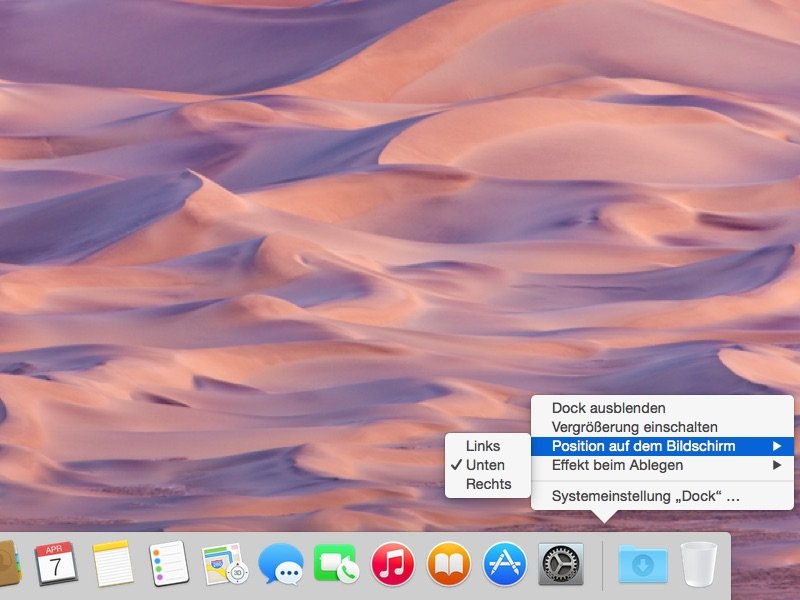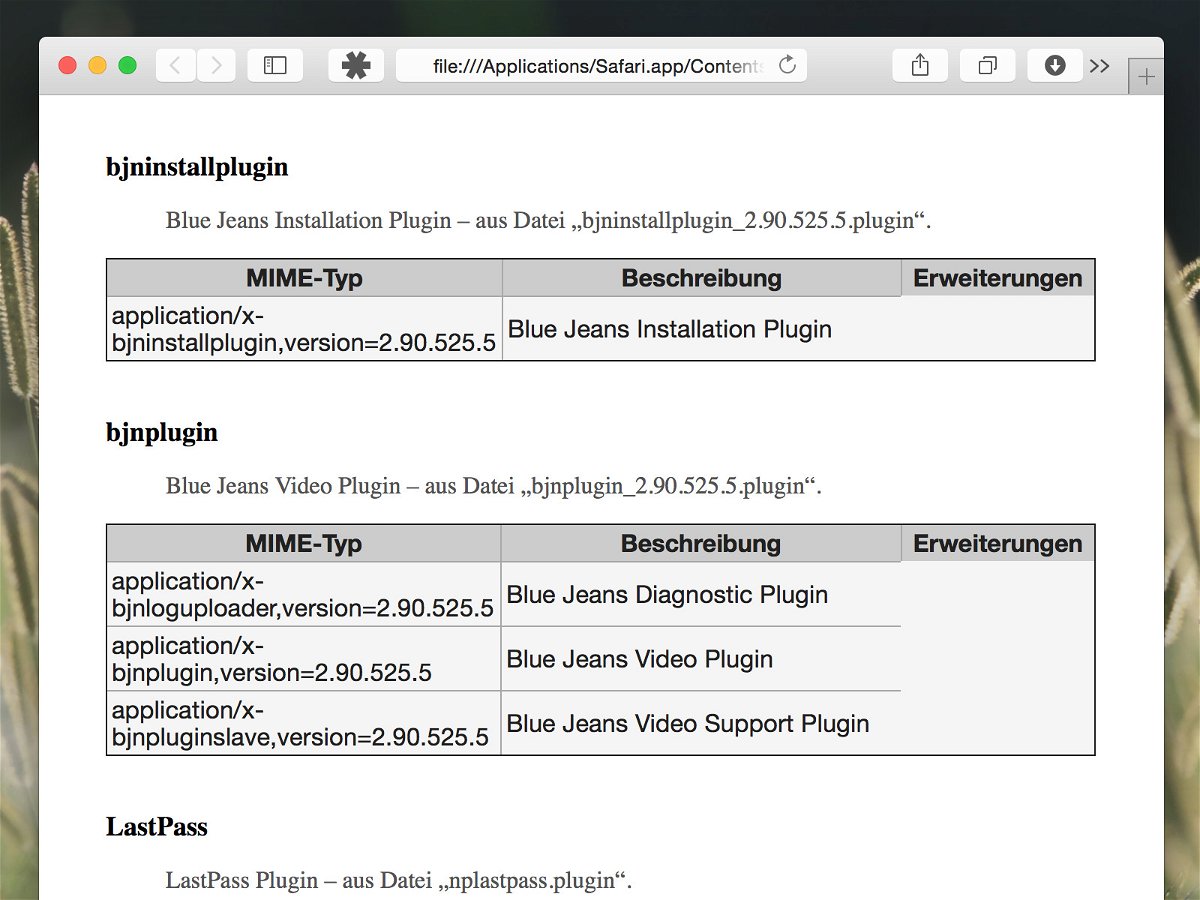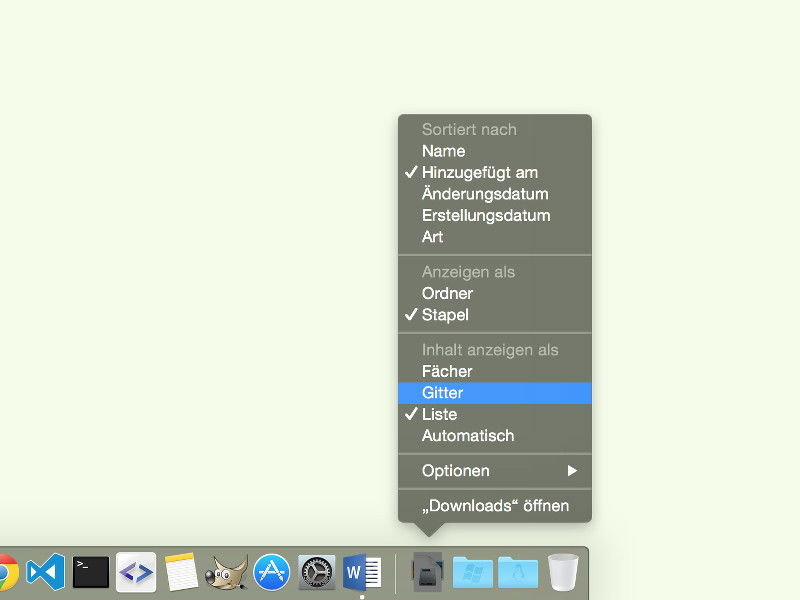
28.09.2015 | macOS
Am rechten Ende des Docks, das sich normal am unteren Bildschirmrand befindet, hat der Nutzer schnellen Zugriff auf alle kürzlich heruntergeladenen Dateien. Nach einem Klick auf das Downloads-Symbol klappt dazu ein Akkordeon auf. Mit einem Trick lassen sich die Downloads aber auch als Liste anzeigen.
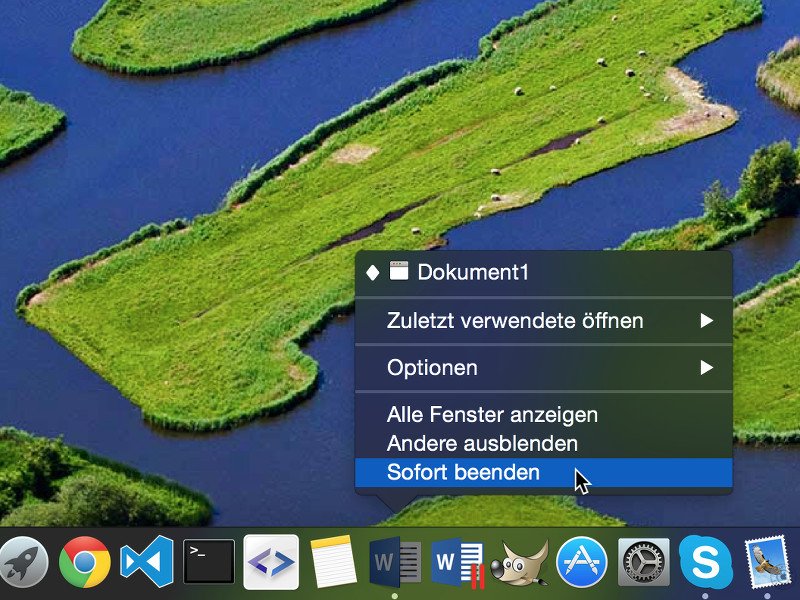
01.09.2015 | macOS
Nicht nur am Windows-PC hängen sich Programme hin und wieder auf – entweder, weil das System ein Problem hat, oder schlicht, weil sie schlampig programmiert sind oder eine Endlosschleife eintritt. In diesem Fall muss man die Anwendung womöglich hart beenden.
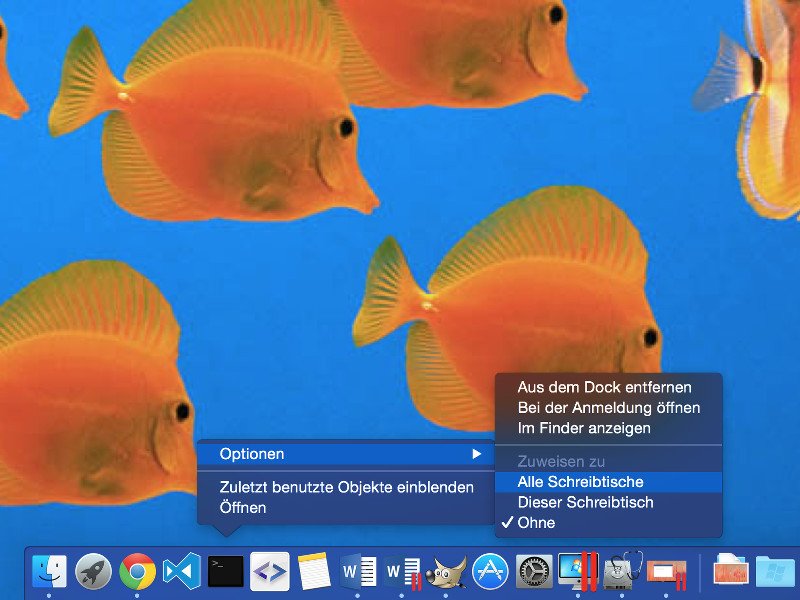
18.08.2015 | macOS
Am Mac kann der Benutzer seinen Bildschirm so einstellen, dass er über mehrere virtuelle Desktops verfügt. So kann man die Oberfläche besser sortieren. Will man bestimmte Fenster auf jedem Schreibtisch finden, lässt sich auch das konfigurieren, und zwar über das Dock.
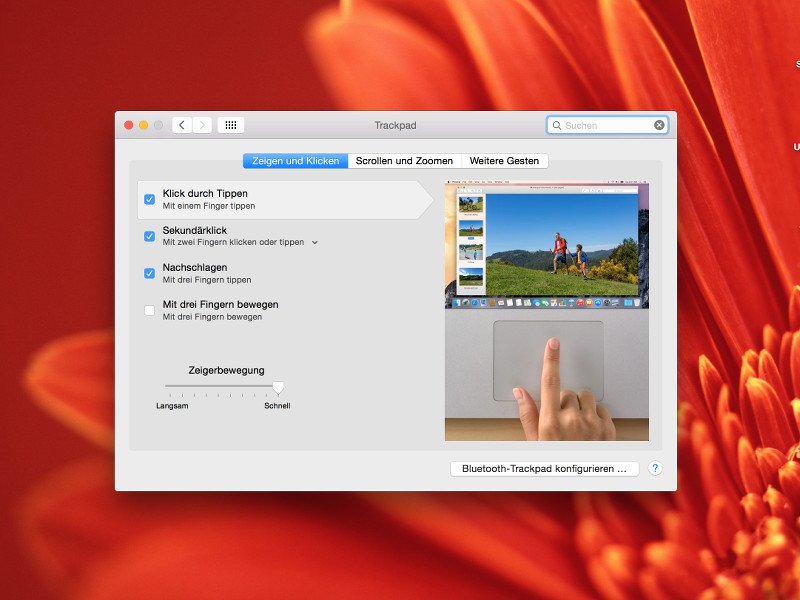
17.08.2015 | macOS
Windows-Nutzer kennen die Funktion, dass ein leichter Fingertipp ausreicht, um einen Mausklick auszulösen. Beim Mac geht das normalerweise nicht – hier muss auf das Trackpad gedrückt werden, bis es knackt. Es sei denn, man ändert eine Einstellung.
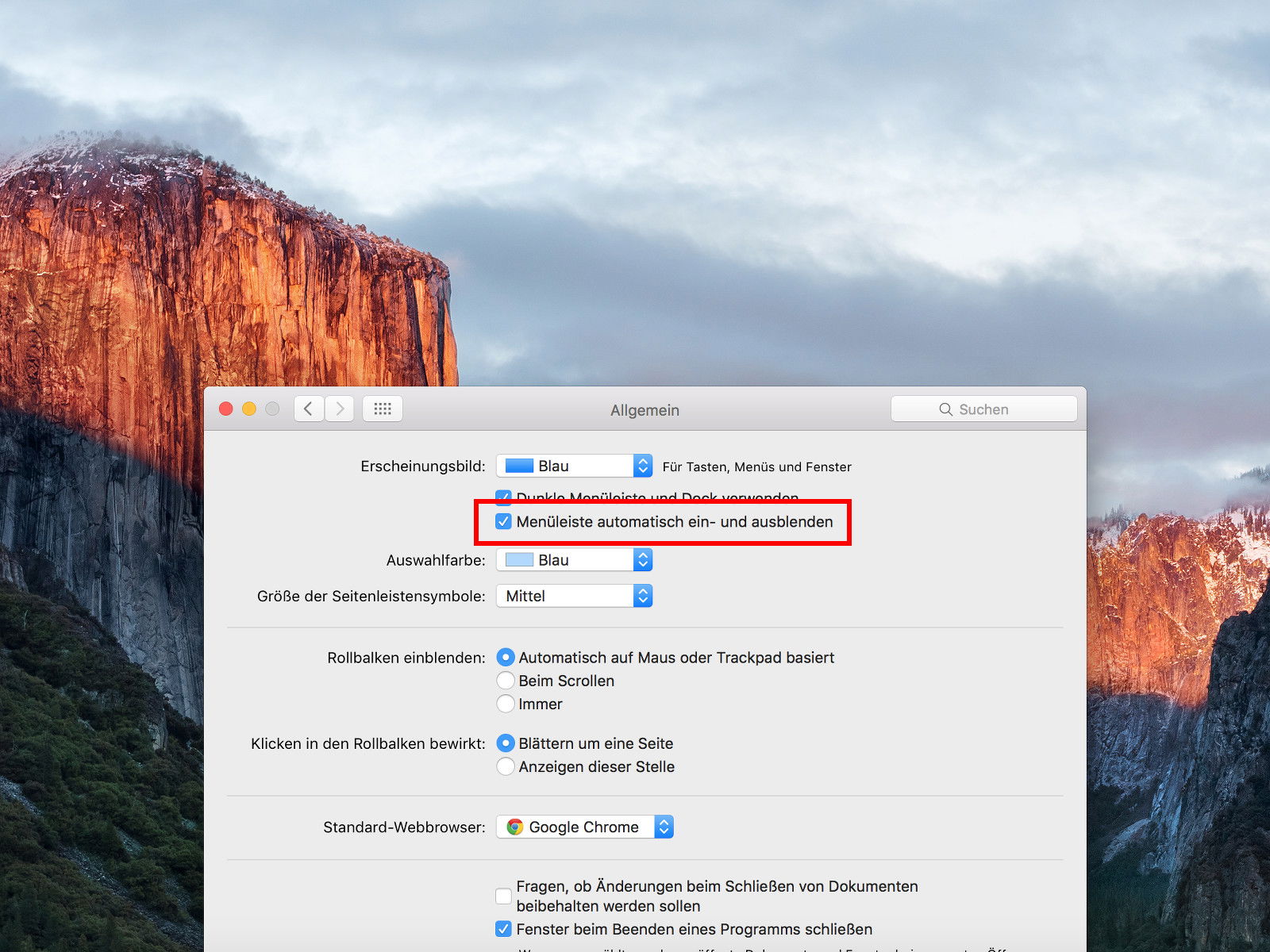
10.07.2015 | macOS
Schon seit Langem lässt sich am Mac das Dock mit den angehefteten und gerade laufenden Programmen ausblenden. Das schafft mehr Platz auf dem Bildschirm. Wem auch die Menüleiste am oberen Bildschirmrand im Weg ist, für den hält OS X El Capitan jetzt auch eine Option bereit.

13.05.2015 | Internet
In der neusten Version des Google-Chrome-Browsers wurde der Lesezeichen-Manager kräftig aufgemotzt. Alle gespeicherten Webseiten erscheinen jetzt in Form von Kacheln, die eine Miniansicht der jeweiligen Seite anzeigen. Wer lieber die Liste zurückhaben will, kann das einstellen.
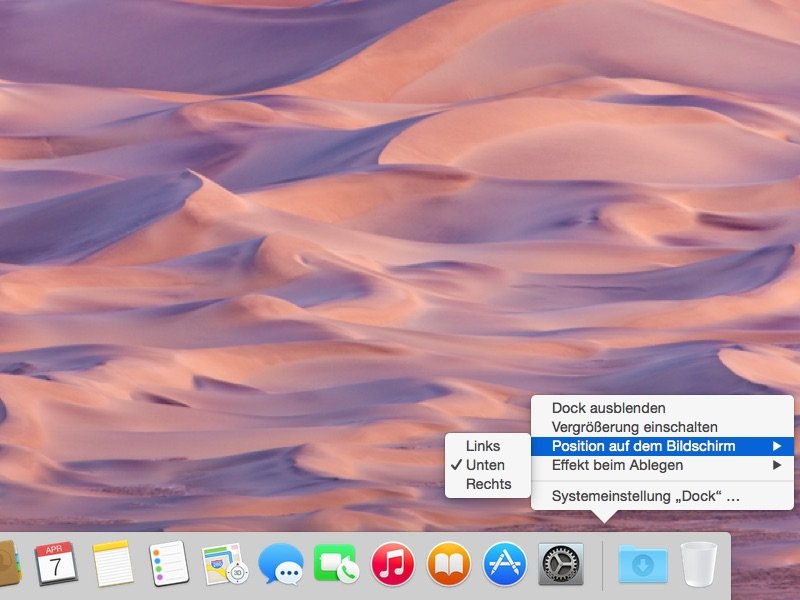
09.04.2015 | Tipps
Wer mehr Platz auf dem Mac-Bildschirm haben will, verschiebt das Dock einfach an eine andere Kante des Monitors – beispielsweise nach links. Diese Änderung ist mit wenigen Klicks gemacht.
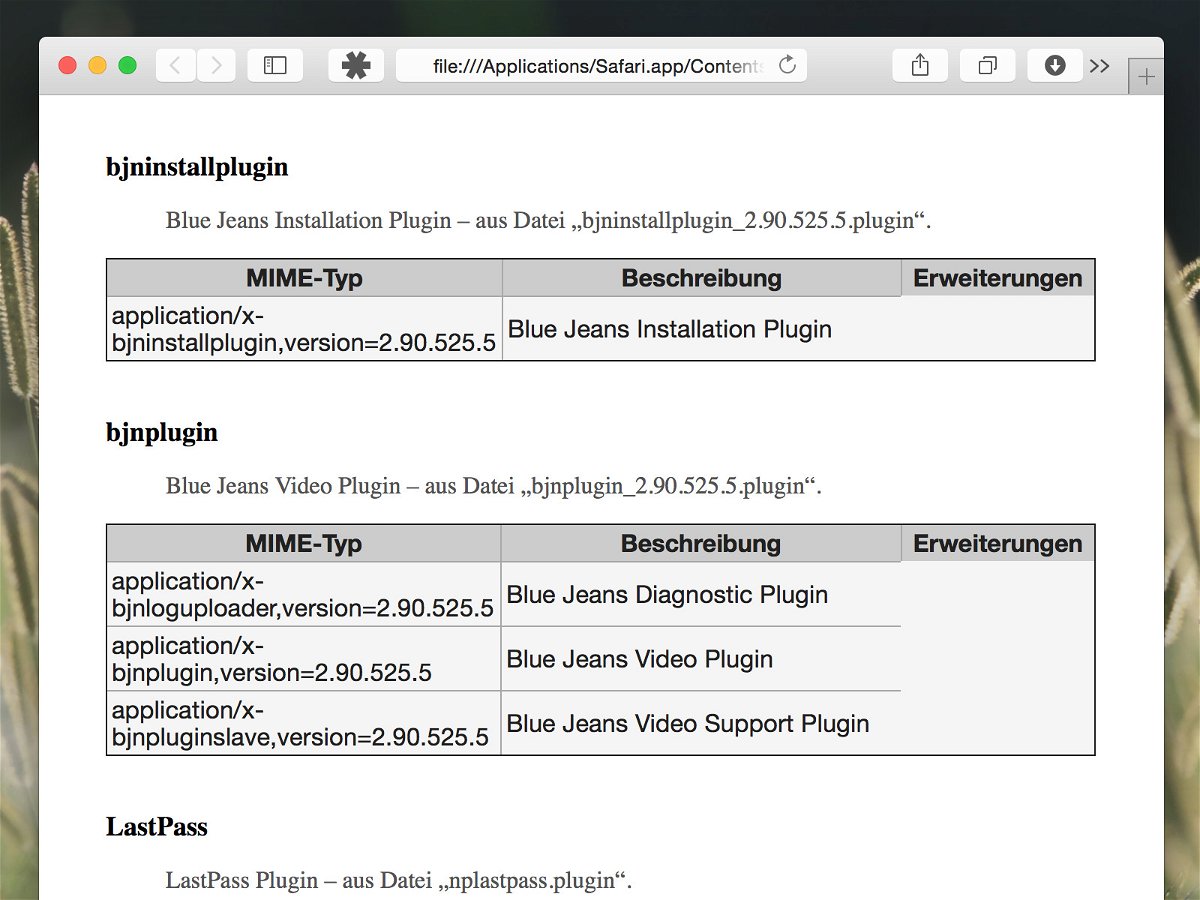
16.03.2015 | Tipps
Jeder Browser kann mittels Plugins erweitert werden und lernt so neue Funktionen, etwa zum Abspielen von mehr Videoformaten, Teilnehmen an Webkonferenzen, und vieles mehr. Welche Erweiterungen sind aktuell im Safari-Browser installiert?