


Es muss nicht immer PDF sein: Flyer gestalten und drucken
Wir leben in einer Zeit, in der das Meiste online nageschaut wird: Auf Webseiten, in Blogs, in Sozialen Netzwerken – oder wo auch immer. Dokumente landen als PDF auf dem Rechner. Für viele Zwecke ist das auch genau richtig so. Aber keineswegs immer. Es gibt...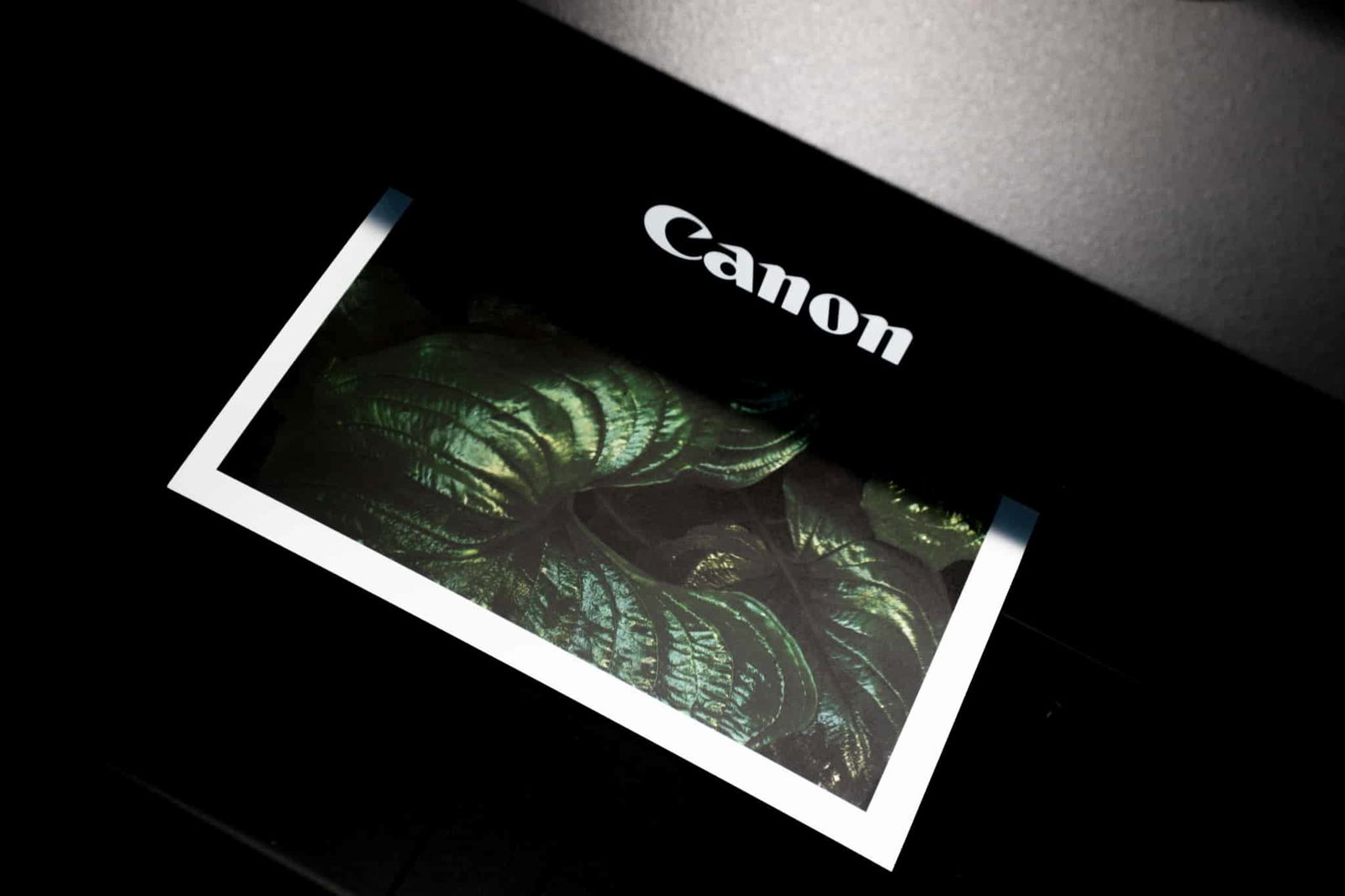
MacOS: Mehrere Dokumente gleichzeitig drucken
Auf einem Mac mit MacOSX Ein Dokument drucken – normalerweise eine einfache Sache. Einfach im gerade benutzten Programm im Menü „Datei“ nach der Druckfunktion suchen oder [Apfel]-[P] drücken. Aber wie lassen sich mehrere Dokumente drucken? Auch das...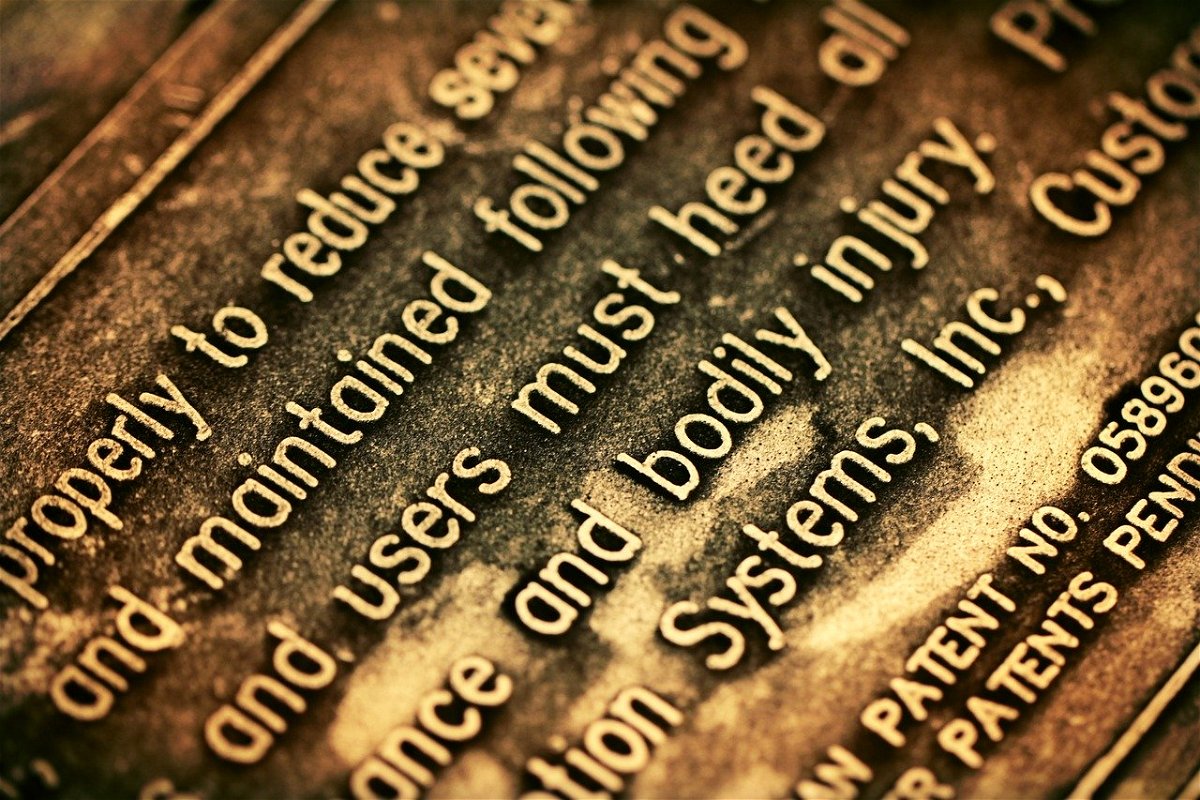
Wenn das Screenshot-Programm nicht funktioniert
Wenn Sie mit Windows arbeiten, dann werden Sie immer mal wieder Bildschirmfotos machen müssen, um bestimmte Dinge zu veranschaulichen. Ob es nicht funktionierende Dinge und Fehlermeldungen sind, Abbildungen, über die Sie reden möchten: Einfacher als ein Bildschirmfoto...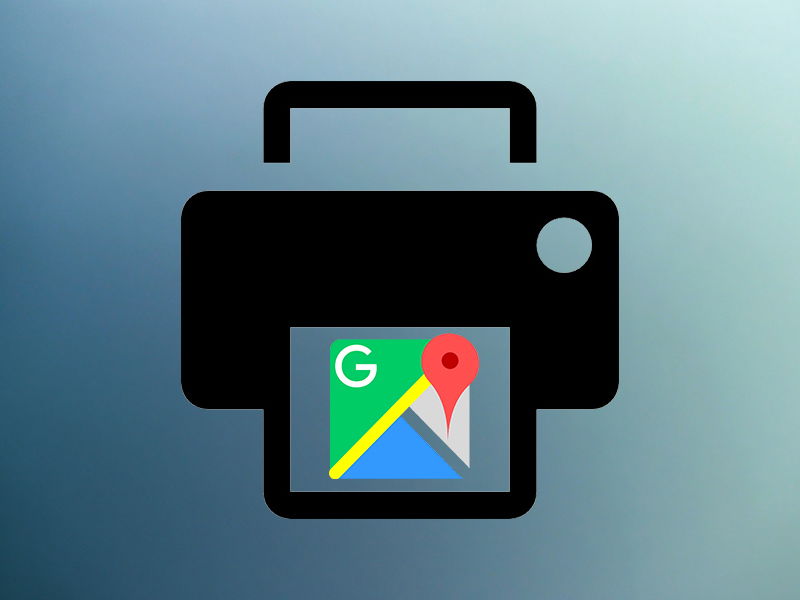
So drucken Sie Google Maps Karten aus
Karten auf Papier sind in Zeiten von Google Maps und Co. fast nicht mehr zu bekommen. Wer seine Karte trotzdem gerne in der Hand hält, kann sie über Google Maps bei Bedarf auch ganz einfach ausdrucken. Heutzutage ist es praktisch unmöglich, sich noch zu verlaufen....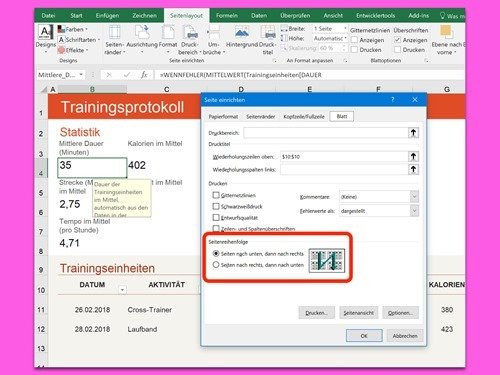
Große Excel-Tabellen ausdrucken
Je mehr Infos eine Tabelle in Microsoft Excel enthält, desto mehr Zeilen und/oder Spalten hat sie meist auch. Dumm nur, wenn eine solche Tabelle dann auf Papier gedruckt werden soll. In welcher Reihenfolge soll sie der Drucker denn ausgeben – zuerst von oben nach unten, oder erst alle Spalten?
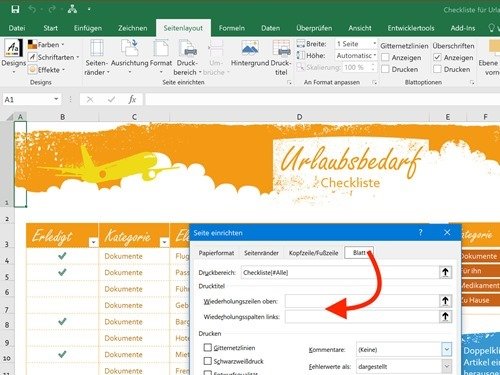
Excel: Überschriften drucken
Soll eine Excel-Tabelle zu Papier gebracht werden, ist es natürlich von Vorteil, wenn die zugehörigen Überschriften auch mit gedruckt werden. Man sollte meinen, Microsoft würde diese Option leicht auffindbar machen. Allerdings hat man sie dann doch ganz gut versteckt. Wir zeigen, wo Sie sie finden.
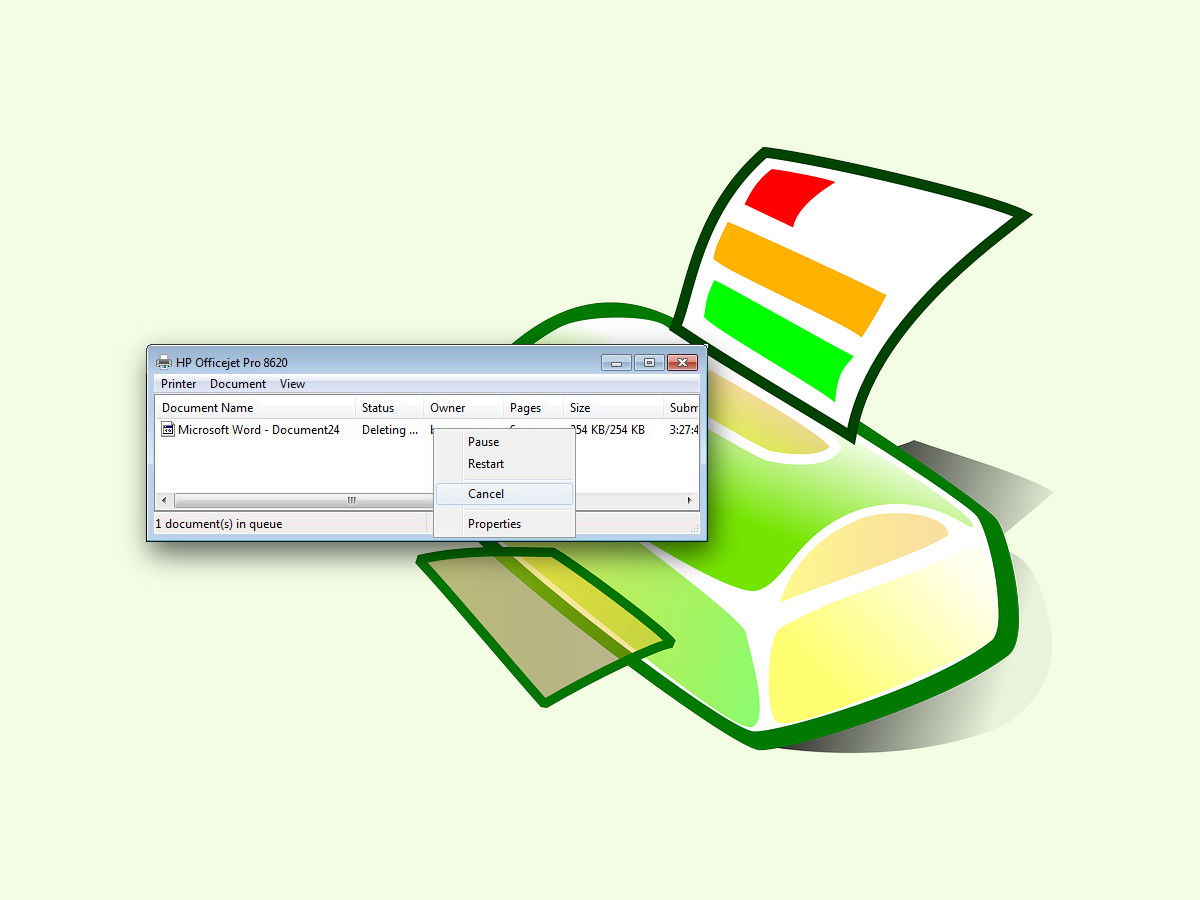
Windows 7: Druckaufträge löschen
Wenn der Drucker streikt oder Papierstau verursacht, sollte man als Erstes den wartenden Auftrag aus dem PC löschen. So vermeidet man doppelte Ausdrucke, die nur Tinte vergeuden. Wir zeigen, wie sich in Windows 7 Dokumente aus dem Spooler löschen lassen.



