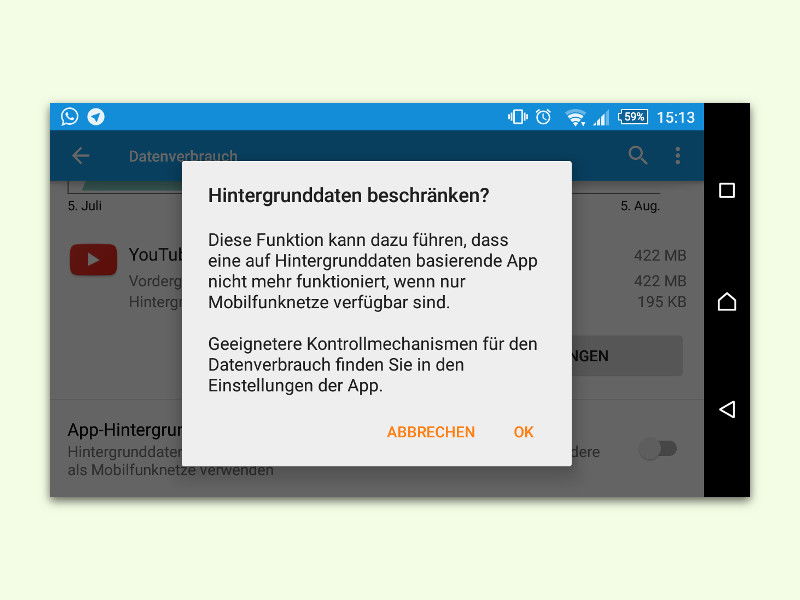
Android: Daten-Limit für Skype festlegen
Unterwegs und jederzeit erreichbar – kostenlos per Skype. Klingt interessant, kann aber zu Lasten der Handy-Rechnung gehen. Am Android-Gerät lässt sich festlegen, wie viele Daten die Skype-App nutzen darf.
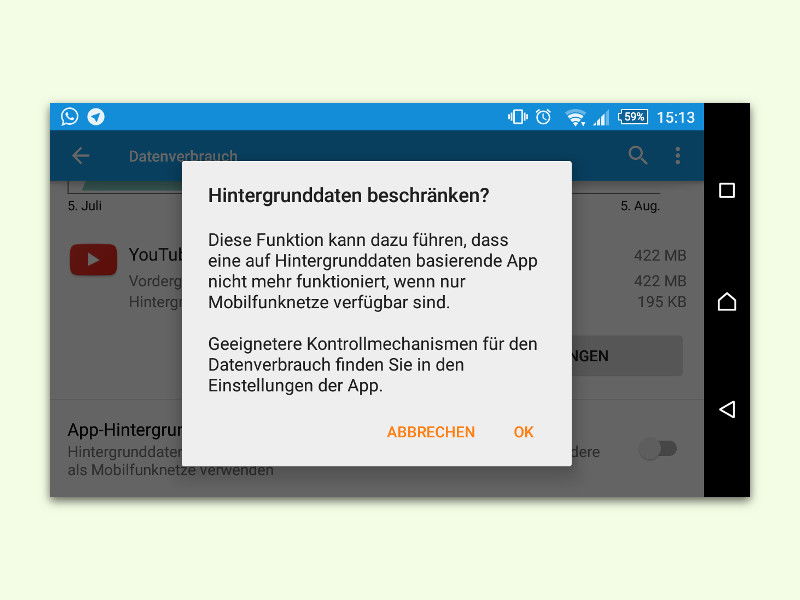
Unterwegs und jederzeit erreichbar – kostenlos per Skype. Klingt interessant, kann aber zu Lasten der Handy-Rechnung gehen. Am Android-Gerät lässt sich festlegen, wie viele Daten die Skype-App nutzen darf.

Unten im Dock bietet macOS Programme und Fenster an, die schnell erreichbar sein sollen. Wie genau diese Leiste aussehen soll, kann der Benutzer weitgehend selbst bestimmen. Auf Wunsch lässt sich das Dock aber auch wieder zurücksetzen. Dann ist alles wieder wie zu Beginn.
Im Chrome- und Firefox-Browser ist der Zugriff auf installierte Add-Ons direkt über die Menü-Leiste am oberen Rand des Fensters möglich. Standardmäßig will der Edge-Browser diesen Bereich aufgeräumt lassen. Besonders wichtige oder häufig gebrauchte Erweiterungen können aber auch in Edge auf Wunsch direkt oben rechts als Button hinzugefügt werden.
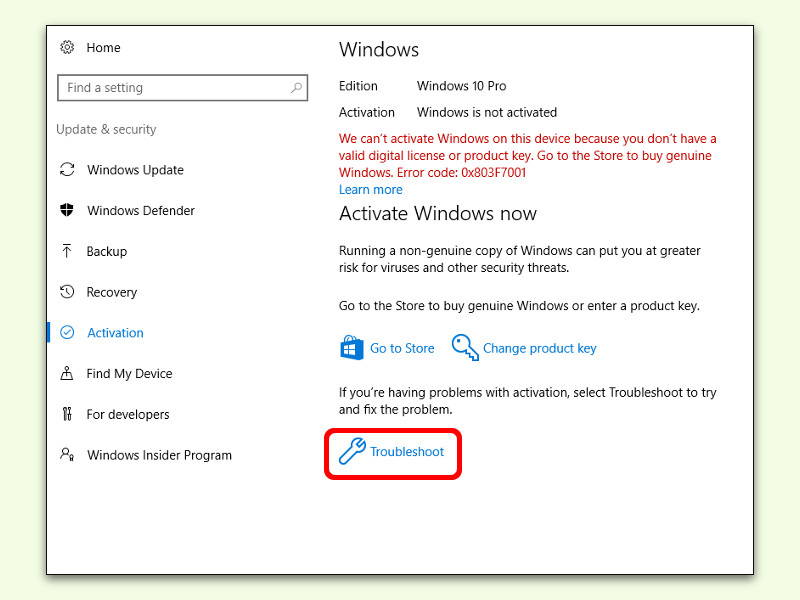
Mit einer digitalen Lizenz ist die Aktivierung von Windows 10 an die genutzte Hardware gekoppelt. Das bedeutet: Man kann nicht einfach neue Komponenten in den PC einbauen. Meldet sich Windows im Falle eines Falles mit einer nötigen Neu-Aktivierung, hilft dieser Tipp weiter.
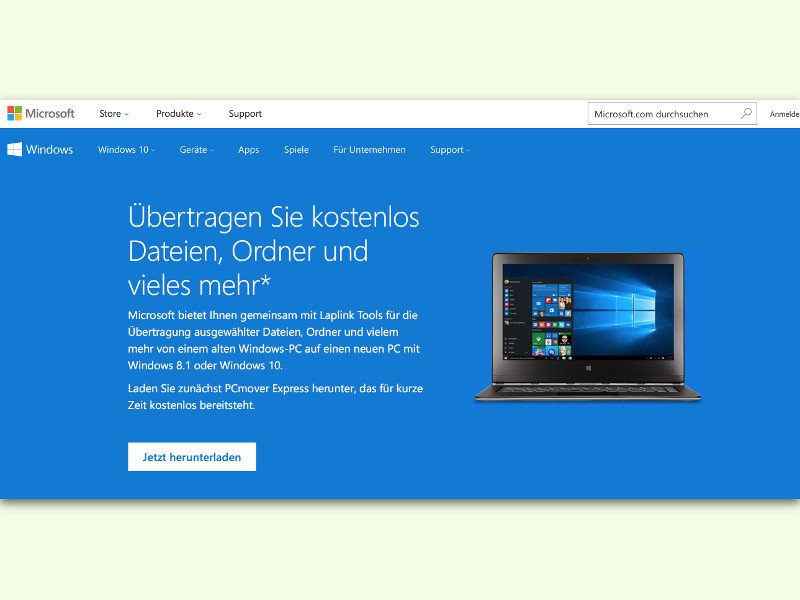
Wer einen neuen PC kauft, muss diesen erst einrichten: Dateien und Programme wollen überspielt werden. Das geht zwar auch ganz ohne Tools – etwa über den Dateiversions-Verlauf. Noch einfacher gelingt der Umstieg allerdings mit dem Laplink PC Mover Express.
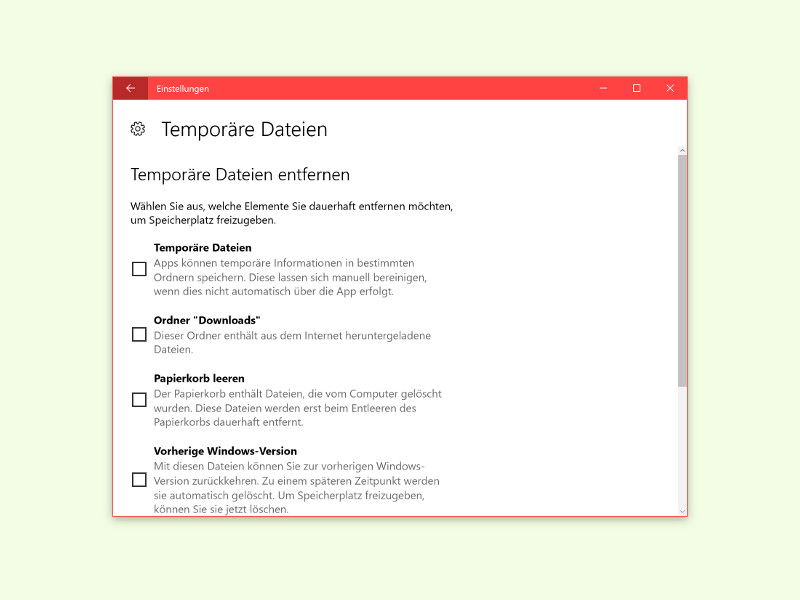
Veröffentlicht Microsoft ein großes Update wie das Windows 10 Anniversary Update, bleiben nach der Installation viele Dateien zurück. Dadurch kann man zur vorherigen Version zurückkehren. Ist alles in Ordnung, kann dieser ganze Speicher freigegeben werden.
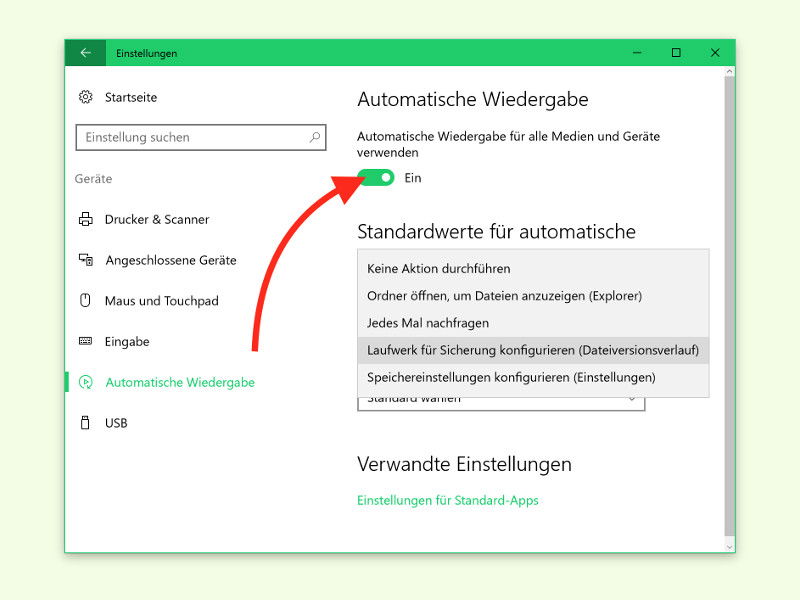
Wird eine CD, DVD oder ein USB-Stick an einen Windows-PC angeschlossen, erkennt das System das neue Laufwerk und kann automatische Aktionen durchführen. Das war schon zu Zeiten von Windows 98 so. Wie sich die Optionen in Windows 10 anpassen lassen, zeigt dieser Tipp.
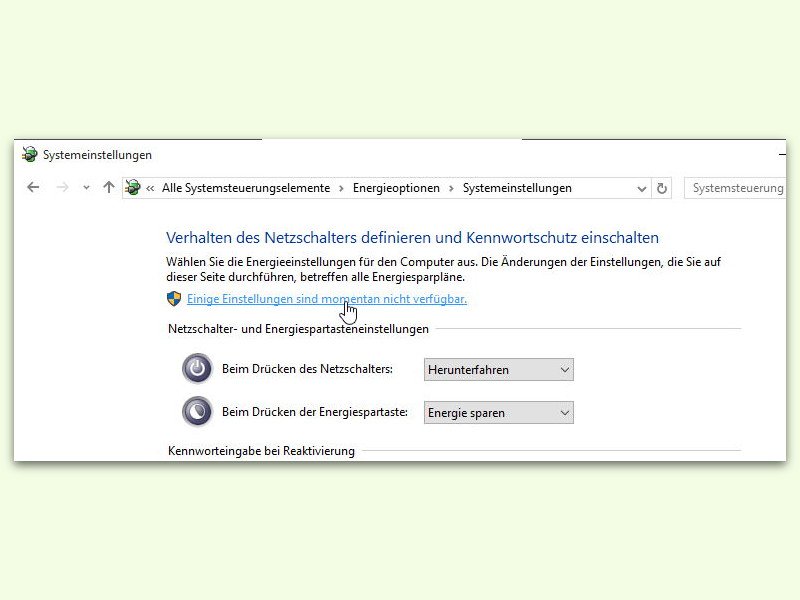
Windows 10 verfügt über mehrere Optionen, mit denen der PC bei Nicht-Benutzung Energie spart. Unter anderem sind das der Stand-By-Modus und der Ruhezustand. Wer mehr Strom sparen will, schaltet öfter in letzteren Modus.