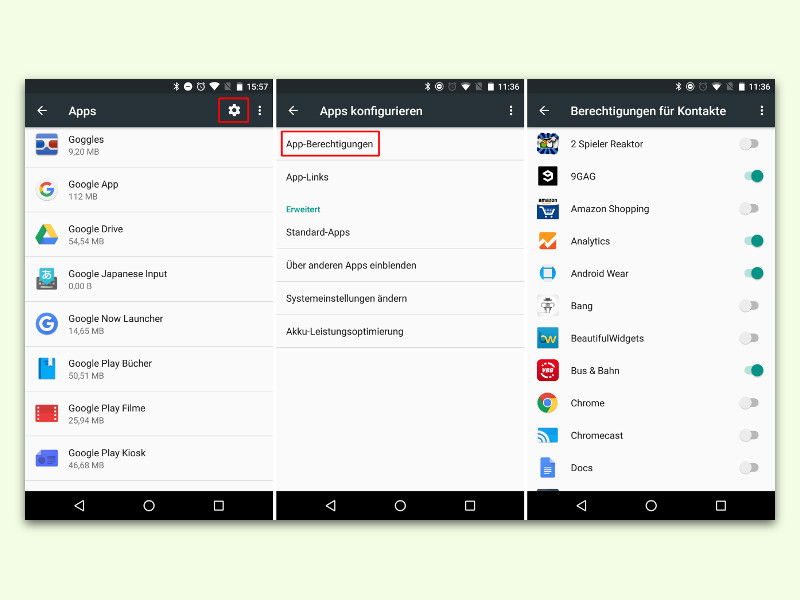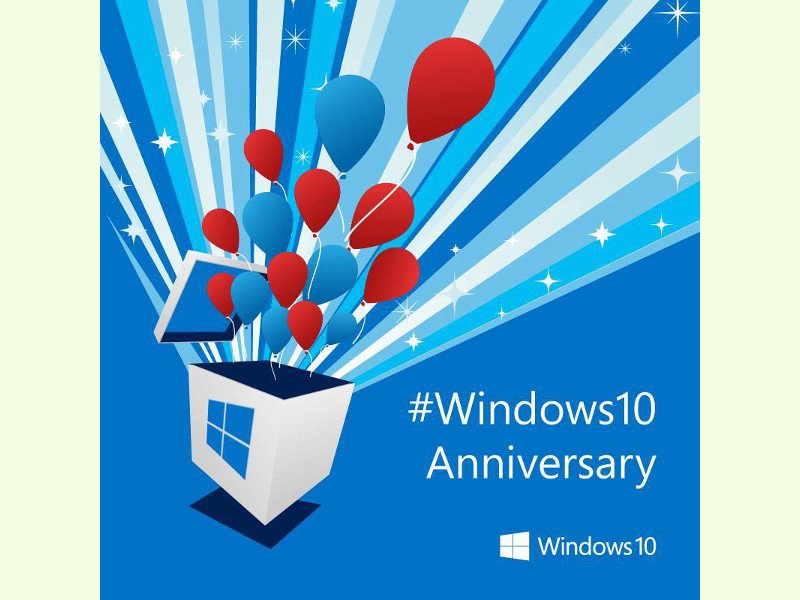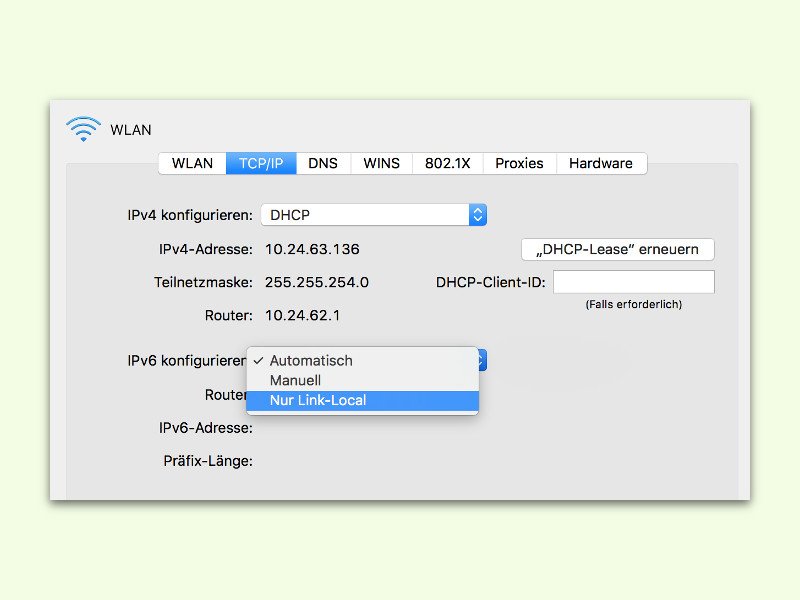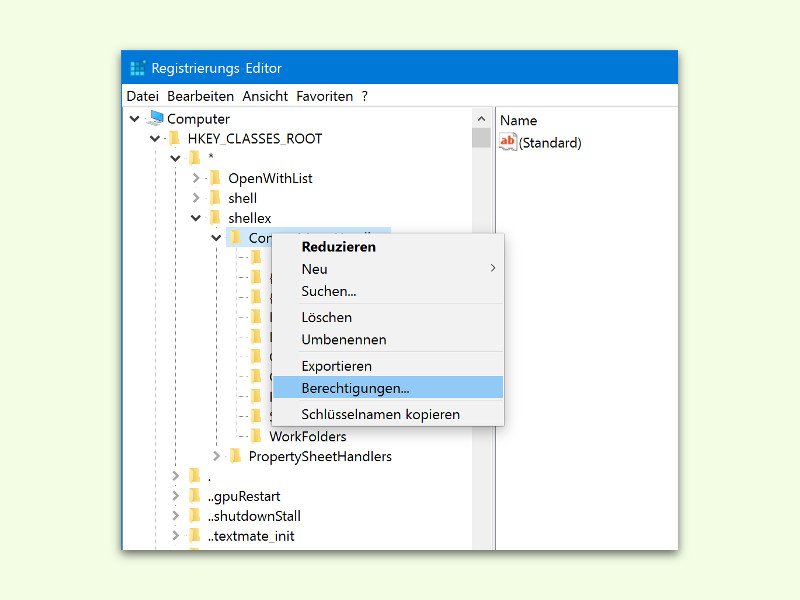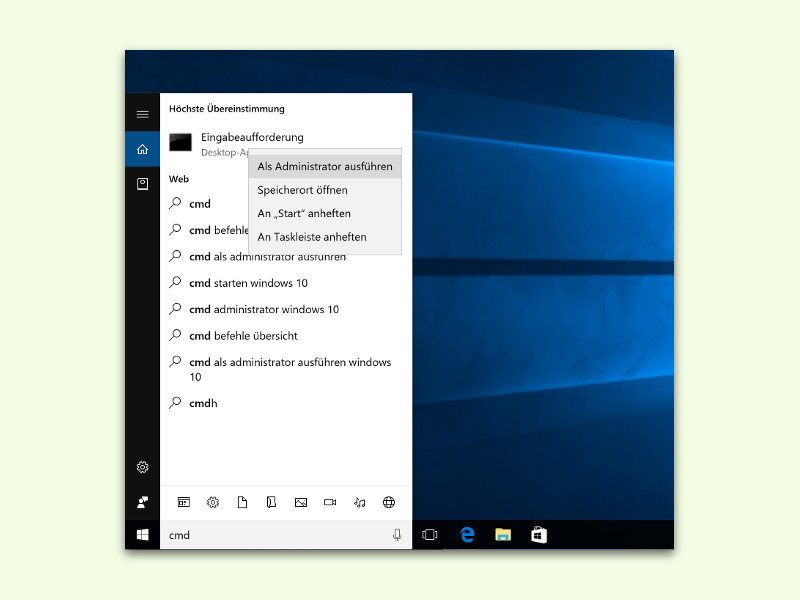08.08.2016 | Windows
Der Deutschen liebstes Haustier ist nicht etwa der Hund, sondern … die Katze. Eigensinn, aber auch Verspieltheit, das alles steckt im Stuben-Tiger. Mit diesen zwei Desktop-Designs direkt von Microsoft hält die Welt der Katzen auch Einzug auf dem PC-Monitor.
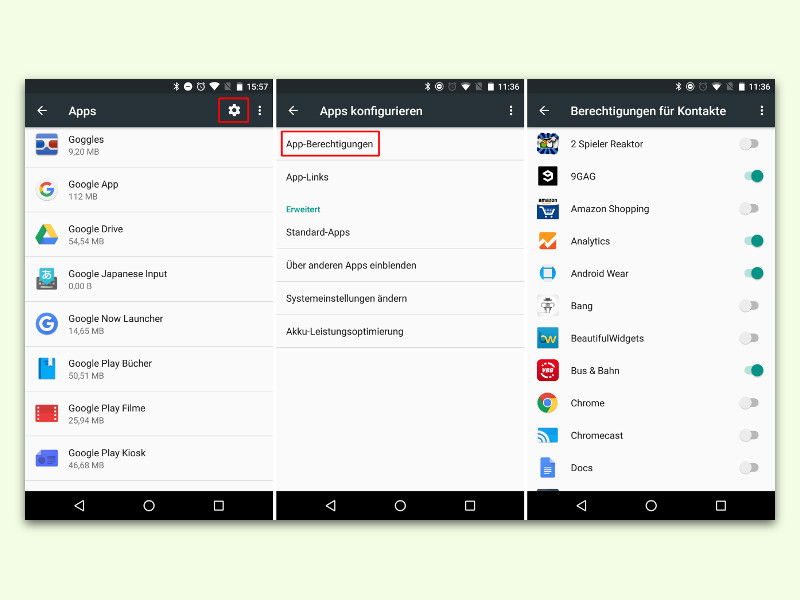
07.08.2016 | Android
Im Urlaub sieht man gern etwas Neues. Besonders interessant wird es dann, wenn man in Gegenden reist, wo man noch nie war. Die Ortungs-Funktion des Handys kann da eine große Hilfe sein. Wenn die Bestimmung des Standorts nur ungenau funktioniert, gibt es auch dafür eine Lösung.
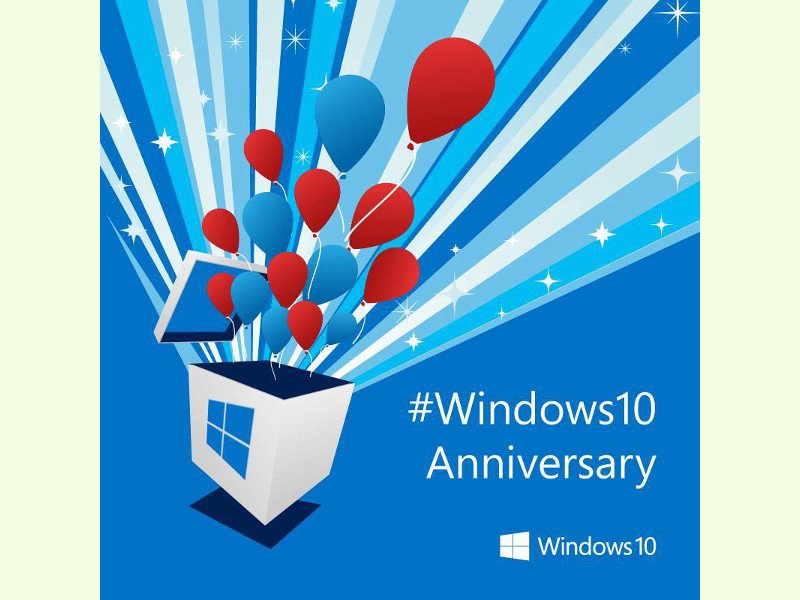
02.08.2016 | Windows
Wie erwartet hat Microsoft das Windows 10 Anniversary Update veröffentlicht. Jeder Nutzer von Windows 10 kann es ab sofort kostenlos auf seinen Rechner laden.
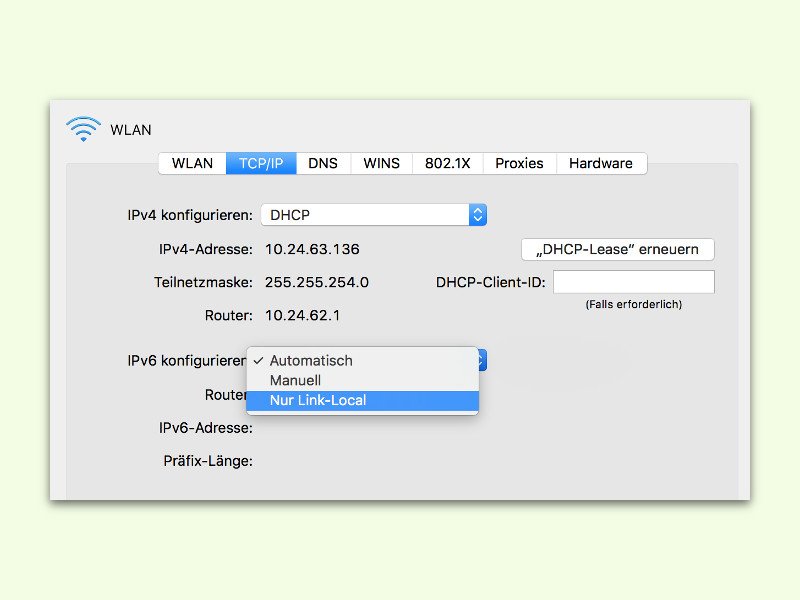
01.08.2016 | Netzwerk
Apple-Produkten wird nachgesagt, dass bei ihnen weniger Fehler auftreten. Das stimmt zwar meistens. Bei der Einrichtung einer AirPort-Station für drahtlose Netzwerke erscheint gelegentlich aber die Meldung: „Ein unerwarteter Fehler ist aufgetreten. Versuchen Sie es erneut.“ Das lässt sich meistens durch wenige Klicks beheben.

01.08.2016 | Windows
Mit einem Windows-10-Computer lassen sich über einen Projektor Präsentationen auf einer Leinwand wiedergeben. Doch nichts ist störender, als wenn während einer solchen Präsentation plötzlich Benachrichtigungen eingeblendet werden, die nur ablenken.

01.08.2016 | macOS
Moderne Macs starten meist automatisch neu, nachdem das System sich aufgehängt hat. Für viele Nutzer ist das praktisch, zur Suche nach Fehlern aber nicht unbedingt.
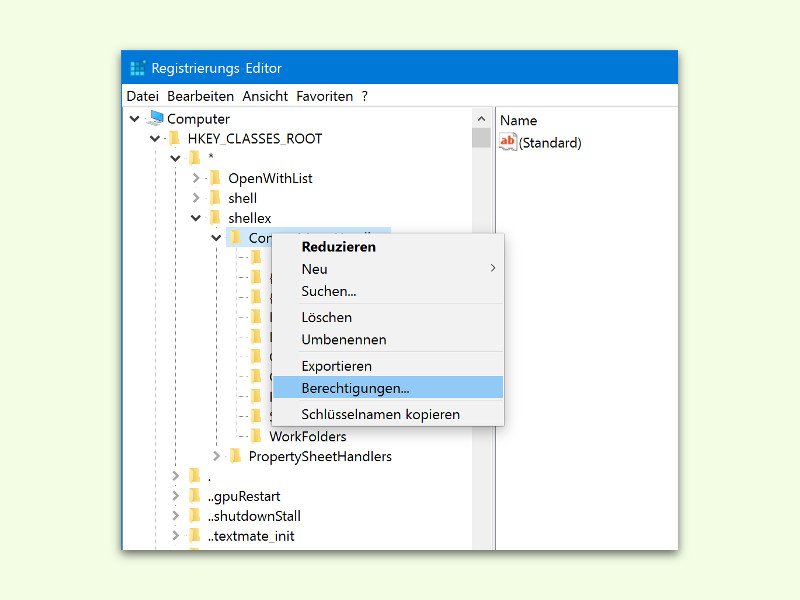
31.07.2016 | Windows
In der Windows-Registrierung sind viele wichtige Einstellungen für das System gespeichert. Manche sind so wichtig, dass niemand daran etwas ändern sollte. Manche sollten am besten nicht einmal lesbar sein. Dafür gibt es die Berechtigungen.
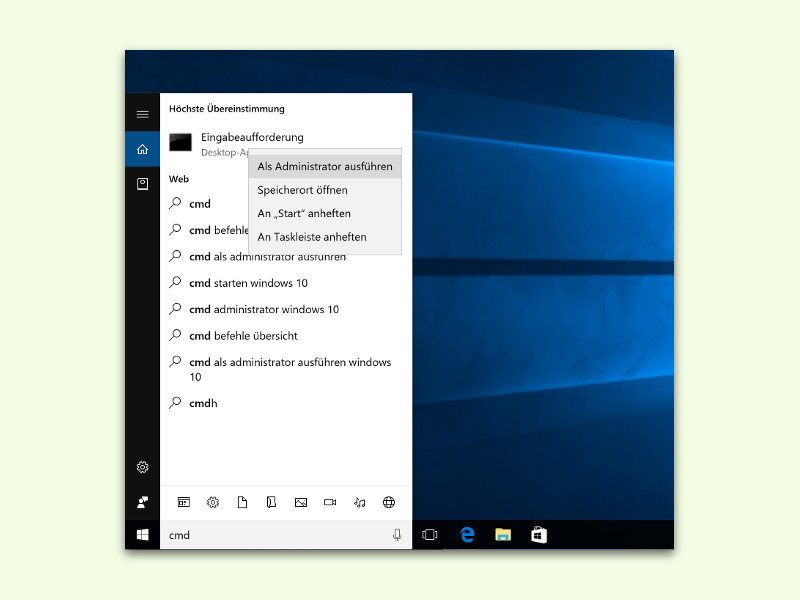
31.07.2016 | Windows
Manche Kommandos benötigen Zugriff auf System-Funktionen, etwa Tuning-Programme oder solche, die wichtige System-Einstellungen ändern können. Solche Programme muss man mit Admin-Rechten starten. Mit einem Trick ist das auch über Cortana besonders schnell möglich.