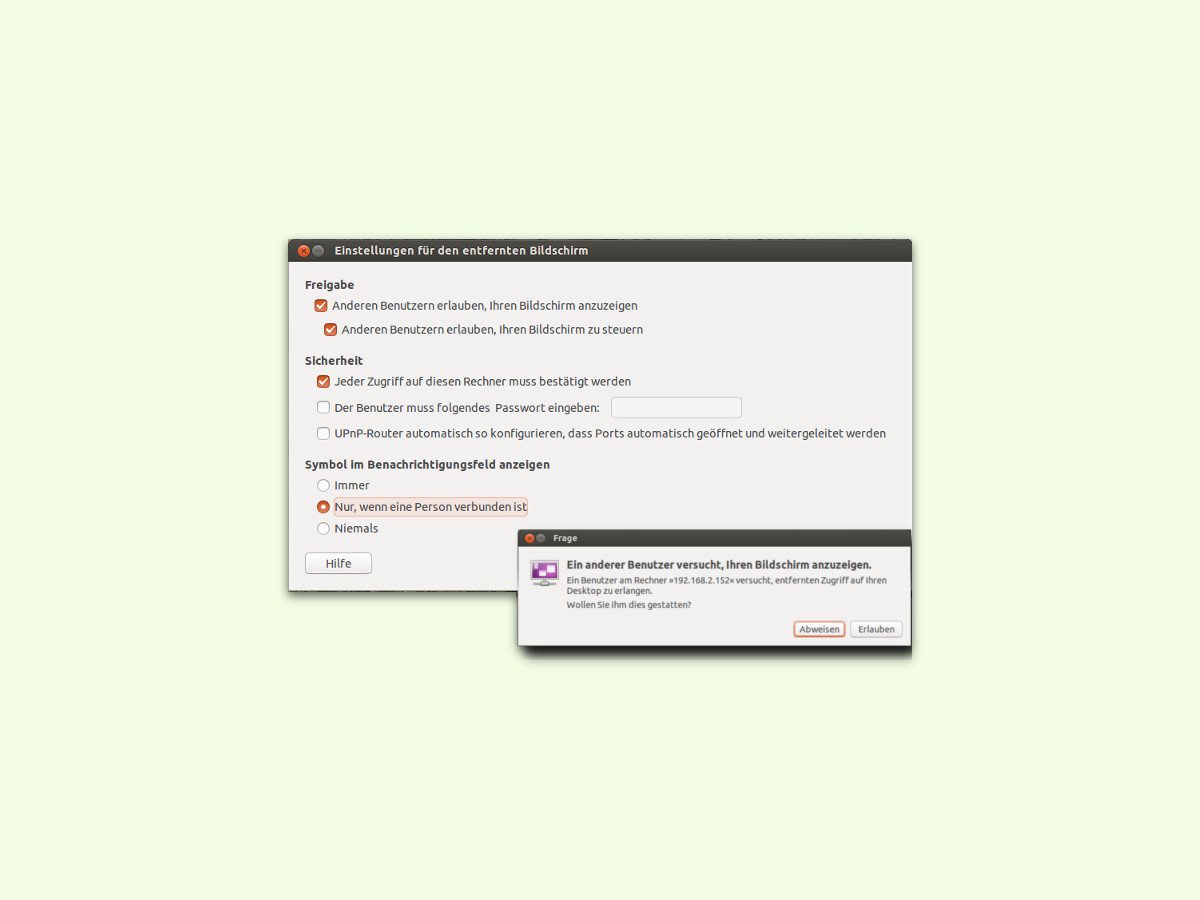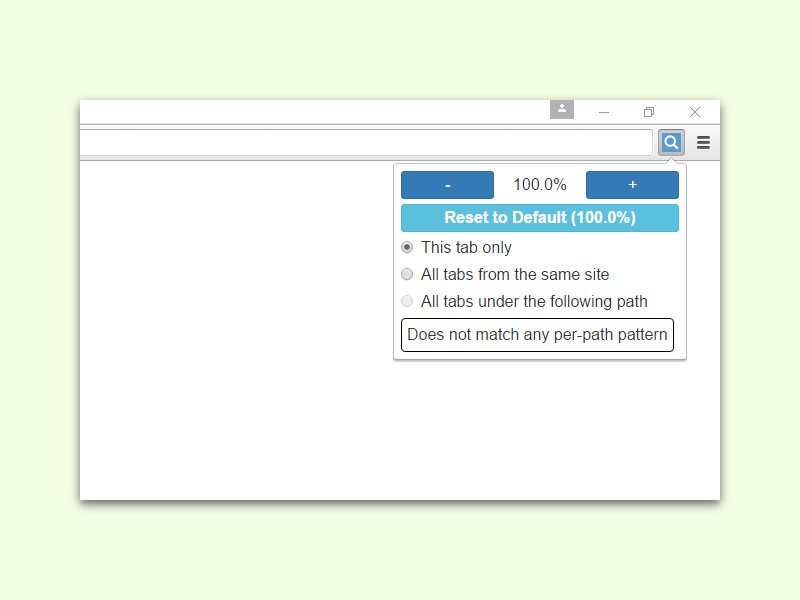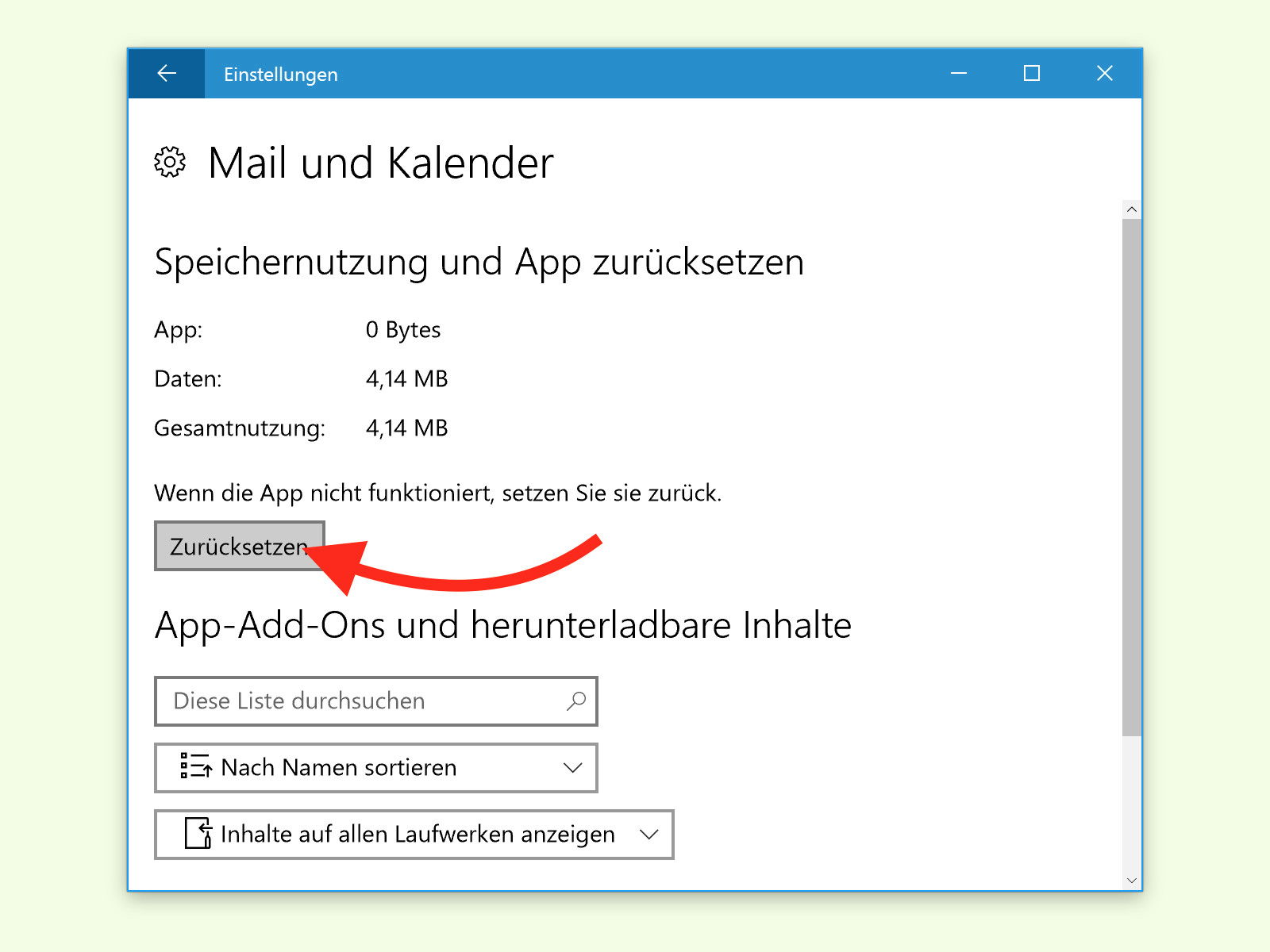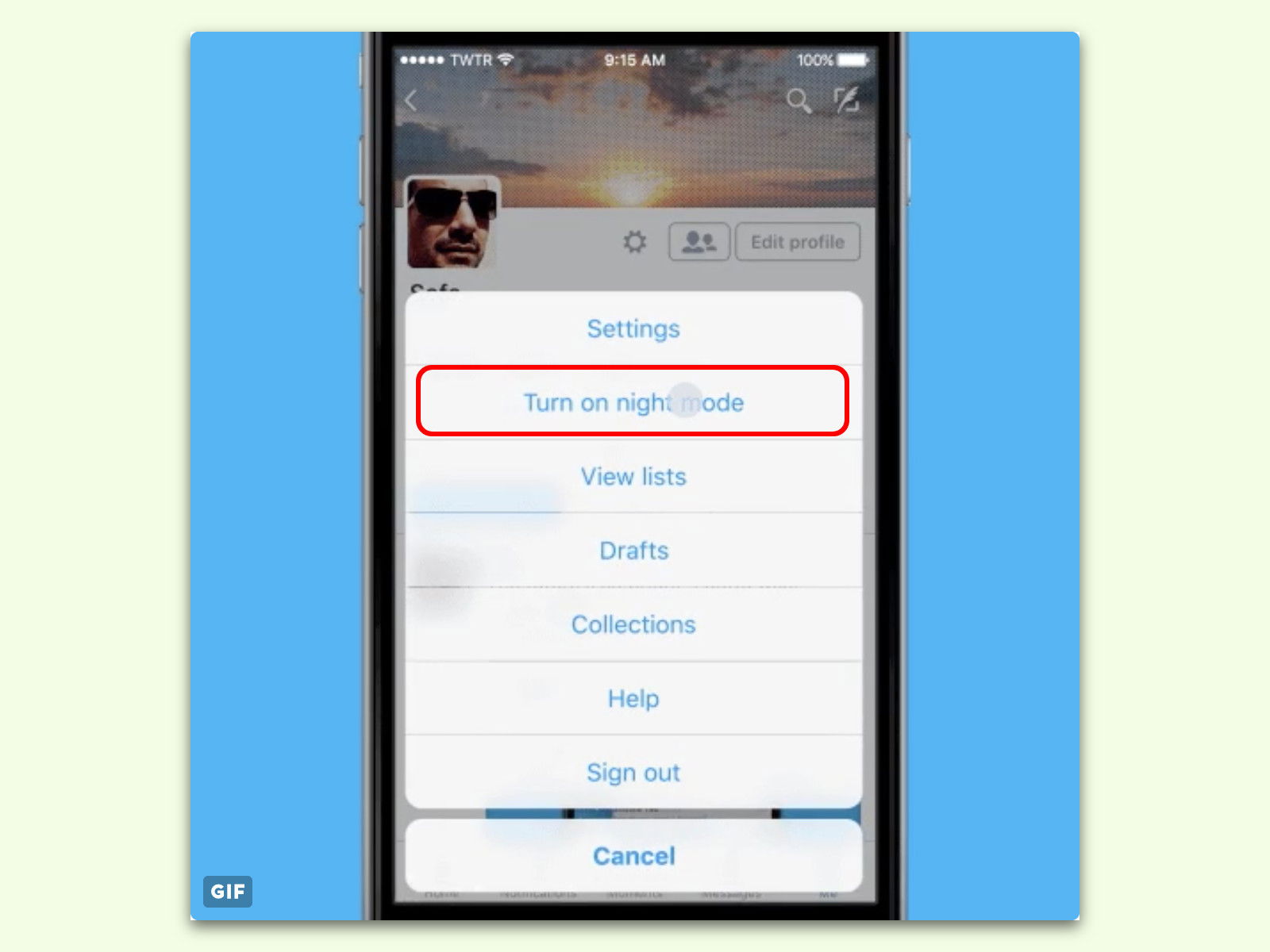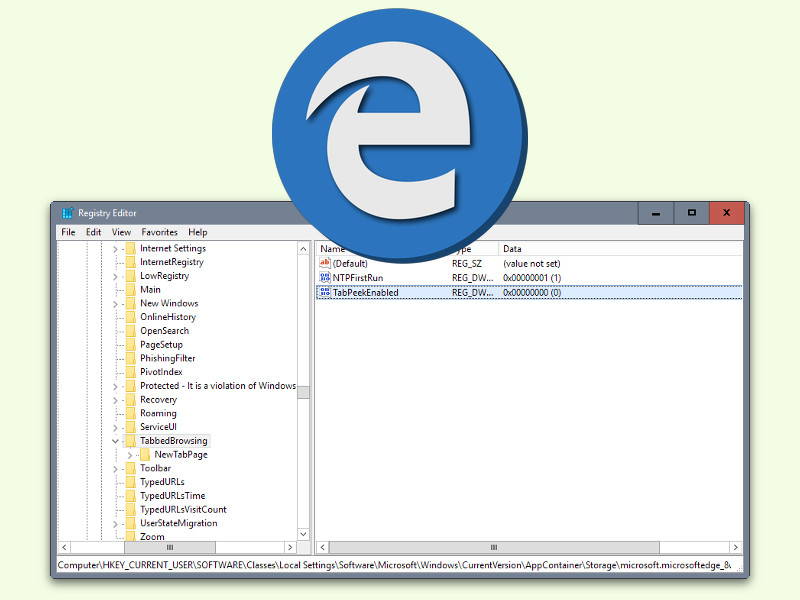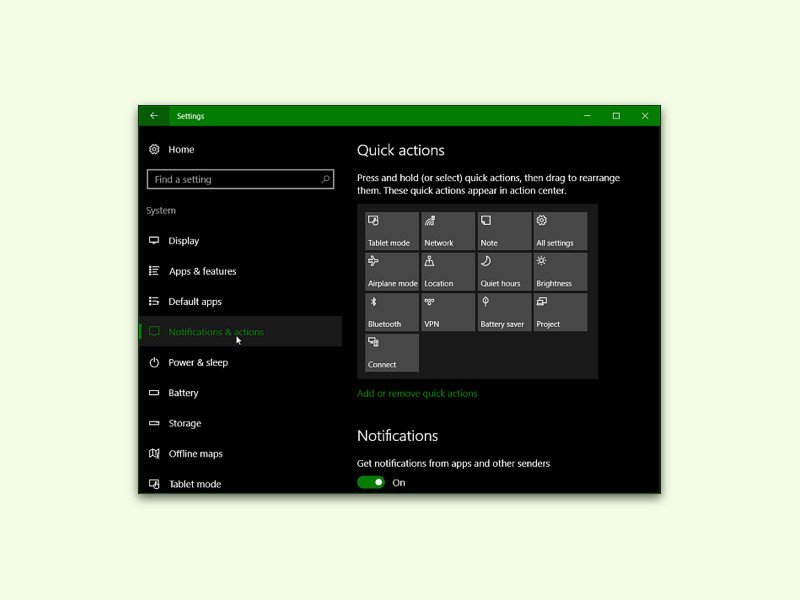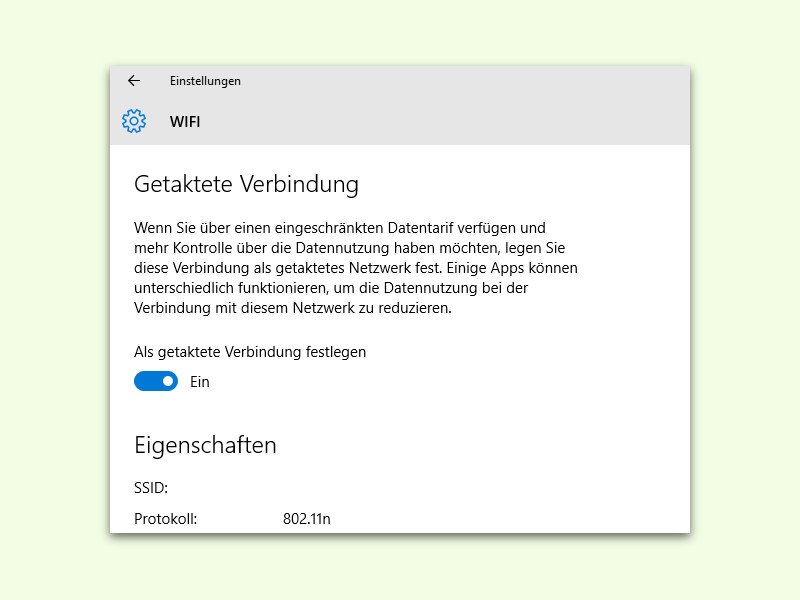10.09.2016 | Software
Wer Bilder bearbeiten oder eine schicke Illustration erstellen will, braucht kein teures Programm. Das kostenlose GIMP genügt da völlig. Hat man darin eine Funktion ausprobiert, das Ergebnis überzeugt aber nicht, geht man einfach auf Rückgängig. Wie viele Schritte in der Historie archiviert werden, kann man einstellen.
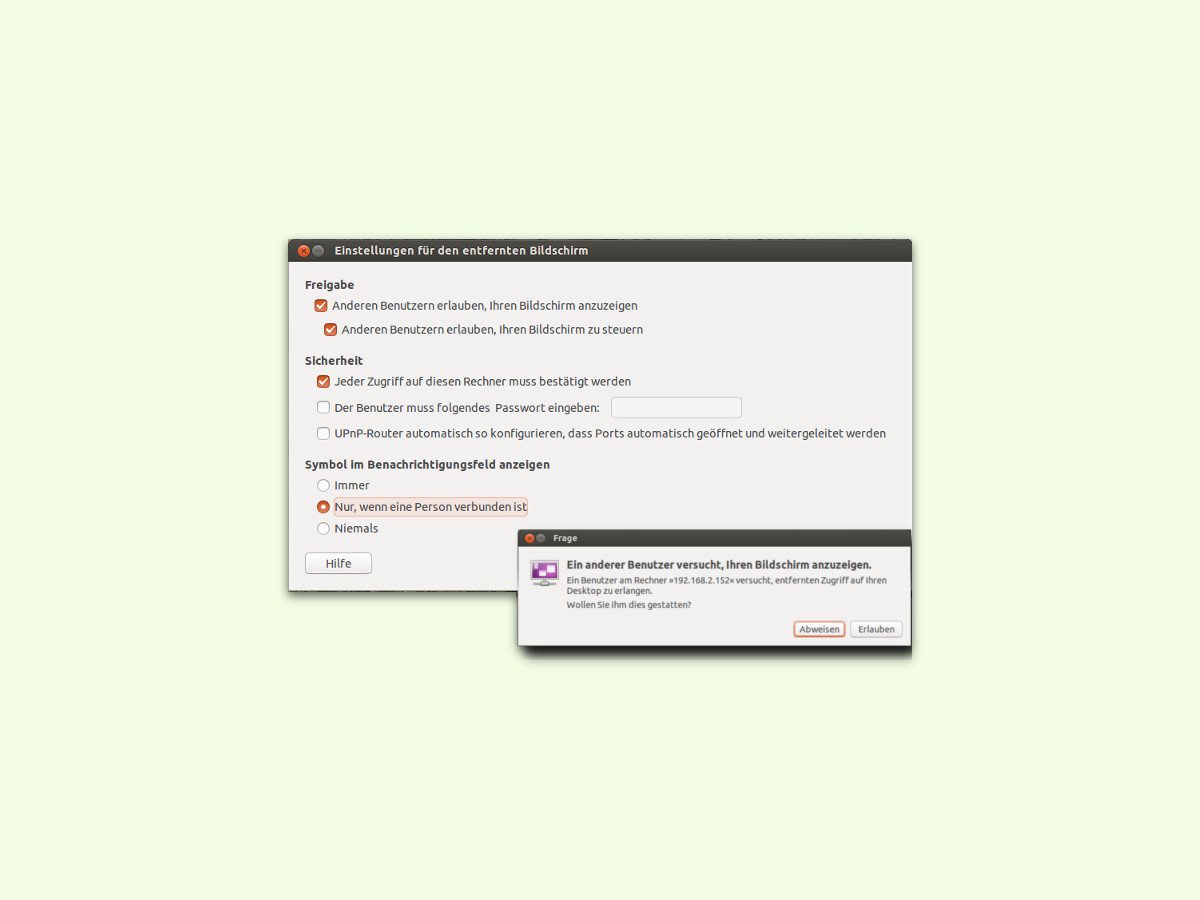
07.09.2016 | Linux
Wer aus der Ferne auf den eigenen Computer zugreifen möchte, hat dazu zwei Optionen: Entweder man aktiviert Remote-Desktop, oder man nutzt den VNC-Server. Letzteres ist vor allem bei Linux- und Mac-Hosts interessant. Bei Ubuntu zum Beispiel ist der VNC-Server schon eingebaut und muss nur eingeschaltet werden.
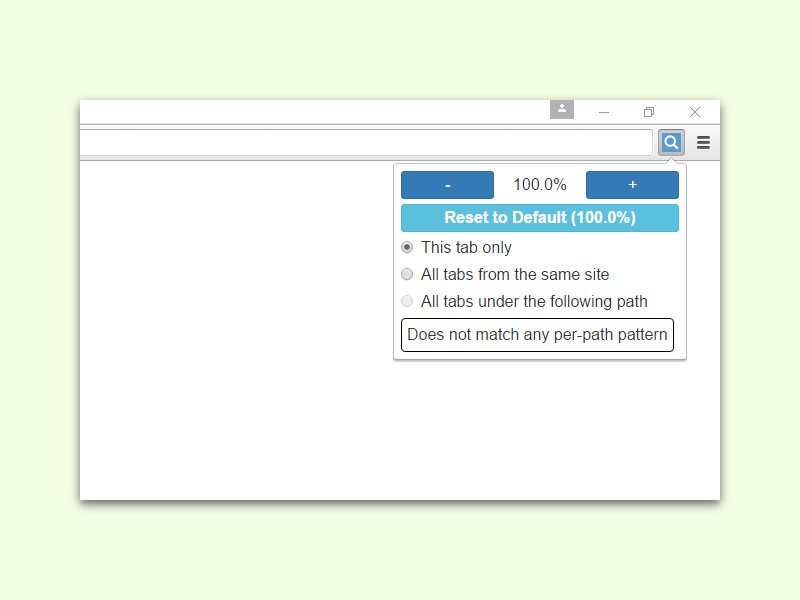
07.09.2016 | Internet
In Chrome lässt sich der Zoom für Tabs der gleichen Domäne festlegen. Allerdings wird dieser nicht für jeden Tab einzeln eingestellt. Soll hingegen nur ein ganz bestimmter Tab gezoomt werden, nutzt man dafür am besten die Erweiterung W Zoom.
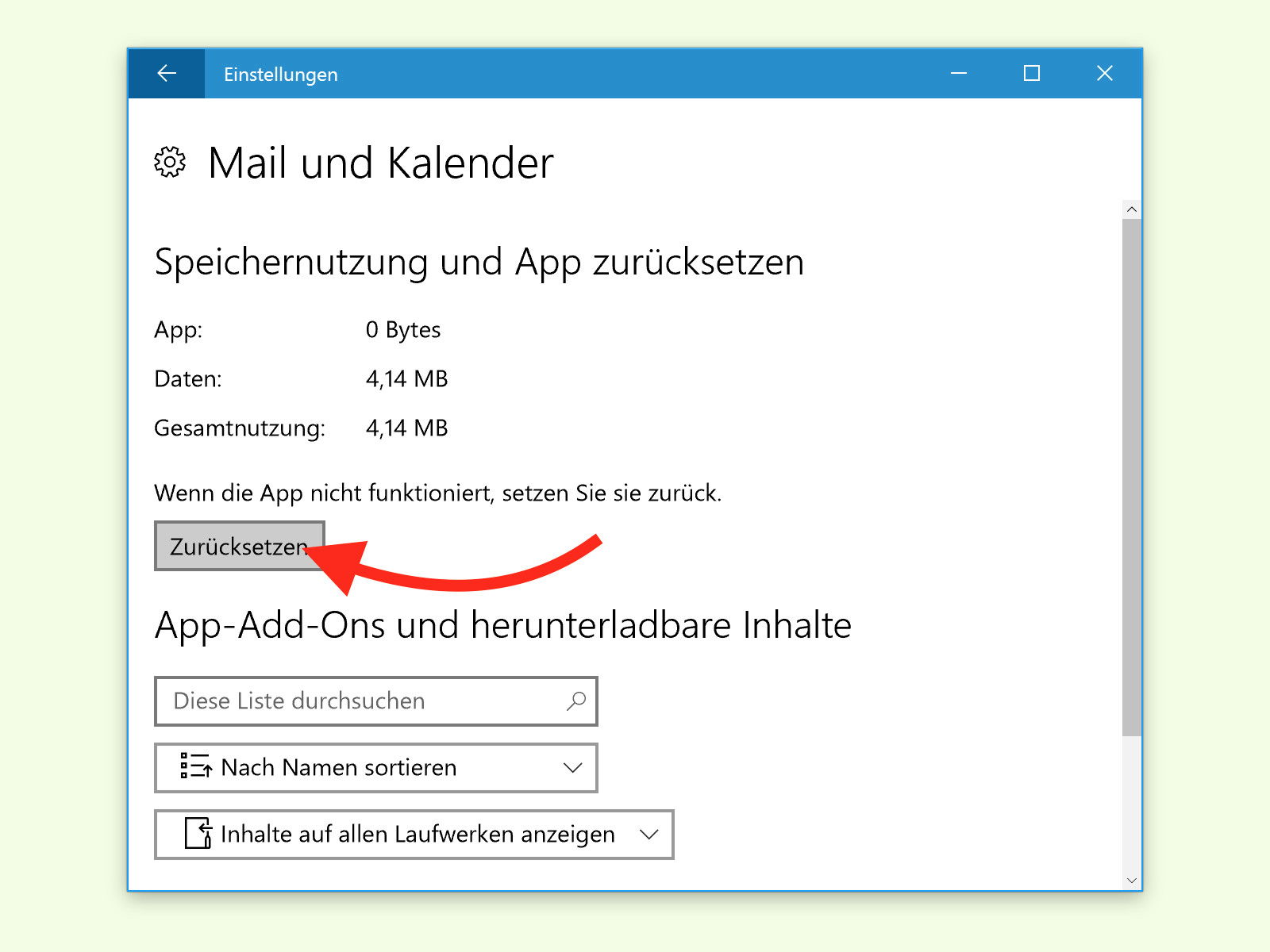
04.09.2016 | Windows
Über die Mail-App von Windows 10 ist der schnelle Zugriff auf beliebige eMail-Postfächer möglich, etwa von Outlook.com, per POP oder IMAP. Dumm nur, wenn die App plötzlich keine Nachrichten mehr synchronisieren will. In diesem Fall setzt man sie am besten zurück.
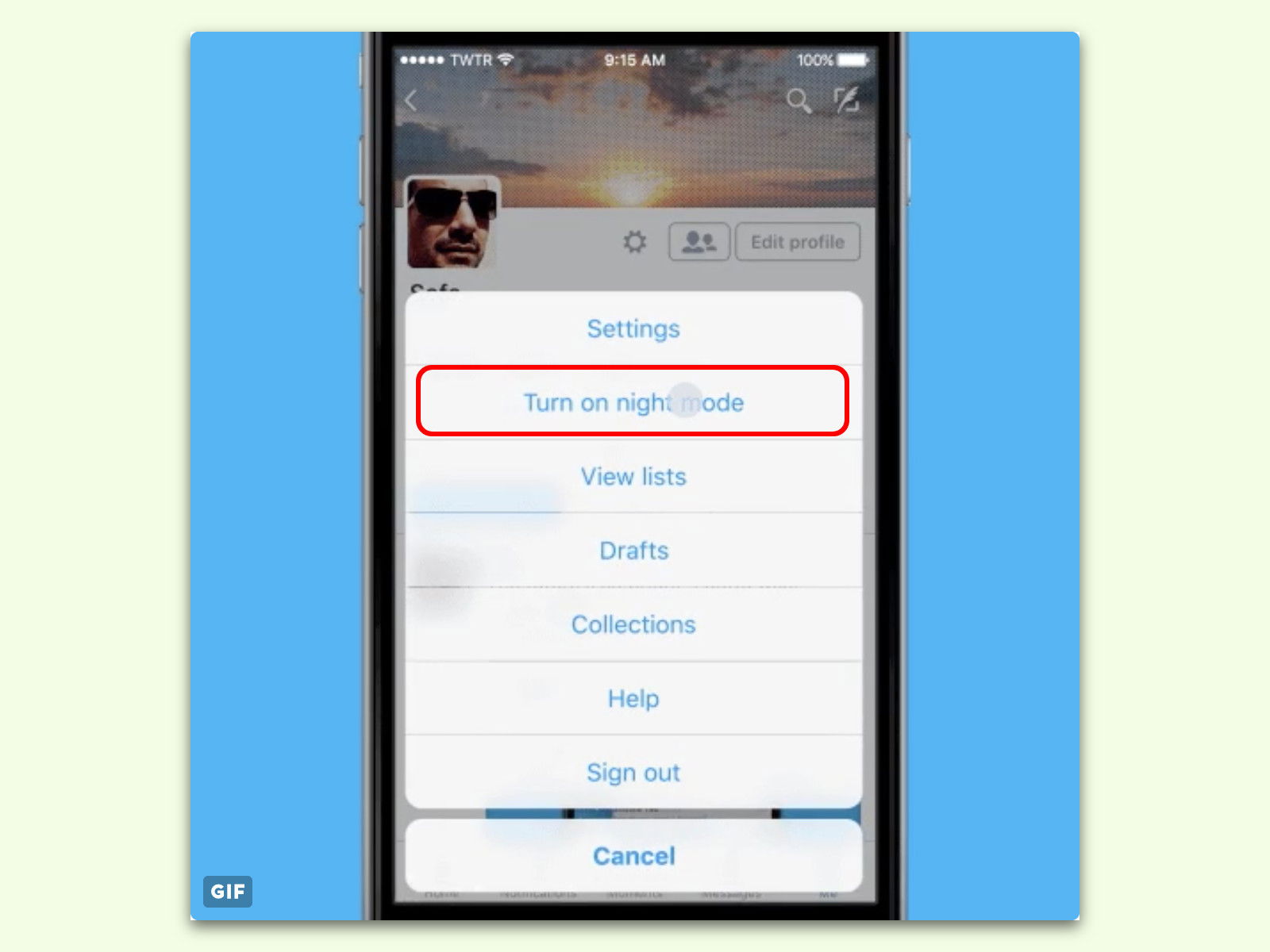
29.08.2016 | iOS
Wer nachts mit dem Handy oder Tablet auf Twitter unterwegs ist, kann seine Augen schonen und den angenehmen Nacht-Modus aktivieren. Helle Farben werden hier durch ein dunkles Design ersetzt, das nicht nur schick aussieht, sondern auch praktisch ist.
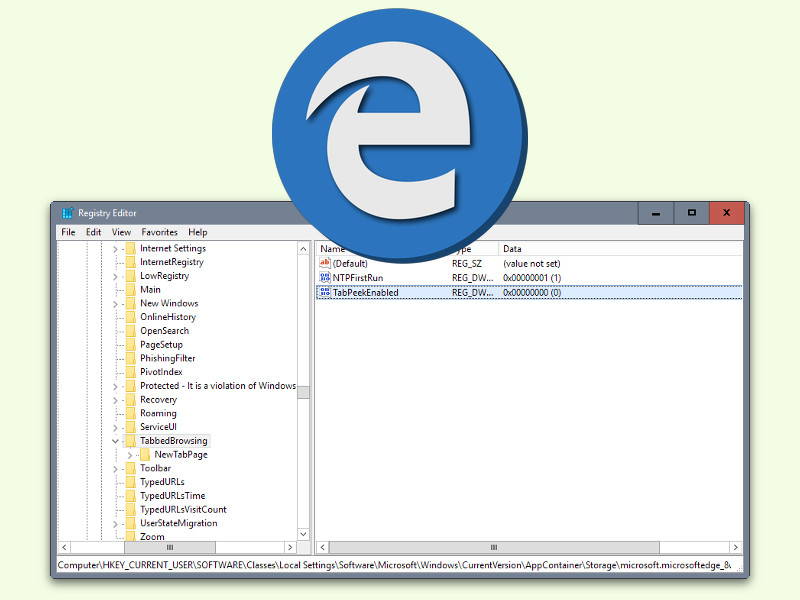
27.08.2016 | Windows
Zeigt man mit der Maus auf einen der Website-Tabs im Edge-Browser von Windows 10, erscheint eine Mini-Vorschau der jeweiligen Seite. Wer gern auf diese Vorschau verzichten möchte, schaltet das Thumbnail einfach ab.
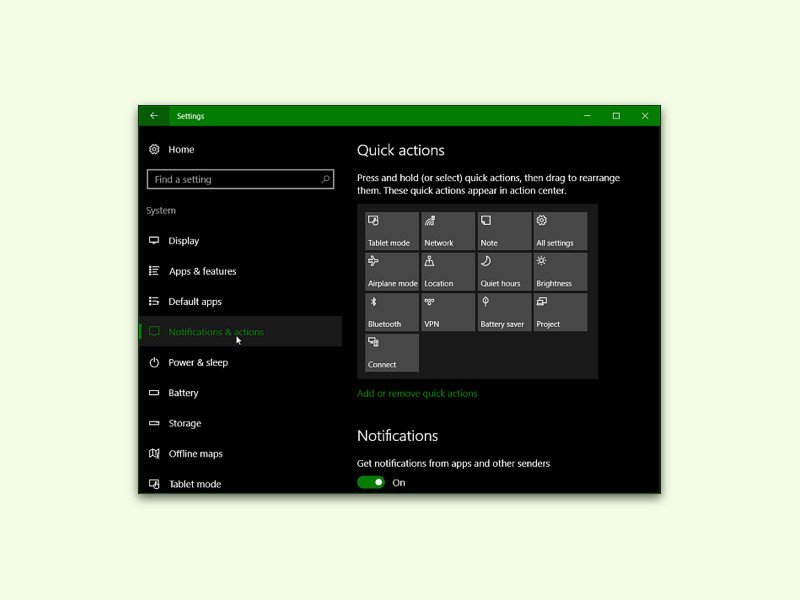
25.08.2016 | Windows
Im Info-Center von Windows 10 hat der Nutzer schnellen Zugriff auf häufig benötigte Funktionen, wie das Ein- oder Ausschalten der WLAN-Verbindung und vieles mehr. Allerdings braucht nicht jeder alle im Info-Center angebotenen Funktionen.
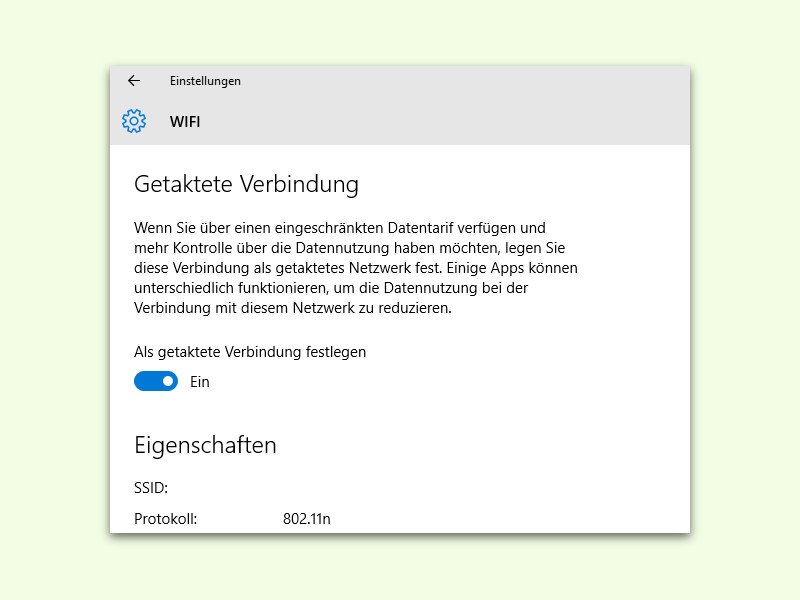
23.08.2016 | Windows
Viele Internet-Nutzer haben eine unbegrenzte Internet-Verbindung. Das gilt aber längst nicht für jeden. Hat man, etwa unterwegs, eine Web-Verbindung, die nach der Menge der übertragenen Daten abgerechnet wird, schränkt man die Daten am besten ein, die Windows von Haus aus sendet und empfängt.