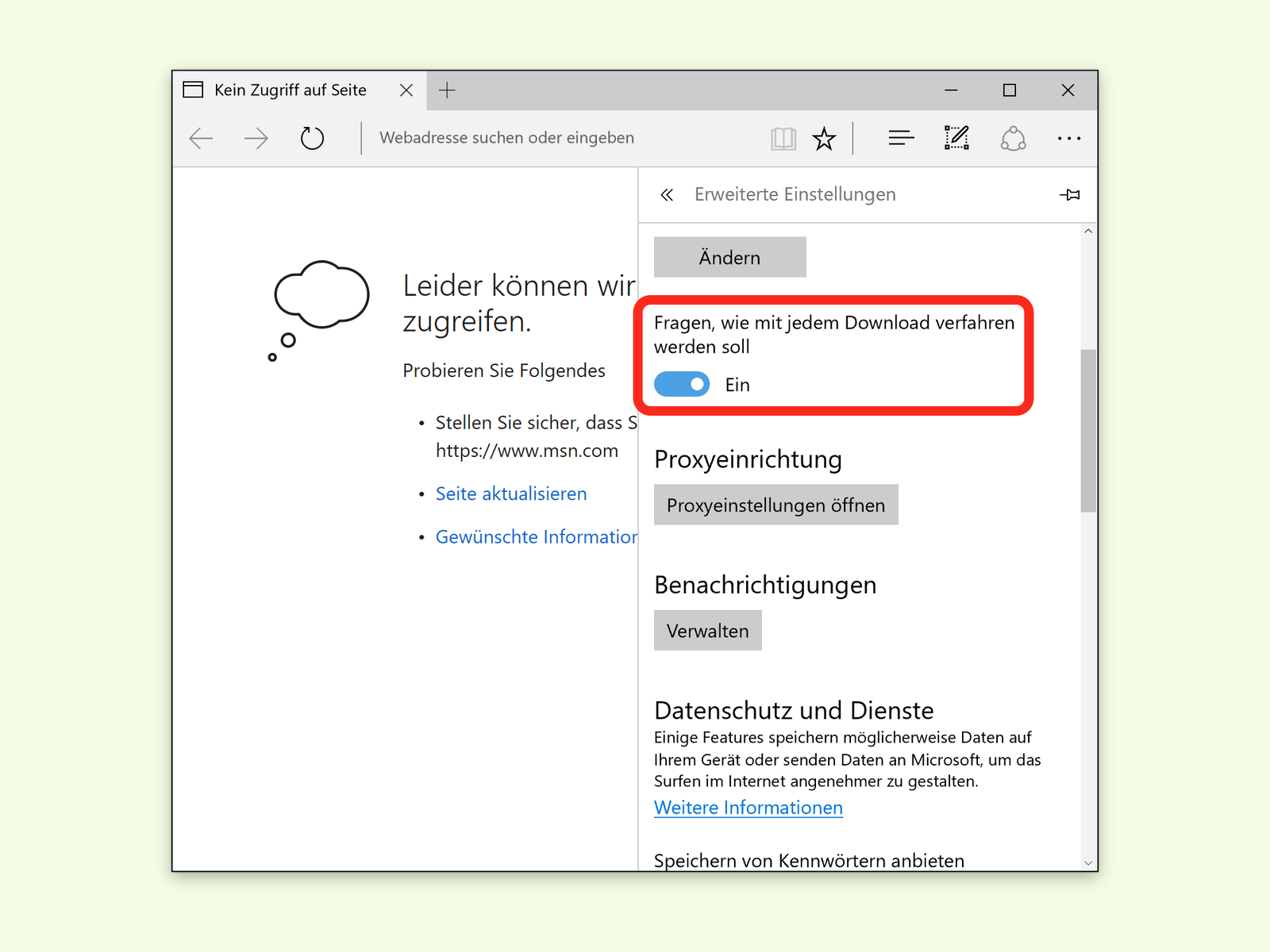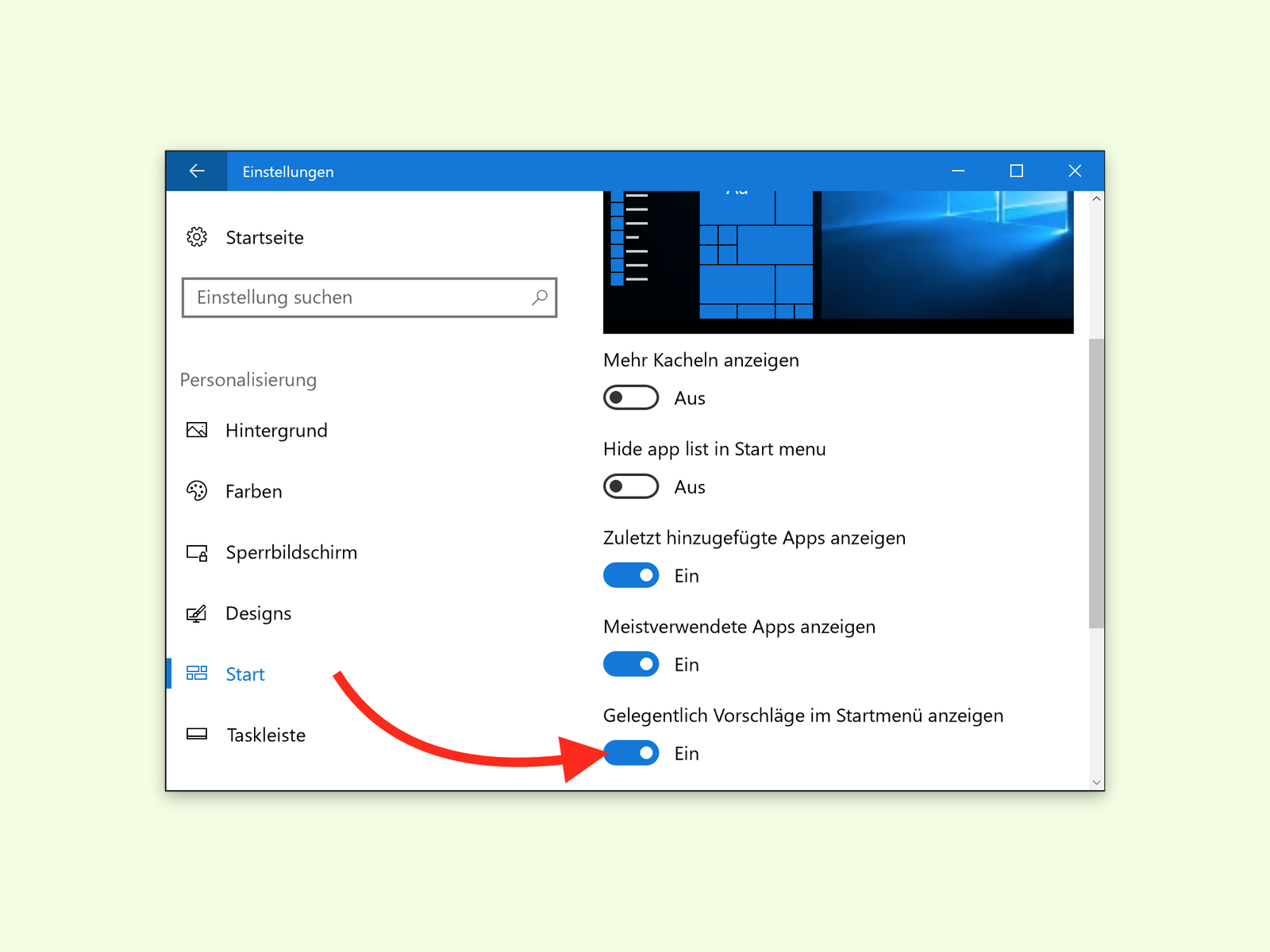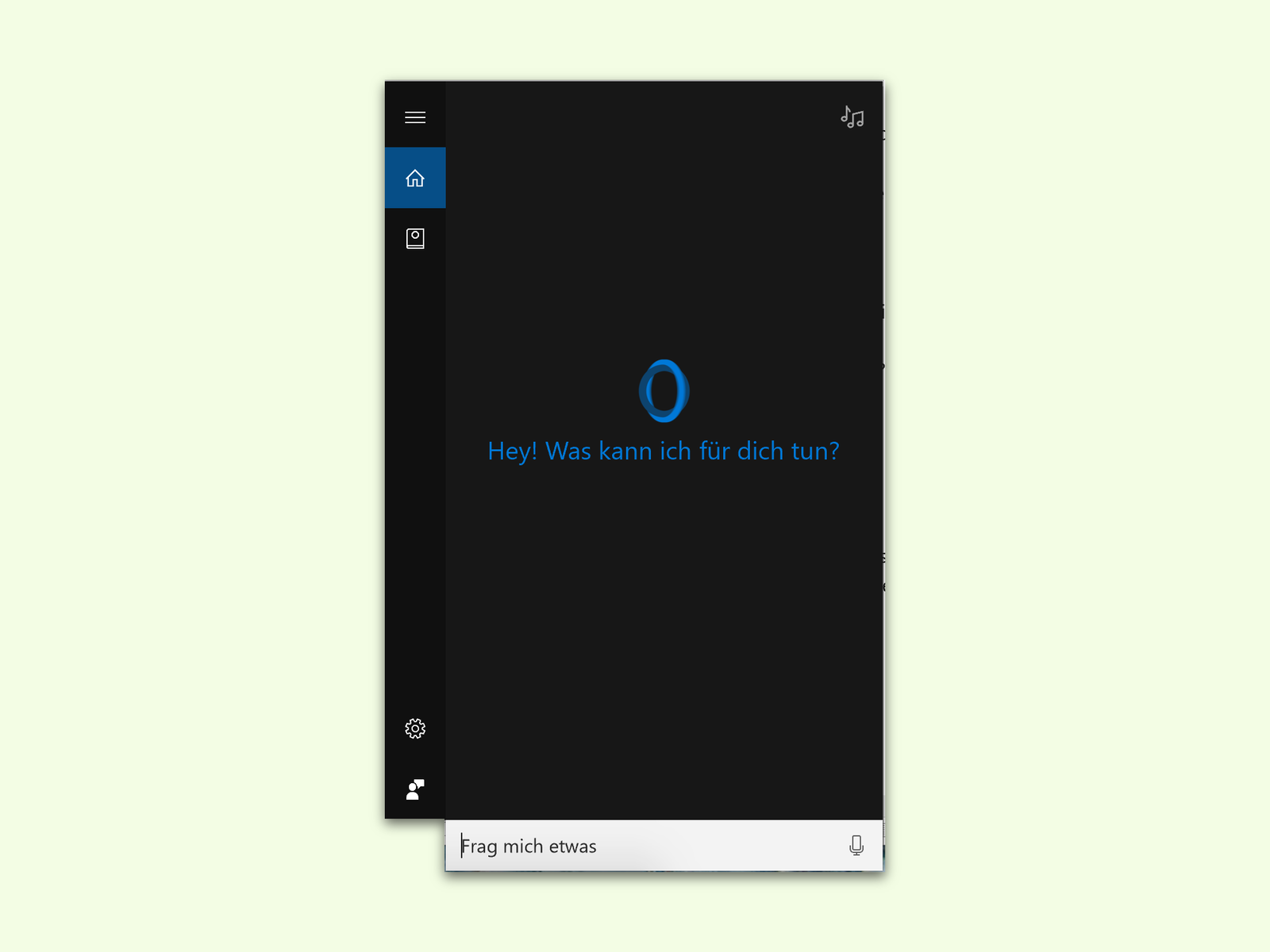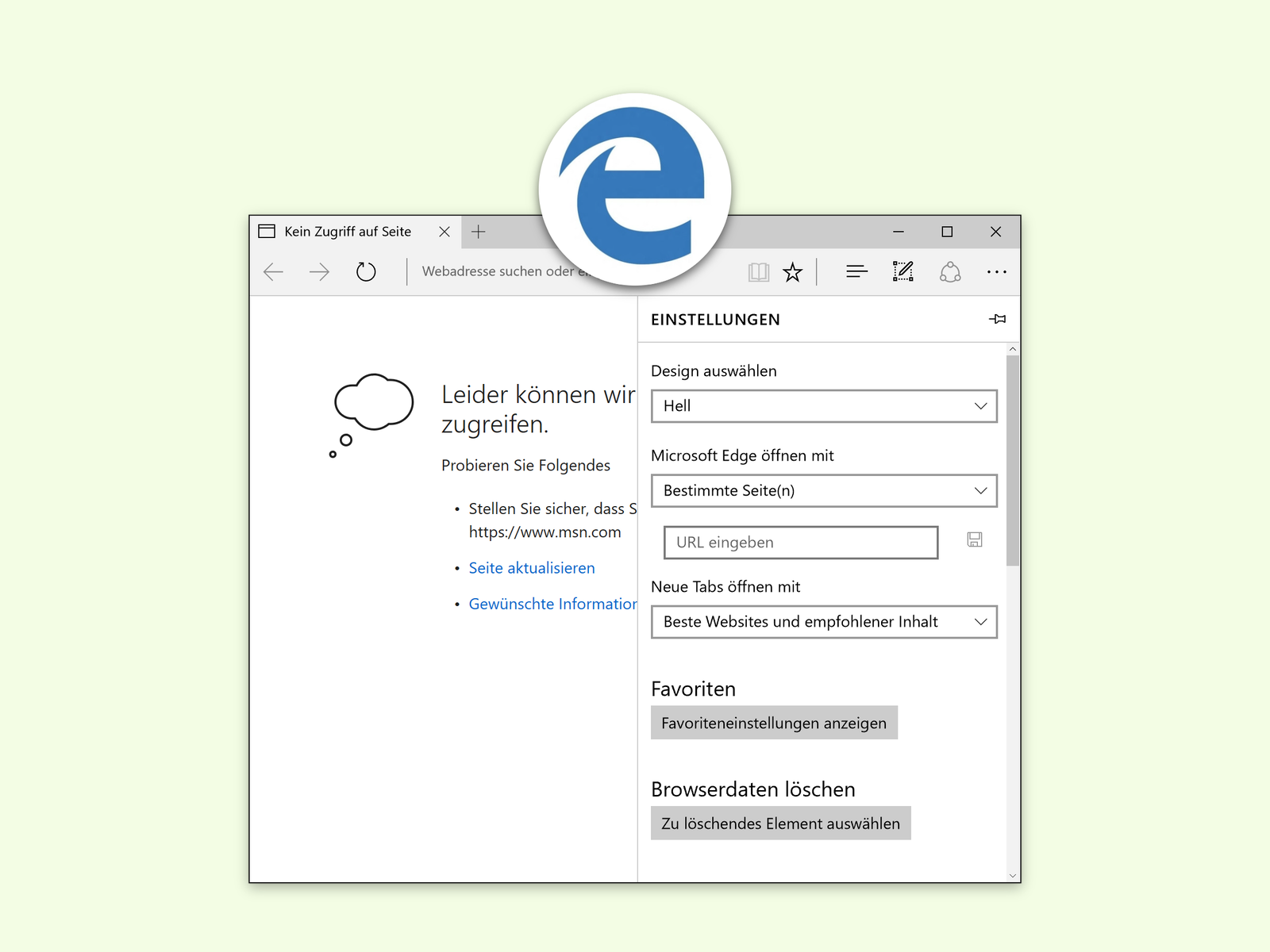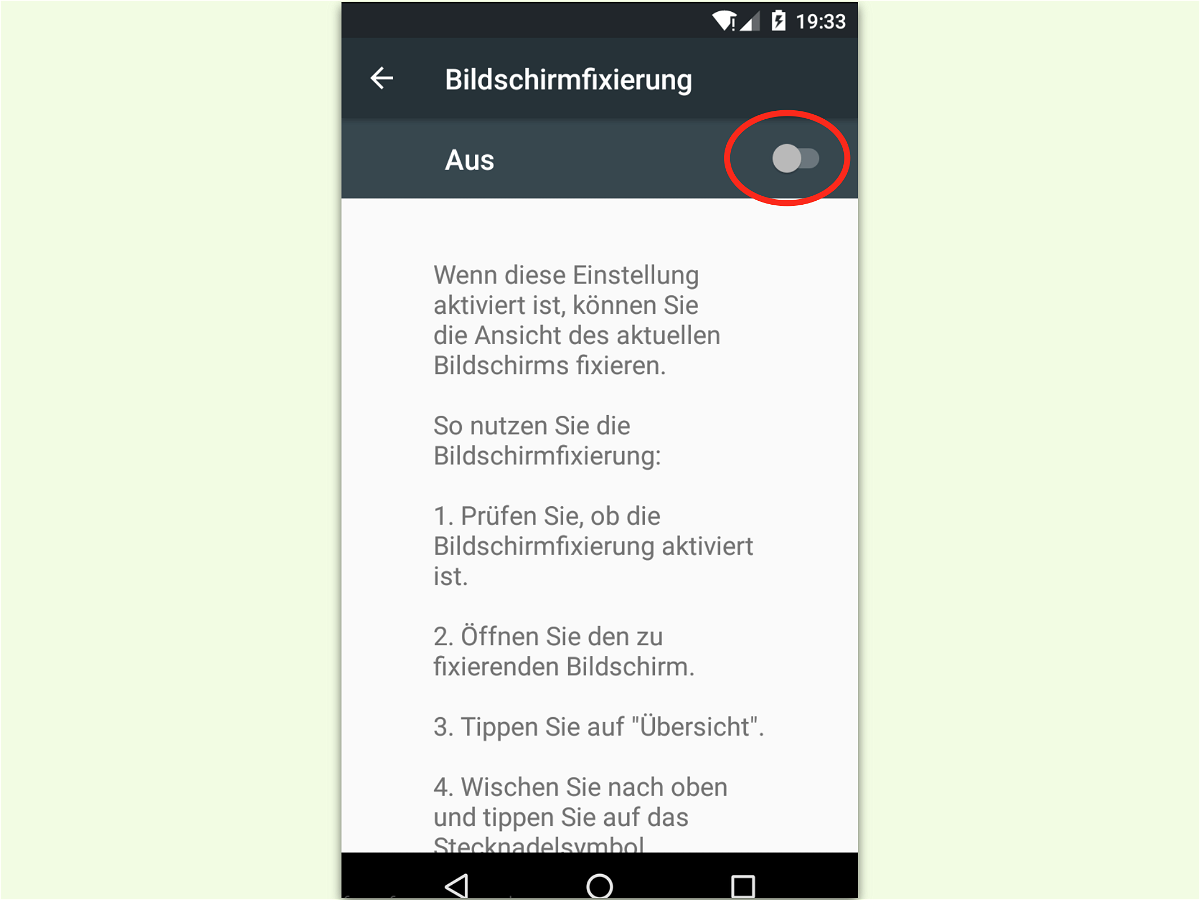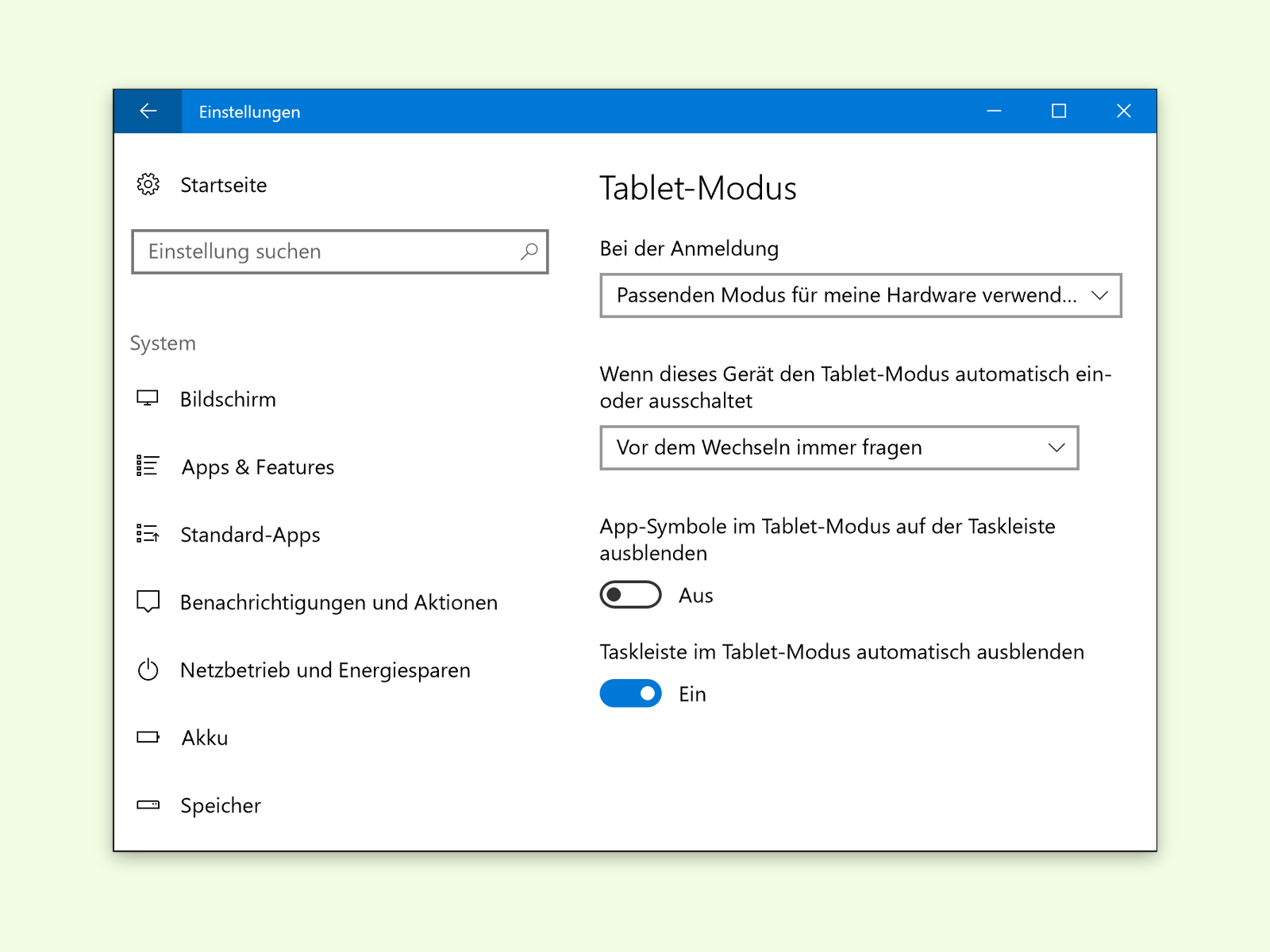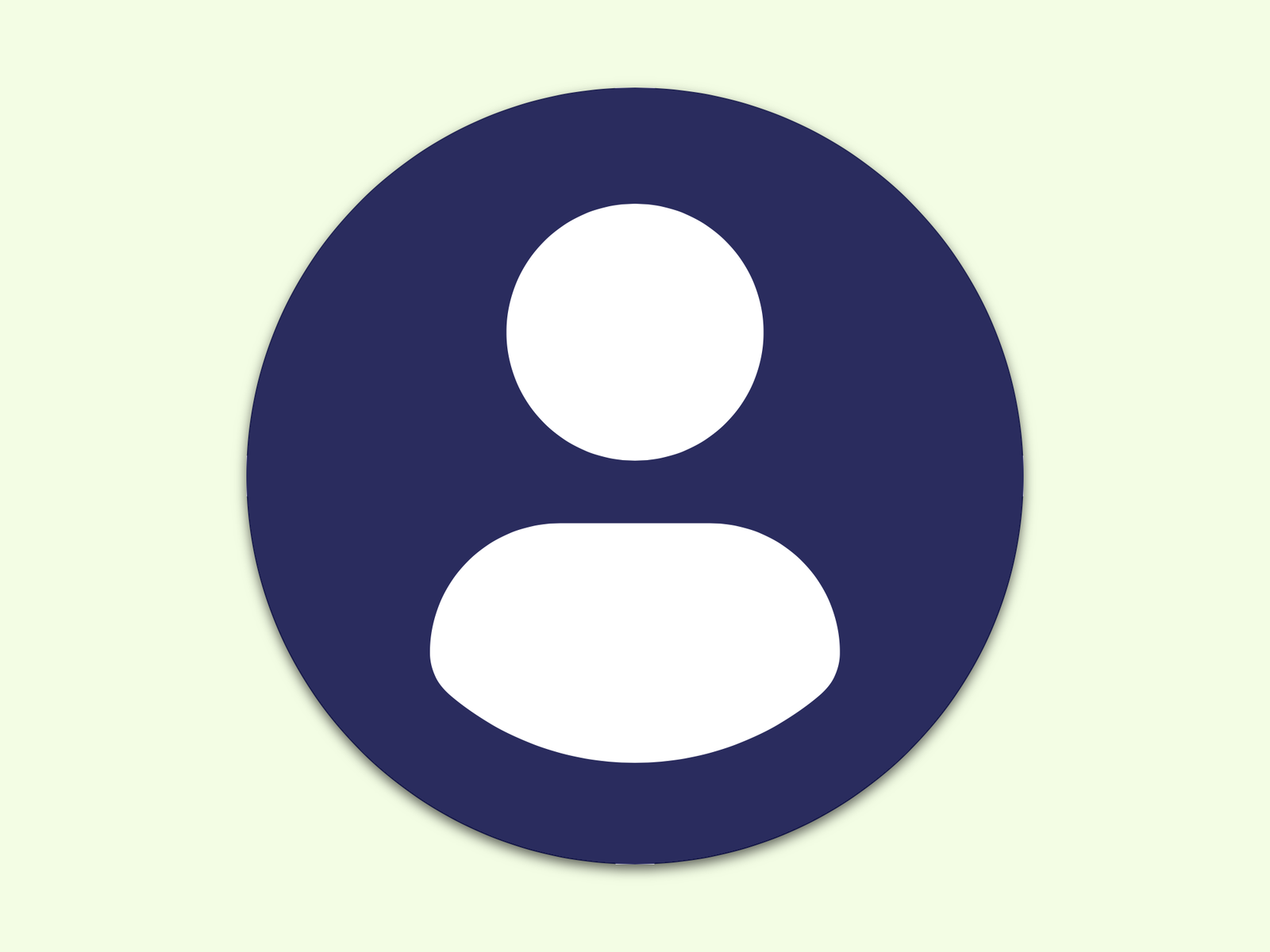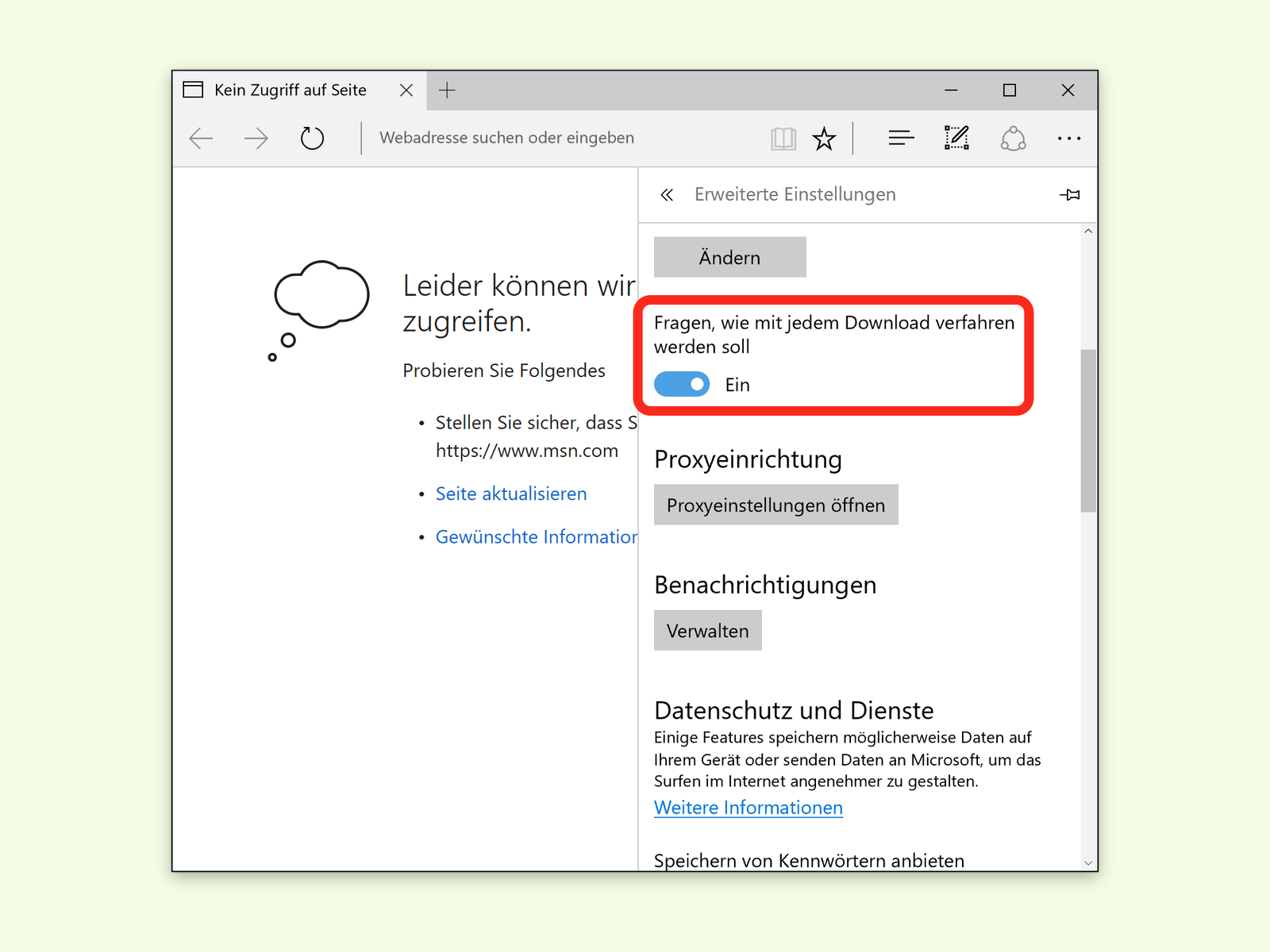
04.11.2016 | Windows
Wer in Google Chrome auf einen Link klickt, durch den ein Download gestartet wird, löst damit automatisch den Start des Downloads aus. Auf Wunsch lassen sich auch in Microsoft Edge Downloads sofort starten.
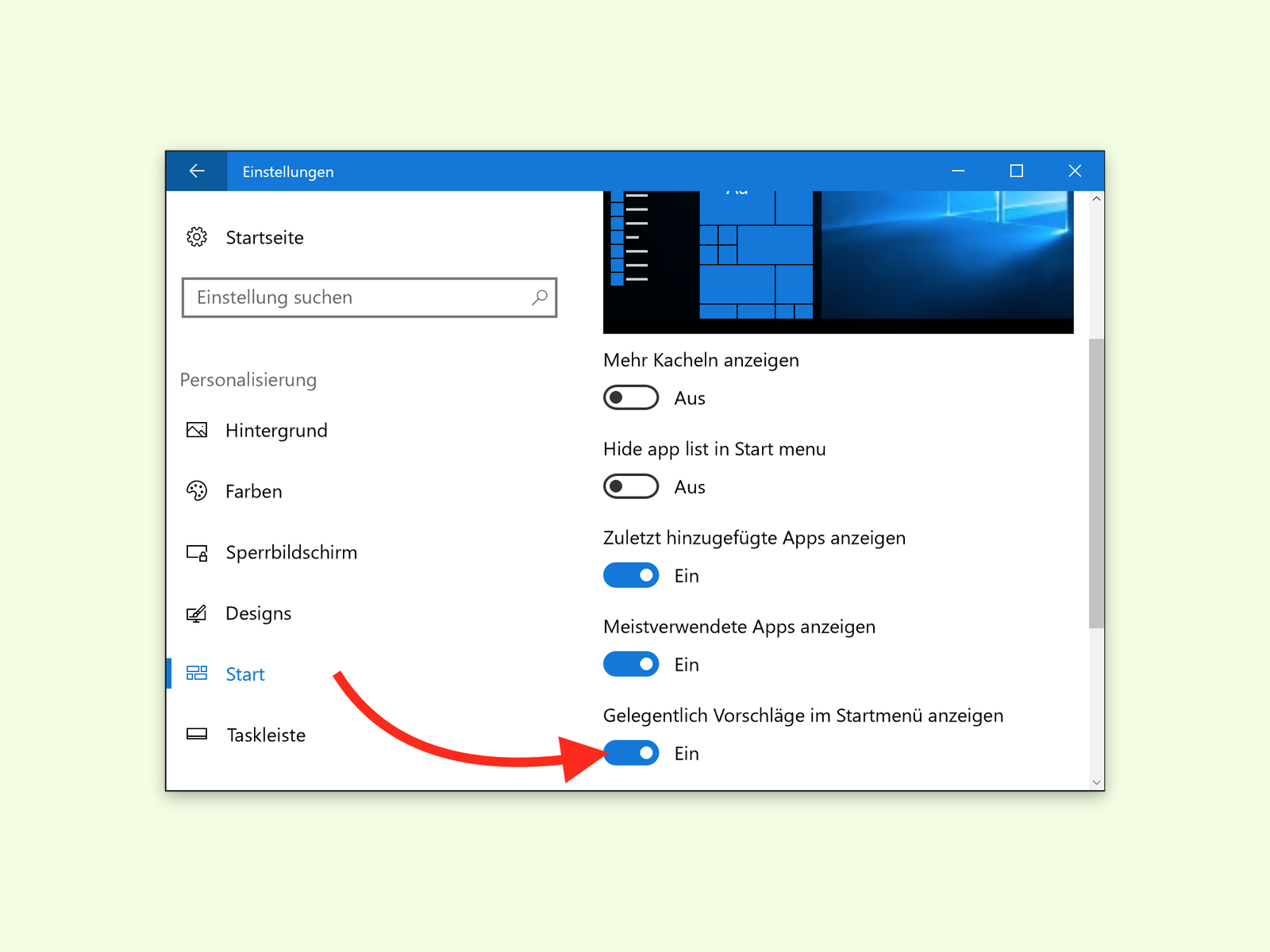
02.11.2016 | Windows
Wenn man das Start-Menü von Windows 10 aufklappt, finden sich hier auf der linken Seite mitunter auch Apps, die aus dem Store geladen werden können. Wer das nicht will, kann diese Vorschläge natürlich auch abschalten.
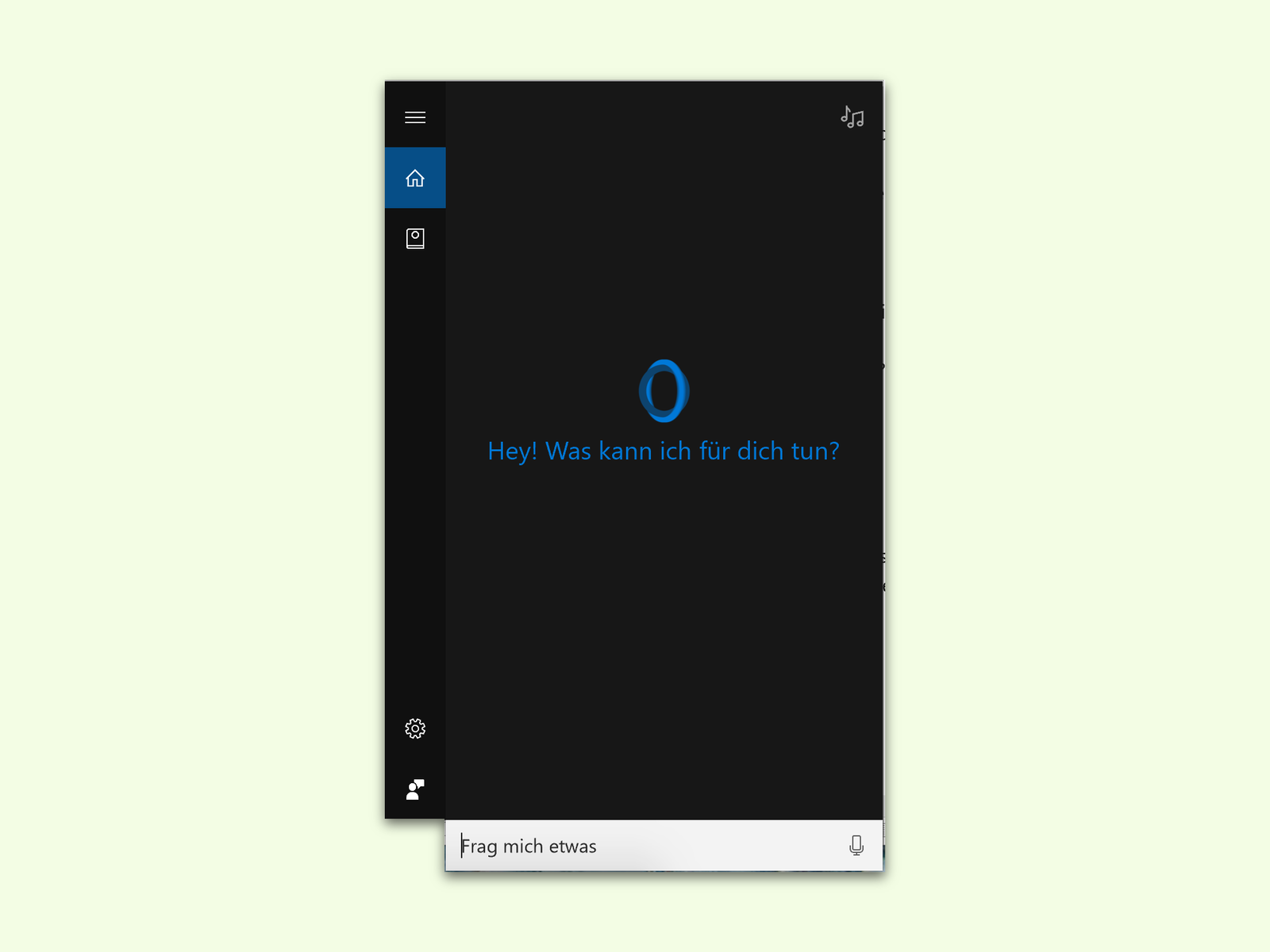
02.11.2016 | Windows
Über die Sprach-Assistentin Cortana lässt sich jedes Windows 10-Gerät, ob Desktop-Computer oder Smartphone, bequem steuern. Dabei versteht sich Cortana nicht nur auf einfache Befehle oder such-Anfragen ins Internet, sondern noch auf vieles mehr.

02.11.2016 | macOS
Beim MacBook gibt’s zur Steuerung der Hintergrund-Beleuchtung für die Tastatur besondere Tasten. Sie liegen bisher über den Ziffern [5] und [6]. Beim MacBook mit Touch Bar klappt das allerdings anders. Wir zeigen, wie’s geht.
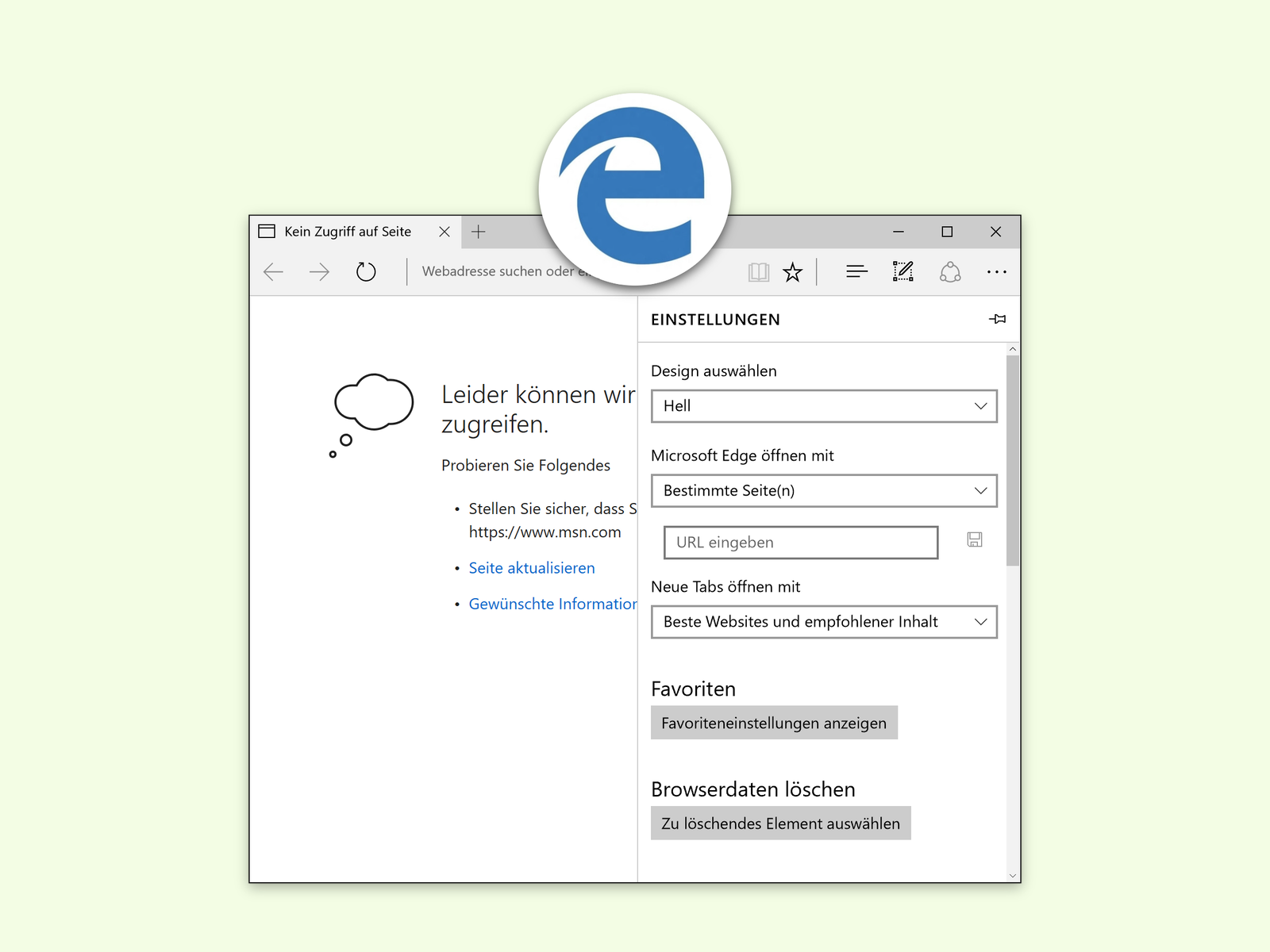
02.11.2016 | Windows
Der Edge-Browser in Windows 10 muss nicht mit der ab Werk festgelegten Seite starten. Auf Wunsch lässt sie sich natürlich personalisieren. So kann Edge zum Beispiel immer mit den Computer-Tipps von schieb.de starten.
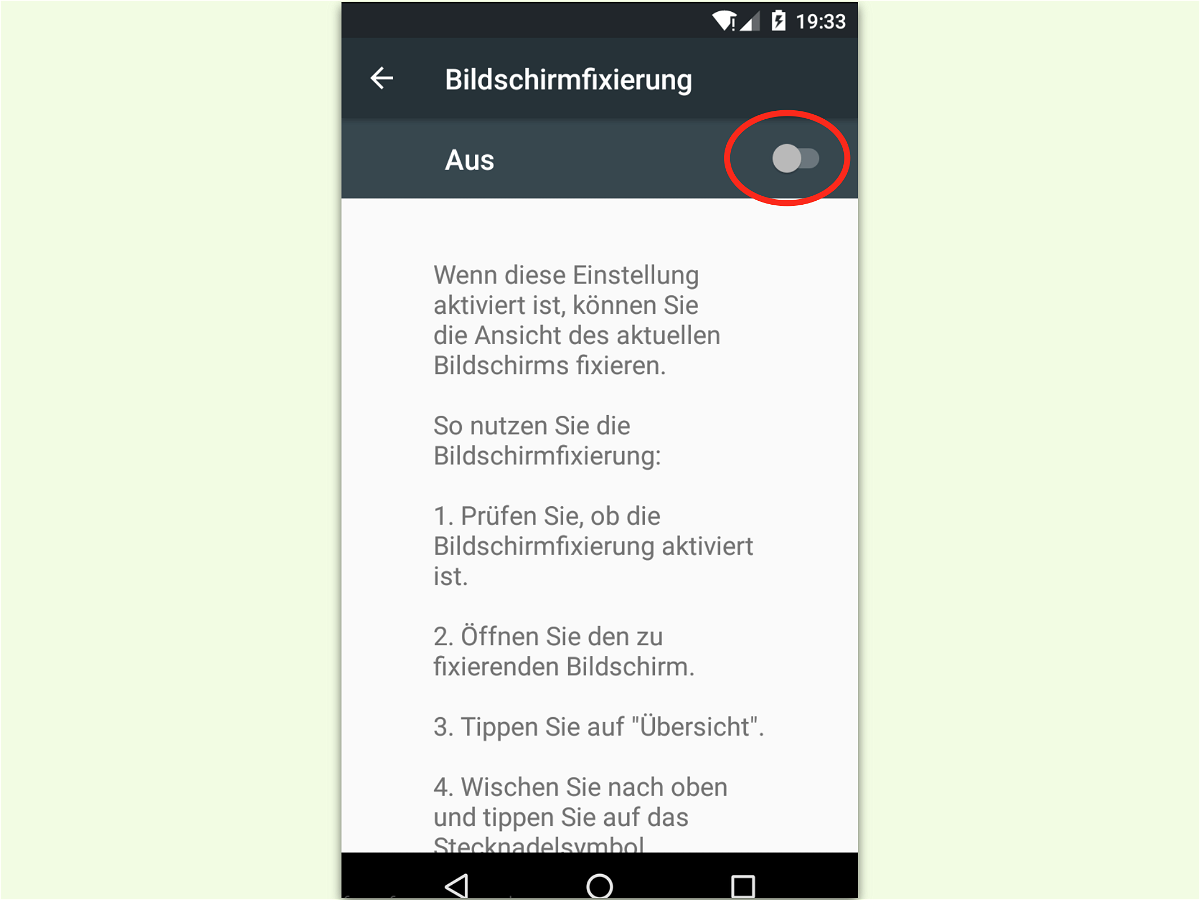
01.11.2016 | Android
Wenn man sein Android-Tablet kurz verleiht, etwa an den Sohn oder die Tochter, will man natürlich, dass die eigenen Daten sicher bleiben. Bei Bedarf lässt sich die Ansicht deswegen so sperren, dass nur eine bestimmte App erreichbar bleibt.
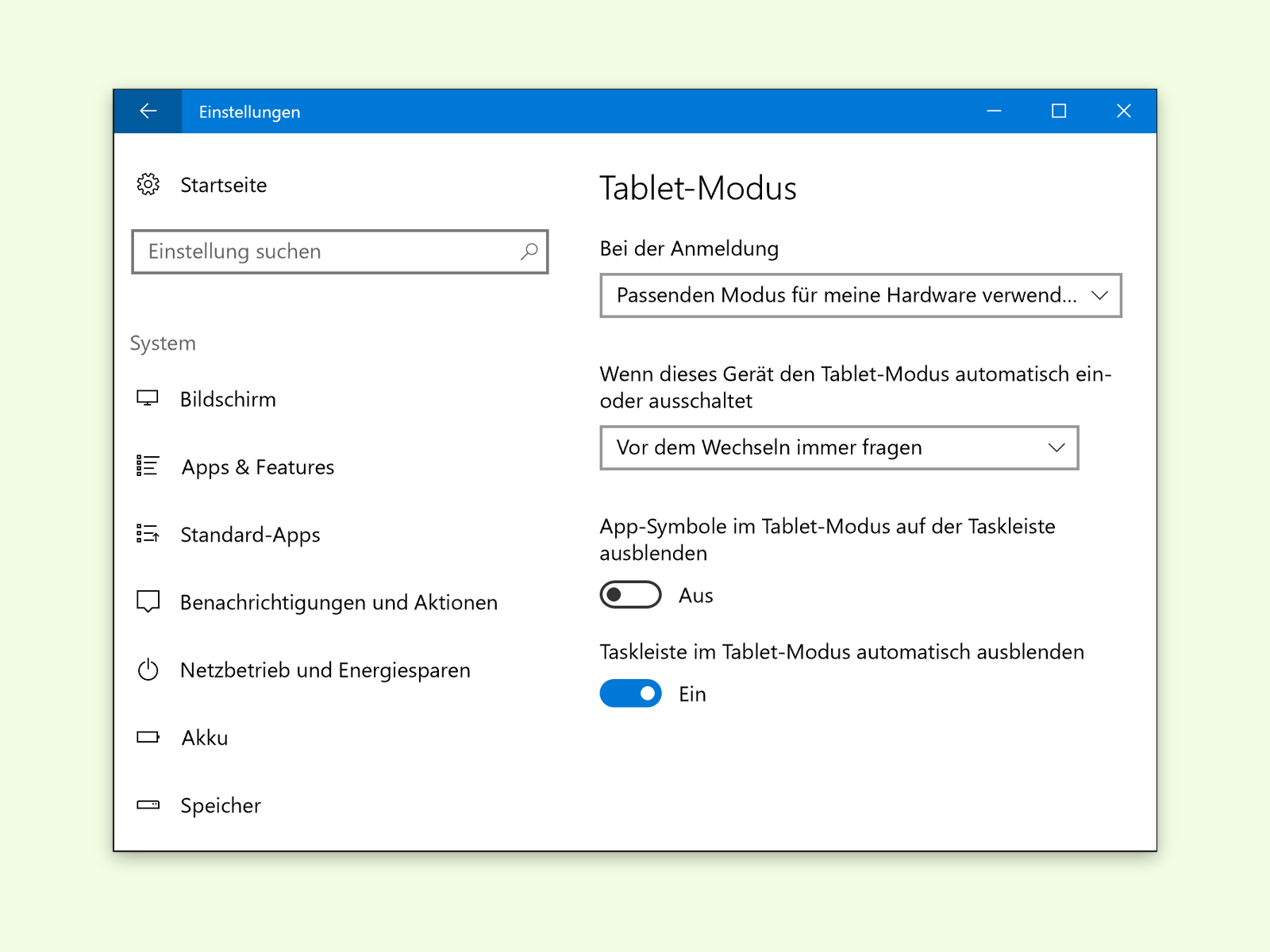
01.11.2016 | Windows
Mit Windows 10 laufen nicht nur Desktop-PCs, sondern auch Tablets. Dafür enthält das System den Tablet-Modus. In diesem Modus sind alle Elemente auf dem Monitor besonders gut per Touch bedienbar. Auf Wunsch lässt sich dann auch die Task-Leiste ausblenden.
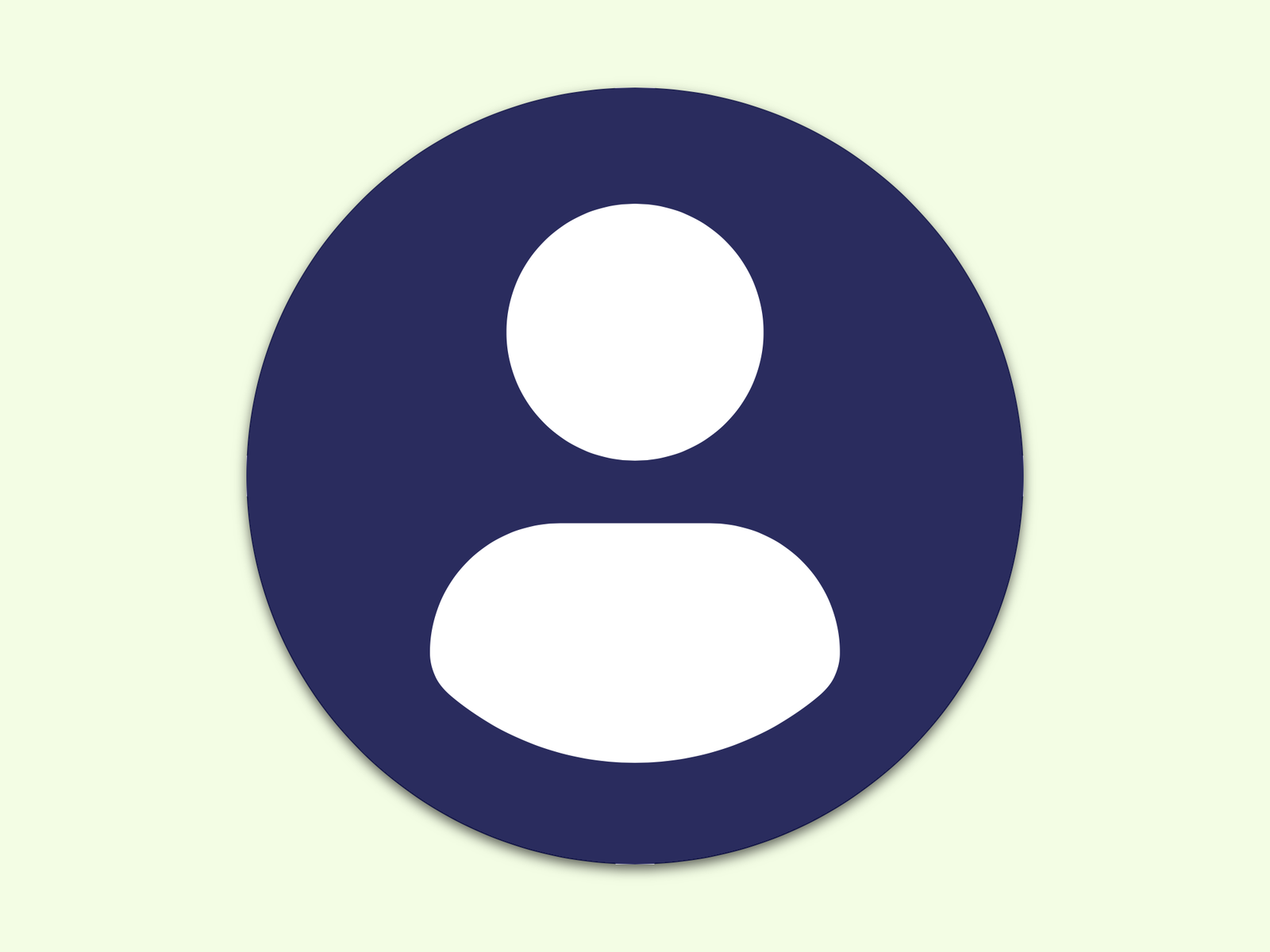
12.10.2016 | Windows
Wenn man einen Computer aus der Hand gibt oder einfach nur zukünftig jemand anders ihn nutzen wird, sollte sich das auch im Namen des Benutzer-Profils widerspiegeln. In Windows lassen sich Benutzer-Ordner allerdings nicht so einfach umbenennen. Dazu muss man anders vorgehen.